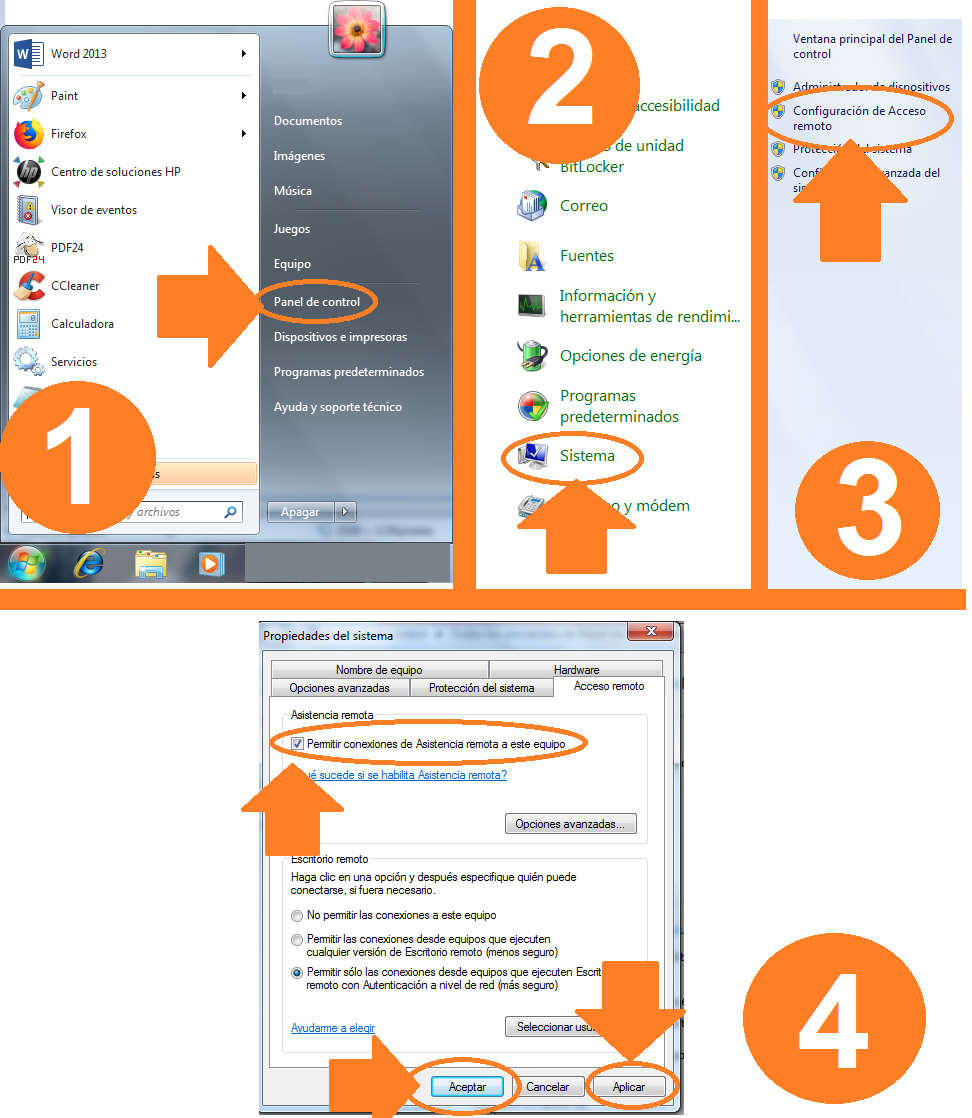¿Cómo habilitar RDP en remoto a Windows Server 2012?
AUTOR PREGUNTA #1
Hola,
necesito poder habilitar en remoto RDP bajo un Windows Server 2012. ¿Podéis ayudarme? estoy en un servidor de controlador de dominio pero no tengo acceso RDP de otro servidor del dominio, no está activado el RDP.
Gracias.
-
1 personas más tuvieron esta duda Yo también
Esto también te interesa!
PREGUNTAS SIMILARES
#2
Eso lo tuve que hacer yo una vez y se consigue de la siguiente forma, por defecto el poder gestionar el acceso remoto está habilitado pero la función por defecto no, pero se puede activar con unas lineas.
Abres la consola Power Shell de Windows Server "Remota" del servidor que quieres activar, y en ella debes realizar esto:
Debes habilitar Escritorio Remoto y acceso en el Firewall para que le deje paso:
[size=6]1.[/size] Habilitas Escritorio Remoto:
set-ItemProperty -Path 'HKLM:\System\CurrentControlSet\Control\Terminal Server'-name "fDenyTSConnections" -Value 0
[size=6]2.[/size] Permites con esta línea que en el firewall de Windows (si estaba habilitado) acepte entradas de Escritorio Remoto:
Enable-NetFirewallRule -DisplayGroup "Remote Desktop"
[size=6]3. [/size]Habilitas seguridad RDP en su atenticación.
set-ItemProperty -Path 'HKLM:\System\CurrentControlSet\Control\Terminal Server\WinStations\RDP-Tcp' -name "UserAuthentication" -Value 1
Con esto ya lo tendrías habilitado remotamente.
AUTOR PREGUNTA #3
#4
GRACIAS por la respuesta que has propuesto para habilitar RDP en remoto a Windows Server 2012.
#5
¡Hola! A continuación te comentaré algunos procedimientos que puedes seguir para habilitar RDP en remoto a Windows server, son pasos bastante sencillos de seguir los cuales no te tomarán mucho tiempo.
Procedimiento 1:
- Primero, accede a tu equipo y selecciona el símbolo de Windows que aparece en la esquina inferior izquierda de la pantalla, luego de lado derecho selecciona “Panel de control”.
Asimismo, también puedes escribir “Panel de control” en la barra de búsquedas y acceder a él.
- Luego, debes seleccionar la opción “Sistema y seguridad” y a continuación acceder a “Sistema”.
- Se abrirá una nueva ventana en donde debes pulsar “Configuración de acceso remoto”, el cual se encuentra en el menú de lado izquierdo.
- Después, en la pestaña emergente que aparecerá oprime la opción “Acceso remoto” que se encuentra en el menú superior.
- De esta manera, se abrirá una ventana en la cual debes habilitar “Permitir las conexiones remotas a este equipo”, pulsando el círculo que se encuentra de lado izquierdo.
En la parte inferior de esta opción se encuentra un apartado recomendado el cual puedes seleccionar si deseas.
- Por último, debes pulsar “Aplicar” y posteriormente “Aceptar” para poder guardar los cambios que realizaste en tu equipo.
Siguiendo estos pasos que te mencione anteriormente podrás activar mediante la configuración de tu equipo RDP remoto en Windows server.
Procedimiento 2:
- Inicialmente, debes acceder al menú “Inicio” y luego al apartado de “Configuración”.
- Después, debes pulsar la opción de “Sistema”.
- Se abrirá una pestaña en la cual debes seleccionar la opción “Escritorio remoto”, luego verás que la misma se encuentra deshabilitada por defecto en el equipo.
- Para habilitarla debes deslizar el interruptor que se encuentra de lado izquierdo de esta herramienta.
- El interruptor cambiará de color gris a azul y aparecerá de lado derecho la palabra “Activado”.
- En la parte inferior se encontrará una serie de opciones para que puedas personalizar esta herramienta, de igual manera, cuentas con el apartado “Opciones avanzadas” al cual puedes acceder.
Te sugiero que en ambos procesos explores las distintas opciones que el equipo ofrece, ya que mediante las mismas le podrás sacar mucho más provecho a esta herramienta y proteger tú equipo.
De igual manera, en caso de que desees deshabilitar esta opción debes entrar a los pasos que te expliqué anteriormente y simplemente deslizar el interruptor hacia el lado contrario o pulsar el círculo para que se desactive.
Asimismo, también puedes comprobar la correcta activación de esta herramienta en tu equipo, para asegurarte de que has seguido los pasos anteriores correctamente.
También, te recomiendo habilitar esta herramienta en caso de que quieras contar con más opciones en tu equipo, así como poder imprimir cualquier documento en alguna impresora que se encuentre conectada al equipo del cliente.
Además, le da acceso al administrador para ver y controlar las sesiones de escritorio remoto. Por otra parte, esta opción también ofrece ciertas mejoras para poder reducir el ancho de banda. Sin duda, es una herramienta con múltiples opciones las cuales debes considerar en caso de que desees contar con más ventajas en tu equipo.