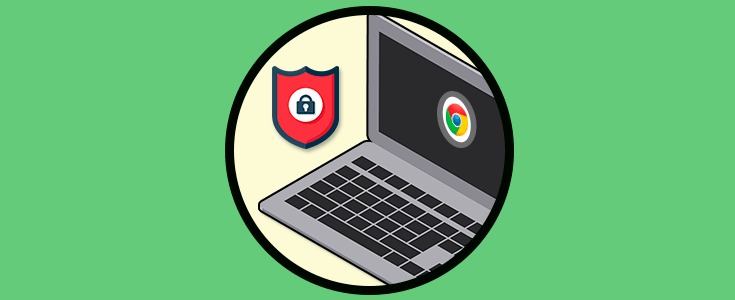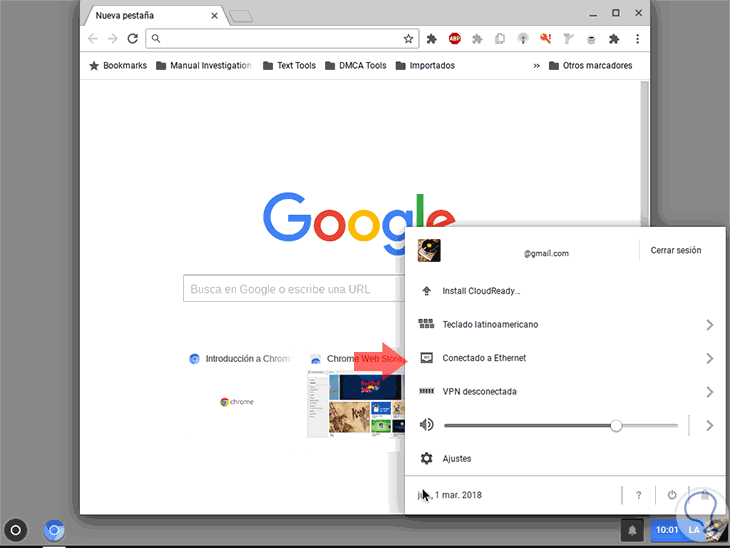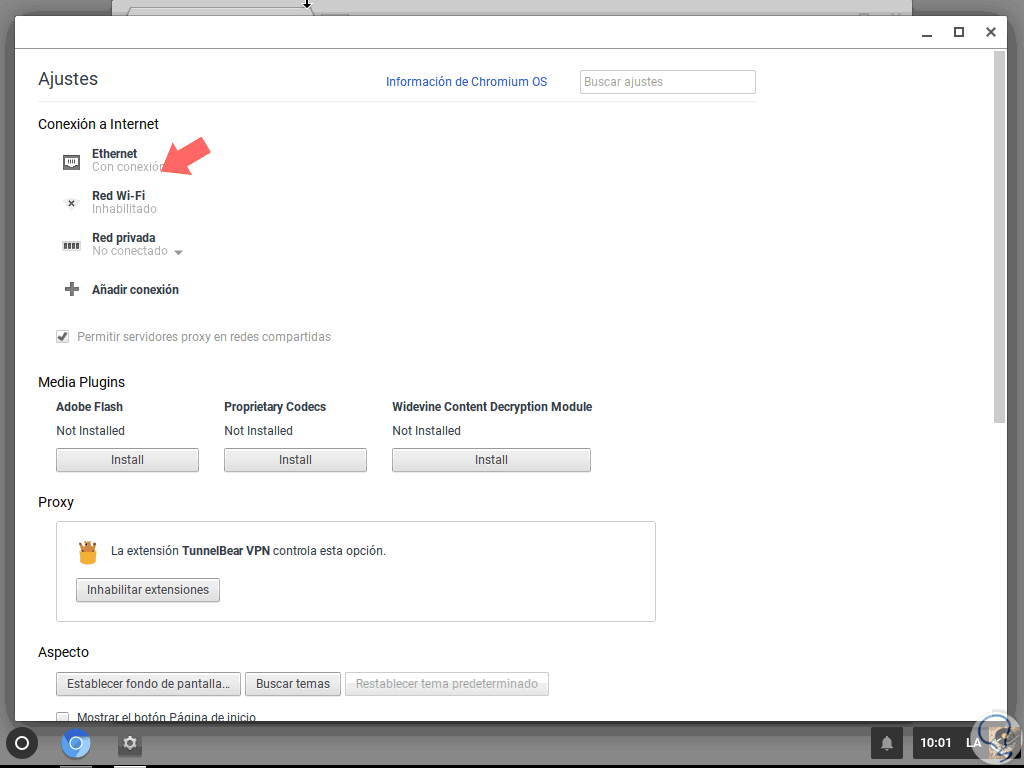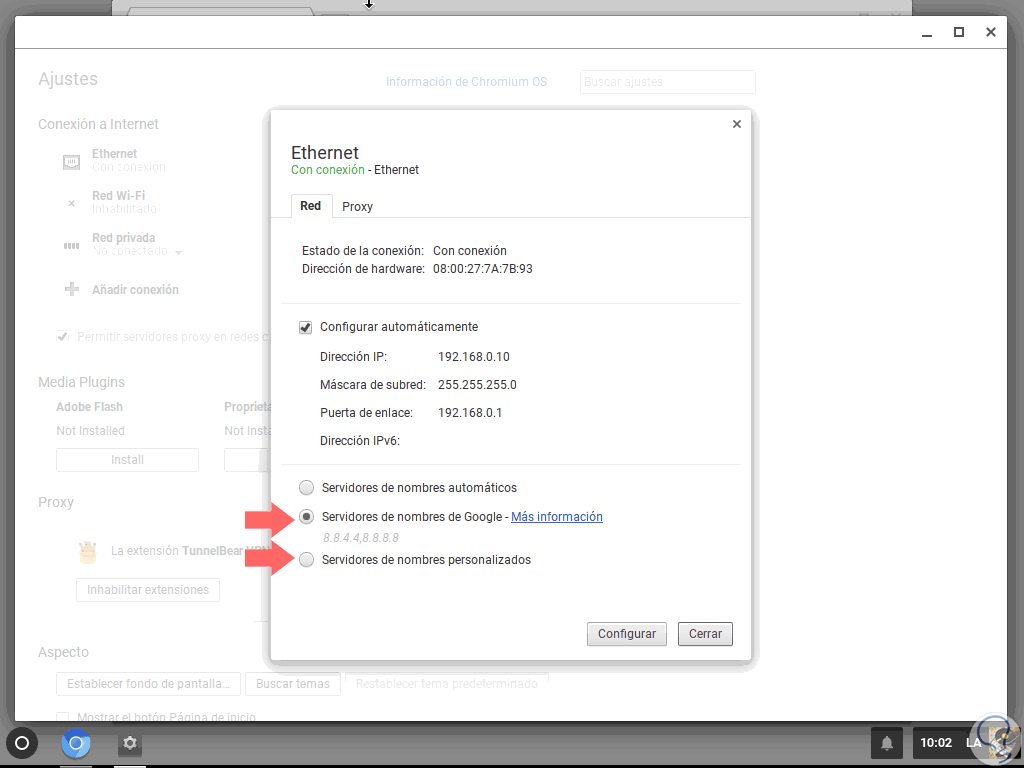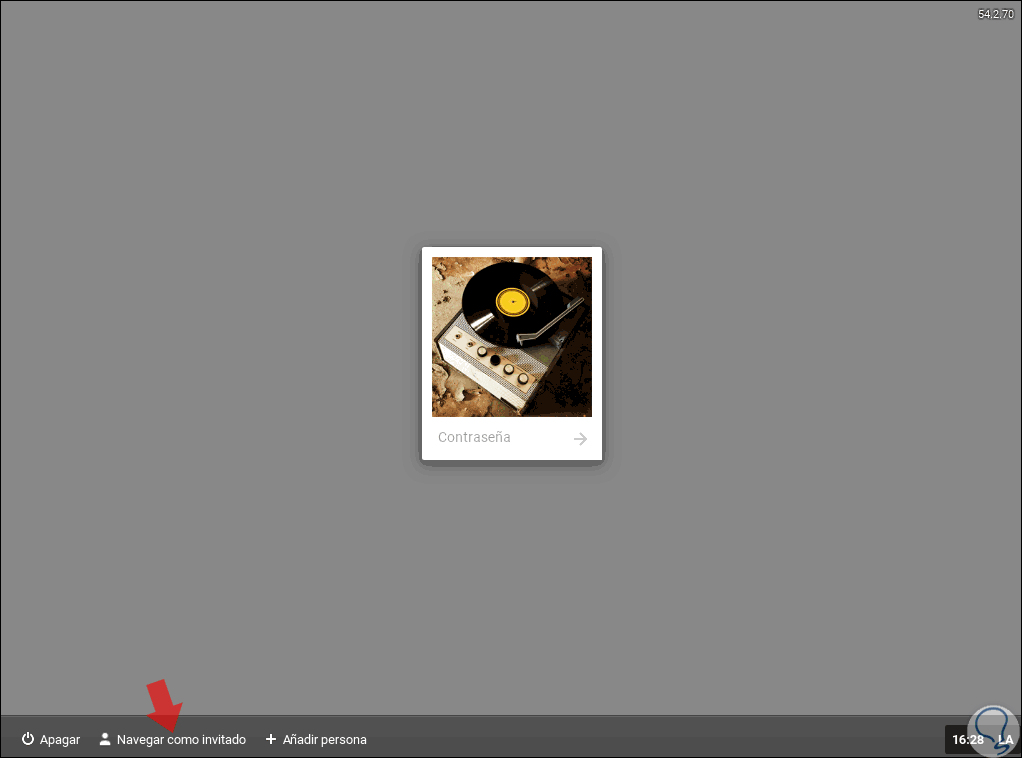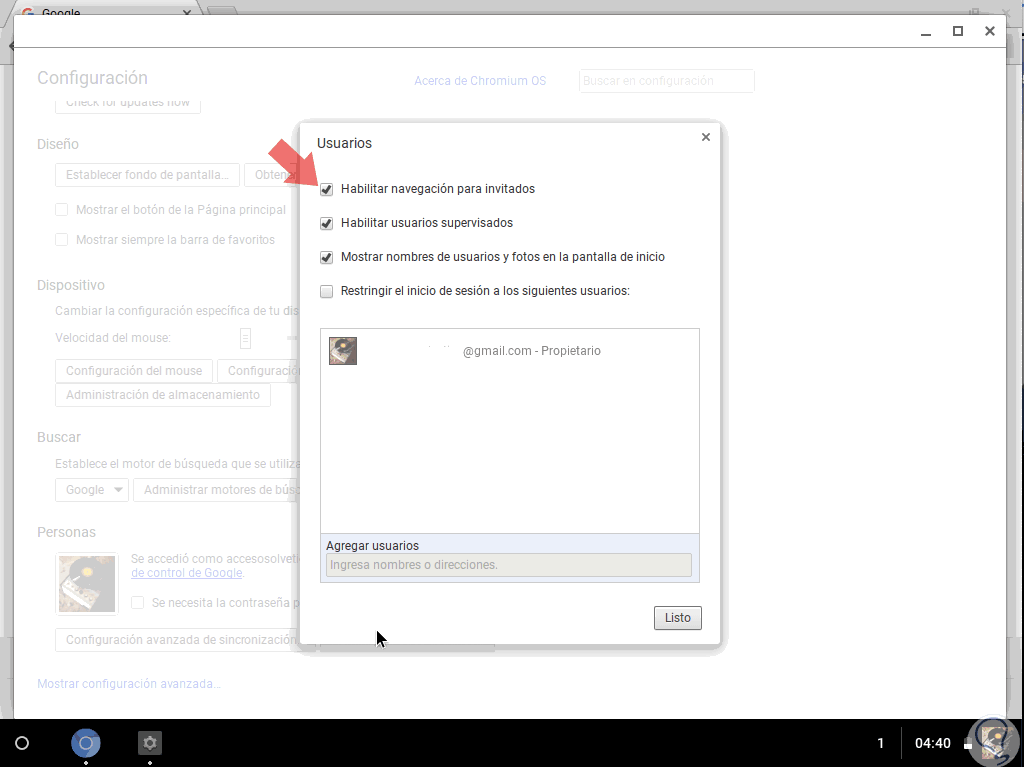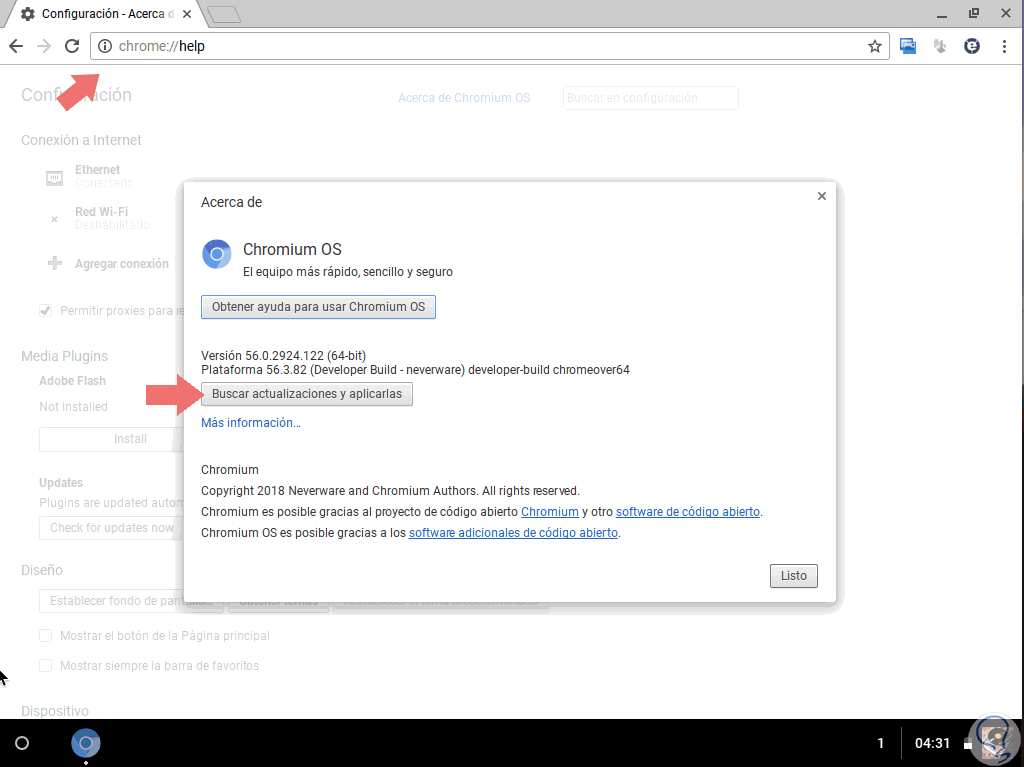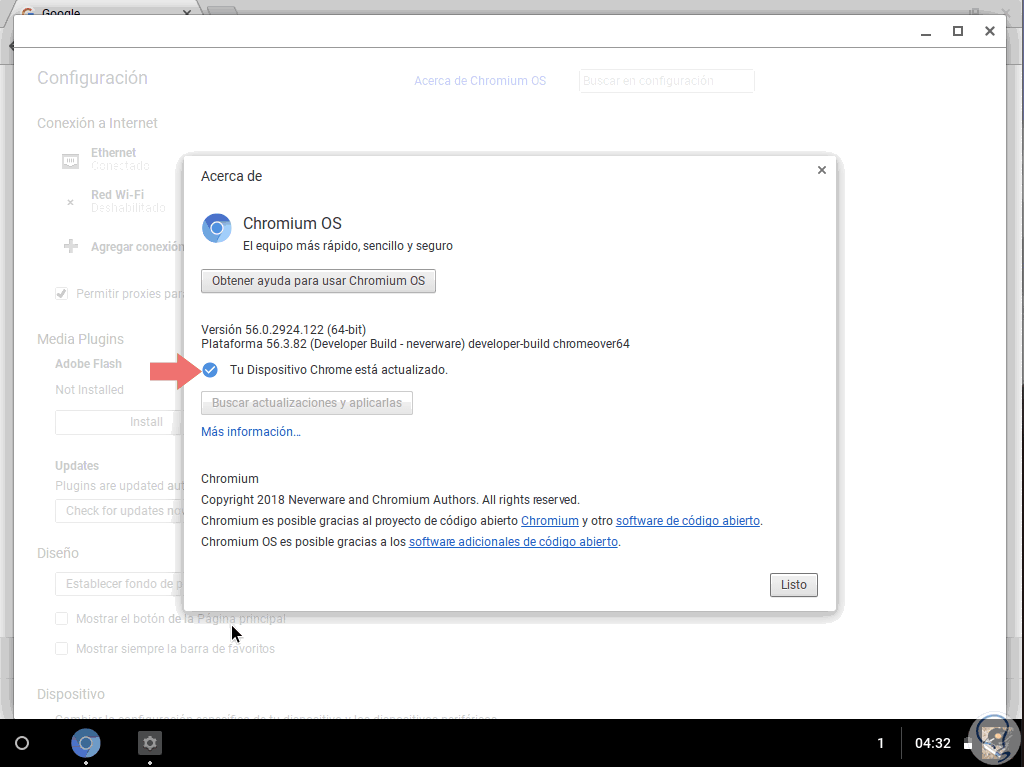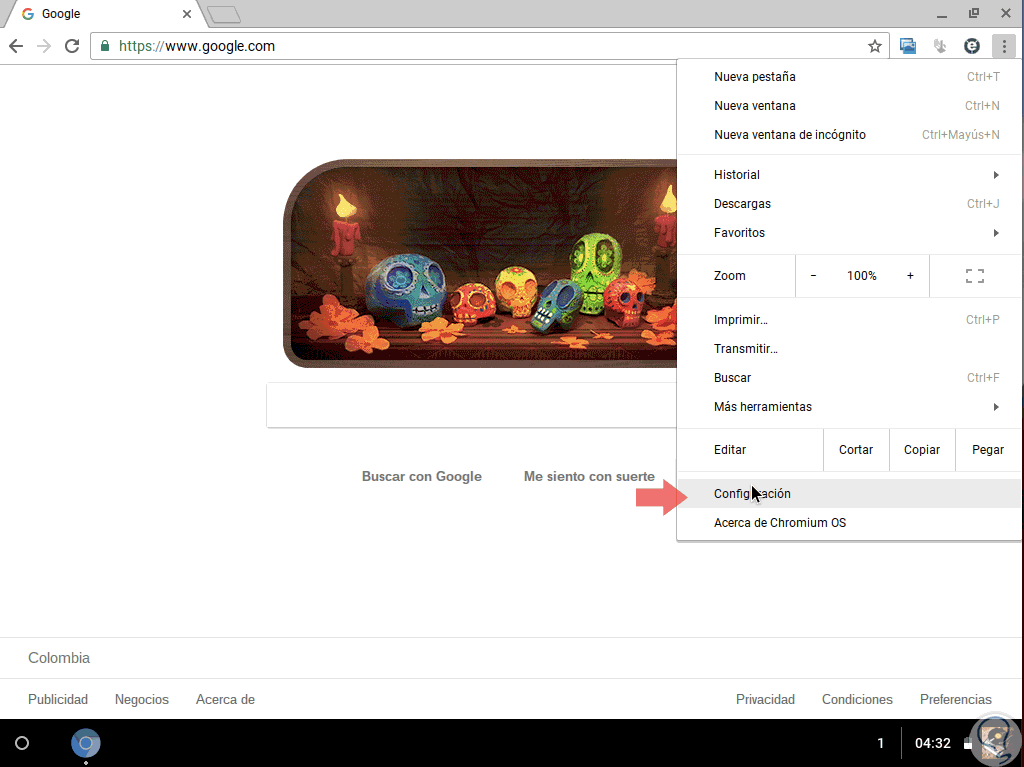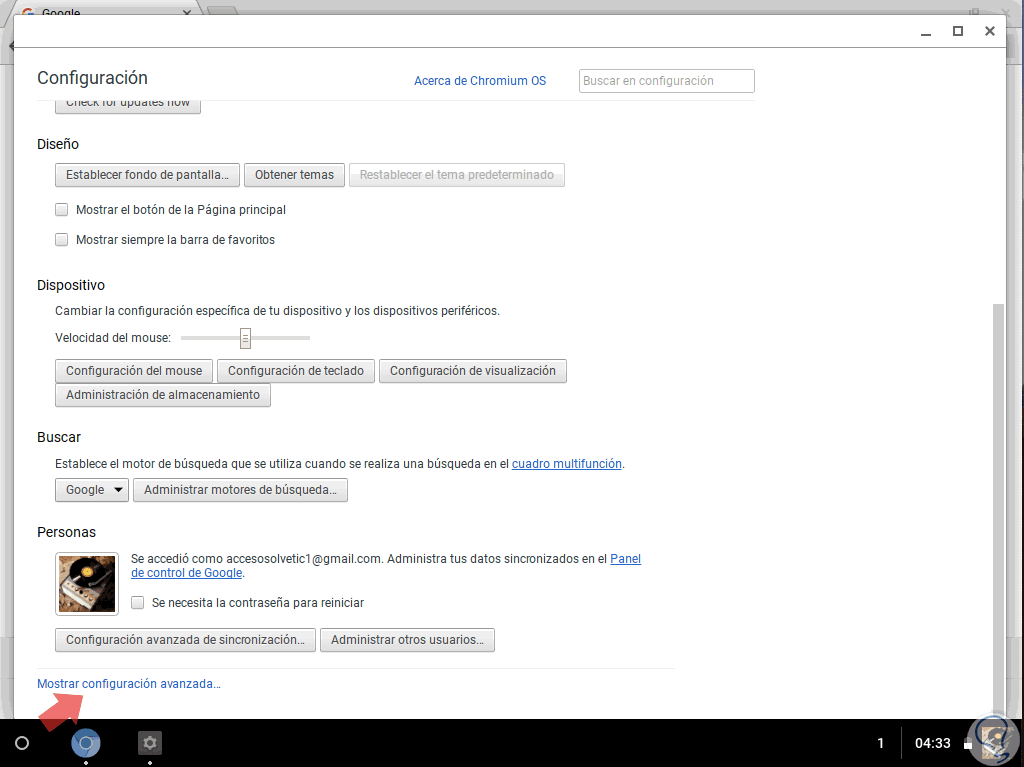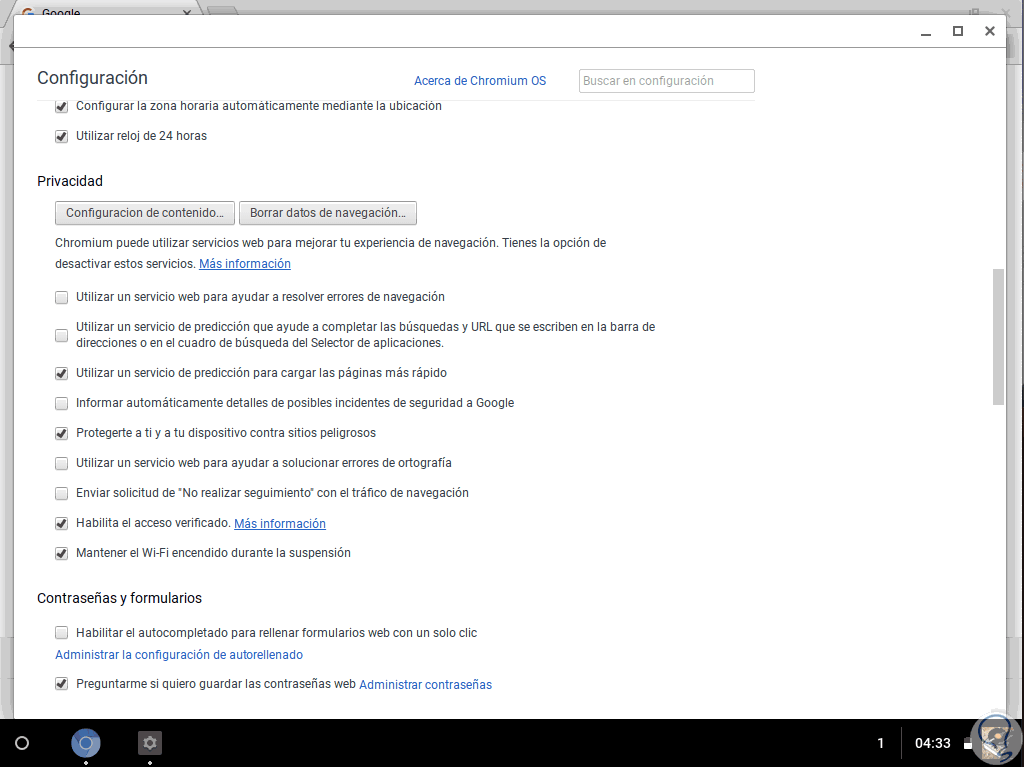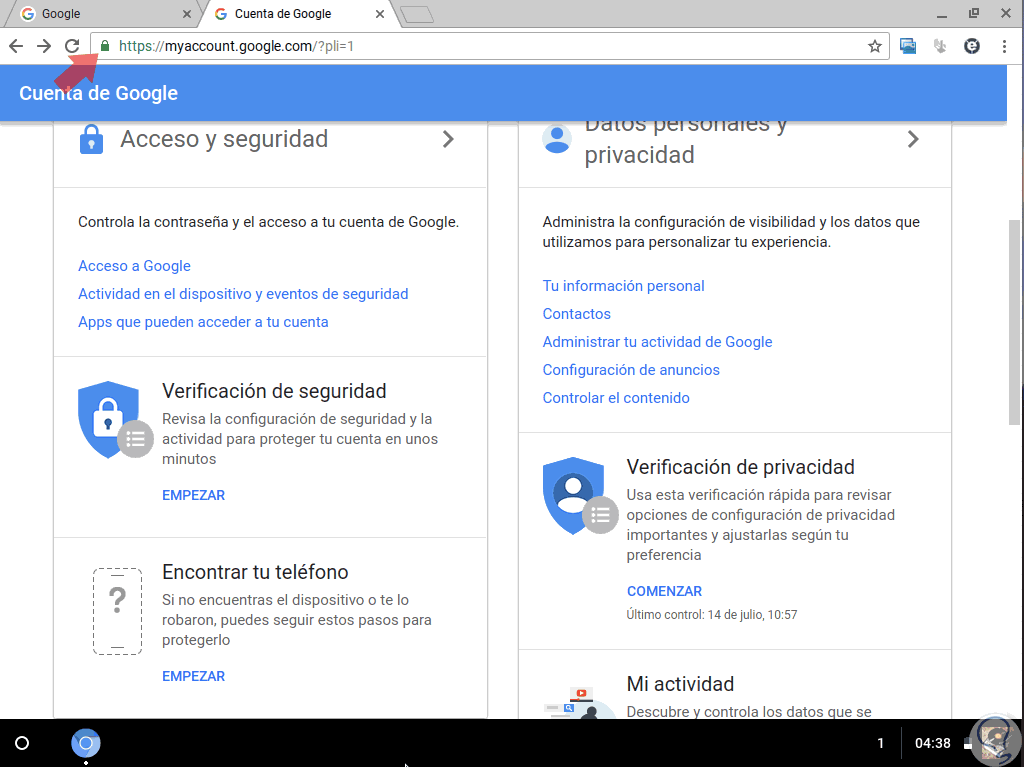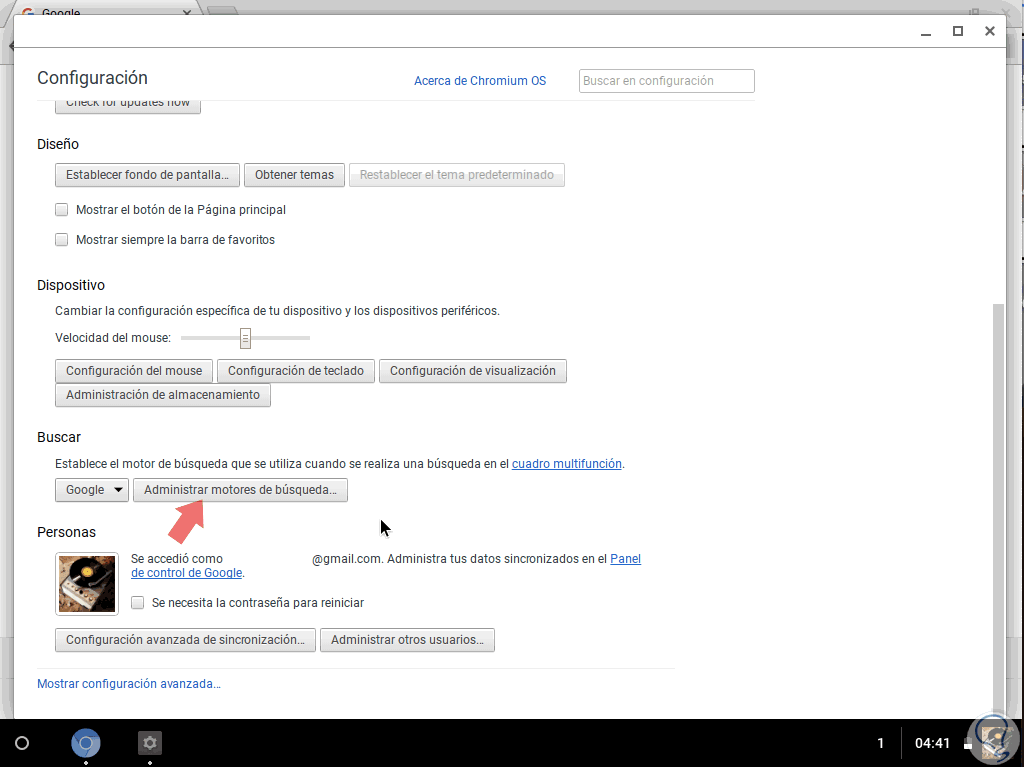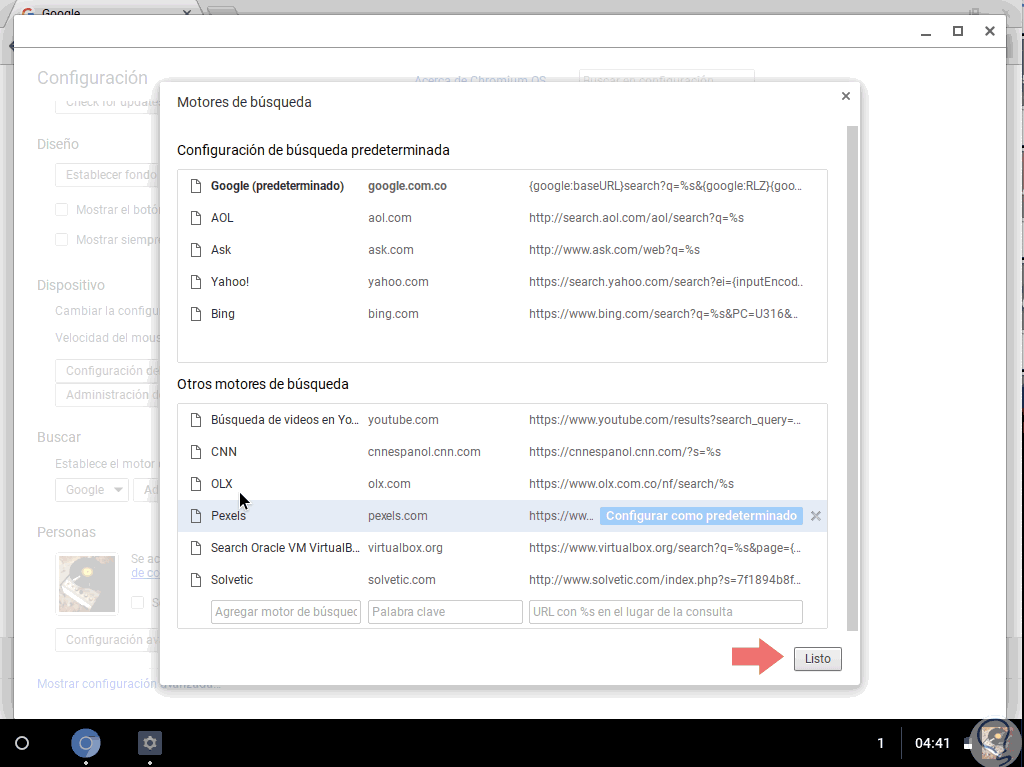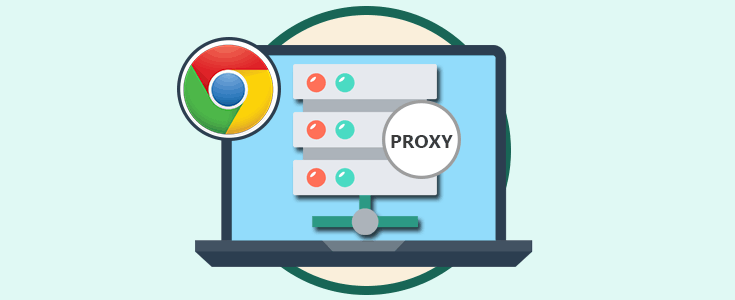Los avances en los sistemas operativos han llegado a niveles tan altos que hoy en día contamos con la posibilidad de usar sistemas livianos, los cuales no consumirán grandes recursos de hardware y que además requieren de configuraciones mínimas para su uso. Este es el caso de los equipos Chromebook, los cuales se han desarrollado como equipos portátiles livianos por Google ejecutando el sistema Chrome OS.
Una de las ventajas de usar Chrome OS es que su diseño está enfocado en el uso cuando estamos conectados a Internet a través de nuestra cuenta de Google; y gran parte de las aplicaciones y documentos estarán alojados en la nube sin afectar el rendimiento y el espacio local.
Los equipos Chromebook han sido diseñados de forma segura y duradera; ya que mas del 98% de su actividad se basa en la nube. Por ello no se requiere de instalar algún tipo de antivirus ya que es un sistema operativo bloqueado; el cual, gracias a sus configuraciones internas, evita que se propaguen virus o malware ya que Chrome OS verificara el proceso de arranque. Adicional a ello, los equipos Chromebook cuentan con un espacio aislado para que las pestañas dentro del navegador estén aisladas unas de otras y se dispone de una serie de extensiones de seguridad que lo convierten en un sistema seguro.
La seguridad siempre será uno de los aspectos que Solvetic enfocará en cualquier tipo de sistema operativo, ya que cualquier vulnerabilidad puede ser aprovechada por un atacante. Chromebook y su sistema operativo Chrome OS, se encarga de verificar el inicio del sistema con el fin de validar que no se haya alterado el sistema operativo. Así, cada vez que se inicia el sistema, se realiza una autocomprobación denominada Verified Boo; la cual, si detecta que el sistema ha sido manipulado o editado, procede a las tareas de reparación permitiendo que el sistema tome sus valores originales. Pero como usuarios debemos ser precavidos en usar contraseñas seguras, dar acceso solo a usuarios autorizados y evitar instalar extensiones o programas sospechosos.
Es por esta razón que en este tutorial Solvetic dará una serie de consejos útiles para mejorar aún más la seguridad en Chromebook.
1. Modificar el servidor DNS para mejorar la Seguridad en Chromebook
DNS (Domain Name System – Sistema de Nombres de Dominio), es un servicio que se encarga de facilitar y permitir la conexión de nuestro equipo local con la red externa y local. Por defecto, nuestro proveedor de Internet (IPS), establece un servidor DNS por defecto; pero en algunas ocasiones, la configuración técnica o de capacidad de éste no es lo suficientemente potente y se pueden presentar errores. De modo que es posible cambiar este servidor DNS, lo cual nos trae ventajas como el mejoramiento de la velocidad de la conexión, mejorar el tiempo de actividad o también permitir acceder a contenido bloqueado geográficamente.
Algunos de los beneficios claves a nivel de DNS son:
Para establecer un nuevo DNS en Chromebook, pulsamos en el icono ubicado en la parte inferior derecha y se desplegará lo siguiente. Allí damos clic en la sección "Conectado a Ethernet".
Seremos redireccionados a la siguiente ventana. Allí damos clic sobre nuestra conexión activa.
En la ventana desplegada vamos a la pestaña Red, y en la parte inferior podremos seleccionar la casilla "Servidores de nombres de Google" si deseamos establecer el DNS publico de Google o bien activar la casilla "Servidores de nombres personalizados" para agregar algún otro tipo de DNS público:
2. Usar el modo invitado en Chromebook para mejorar la seguridad
El modo Invitado en Chromebook permite acceder al sistema sin que sea necesario el uso de un nombre de usuario y una contraseña. Para este caso basta con dar clic en la línea "Navegar como invitado" ubicada en la parte inferior:
Al acceder en este modo, no disponemos de aplicaciones ni historial de navegación, y por tanto no será posible agregar marcadores ni instalar aplicaciones. Es idéntico al modo incógnito de los navegadores actuales, ya que una vez cerremos sesión, Chrome OS borrará todos los rastros de navegación realizado pero este modo invitado permite descargar archivos y navegar por toda la web sin problemas.
Este modo permite que otros usuarios hagan uso del equipo sin usar nuestra cuenta de Google. Además el modo Invitado no está vinculado a la cuenta y esto es práctico, ya que evitará que todas las acciones sean sincronizadas con la cuenta.
En caso de haber iniciado sesión, podemos usar las teclas siguientes:
Ctrl + Mayús + Q
O bien acceder a la configuración del navegador y allí dirigirnos a la sección "Personas". Damos clic en la línea "Administrar otros usuarios".
En la siguiente ventana activar la casilla "Habilitar navegación para invitados". Pulsamos en "Listo" para guardar los cambios.
3. Actualizar el sistema para mejorar la seguridad en Chromebook
Los desarrolladores de sistemas operativos siempre están buscando soluciones que permitan mejorar la interacción y la seguridad de uso del sistema y sus aplicaciones, de modo que en Chromebook será posible recibir actualizaciones para mejorar su uso.
Estas actualizaciones serán automáticas, simplemente recibiremos una notificación acerca de que la actualización esta lista para instalarse y luego de que esta sea instalada, daremos clic en el botón "Reiniciar" y así el Chromebook estará actualizado con las más recientes opciones disponibles.
Para actualizar Chromebook, podemos abrir una nueva ventana e ingresar la siguiente línea:
chrome://help
- Configuración
- Menú
- Acerca de Chrome
Allí podemos pulsar en el botón "Buscar actualizaciones y aplicarlas".
Esta acción permite que éstas sean ejecutadas automáticamente:
4. Configurar opciones de privacidad en Chromebook para mejorar seguridad
Al estar basado en Google, Chrome OS nos brinda diversas opciones para mejorar la seguridad de navegación y de uso de datos con alternativas simples pero integrales.
Para acceder a estas opciones, pulsamos en el menú del navegador y seleccionamos la opción "Configuración":
En la siguiente ventana damos clic en la línea "Mostrar configuración avanzada":
Al pulsar allí, debemos ir a la sección "Privacidad" donde encontramos una serie de opciones como:
- Hacer o no uso del servicio de predicción.
- Habilitar o no el seguimiento de la navegación.
- Activar el Wi-Fi.
- Proteger los datos contra sitios peligrosos y más.
5. Detectar el dispositivo para mejorar la seguridad en Chromebook
De forma idéntica a los dispositivos Android, como usuarios de Chromebook tenemos la opción de habilitar la función de "Encontrar mi dispositivo", la cual permite que, si el Chromebook es robado o perdido, sea posible iniciar sesión en la cuenta de Google en otro dispositivo y buscarlo o bloquear su contenido.
Para ello debemos ingresar la siguiente línea en una nueva pestaña:
https://myaccount.google.com/?pli=1
Allí damos clic en la sección "Encontrar tu teléfono" y seguimos con los pasos del asistente:
6. Cambiar el motor de búsqueda por defecto para mejorar la seguridad en Chromebook
En la actualidad contamos con diferentes motores de búsqueda que no cuentan con la función de rastreo de la actividad llevada a cabo, tampoco almacenan la dirección IP o no perfilan a los usuarios. En este aspecto dos de los más usados son DuckDuckGo y Startpage. DuckDuckGo obtiene los resultados de más de 50 fuentes confiables y Startpage elimina toda la información de identificación y luego envía el término de búsqueda al motor de búsqueda de Google evitando así el rastreo por parte de ellos.
Para realizar este cambio iremos a la "Configuración del navegador" y en la sección "Buscar" daremos clic en el botón "Administrar motores de búsqueda":
Se desplegará la siguiente ventana. Ali debemos ubicar el motor deseado y pulsar en el botón "Configurar como predeterminado" y luego en el botón "Listo".
7. Instalar aplicaciones de terceros para mejorar la seguridad en Chromebook
Existen una serie de aplicaciones o extensiones de terceros para Chromebook que están enfocadas en mejorar la seguridad del sistema, algunas de estas son:
De esta manera, disponemos de diversas formas de añadir mas seguridad al uso cotidiano de Chromebook y así tener la certeza que nuestra información estará siempre segura.