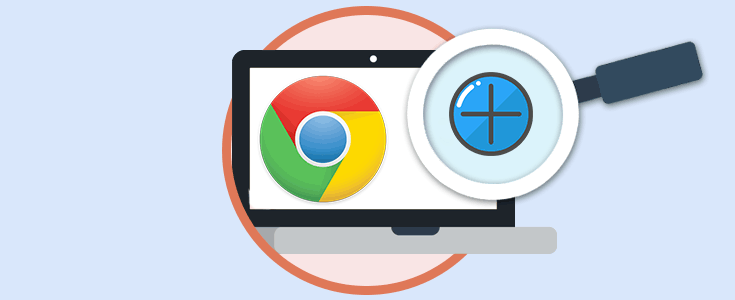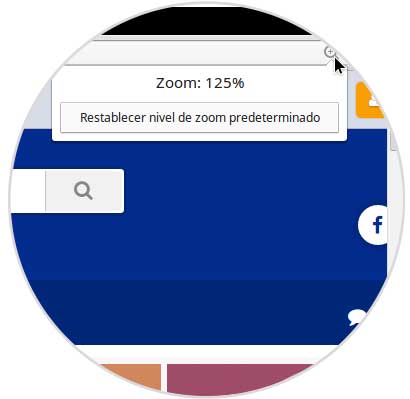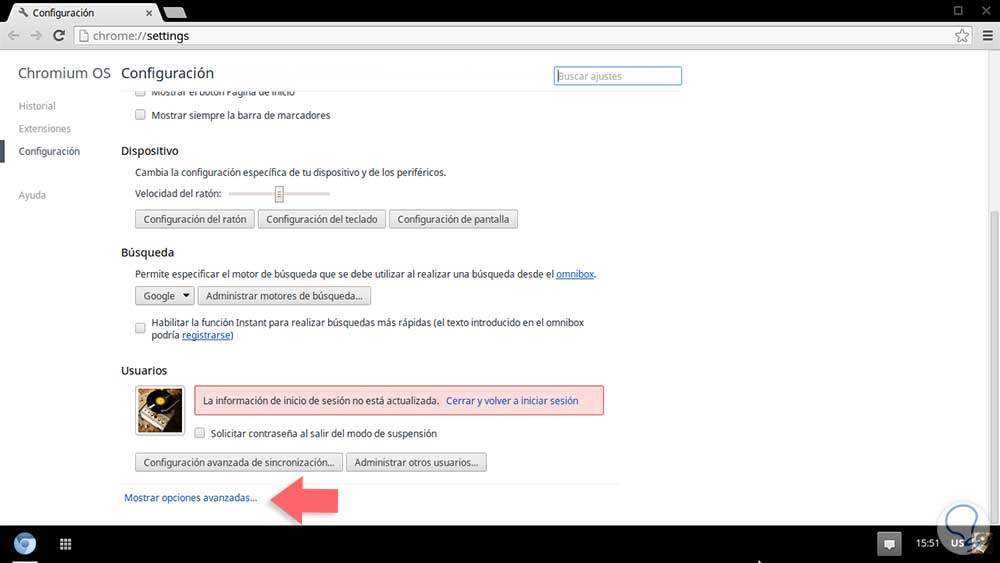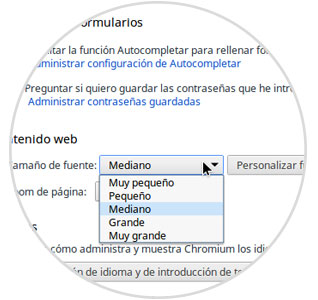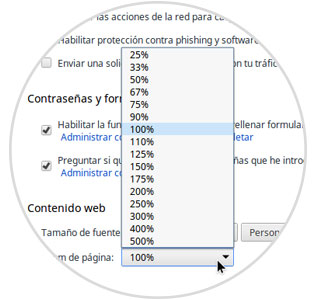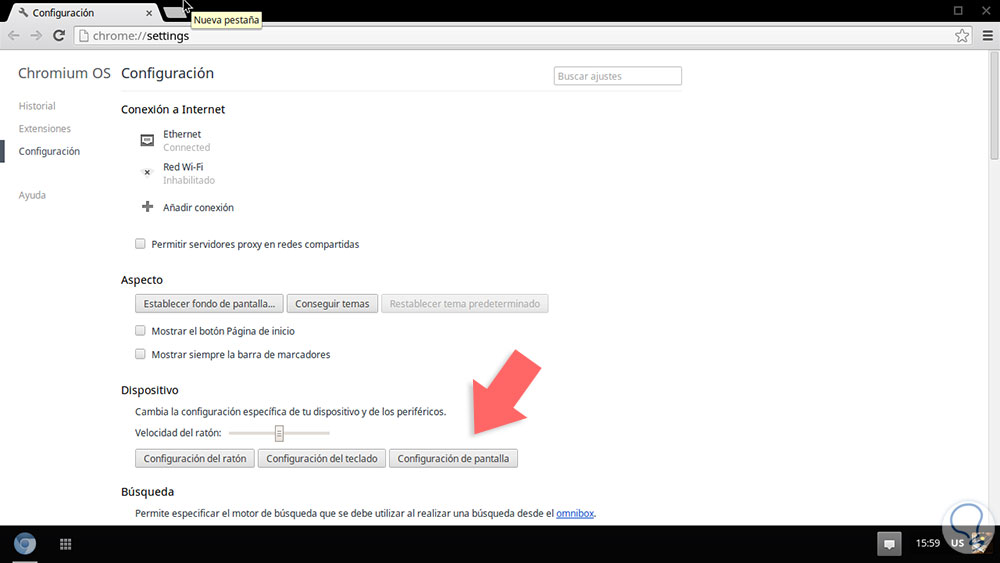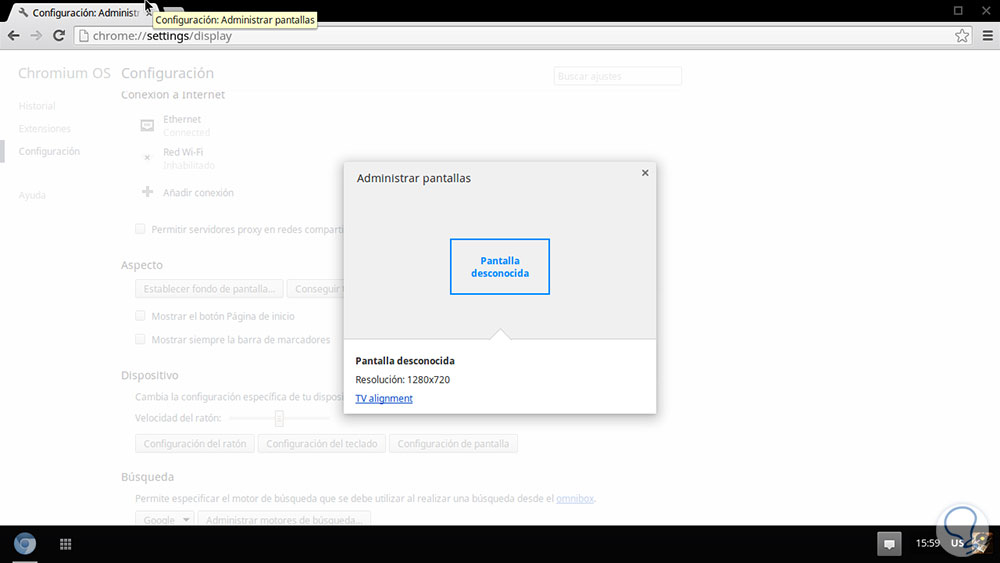Uno de los sistemas operativos que más fuerza están cogiendo por su bajo coste y estabilidad es Chrome OS el cual viene por defecto en los equipos Chromebook. Una de las ventajas de este sistema operativo es que su desarrollo está diseñado con un enfoque en la nube ya que desde el momento de iniciar sesión debemos establecer nuestro ID de Gmail y gracias a esto podemos ver, gracias a este desarrollo, su enfoque a nivel de zoom de las fuentes es pequeño ya que la mayoría de Chromebooks no sobrepasan las 14” de tamaño.
Gracias a esta configuración bastantes usuarios pueden experimentar problemas a la hora de navegar y explorar sitios en Chrome OS por el tamaño reducido de sus fuentes. Hoy veremos cómo incrementar el tamaño de la fuente en Chrome OS de una forma funcional y, ante todo, sencilla.
1. Aumentar el zoom usando la opción de configuración de Chrome OS
La primer opción que nos ofrece Chrome OS es usar el botón de configuración de Chrome OS, tres líneas verticales en la parte superior derecha, y desplegar las opciones ofrecidas. Allí debemos ubicarnos sobre la línea Acercar / alejar y pulsar los símbolos necesarios, + para aumentar o – para disminuir el zoom.
2. Aumentar el zoom usando el teclado en Chrome OS
Alternativamente tenemos una opción mucho más rápida de aumentar o disminuir el zoom de las páginas web que visitamos usando combinaciones de teclas, estas son:
Ctrl + Mayus + +
Ctrl + Mayus + -
Cuando hemos modificado el nivel de zoom, recordemos que por defecto es 100%, veremos que Chrome OS activa un icono en forma de lupa sobre la barra de dirección mediante el cual podemos restablecer nuevamente el nivel de zoom predefinido. Basta con pulsar sobre Restablecer el nivel de zoom predeterminado
3. Ajustar el nivel de zoom usando el menú de configuración de la cuenta
La siguiente alternativa es administrar el nivel de zoom y de las fuentes en las páginas navegadas es usando las opciones de la cuenta de usuario en Chrome OS.
Para esto debemos dar clic sobre el icono de la cuenta de usuario ubicado en la esquina inferior derecha:
En la ventana desplegada seleccionamos la opción Configuración y veremos la siguiente ventana:
Allí iremos hasta el final de la ventana y seleccionamos la opción Mostrar opciones avanzadas. En la nueva ventana ubicamos el campo contenido web y contamos con dos opciones a editar:
4. Ajustar el zoom modificando la resolución de la pantalla
Finalmente tenemos la posibilidad de modificar los ajustes de la resolución de la pantalla de Chrome OS aunque esto afecta toda la navegación en el sistema.
Para esto, estando en el menú Configuración de la cuenta de usuario vamos al campo Dispositivo y seleccionamos la opción Configuración de pantalla
En la ventana desplegada pulsamos sobre la opción Resolución si esta activa en nuestro equipo y ajustamos la resolución adecuada.
De este modo contamos con opciones variadas para ajustar el nivel de zoom en los equipos Chrome OS de una forma útil y segura.