Indiscutiblemente todos tenemos una forma de pensar diferente entre las personas, y eso lo queremos reflejar en muchos aspectos de la vida; uno de ellos es la personalización de nuestros elementos de trabajo como los portátiles o equipos de escritorio. El hecho de trabajar con nuestros propios equipos nos da la posibilidad de poder editar sus elementos y darles un estilo de apariencia diferente. Con Windows 10 tenemos diversas formas de personalizar el sistema, pero queremos ir más allá y no limitarnos a lo establecido por el fabricante, por ello en este tutorial veremos cómo es posible modificar las fuentes de nuestros Sistemas Operativos Windows 10.
La fuente o tipografía es uno de los elementos característicos de una marca, al igual que distinguimos un pantallazo de un equipo de Apple podemos hacerlo con Windows ya que son muy distintivos. Pero seguramente haya usuarios a los que no les convenza y, por eso, aquí vamos a ver cómo cambiar esas fuentes en nuestro Windows 10. Al cambiar la fuente de windows 10 podremos personalizar todavía más la apariencia de nuestro sistema y cambiar tipo de letra en Windows 10.
Por esta razón, siempre que vayas a modificar algo preestablecido del Sistema, debes de realizar una backup de tu Windows 10 para evitar pérdidas como puedes ver en el siguiente tutorial que tienes a continuación.
En el siguiente vídeo tienes los pasos bien detallados para poder cambiar fuente windows 10 y así poder como cambiar la letra de mi PC fácilmente.
1. Cómo instalar fuentes Windows 10
Lo primero será ir a la siguiente ruta:
- Inicio
- Configuración
- Personalización
Ahora entramos en el menú lateral de "Fuentes". Aquí veremos las fuentes ya instaladas. Para instalar nuevas, podemos agregarlas manualmente arrastrando a la casilla que aparece o bien pulsar en "Obtener más fuentes en Microsoft Store" y descargarlas desde ahí:
2. Cómo cambiar la fuente de mi PC
Si quieres cambiar la fuente por defecto en tu equipo Windows 10, vas a tener que seguir los pasos que te indicamos a continuación de manera ordenada:
El primer paso a realizar es ingresar al panel de control usando alguno de los siguientes métodos que vas a e
En esta ventana seleccionamos la opción "Apariencia y personalización".
Allí elegimos la opción "Fuentes".
Veremos lo siguiente. Como vemos contamos con un amplio número de opciones de fuentes y debemos definir cuál fuente deseamos establecer en Windows 10.
Para ajustar la nueva fuente abriremos el bloc de notas e ingresaremos lo siguiente.
Windows Registry Editor Version 5.00 [HKEY_LOCAL_MACHINE\SOFTWARE\Microsoft\Windows NT\CurrentVersion\Fonts] "Segoe UI (TrueType)"="" "Segoe UI Bold (TrueType)"="" "Segoe UI Bold Italic (TrueType)"="" "Segoe UI Italic (TrueType)"="" "Segoe UI Light (TrueType)"="" "Segoe UI Semibold (TrueType)"="" "Segoe UI Symbol (TrueType)"="" [HKEY_LOCAL_MACHINE\SOFTWARE\Microsoft\Windows NT\CurrentVersion\FontSubstitutes] "Segoe UI"="Nueva Fuente"
En este caso hemos elegido la fuente Comic Sans MS.
Procedemos a ir a Archivo / Guardar como y allí seleccionamos la opción "Todos los archivos", asignamos un nombre al archivo e indicamos que la extensión debe ser .reg
Podemos ver que se ha creado nuestro archivo en el escritorio, en este caso llamado fuente. Podrás encontrar el archivo fuente.reg dentro del archivo comprimido fuente.zip al final del tutorial para que lo descargues. Pulsamos doble clic sobre él para aplicar los cambios.
Veremos el siguiente mensaje el cual debemos aceptar.
Vemos que el cambio ha sido satisfactorio.
Reiniciamos el sistema para aplicar los cambios realizados. Podemos ver los cambios de la fuente en todo el entorno del Sistema Operativo:
3. Restaurar fuentes Windows 10
Si después de un tiempo queremos que Windows tenga la apariencia original debemos realizar lo siguiente.
En primer lugar tendremos que abrir un bloc de notas e ingresar lo siguiente.
Windows Registry Editor Version 5.00 [HKEY_LOCAL_MACHINE\SOFTWARE\Microsoft\Windows NT\CurrentVersion\Fonts] "Segoe UI (TrueType)"="segoeui.ttf" "Segoe UI Black (TrueType)"="seguibl.ttf" "Segoe UI Black Italic (TrueType)"="seguibli.ttf" "Segoe UI Bold (TrueType)"="segoeuib.ttf" "Segoe UI Bold Italic (TrueType)"="segoeuiz.ttf" "Segoe UI Emoji (TrueType)"="seguiemj.ttf" "Segoe UI Historic (TrueType)"="seguihis.ttf" "Segoe UI Italic (TrueType)"="segoeuii.ttf" "Segoe UI Light (TrueType)"="segoeuil.ttf" "Segoe UI Light Italic (TrueType)"="seguili.ttf" "Segoe UI Semibold (TrueType)"="seguisb.ttf" "Segoe UI Semibold Italic (TrueType)"="seguisbi.ttf" "Segoe UI Semilight (TrueType)"="segoeuisl.ttf" "Segoe UI Semilight Italic (TrueType)"="seguisli.ttf" "Segoe UI Symbol (TrueType)"="seguisym.ttf" "Segoe MDL2 Assets (TrueType)"="segmdl2.ttf" "Segoe Print (TrueType)"="segoepr.ttf" "Segoe Print Bold (TrueType)"="segoeprb.ttf" "Segoe Script (TrueType)"="segoesc.ttf" "Segoe Script Bold (TrueType)"="segoescb.ttf" [HKEY_LOCAL_MACHINE\SOFTWARE\Microsoft\Windows NT\CurrentVersion\FontSubstitutes] "Segoe UI"=-Este archivo lo guardamos con la extensión .reg. Posterior a esto daremos doble clic sobre él, aceptamos los mensajes de advertencia y reiniciamos el sistema para que los cambios sean efectivos. Puedes encontrar el archivo directamente dentro de fuente original.zip al final del tutorial.
4. Configurar fuentes Windows 10
Aparte de cambiar la fuente por defecto, existen otras acciones que puedes hacer relacionadas con la fuente en tu PC Windows 10. Algunas de las más interesantes pueden ser cambiar el tamaño de la fuente, instalar nuevas fuentes desde Microsoft Store o cambiar la fuente y el tamaño de la fuente en correo App Windows 10 paso a paso.
Aquí tienes el paso a paso para cambiar el tamaño de la fuente en tu PC Windows 10
En este tutorial te mostramos los pasos a seguir para adquirir estas nuevas fuentes desde la tienda de Microsoft en Windows 10.
Por esta razón, personalizar un aspecto tan importante como la fuente y el tamaño de ésta dentro del correo es primordial para sentirnos cómodos en su uso. Por esta razón en este tutorial te contamos los pasos para cambiar la fuente y el tamaño de fuente en la App correo en Windows 10.
Como ves, no es complejo poder cambiar la tipografía de letra que incorpora Windows 10 y darle un aspecto más personal a la interfaz de tu Sistema Operativo con un nuevo estilo de letra. Recuerda que es importante que hagas una copia de seguridad previa y que si una vez cambiada la tipografía no te convence, puedes volver a un estado del sistema anterior.

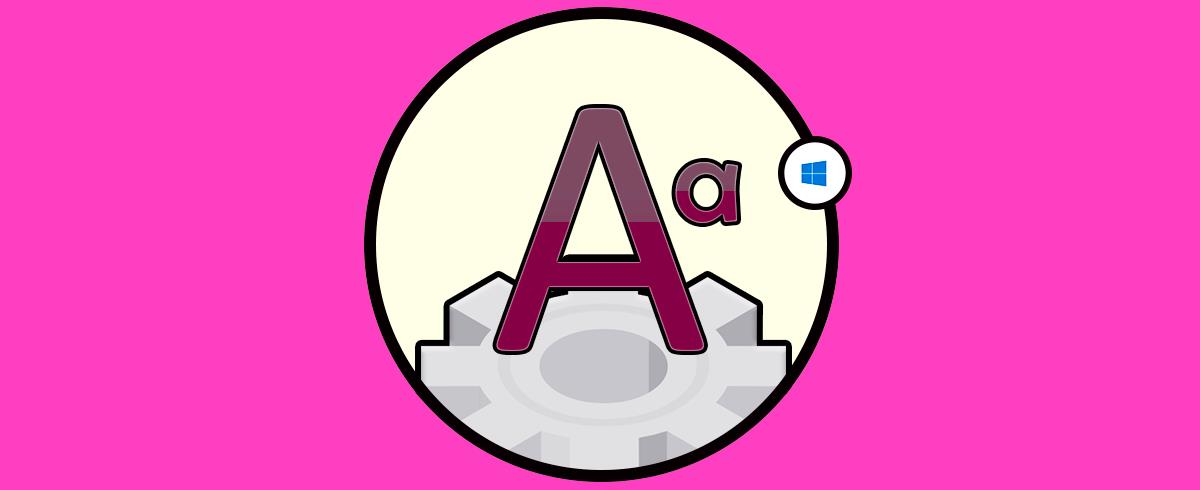

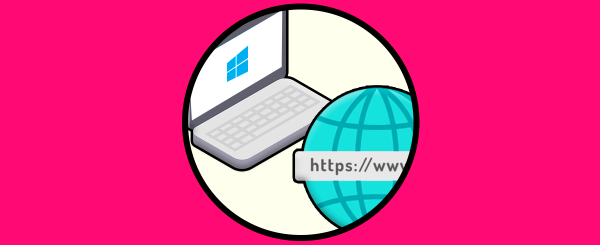
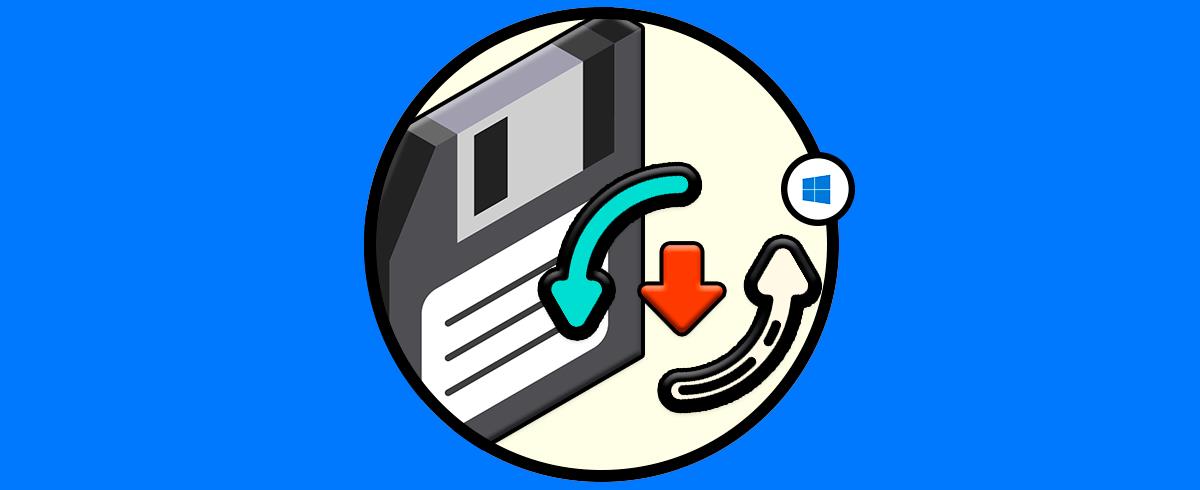
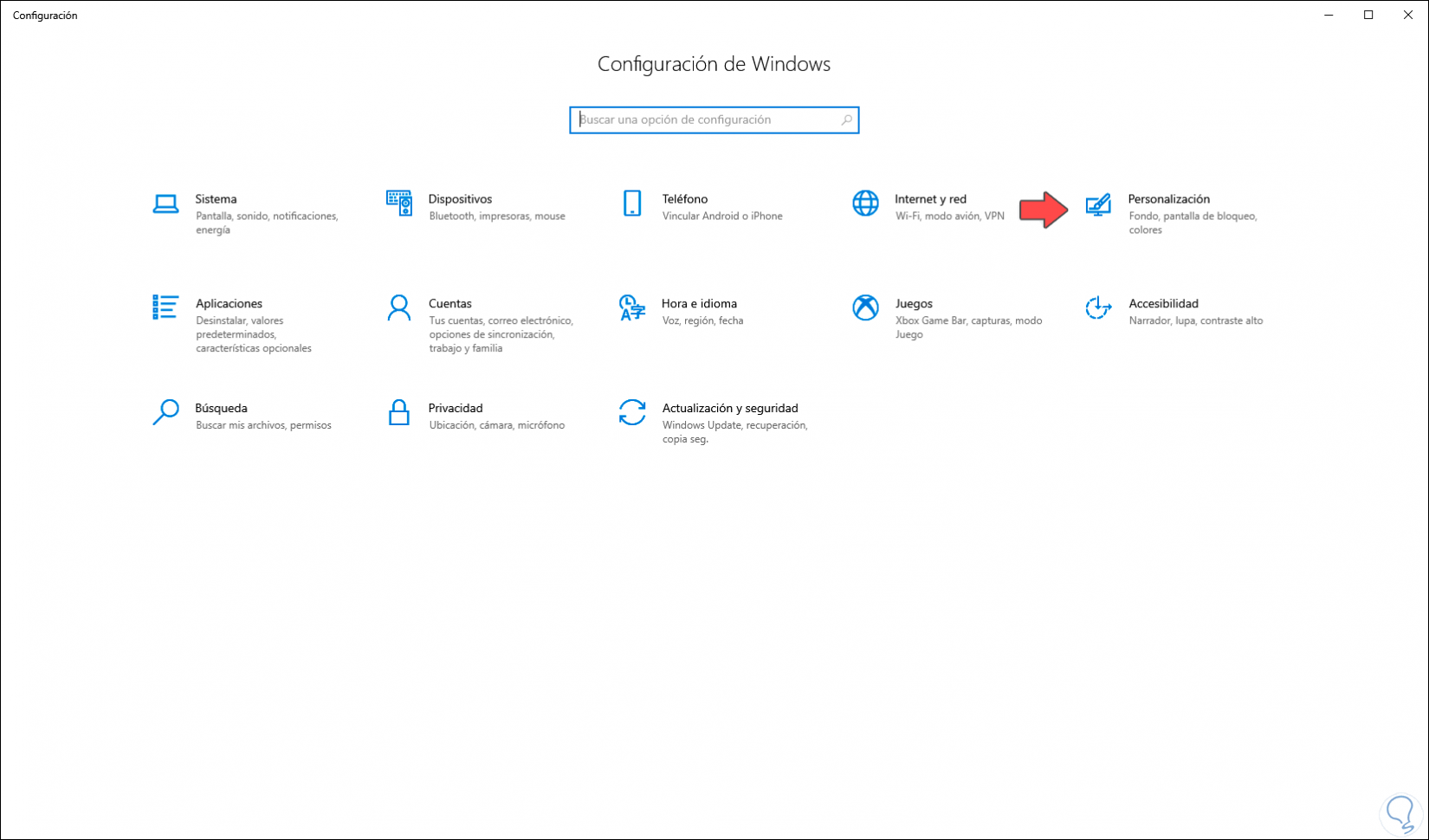
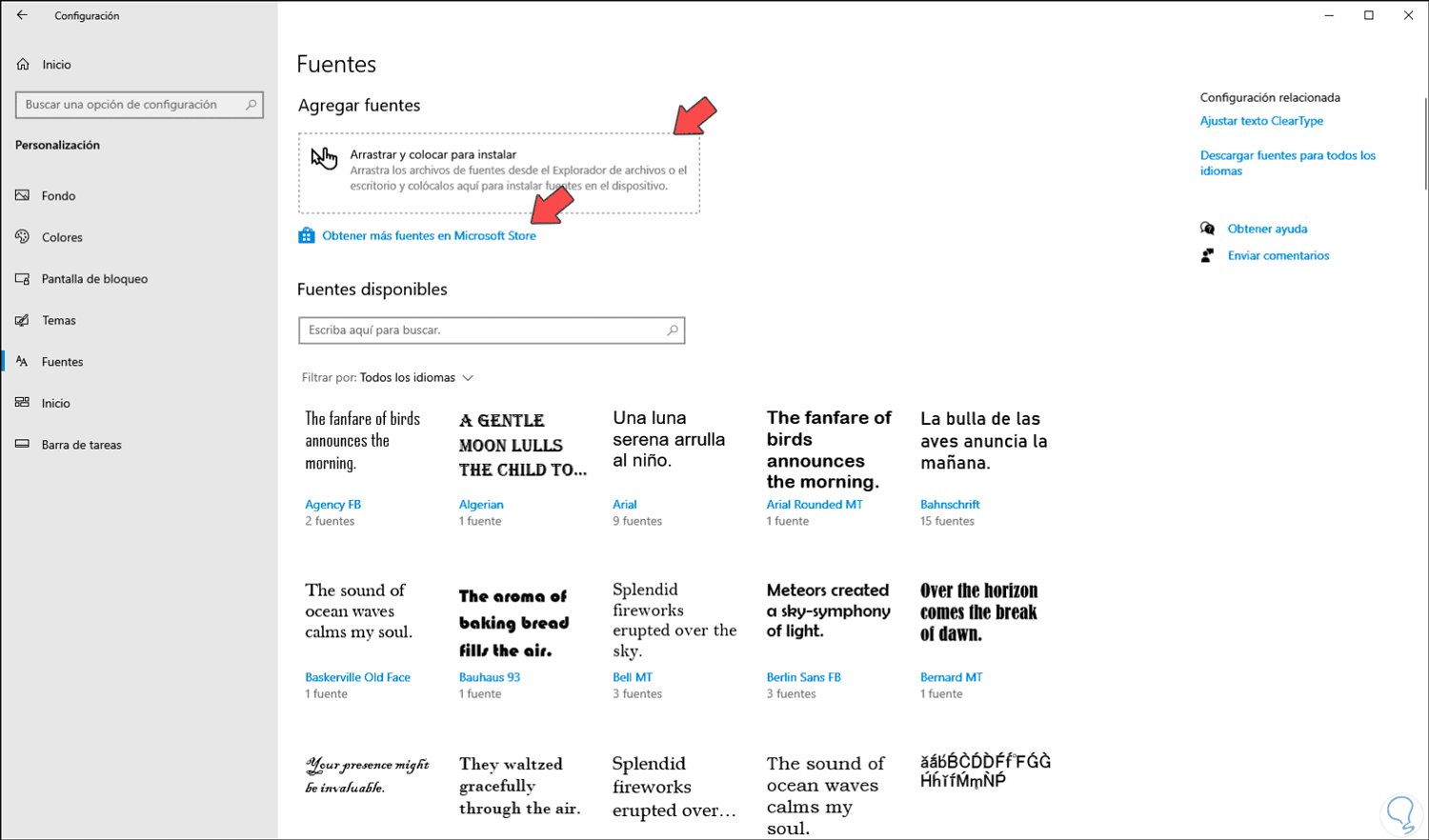
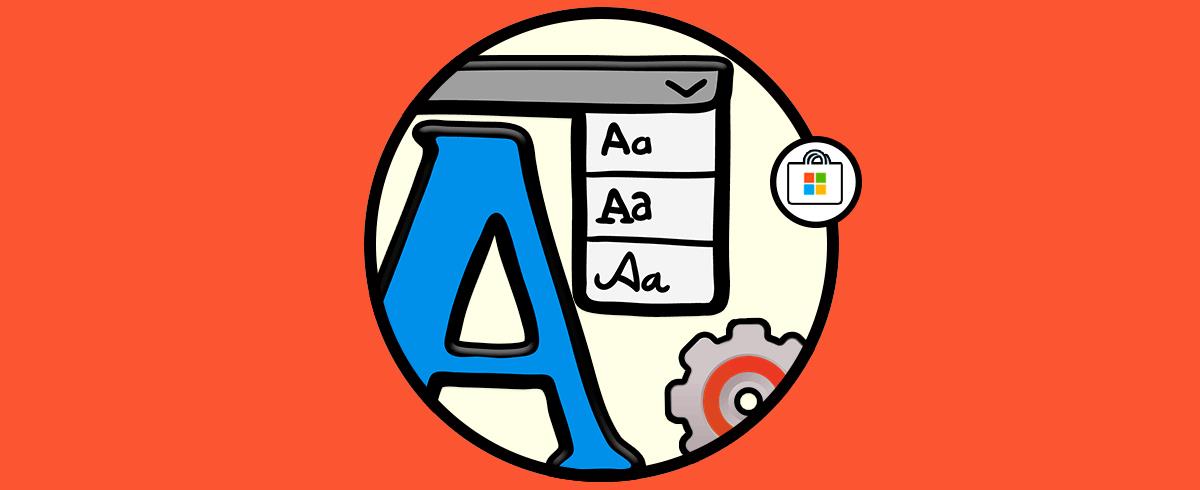

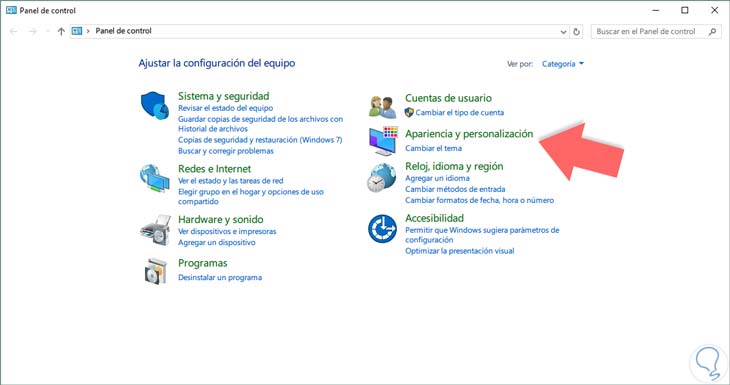
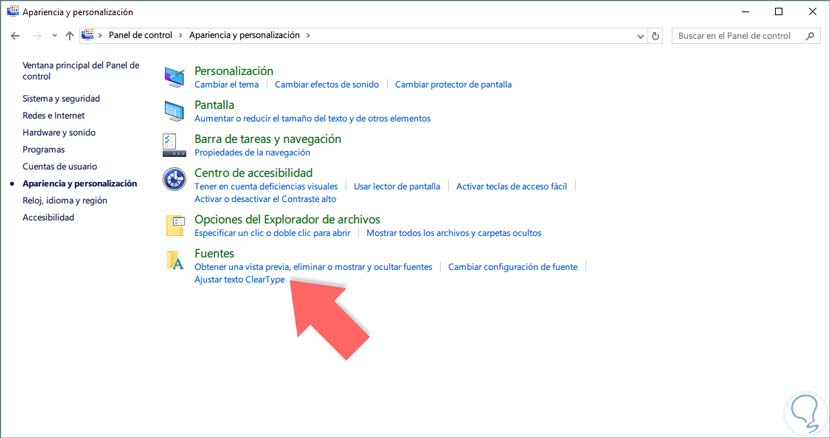
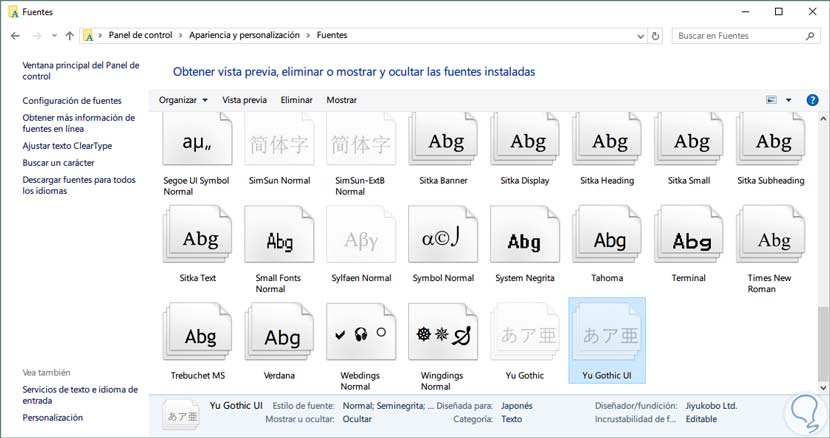
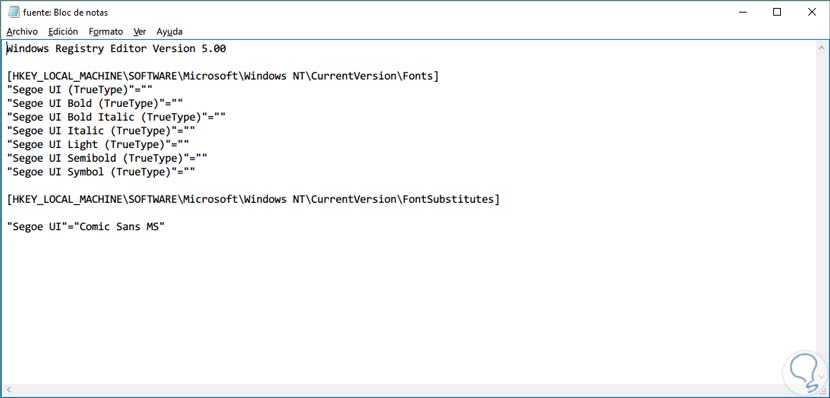


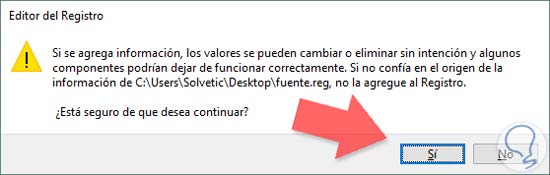
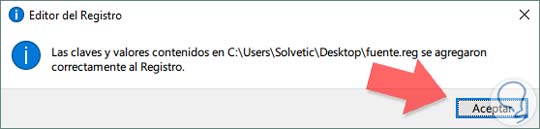
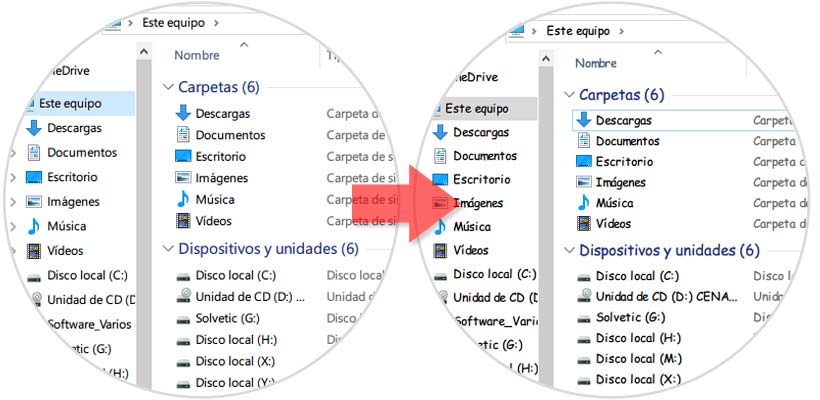
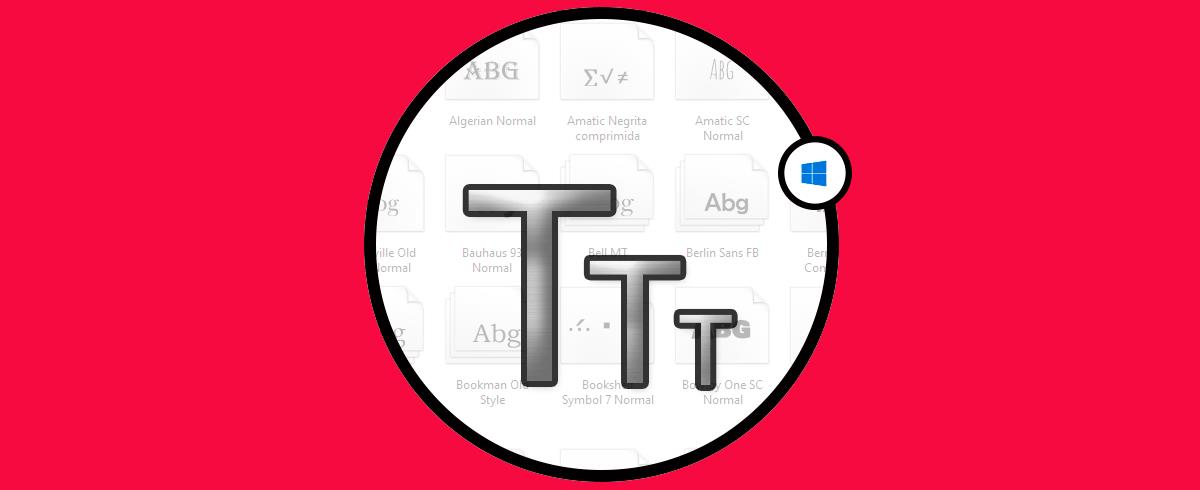
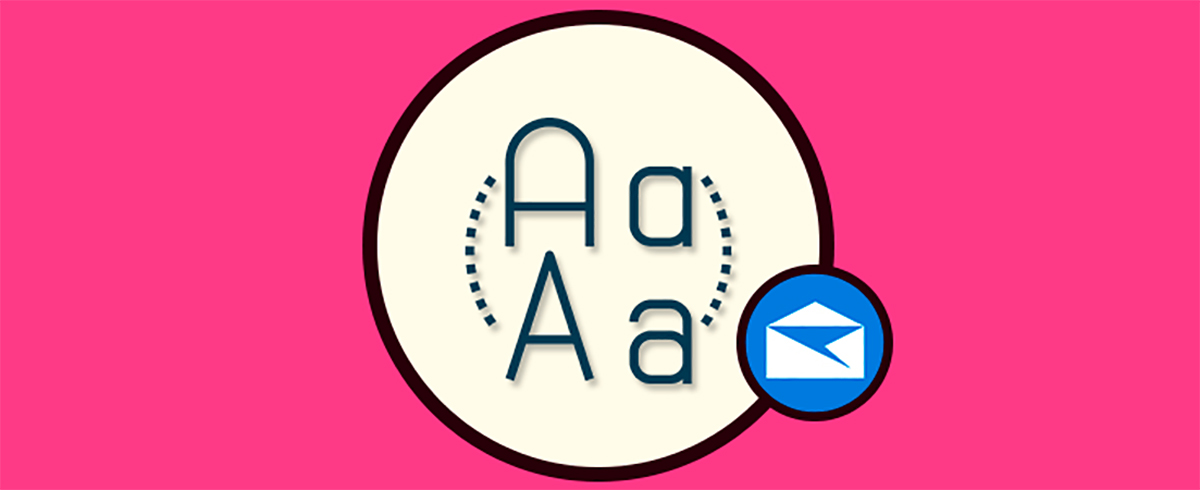
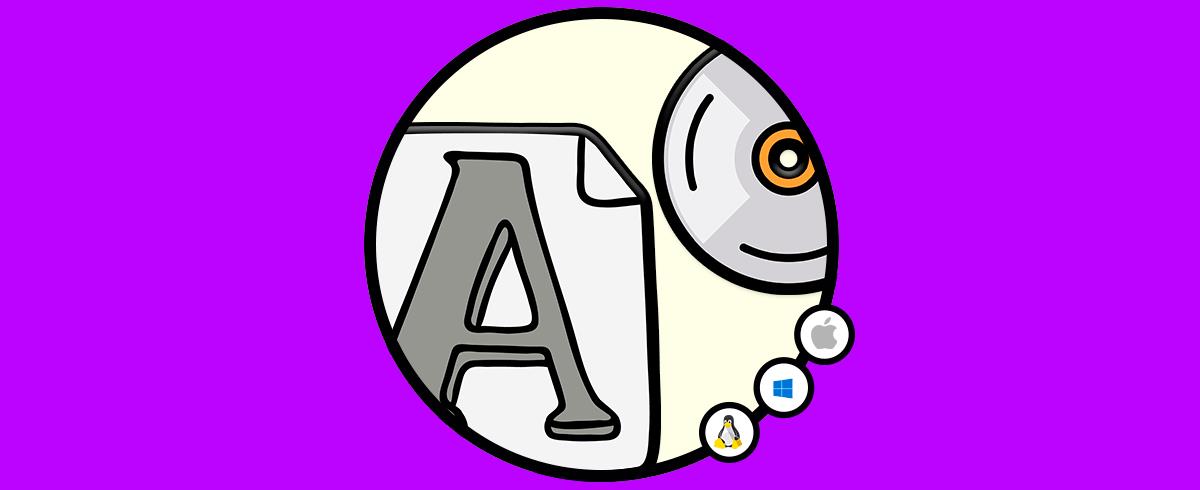



Resulta interesante eso de poder seleccionar la fuente que nos guste no? jjejeje