Uno de las tareas principales que tenemos en nuestras organizaciones es velar por la seguridad de la infraestructura de sistemas, y si somos usuarios velar por la integridad de nuestros archivos y equipo. Para nadie es un secreto que hoy en día muchas aplicaciones que se instalan en nuestros Sistemas Operativos traen tras de sí otros programas que pueden ocasionar problemas en nuestros equipos y posiblemente en la red.
En este tutorial aprenderemos cómo bloquear el acceso a la instalación de aplicaciones en un entorno Windows 10 y así evitar que personas sin experiencia o sin conocimiento instale cualquier cosa en nuestras máquinas. Son multitud los lugares por los cuales puede atacarnos un contenido malicioso. Los puertos son uno de esos sitios clave por los que entra y sale información sin que lo veamos a simple vista y por eso hay que protegerse.
También encontraremos punto débiles que debemos fortalecer tanto en nuestros navegadores como en nuestro correo electrónico pues podemos tener extensiones o aplicaciones que estén maltratando nuestro SO. Tener bien protegido nuestro ordenador para accesos extraños es primordial y por ello cambiar periódicamente nuestra contraseña en Windows 10 hará que sea más difícil de adivinar.
A partir de Windows 7 Microsoft introdujo AppLocker el cual permite restringir mediante políticas la instalación de aplicaciones en los entornos Windows. Configurando AppLocker podremos obtener los siguientes beneficios:
- Asignar reglas a un grupo de seguridad o a un usuario en particular.
- Con AppLocker podremos crear excepciones a las reglas, es decir, podemos crear una regla que nos permita ejecutar todos los procesos menos el escritorio remoto (mstsc).
- Implementar el modo auditoría el cual nos permite ver el impacto de la regla antes de ser implementada realmente.
- Definir reglas basadas en atributos de archivos.
- Importar y exportar reglas.
- Con AppLocker podremos tener el control sobre aplicaciones con las extensiones .exe, .com. scripts, archivos DLL, archivos de Windows Installer y otros más.
- Como vemos AppLocker nos ayuda a reducir la carga administrativa evitando que usuarios instalen aplicaciones no autorizadas o no deseadas y posteriormente éstas presenten fallos.
1. Establecer reglas en windows 10 usando Applocker
Vamos a analizar el proceso de cómo vamos a crear las reglas en AppLocker para evitar que los usuarios instalen aplicaciones en el equipo.
El primer paso es abrir el editor de políticas de seguridad local, para ello usaremos la combinación de teclas que ves a continuación y en cuadro Ejecutar ingresaremos el término secpol.msc. Hecho esto veremos la siguiente ventana.
+ R
Estando en esta ventana debemos ir a la siguiente ruta:
- Configuración de seguridad
- Directivas de control de aplicaciones
- AppLocker
Allí debemos seleccionar del costado derecho la opción Configurar la aplicación de reglas. Se desplegará lo siguiente. En esta ventana debemos marcar la casilla Configurado del campo “Reglas de ejecutables”. Damos clic en Aplicar y posteriormente en Aceptar
A continuación desplegamos AppLocker, damos clic derecho sobre Reglas ejecutables y seleccionamos la opción Generar reglas automáticamente.
Ahora veremos lo siguiente en esta ventana.
A partir de este punto podemos configurar a qué usuarios se aplicarán las reglas, la carpeta que incluye las aplicaciones y podemos asignar un nombre para identificar la regla. Una vez configurado damos clic en Siguiente y veremos esta ventana en la cual configuraremos según sea necesario.
Pulsamos Siguiente y veremos que comienza el proceso de creación de reglas.
Posteriormente veremos lo siguiente.
Tenemos un resumen con la tarea que se ha de realizar, para crear las reglas pulsamos el botón Crear. Vemos el siguiente mensaje el cual aceptaremos para crear las reglas.
Ahora ya podemos ver nuestras reglas creadas.
Si deseamos modificar algún permiso o añadir o quitar un usuario en una determinada aplicación basta con dar clic derecho, seleccionar propiedades y observaremos lo siguiente.Aquí podremos configurar la regla según nuestra preferencia.
Ahora antes de que AppLocker force las reglas debemos habilitar el servicio de Identificador de Aplicación, para ello podemos ejecutar el siguiente comando en cmd. Procedemos a reiniciar Windows 10 y de esta manera hemos configurado AppLocker en el sistema.
sc config appidsvc start=autoComo ves no es muy complicado poder bloquear este tipo de aplicaciones que tanto daño pueden llegar a causar a tu equipo.
2. Alternativas para mejorar la seguridad a nivel de aplicaciones en windows 10
Aparte de lo que ya hemos visto con AppLocker podemos usar diferentes opciones para garantizar la seguridad e integridad del equipo. Veamos las opciones que podemos implementar.
Para eliminar los programas en el menú Inicio vamos a ingresar al editor de registros, usando el comando
gpedit.mscY nos dirigiremos a la siguiente ruta:
- Directiva Equipo Local.
- Configuración de usuario.
- Plantillas Administrativas.
- Menú Inicio y barra de tareas.
- Quitar grupos de programas comunes del menú Inicio.
Daremos doble clic sobre esta opción y activamos la opción Habilitada para que se ejecute el proceso. Aplicamos los cambios y aceptamos para guardar el proceso.
Otra de las formas de cómo podemos proteger nuestro sistema Windows 10 es inhabilitando herramientas como la cámara, los discos removibles, entre otros.
Para esto debemos ingresar al editor de políticas de grupo con el comando que aparece a continuación y allí ir a la siguiente ruta ya que una vez allí podemos observar que contamos con innumerables opciones para proteger el sistema, tales como el apagado, inicio de sesión, ocultar íconos, instaladores, entre muchos más.
gpedit.msc
- Directiva Equipo Local
- Configuración del equipo
- Plantillas administrativas
- Sistema
Como hemos visto tenemos a mano diferentes alternativas para cuidar nuestro equipo y evitar que se instalen o ejecuten programas no deseados o autorizados y si somos nosotros mismos tener cuidado con las aplicaciones y programas descargados ya que muchos traen cosas adicionales con malas intenciones que se instalan en segundo plano y pueden afectar el óptimo rendimiento de la máquina.
3. Cómo forzar salir y cerrar programa en Windows 10
Es posible que nos encontremos con alguna aplicación que nos esté dando fallos y errores y antes de bloquear su uso, necesitamos salir de ella y forzando su salida ya que de manera normal no conseguimos hace esto. Es cierto que cuando queremos realizar este proceso, tenemos diferentes opciones para llevar a cabo esto. Es interesante que conozcas cómo hacerlo desde cada una de ellas, para que de este modo puedas seleccionar aquella que mejor se adapte a tus necesidades en cada uno de los casos. En el link del siguiente tutorial vas a poder cómo realizar cada una de estas opciones paso a paso.
- Usando el teclado
- Administrador de tareas
- Símbolo de sistema
- Atajo de teclado
- Forzar cierre de programas.
Ten siempre tu equipo a salvo y bien analizado y busca elementos que estén actuando maliciosamente en él. Un buen antivirus siempre es un buen aliado para combatir ataques nocivos en tu equipo así que no te pierdas los mejores antivirus gratuitos para Windows 10.

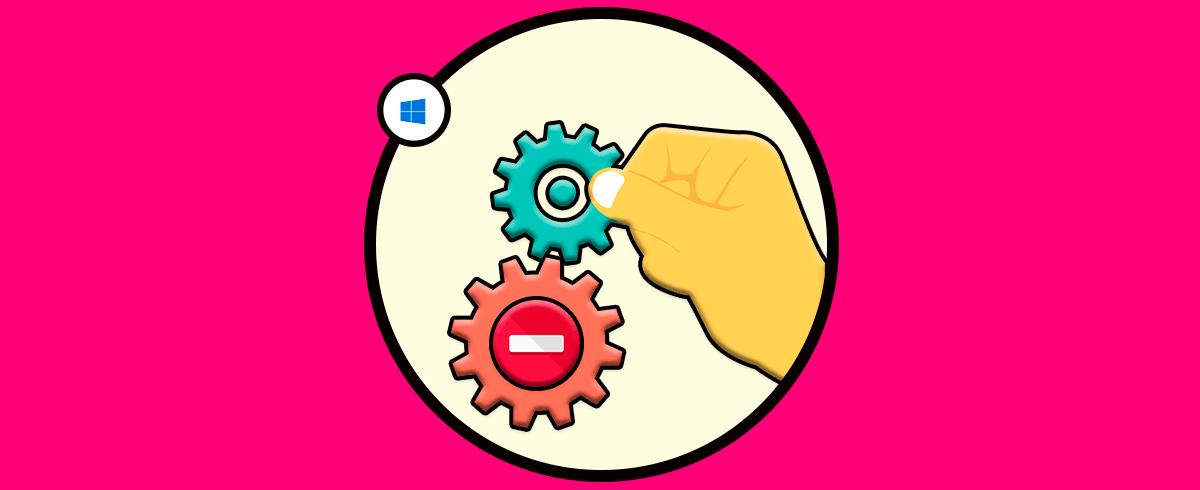

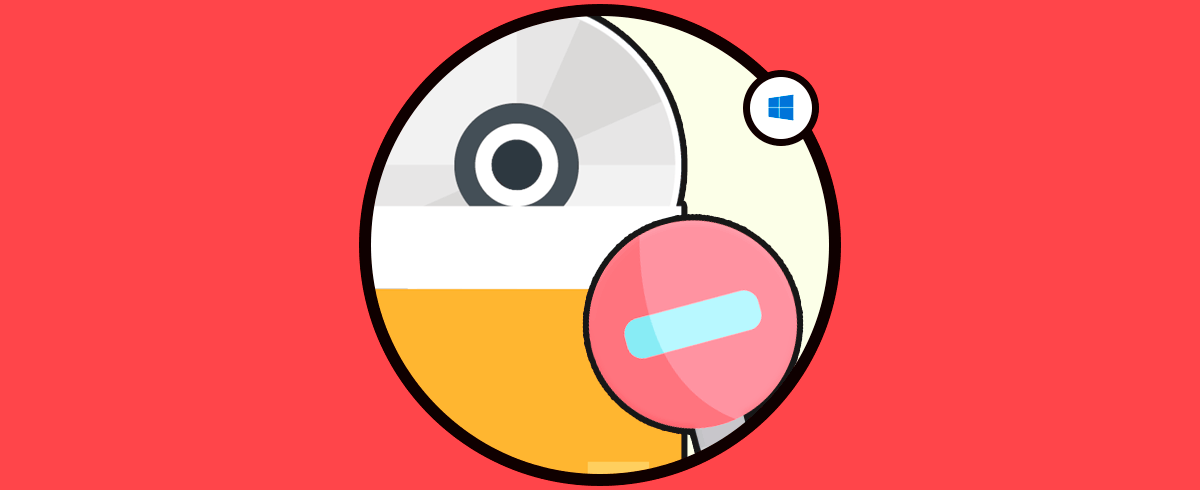
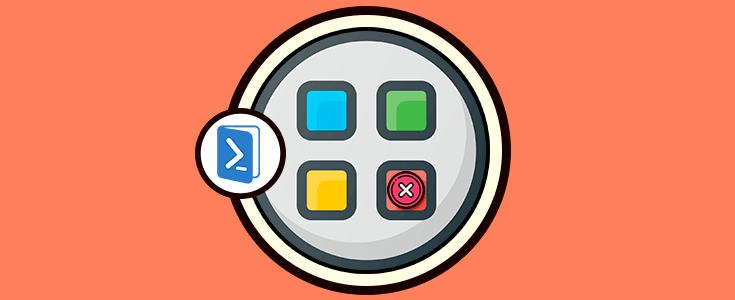
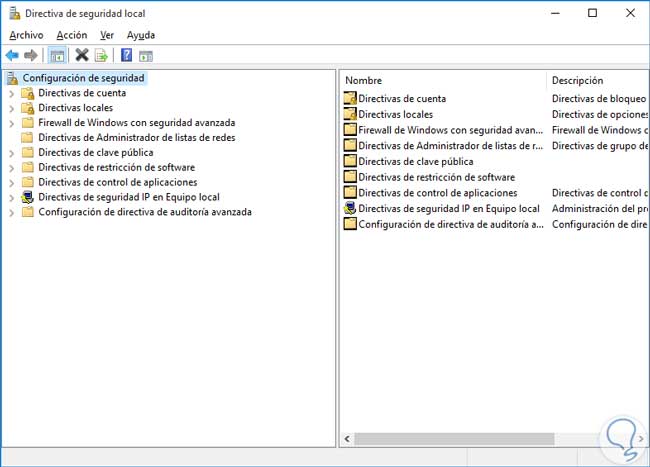
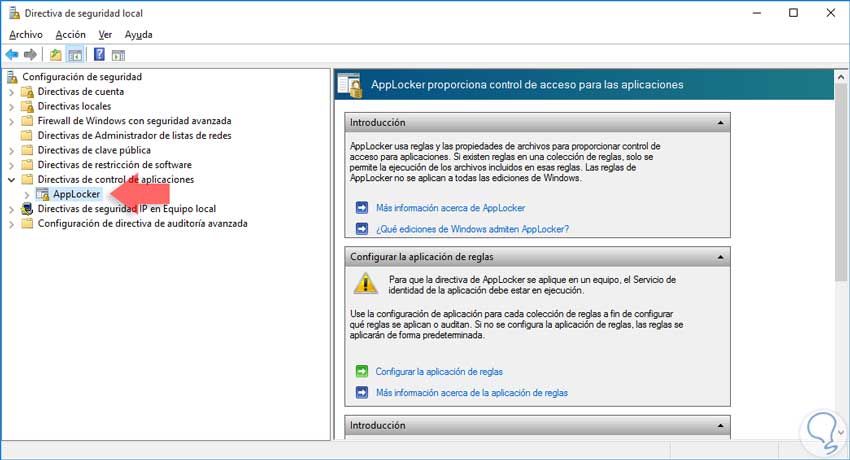
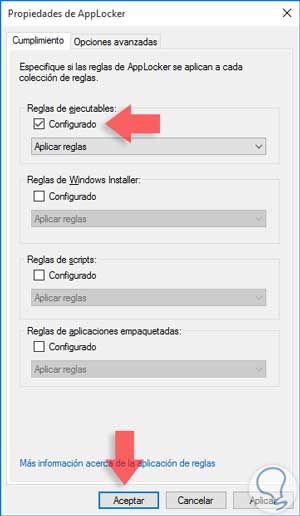
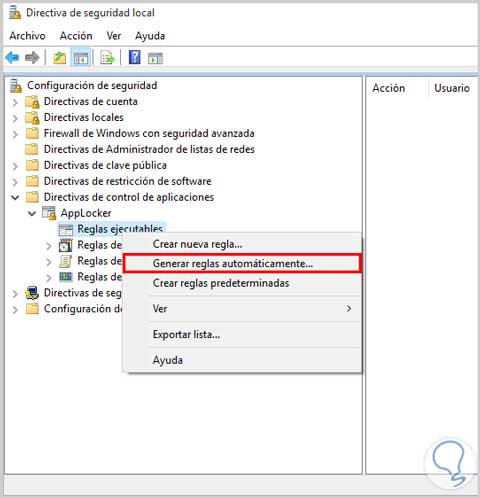
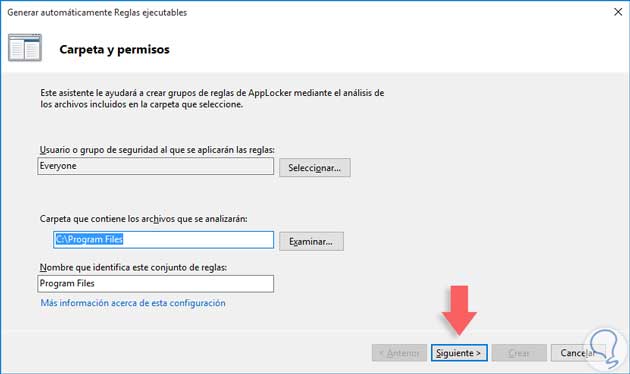
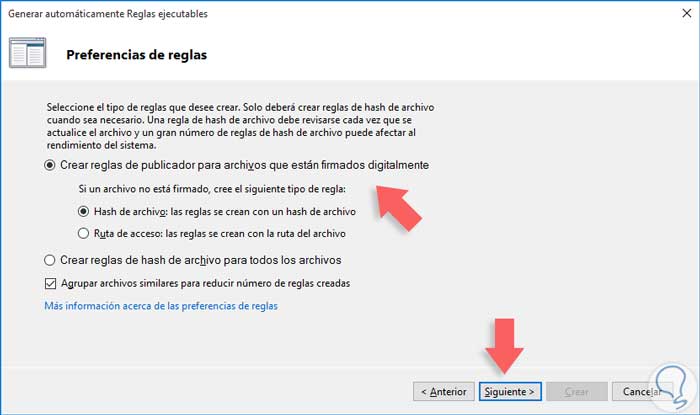
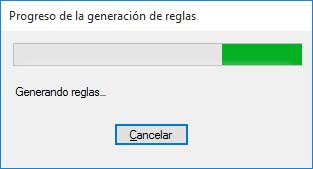
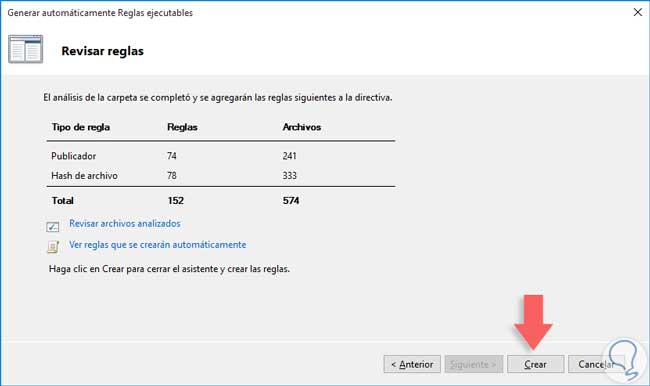
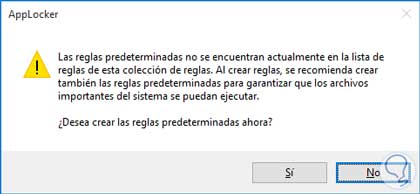
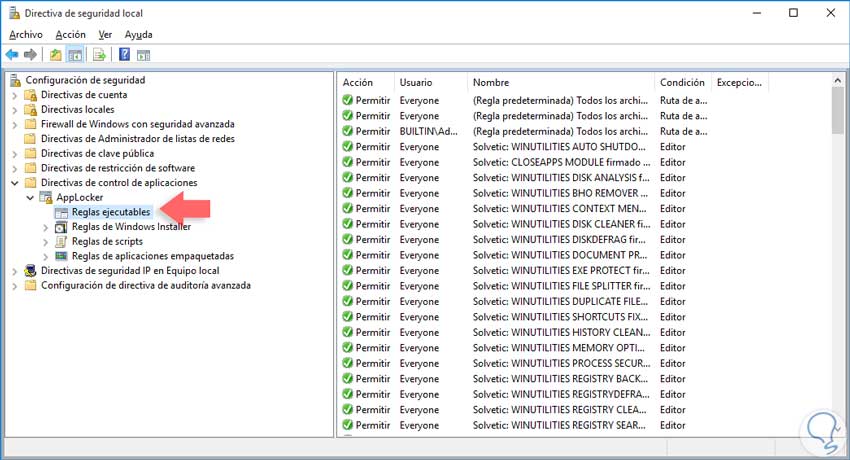
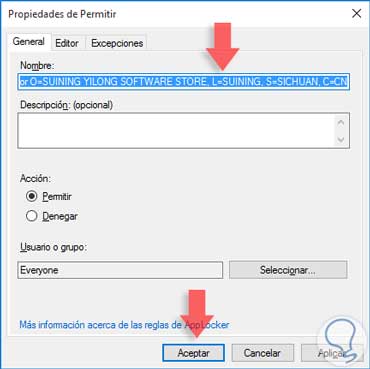
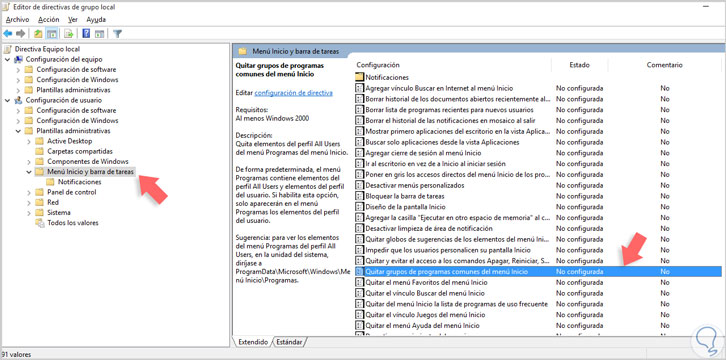
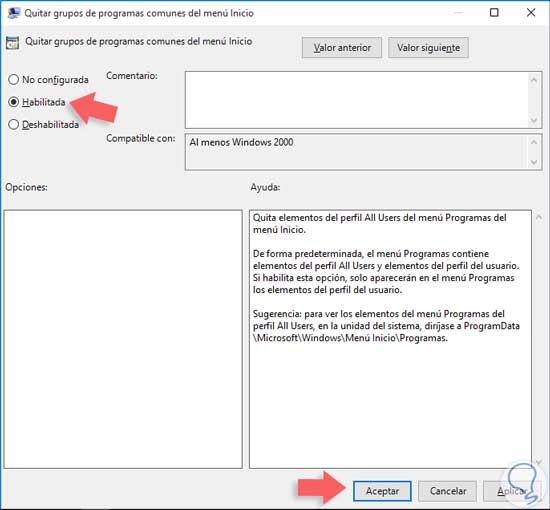
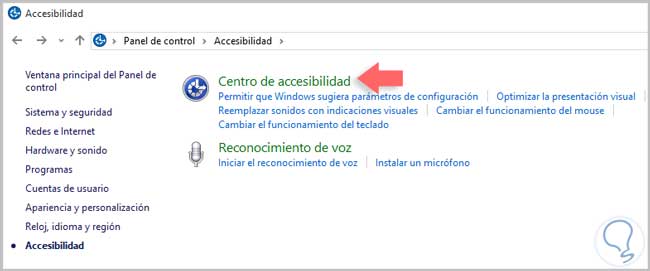
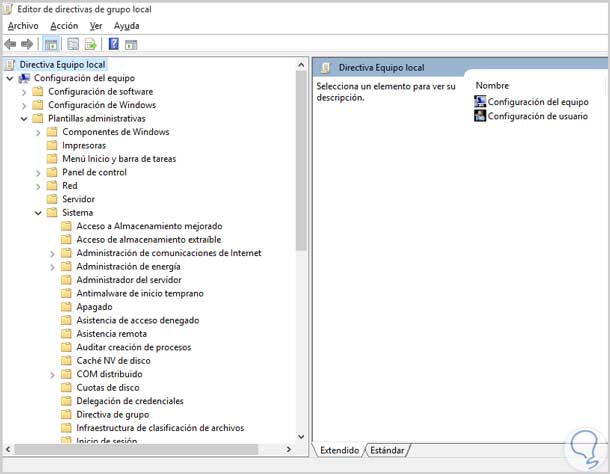
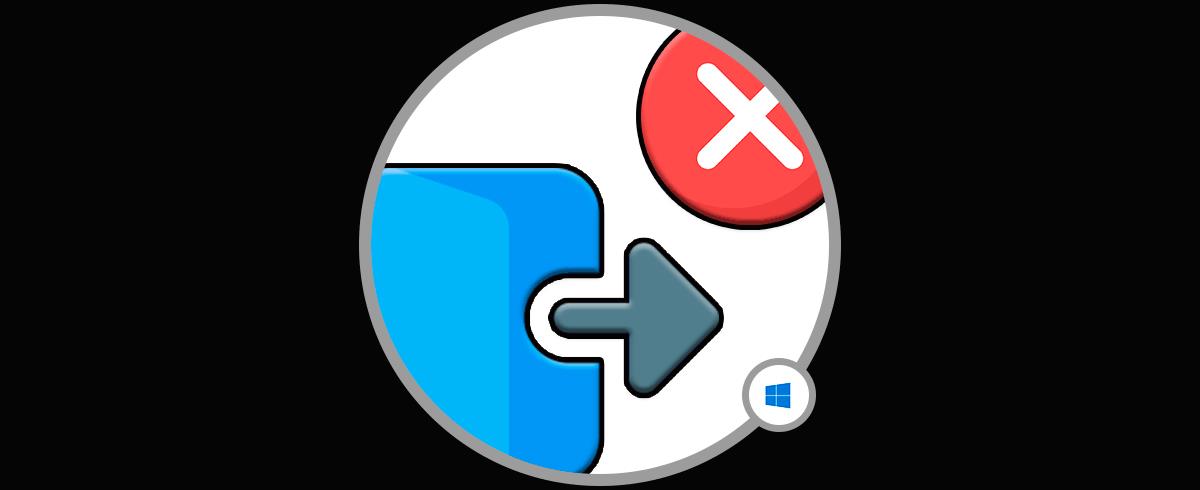




Está genial poder bloquear determinadas aplicaciones en el ordenador sobretodo cuando tienes pequeños en casa que toquetean todo....