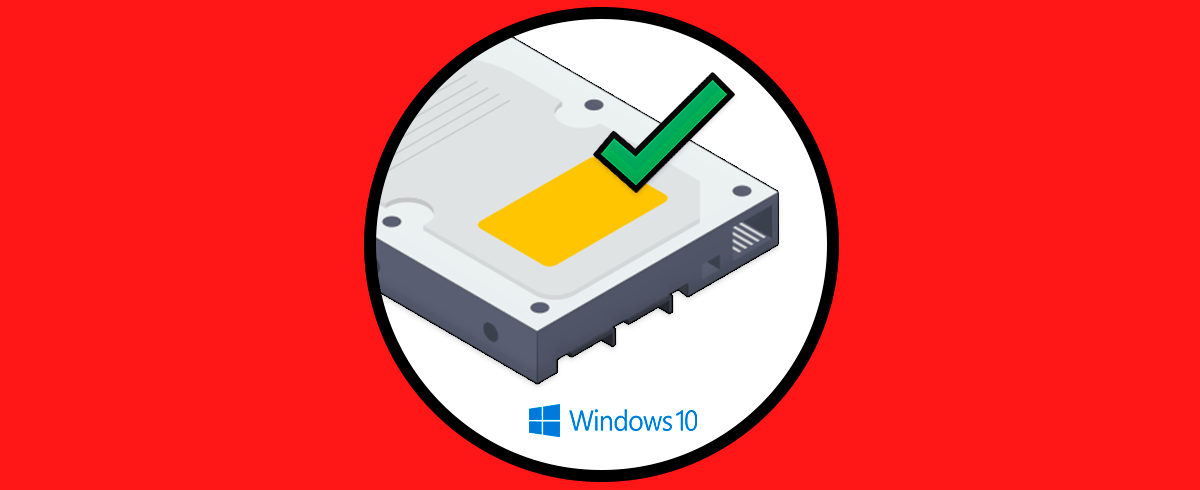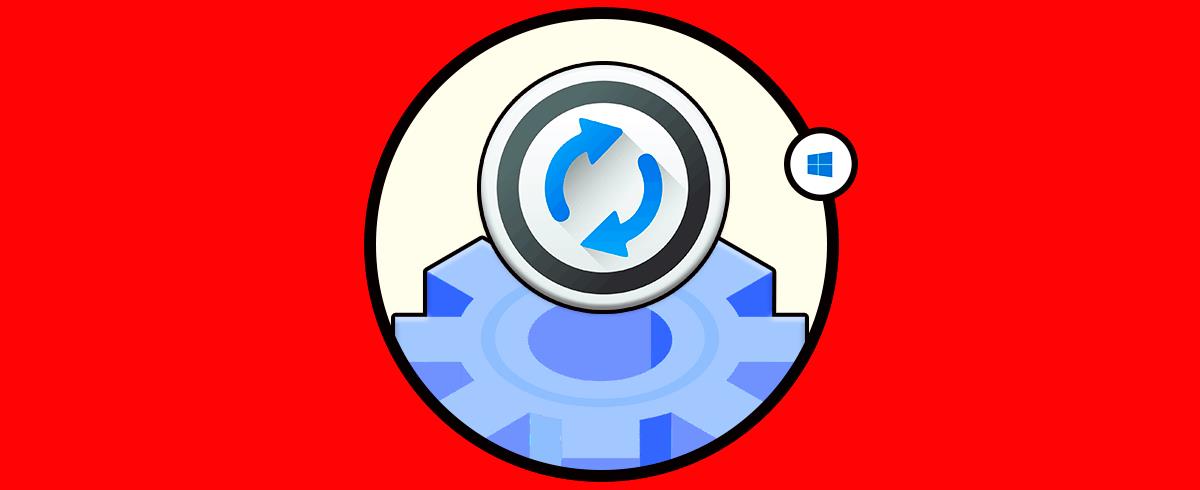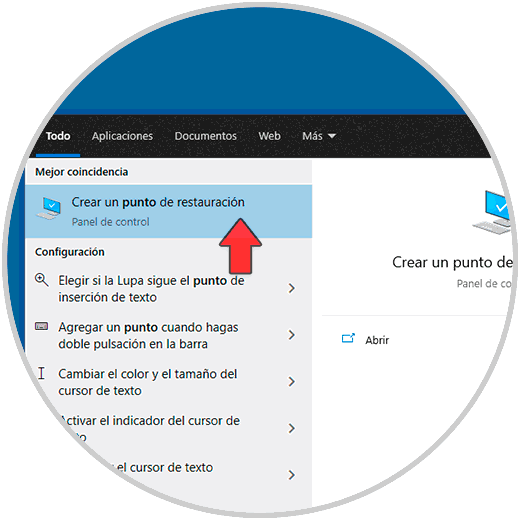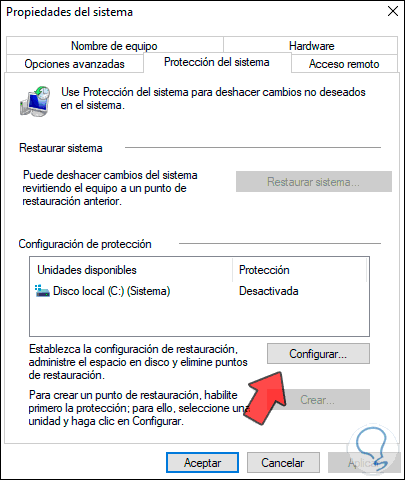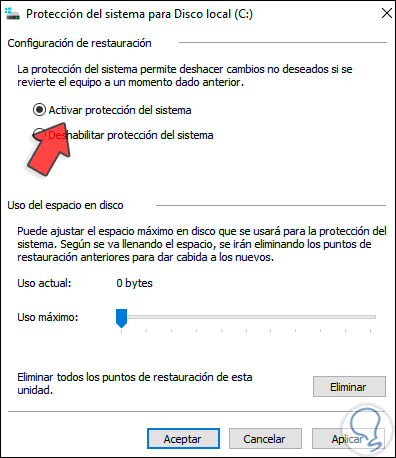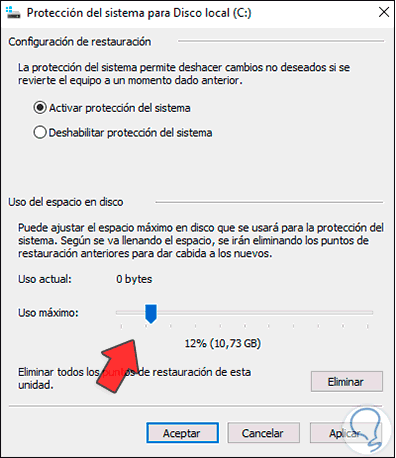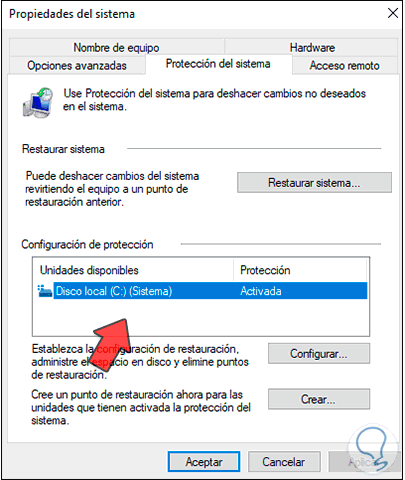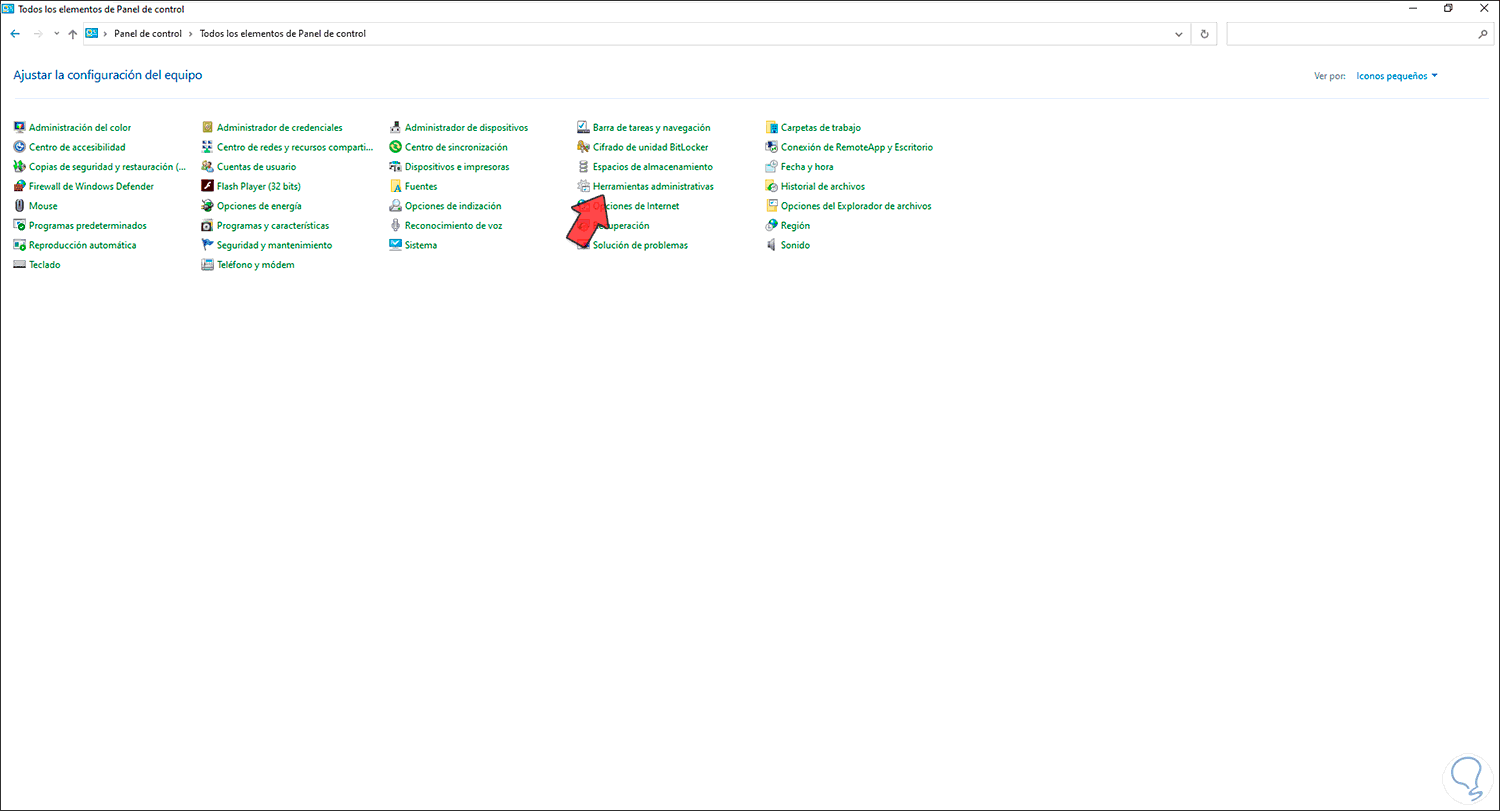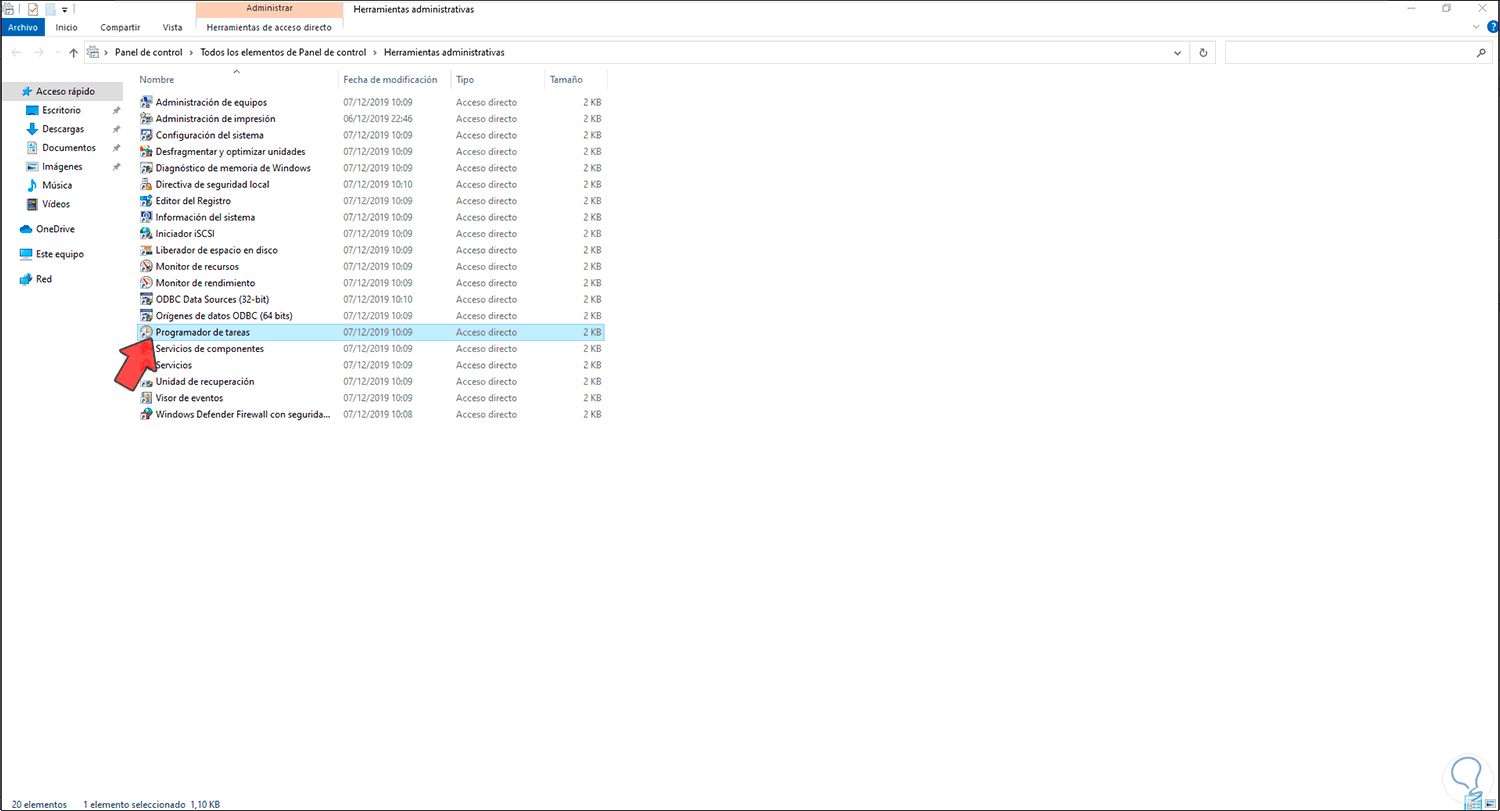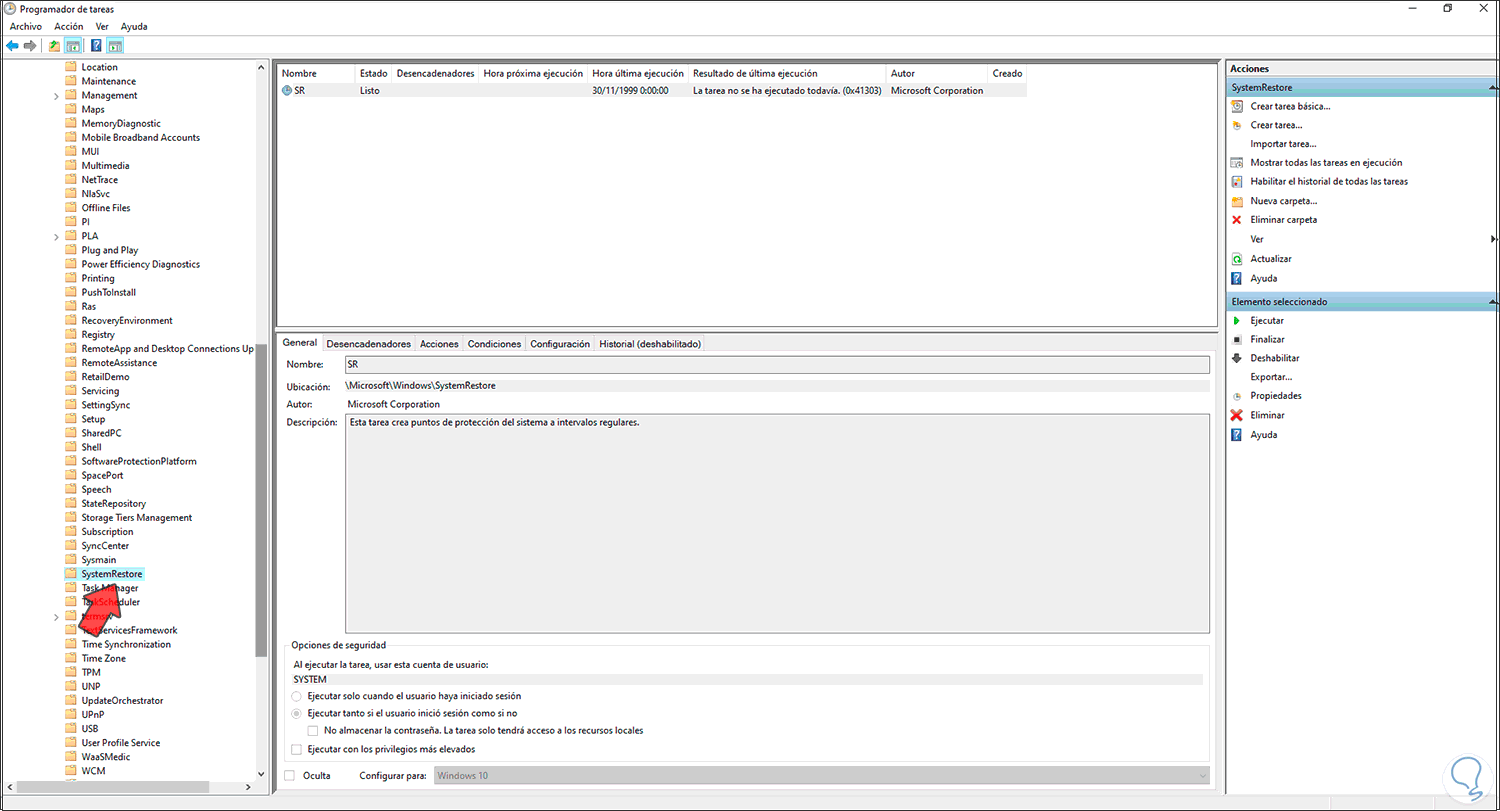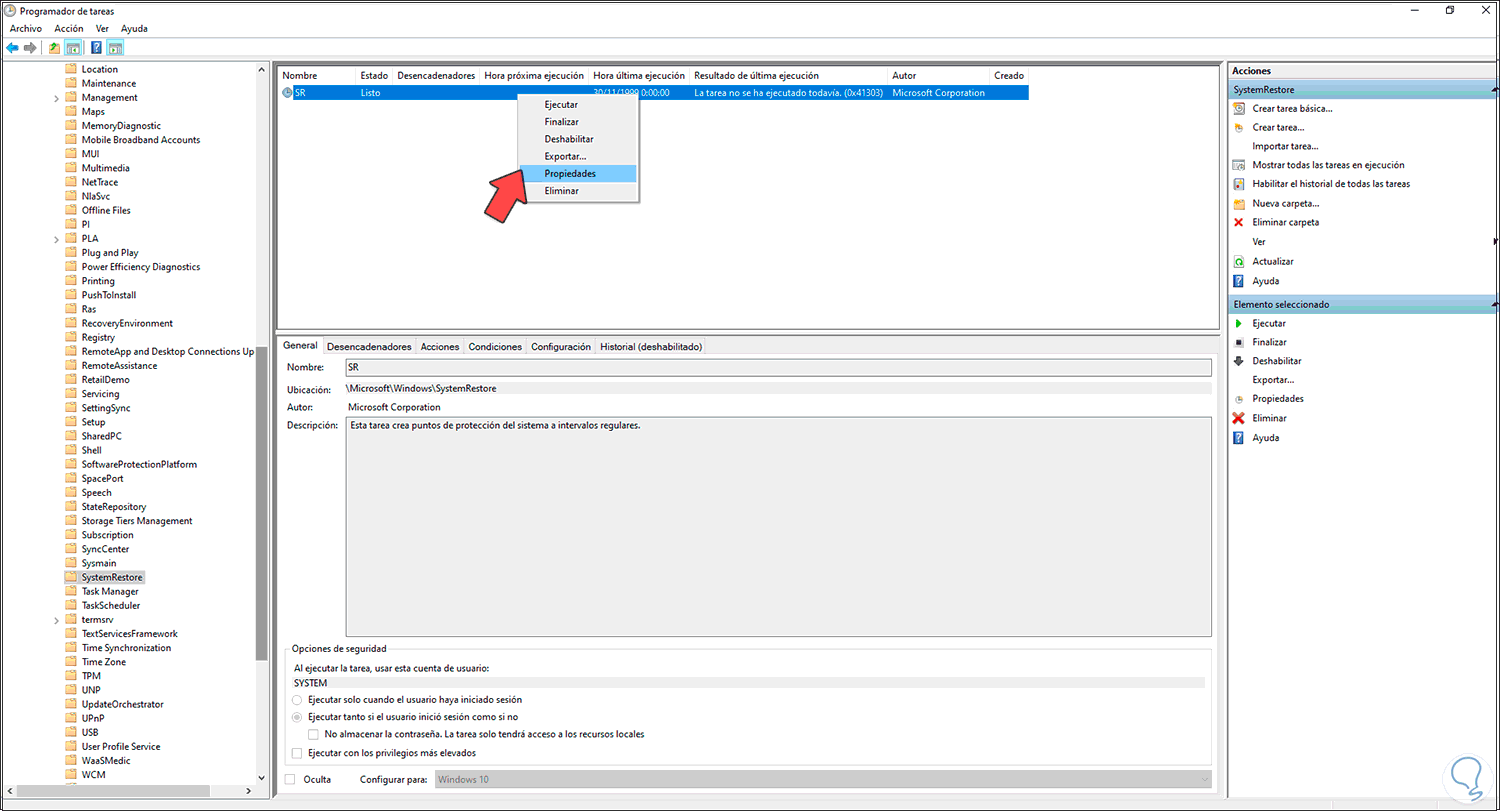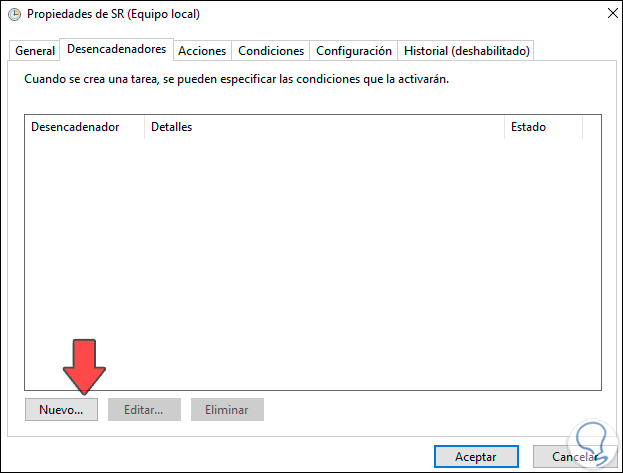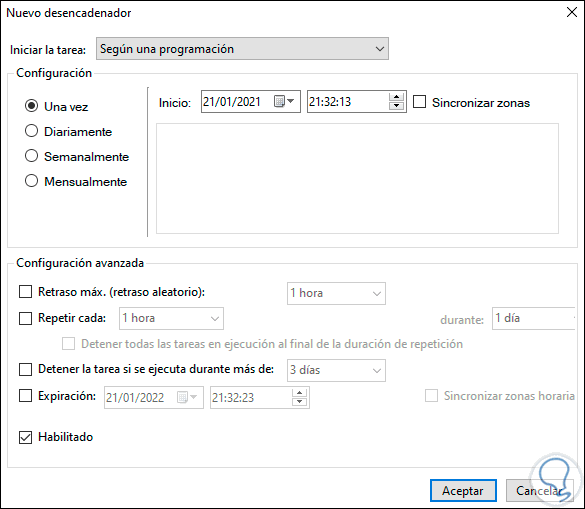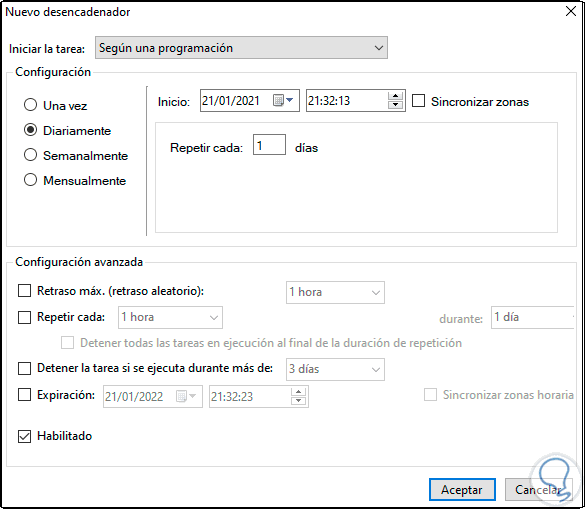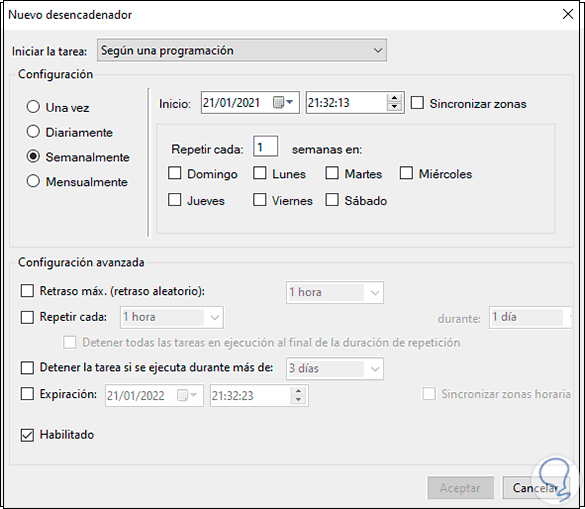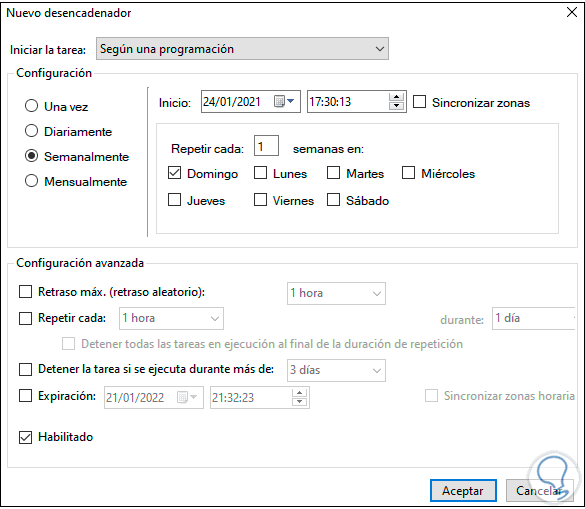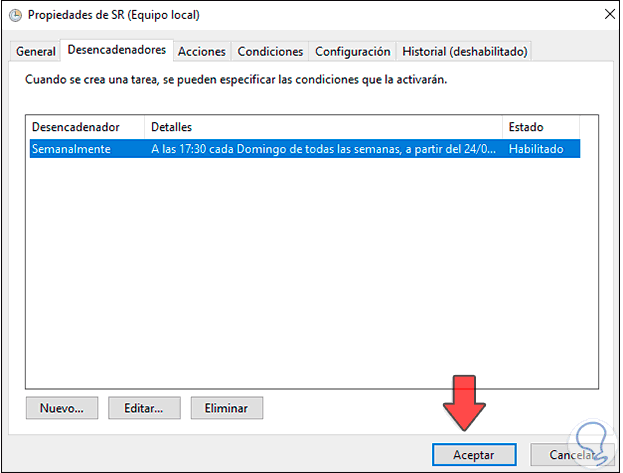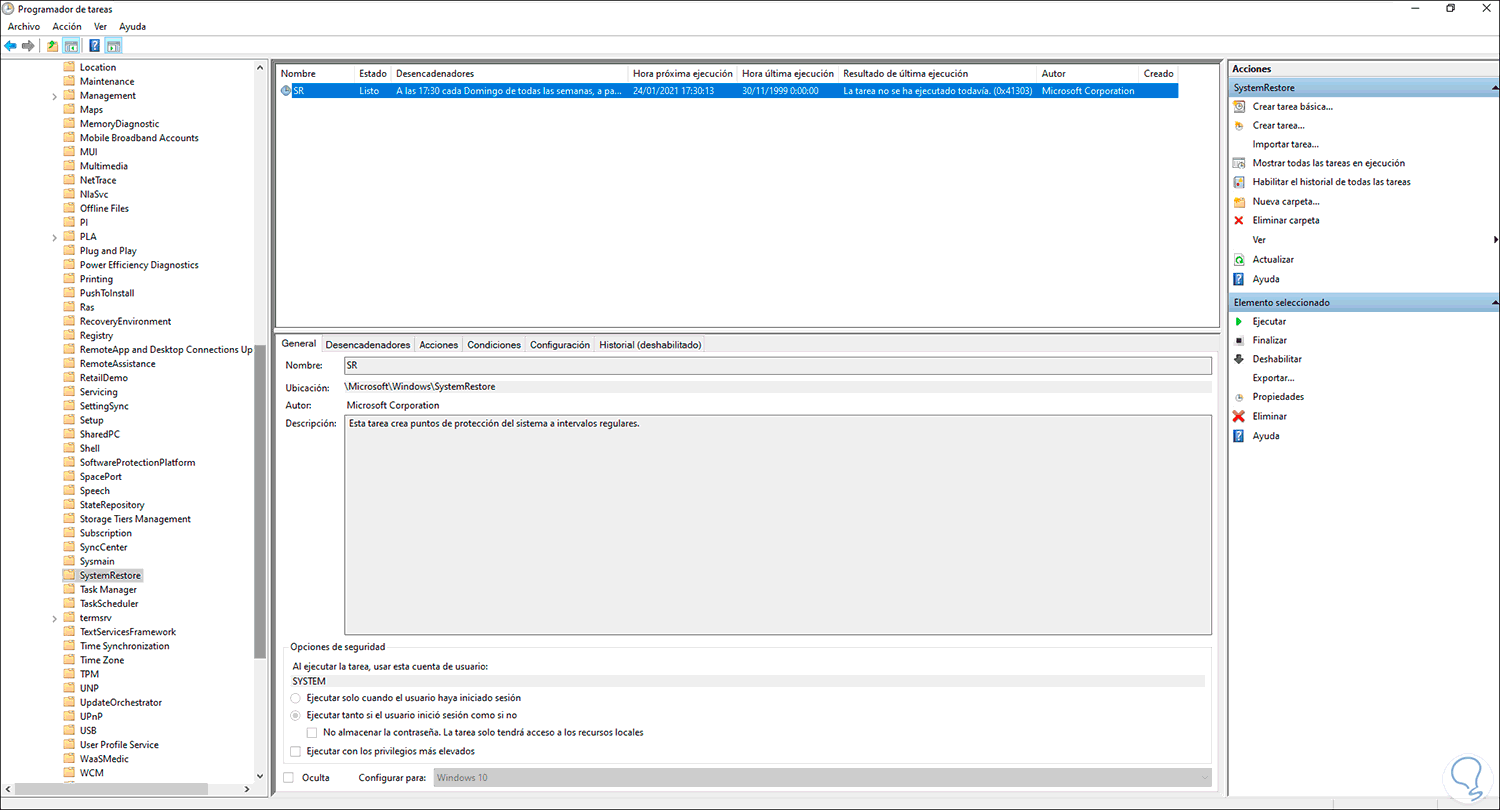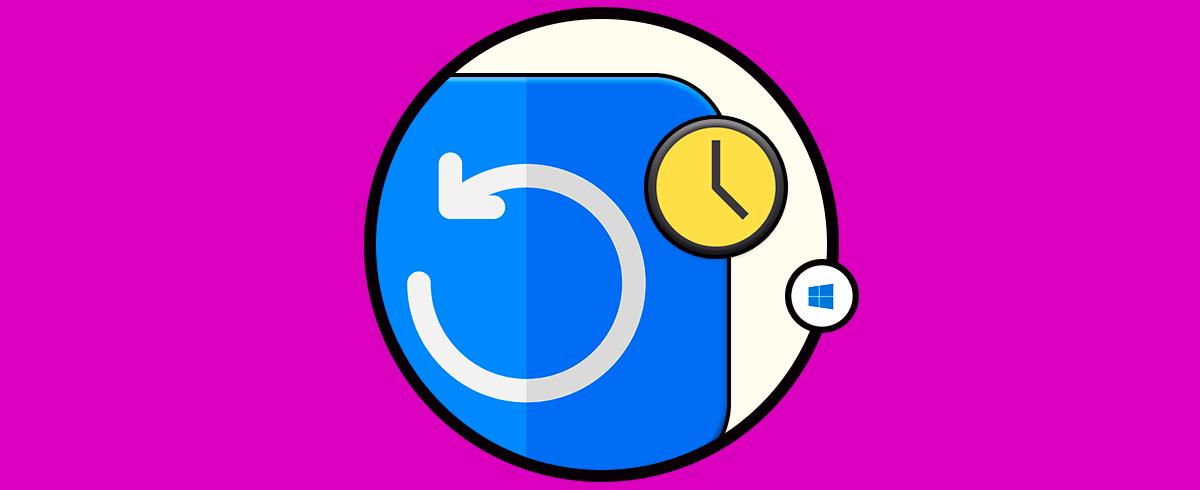Velar por la seguridad de los datos en Windows 10 debe ser una de las premisas de cada uno de nosotros ya que si por alguna razón el sistema se corrompe (virus, errores de software), y no tenemos un respaldo podemos pasar por un momento realmente complicado, para prevenir esto Microsoft ha integrado dentro de Windows 10 los puntos de restauración.
Estos se crean con un determinado rango de tiempo y crean un espacio en el disco a donde podemos ir en caso de fallos, esto es ideal para conservar la integridad y disponibilidad tanto de acceso al sistema como de la información, es posible crear estos puntos de restauración de forma automática en Windows 10 y Solvetic te enseñará cómo lograrlo.
Cómo crear puntos de restauración automáticamente en Windows 10
En el buscador de inicio ingresa "punto", seleccionamos "Crear un punto de restauración":
Lo primero a hacer será activar los puntos de restauración, para ello en la ventana desplegada selecciona la unidad C:
Clic en "Configurar" y luego de esto activamos la protección habilitando la casilla “Activar la protección del sistema”:
Después de esto define el porcentaje a usar de restauración:
Aplica los cambios dando clic en Aplicar y aceptar, vemos que se han habilitado los puntos de restauración:
Abrimos el Panel de control, allí seleccionamos la opción "Herramientas administrativas":
Luego damos clic sobre "Programador de tareas":
En el Programador de tareas debemos ir a la ruta:
- Biblioteca del Programador de tareas
- Microsoft
- Windows SystemRestore
Allí encontramos en detalle la configuración de la creación de los puntos de restauración del sistema, damos clic derecho sobre la tarea y selecciona "Propiedades":
En la ventana desplegada vamos a la pestaña "Desencadenadores" y da clic en "Nuevo":
En la próxima ventana veremos lo siguiente:
Si seleccionamos a diario podemos elegir el día deseado:
En este caso vamos a seleccionar la frecuencia de la tarea semanal. Definimos la fecha, hora y día a ejecutarse el punto de creación en Windows 10.
Aplicamos los cambios dando clic en Aceptar:
Podemos ver la tarea configurada de forma automática en el administrador:
De igual manera la tarea estará lista para ejecutarse según la programación definida:
Gracias a este proceso podemos configurar que los puntos de restauración sean creados automáticamente en Windows 10.