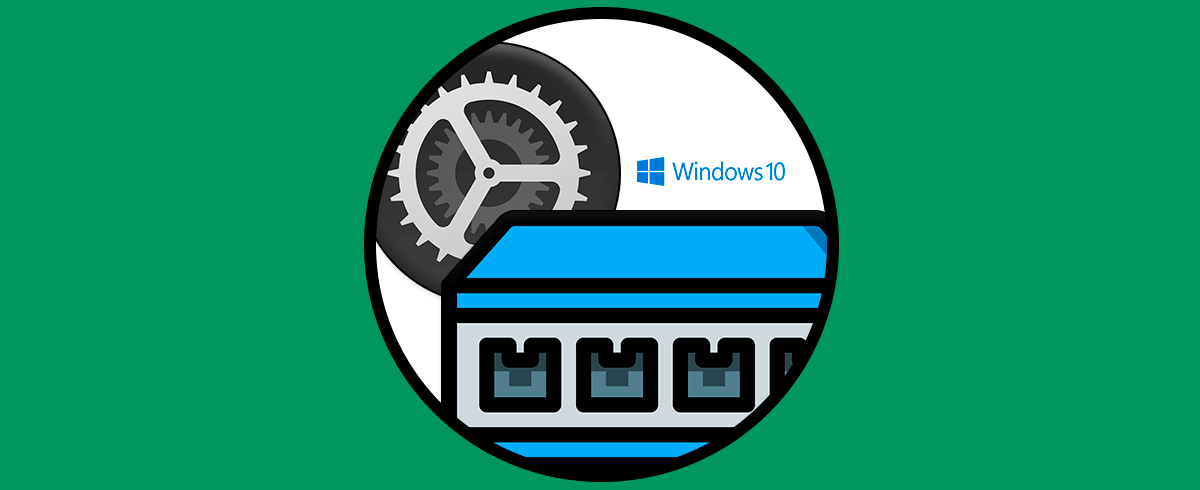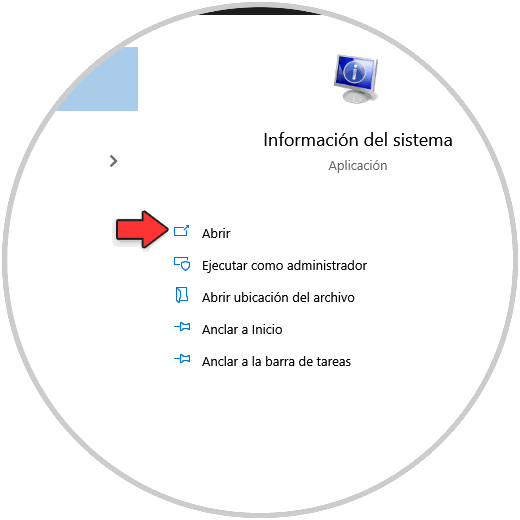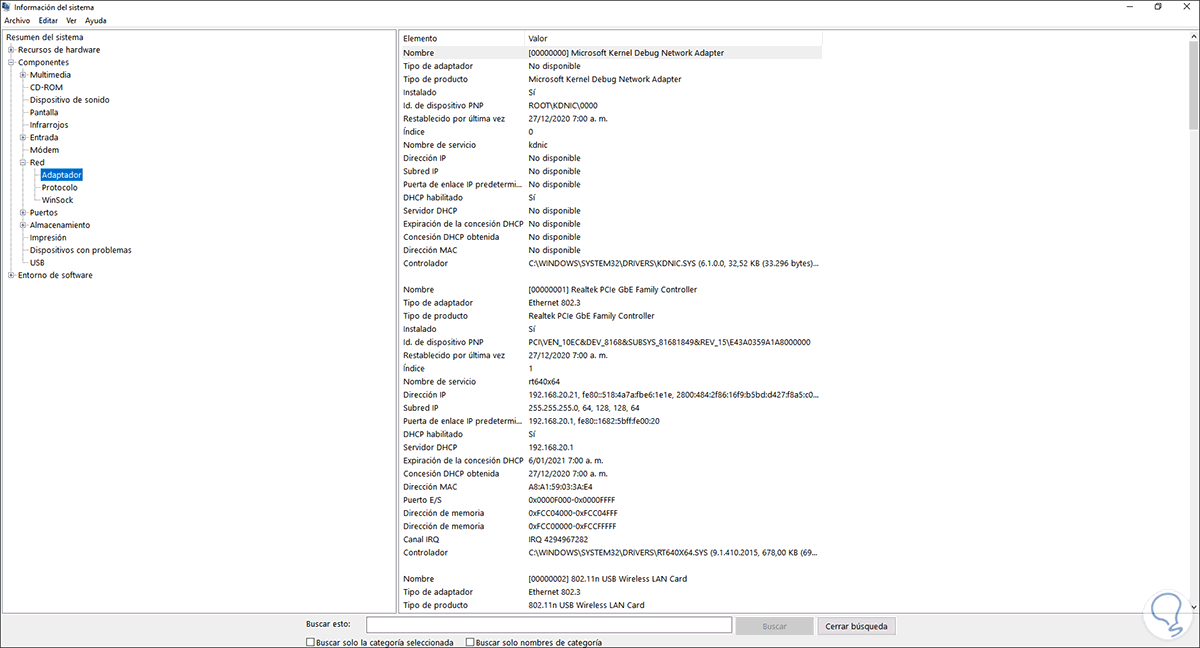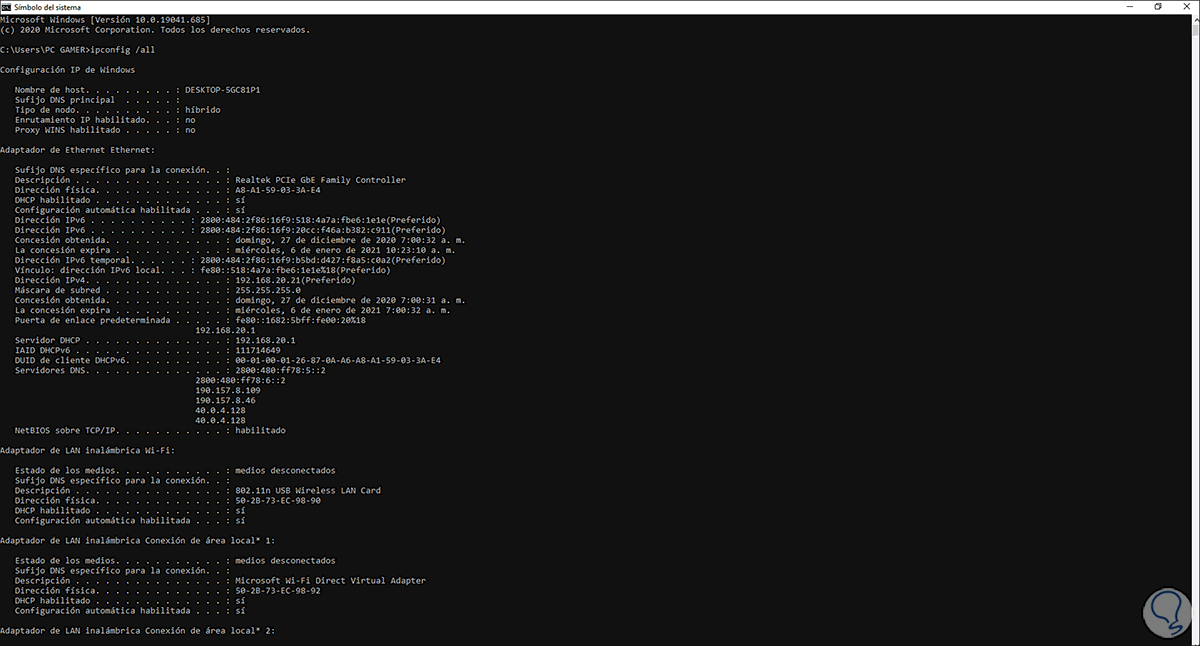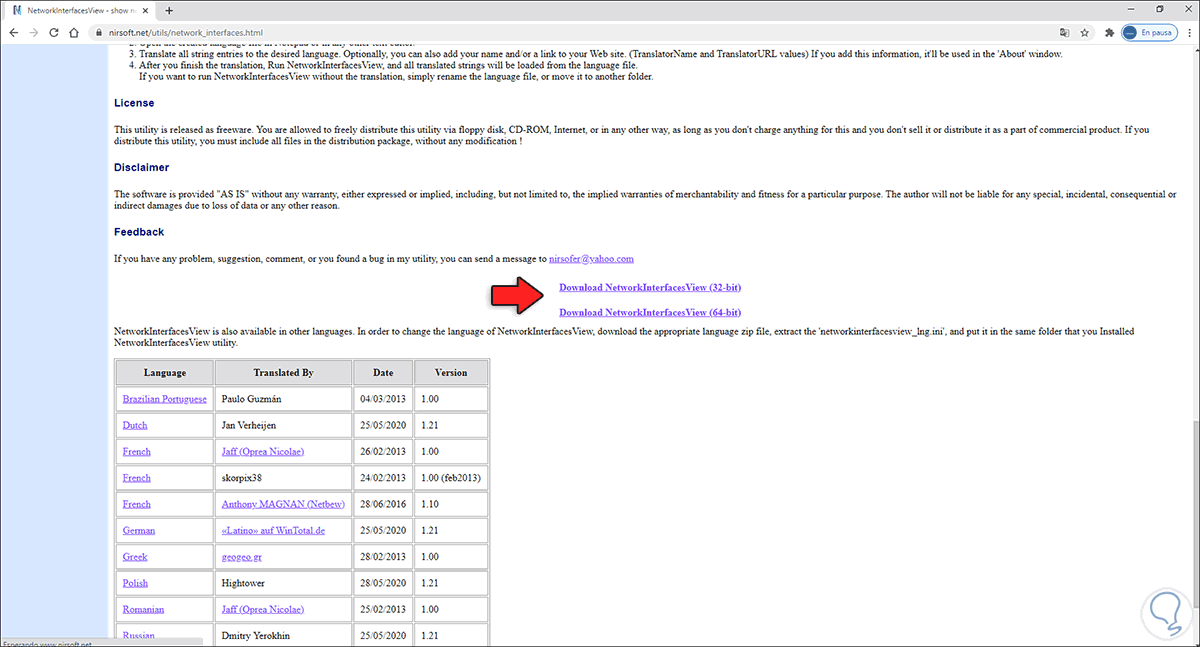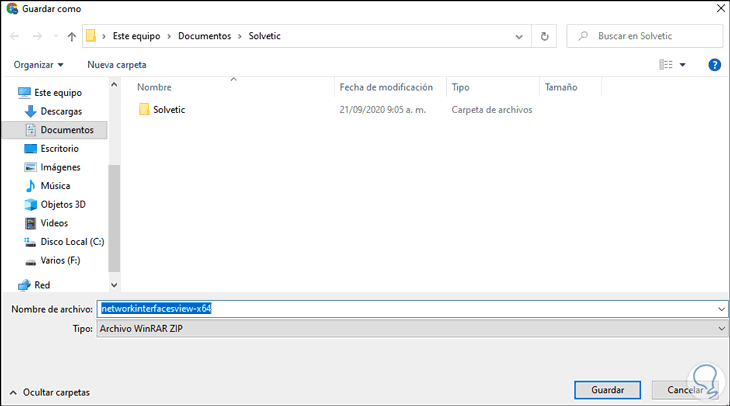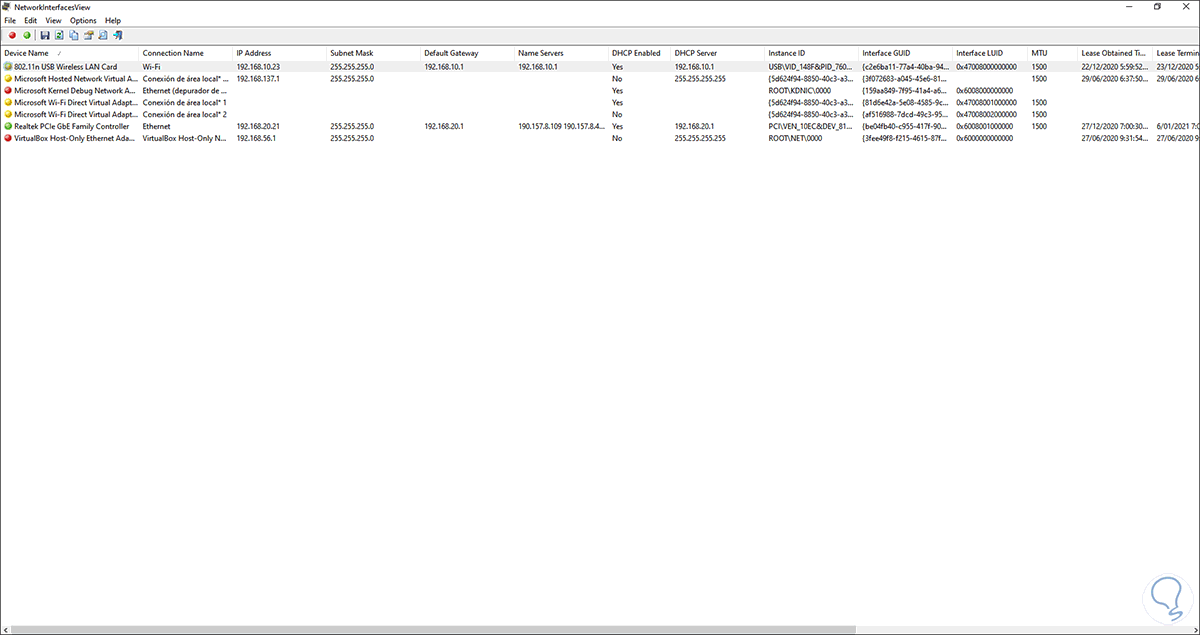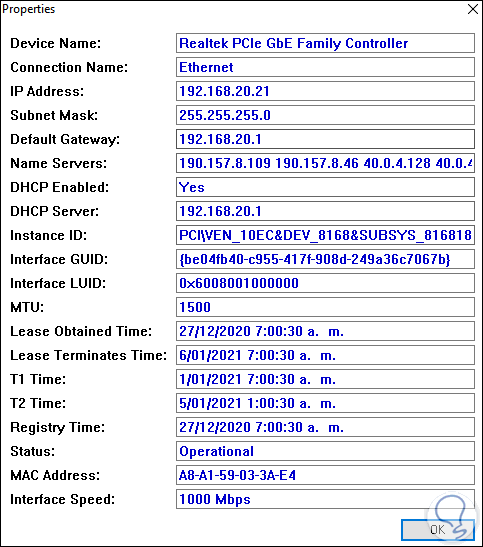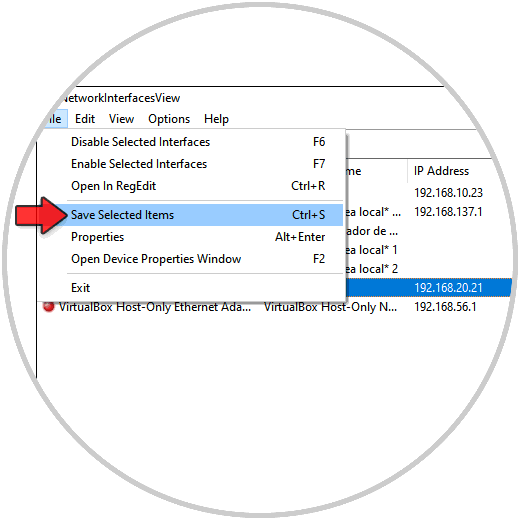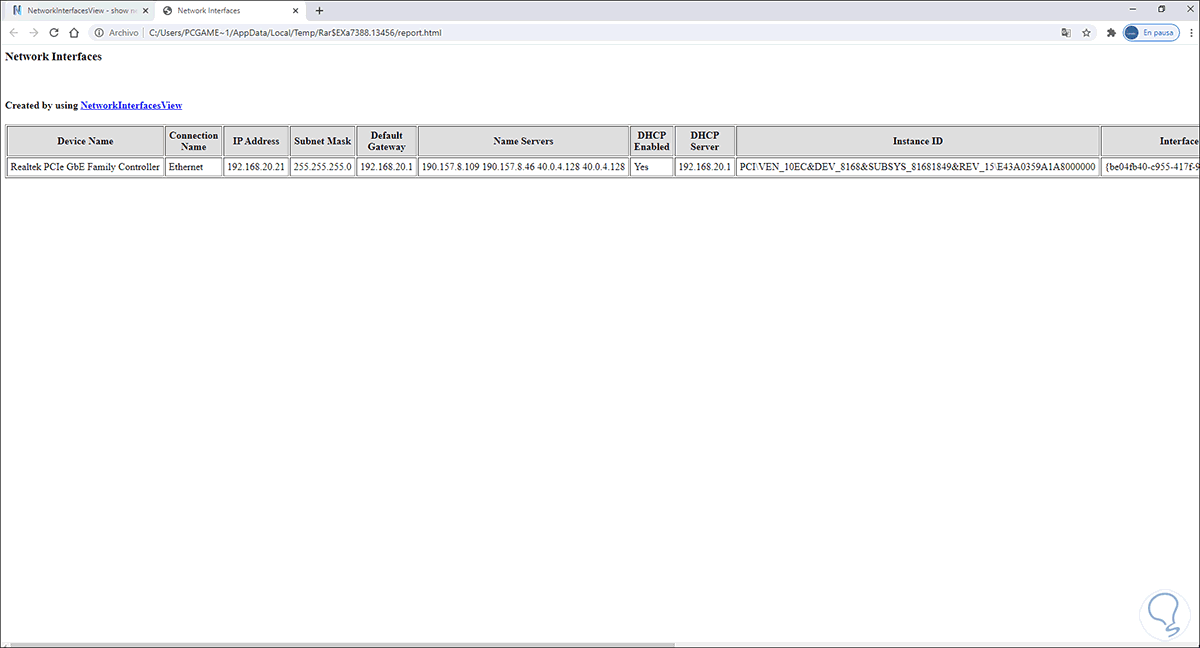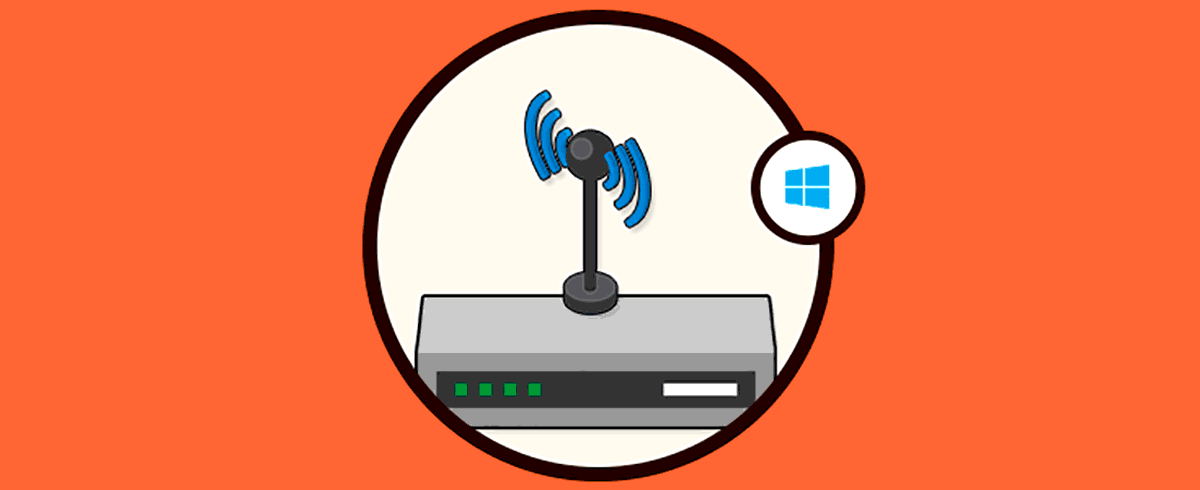Hoy en día la conexión a internet es una de las configuraciones principales en nuestro ordenador, ya que tener acceso a la red es primordial para realizar cantidad de diferentes tareas y poder acceder a los buscadores en buscad de información, programas...
Tener información clara sobre el adaptador de red nos ayudará a llevar un control mucho más preciso sobre este y todo lo que puede pasar en la red. Un adaptador de red (Wi-Fi o Ethernet) con fallos hará que la conexión sea inestable, que las direcciones IP falle o que el equipo no pueda recibir o enviar señales ni local y externamente causando un fallo en cadena. Por esto es clave saber todos los detalles del adaptador de red para tener claro con que vamos a trabajar.
Solvetic te indicará dos métodos para ver los detalles e información del adaptador de red en Windows 10 para que selecciones la que mejor se adapta a tu gusto.
1. Detalles de adaptador de red desde menú Windows 10
Para este caso podemos recurrir a dos opciones disponibles.
La primera de ellas es ingresar "msinfo32" en el buscador y seleccionamos "Información del sistema":
En la consola de información del sistema iremos a
- Componentes
- Red
- Adaptador
Allí encontramos los detalles puntuales del adaptador:
En esta sección encontramos datos como:
- Nombre y tipo de adaptador
- Versión y ruta del controlador
- Puerta de enlace asignada
- Subred
- Fecha en la cual se obtuvo y expira la concesión DHCP
- Dirección MAC
- Marca
Adicional a esto, podemos acceder a CMD y ejecutamos "ipconfig /all":
Esto dará detalles del adaptador de red en Windows 10.
2. Detalles de adaptador de red desde app Windows 10
Para este caso vamos a usar la aplicación gratuita NetworkInterfacesView la cual encontramos disponible en el siguiente enlace:
Esta aplicación despliega una lista con todos los adaptadores e interfaces de red instalados en Windows 10. Podemos ver las interfaces de red que están activas en tiempo real pero también despliega las interfaces de red instaladas anteriormente.
Descargamos la versión en base a la arquitectura usada (32 o 64 bits), la guardamos localmente:
Una vez descargada la ejecutamos directamente ya que es una aplicación portable, al abrirla veremos las interfaces actuales de Windows 10:
Vemos los detalles de cada una, para una mejor administración damos doble clic sobre la interfaz desead y veremos lo siguiente:
Allí vemos detalles como:
- Nombre del adaptador
- Tipo de conexión
- Dirección IP, puerto de enlace y mascara de subred
- Estado del DHCP
- Tiempos de latencia y mucho más
En View podemos acceder a los resultados en formato HTML:
Esto nos dará los detalles en este formato desde un navegador:
Vemos como con estas dos opciones es posible acceder a detalles puntuales del adaptador de red en Windows 10.