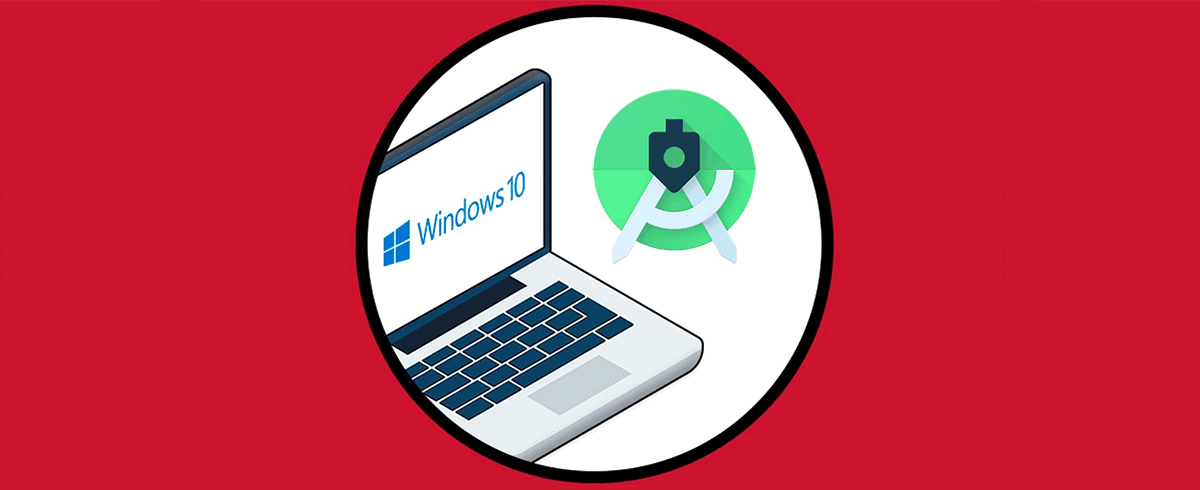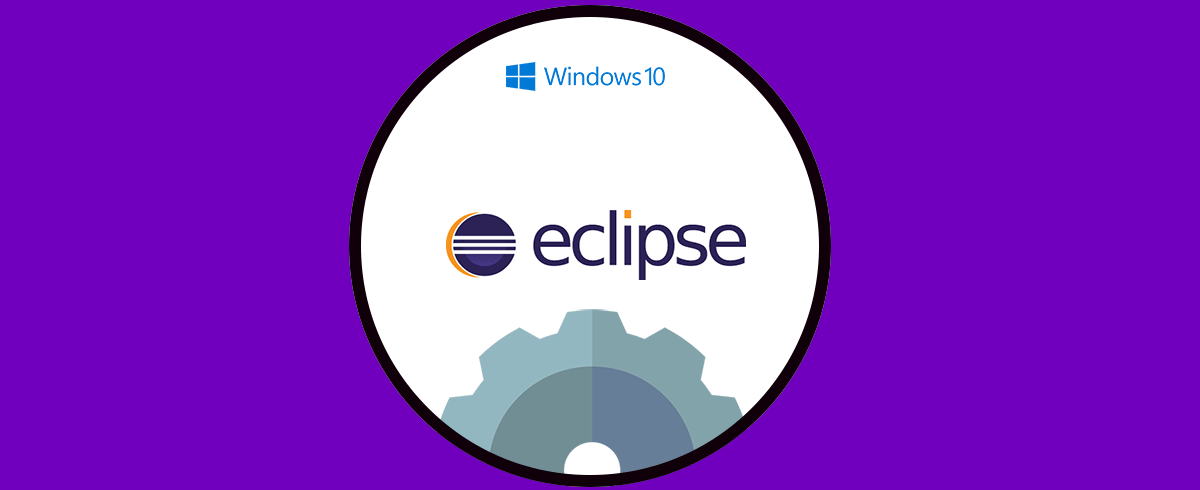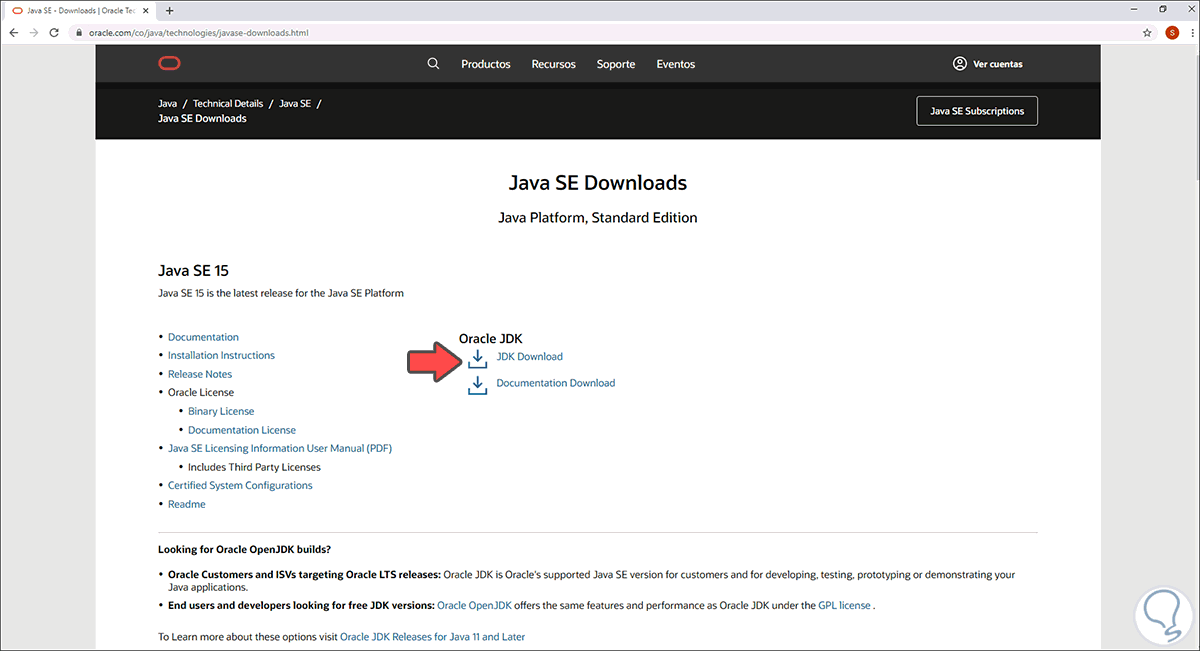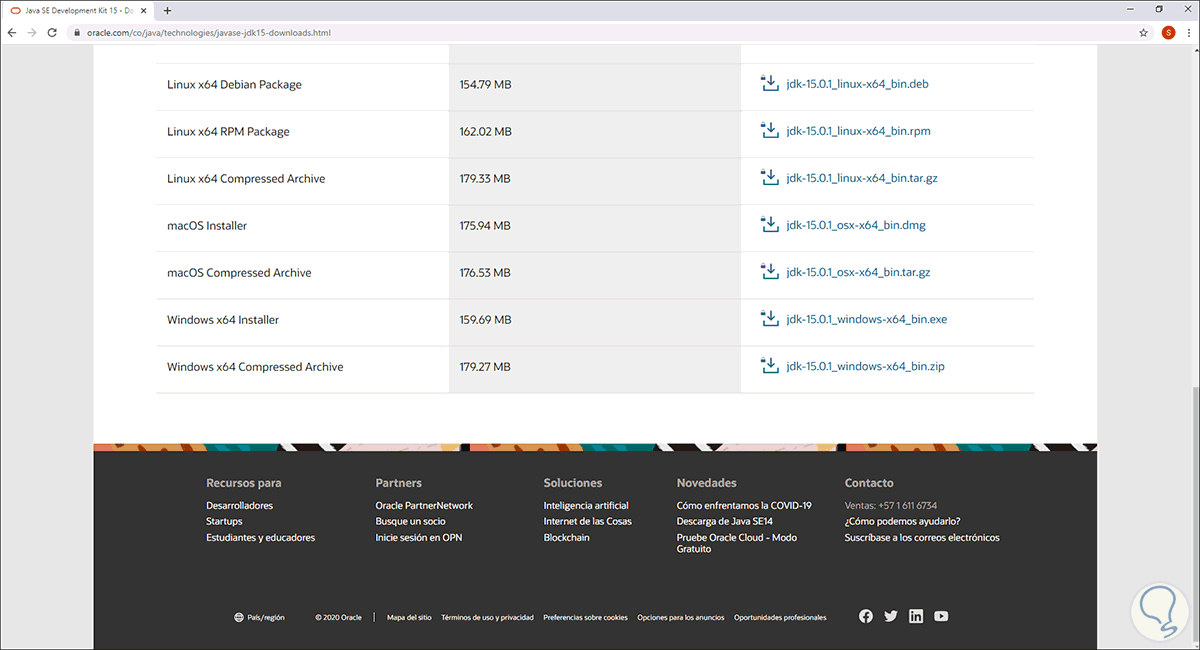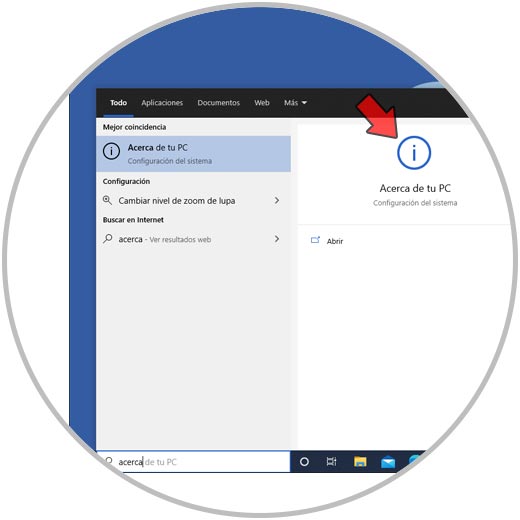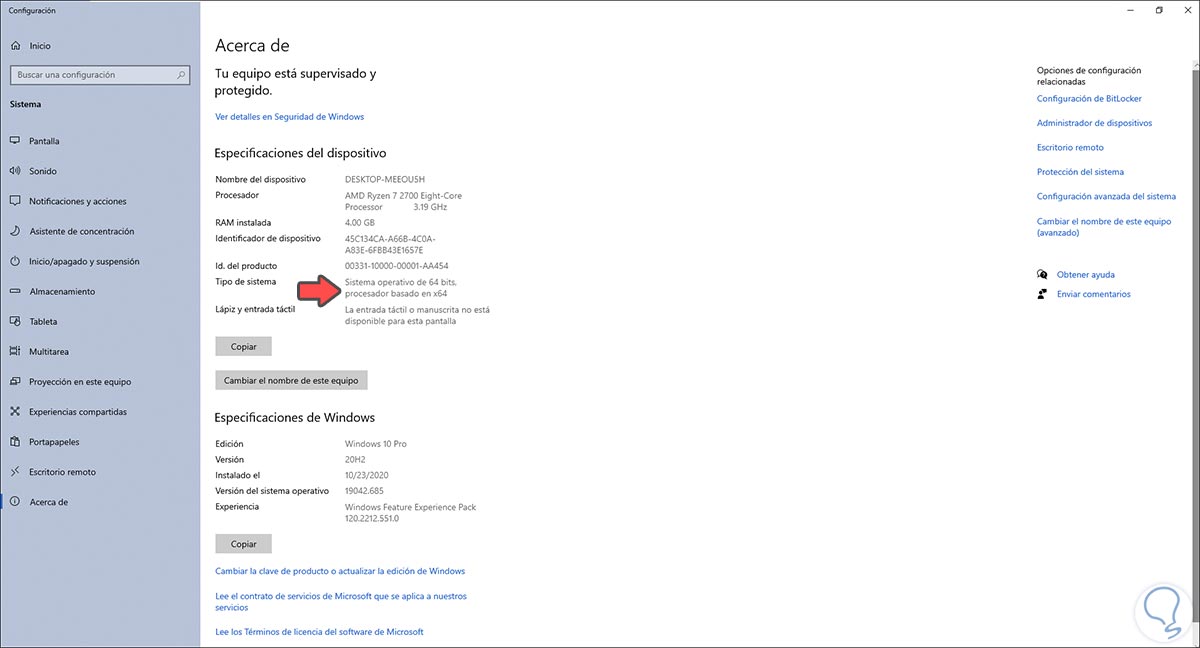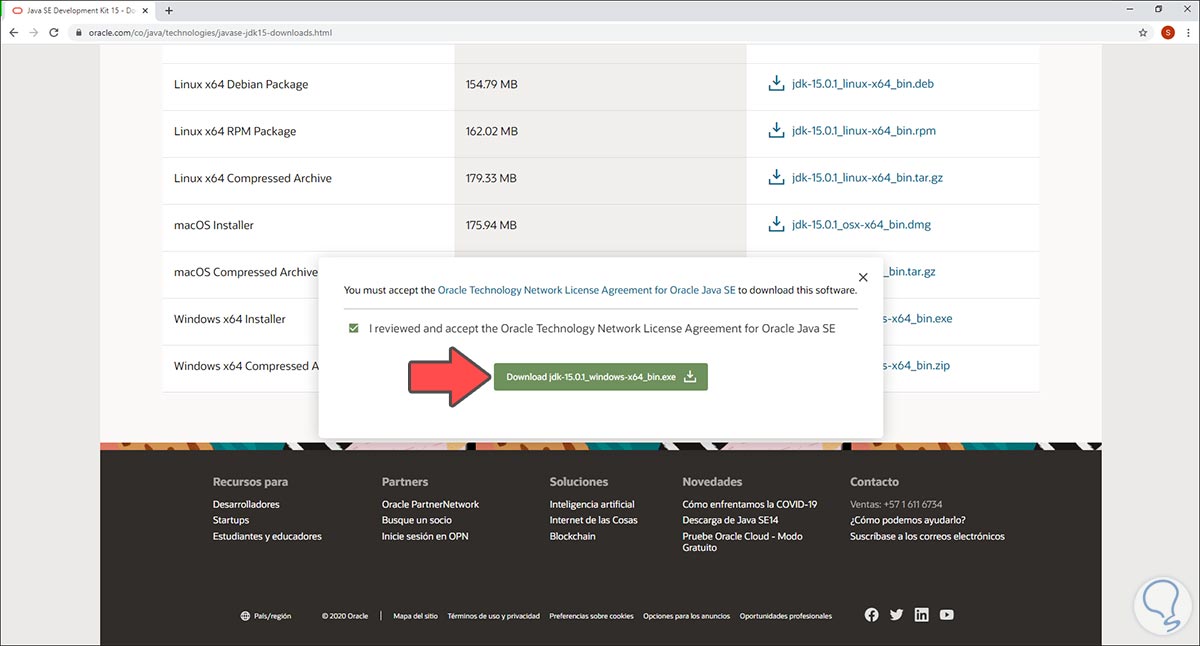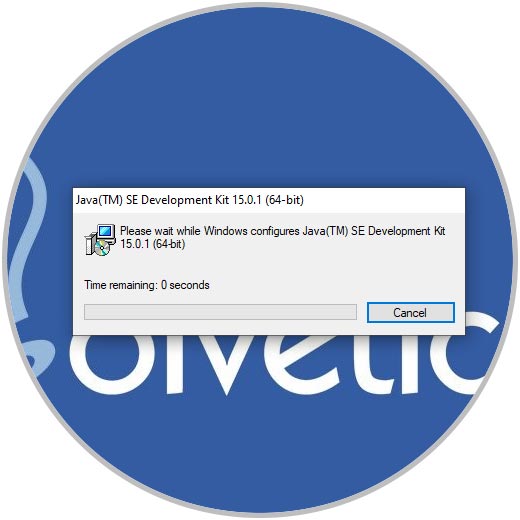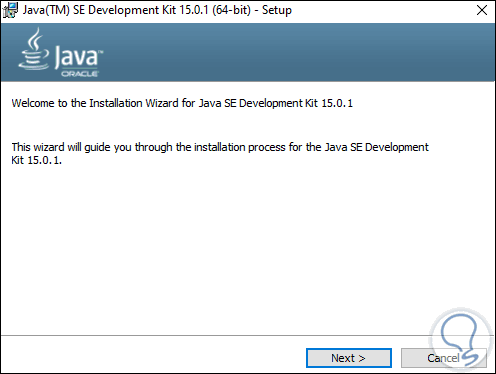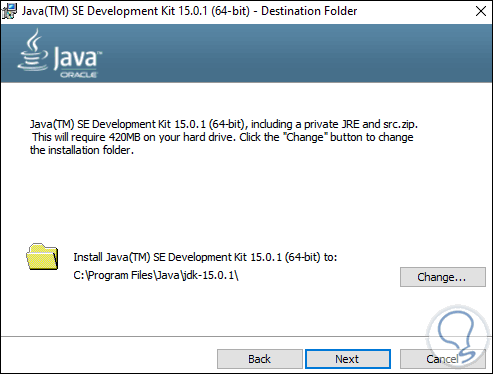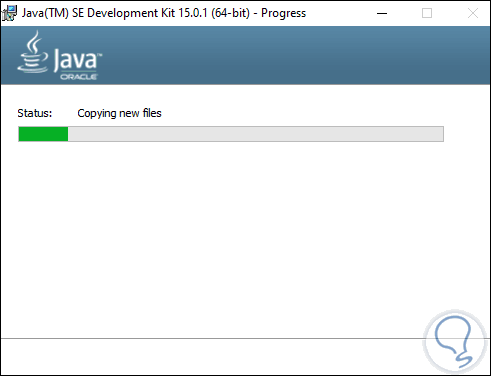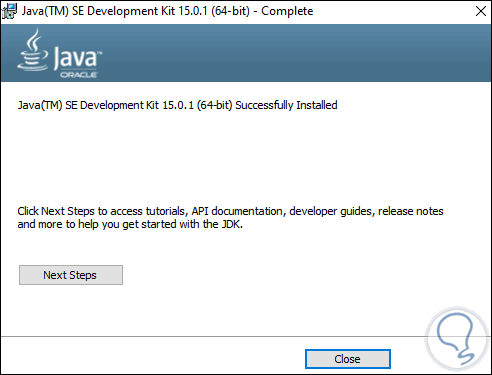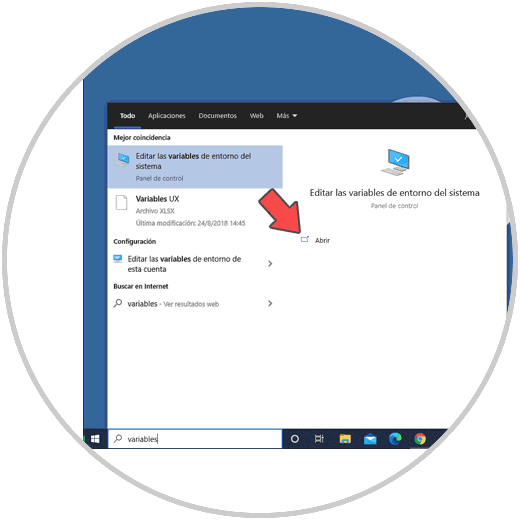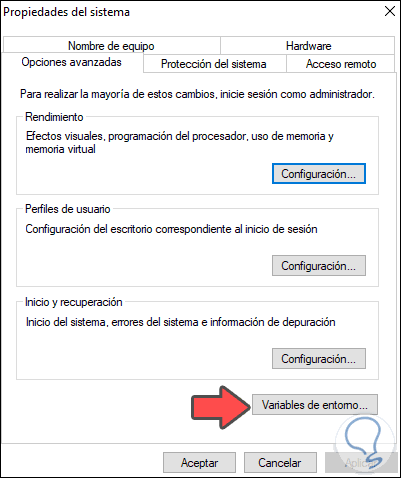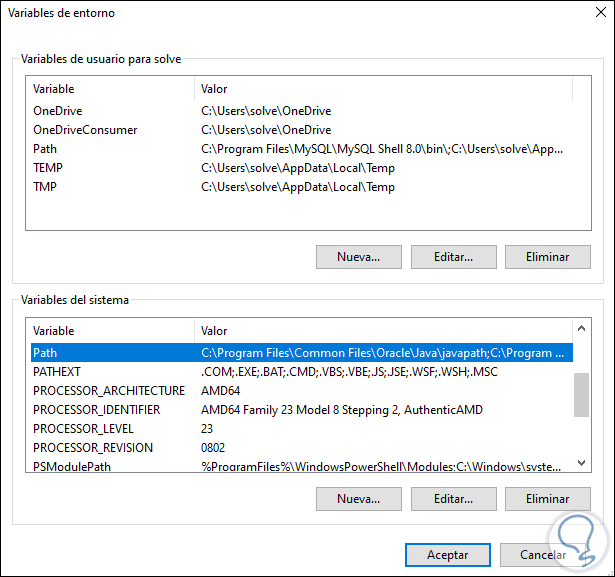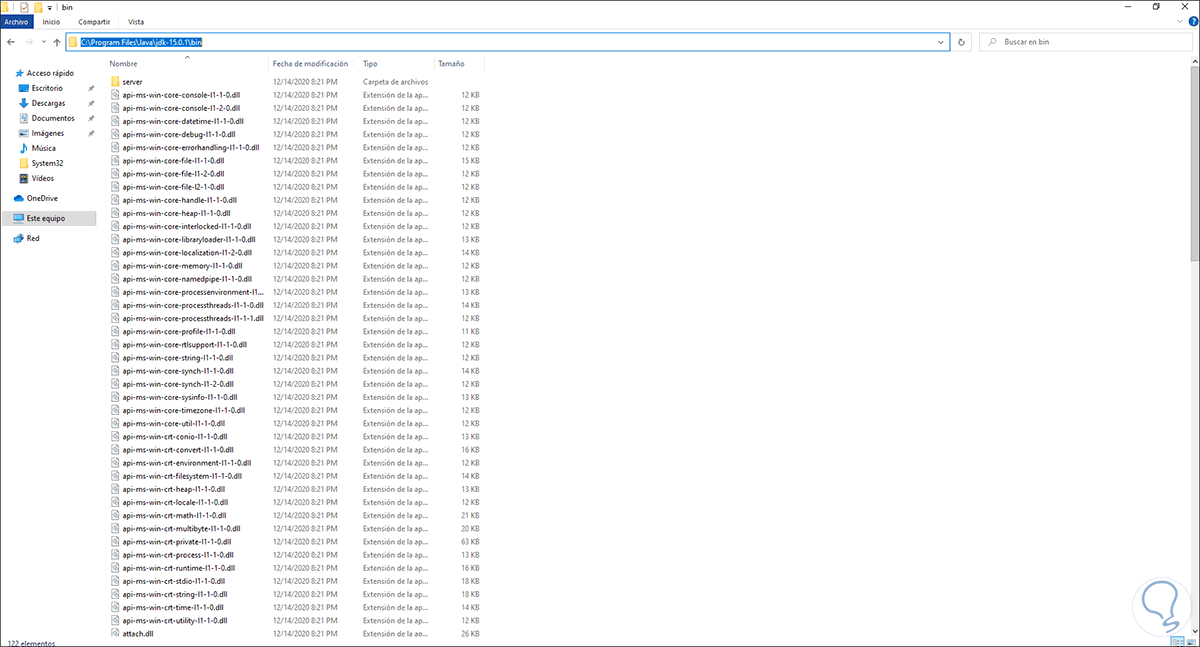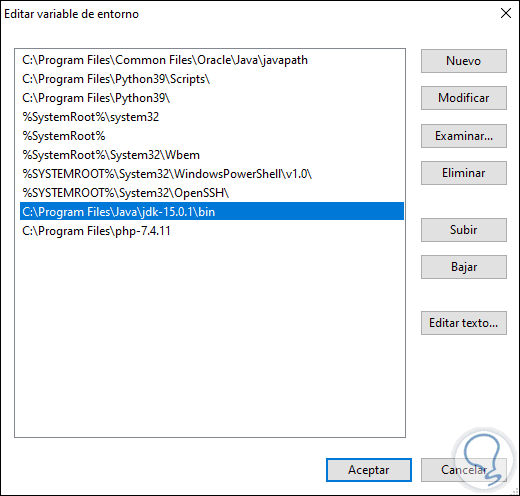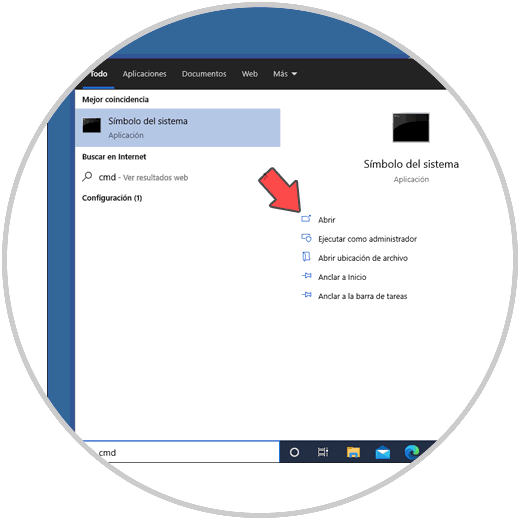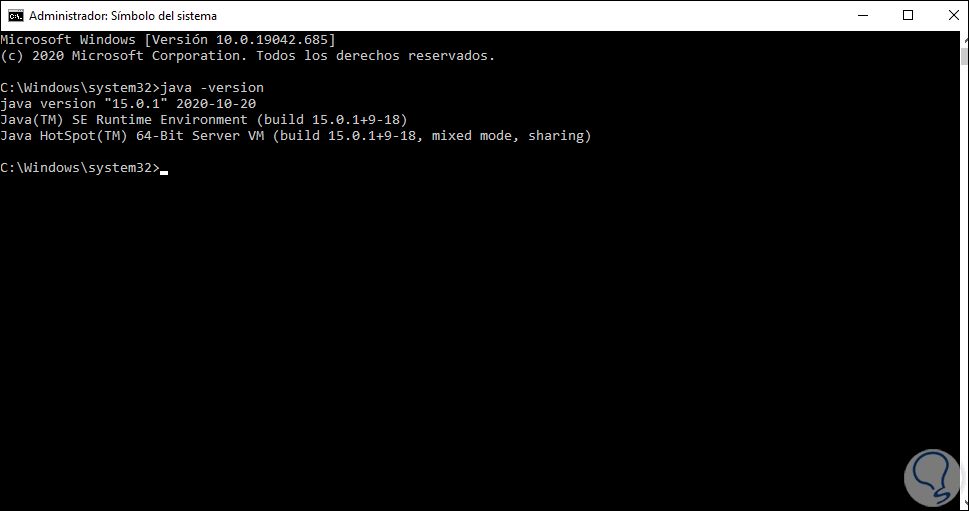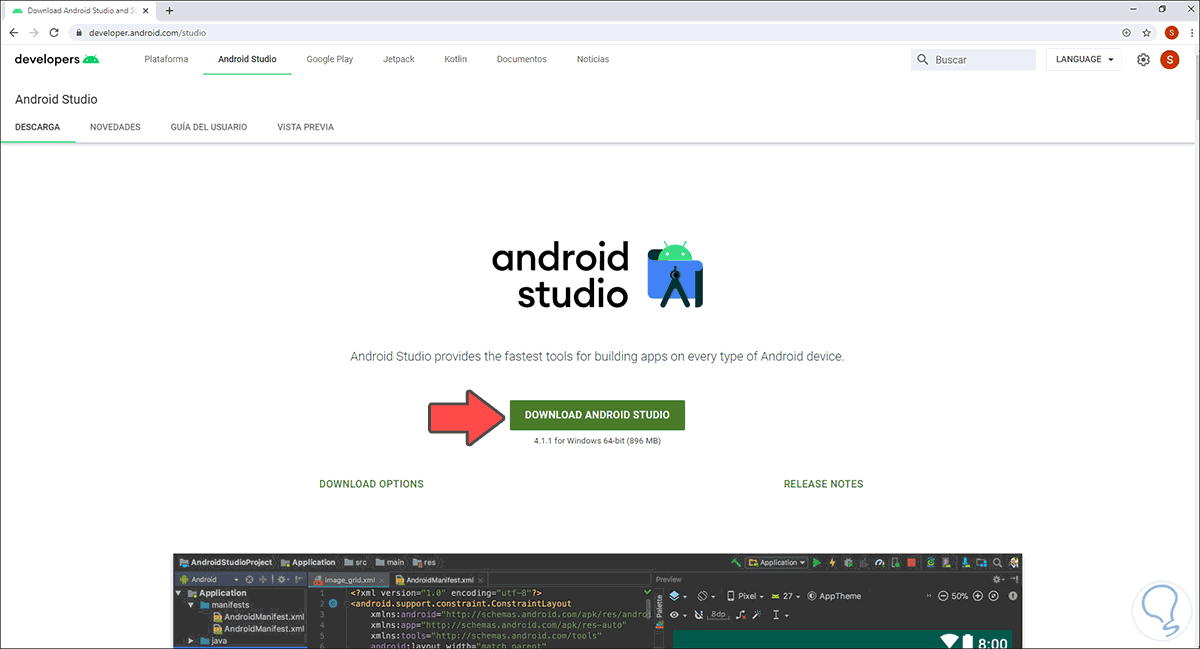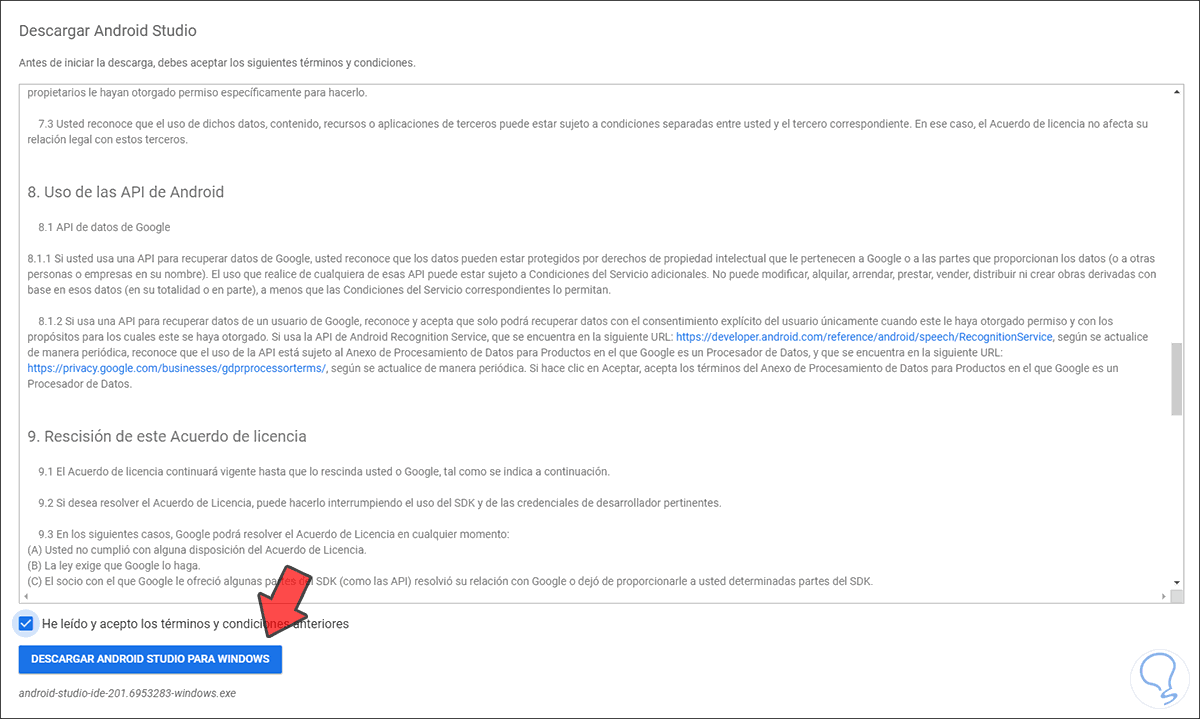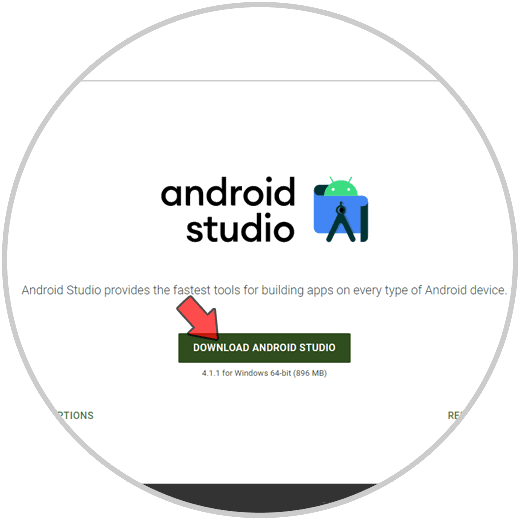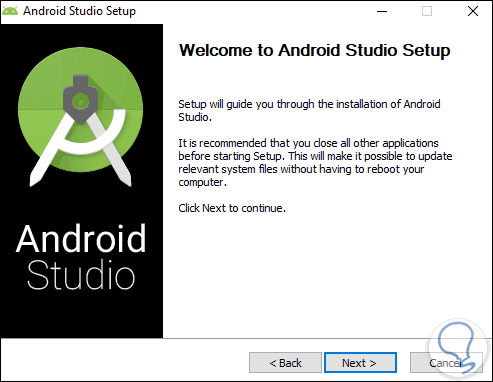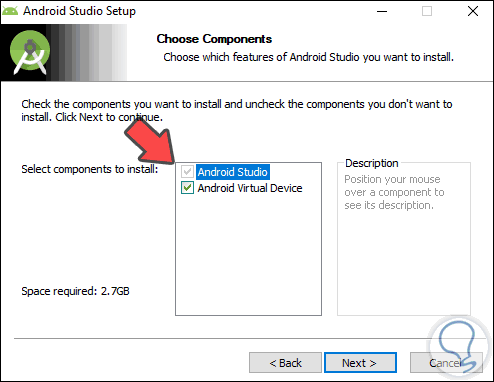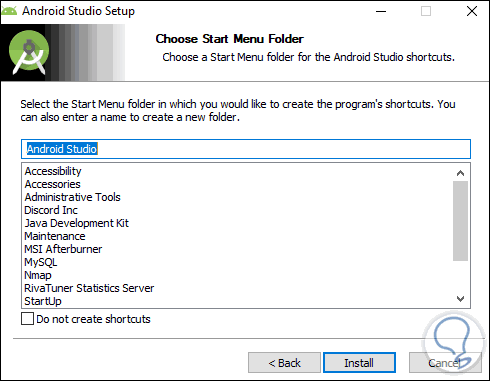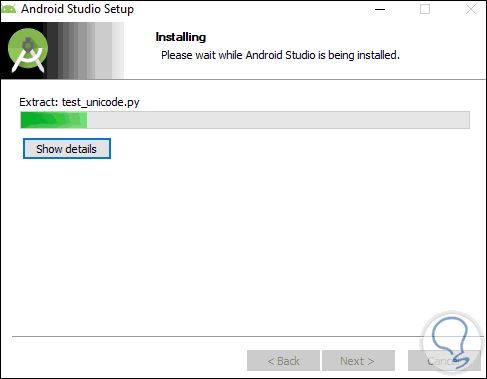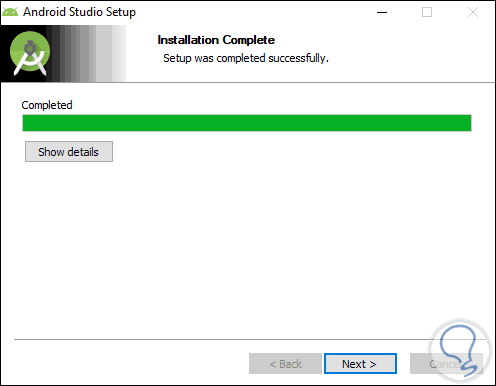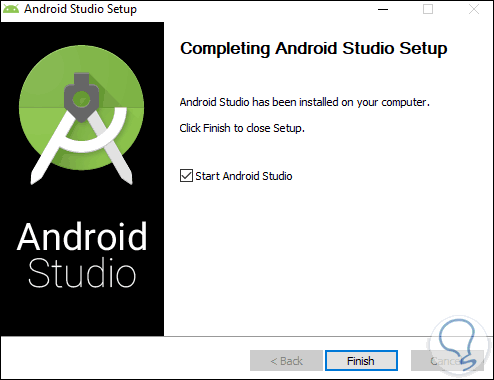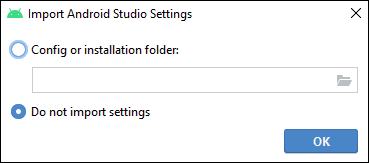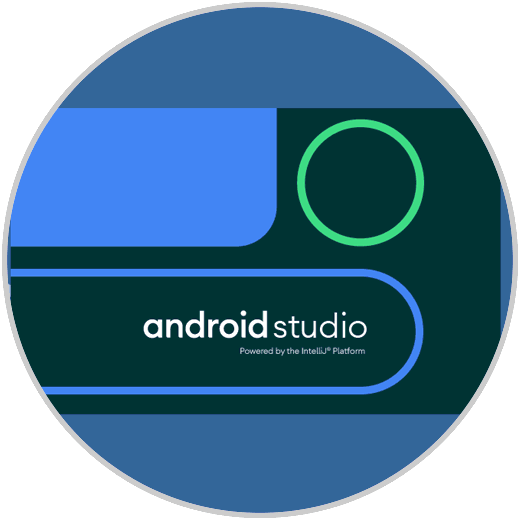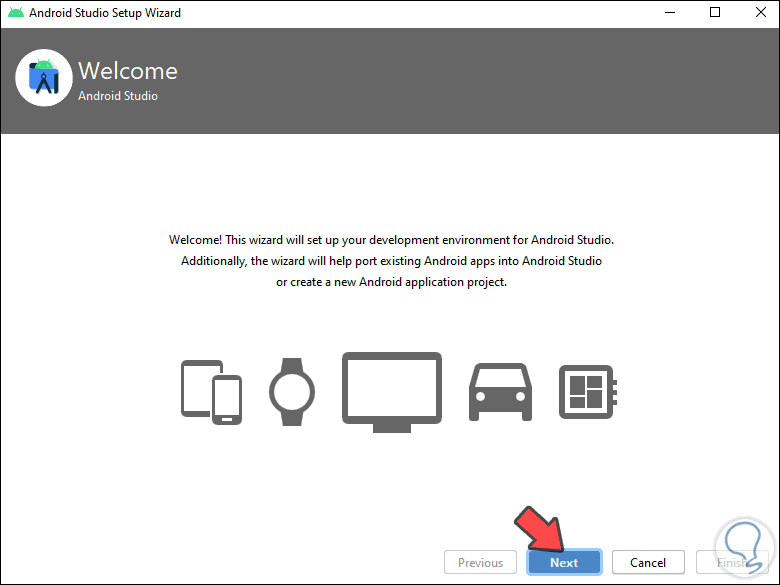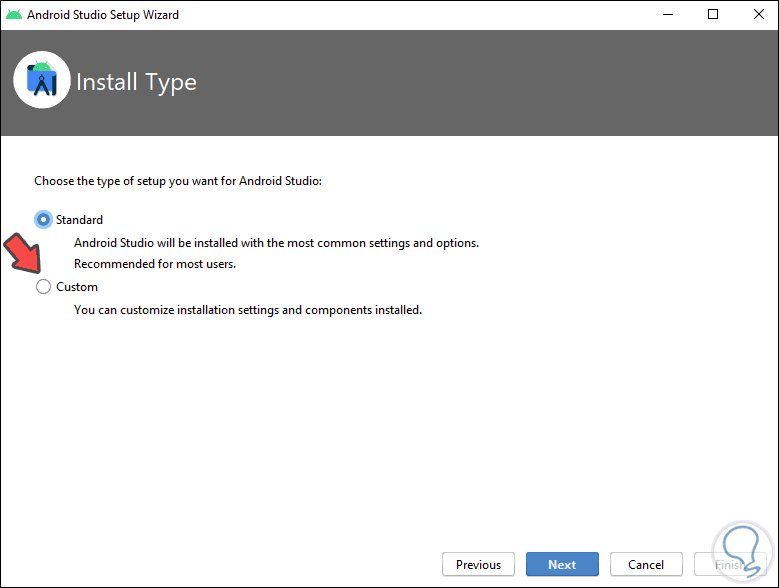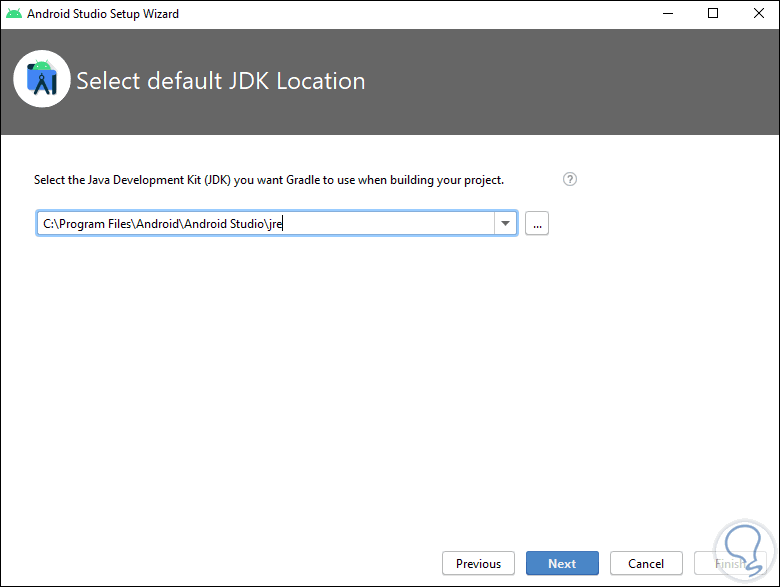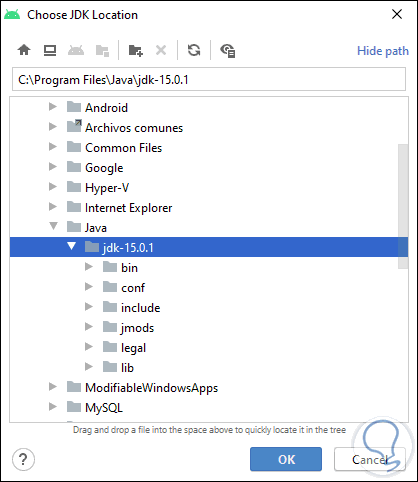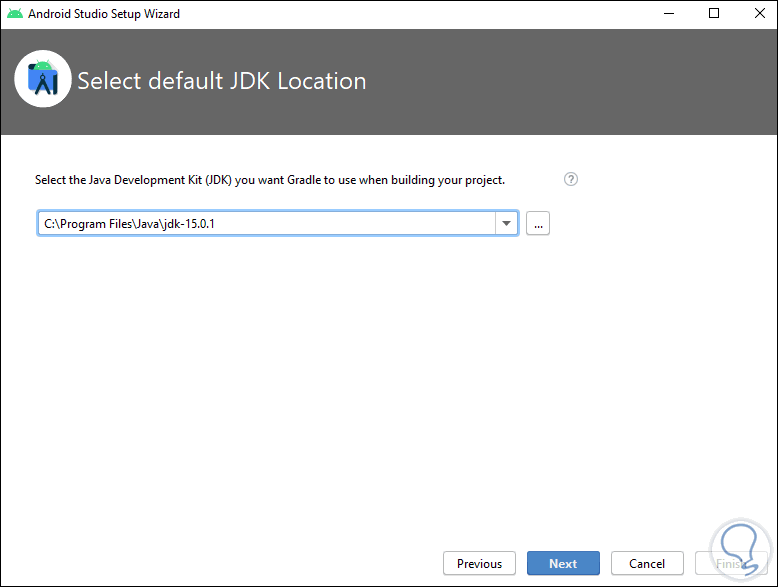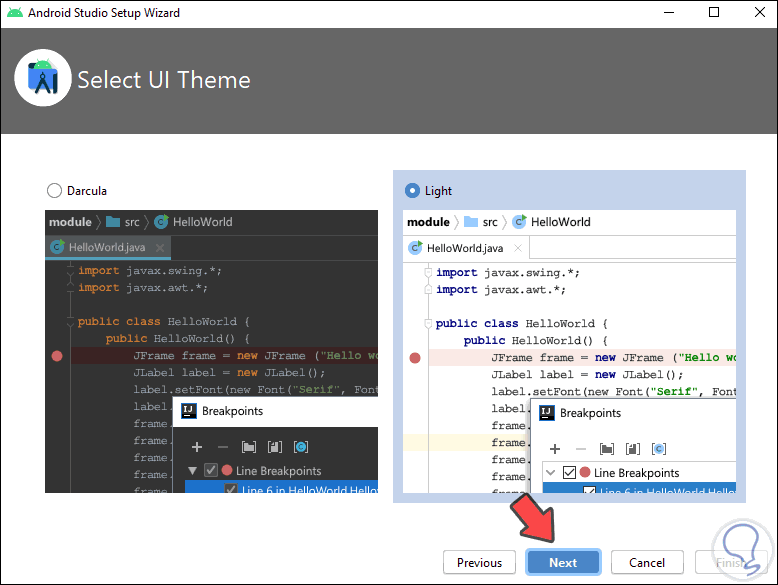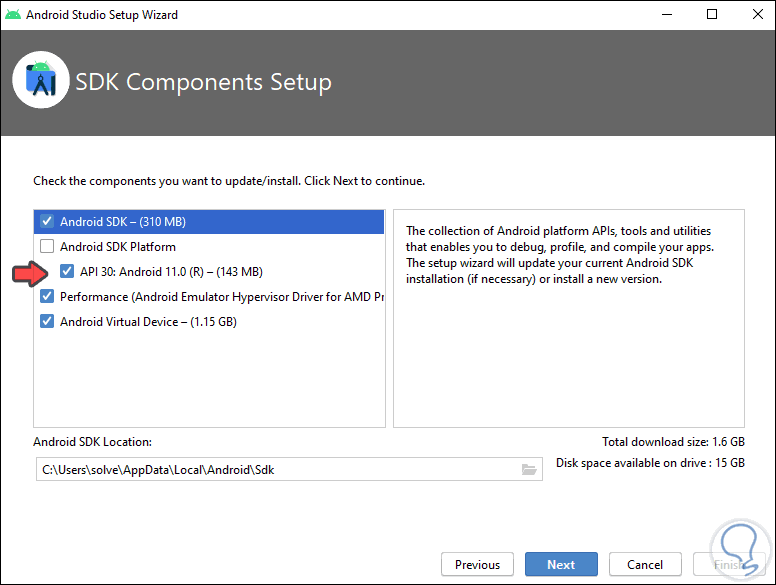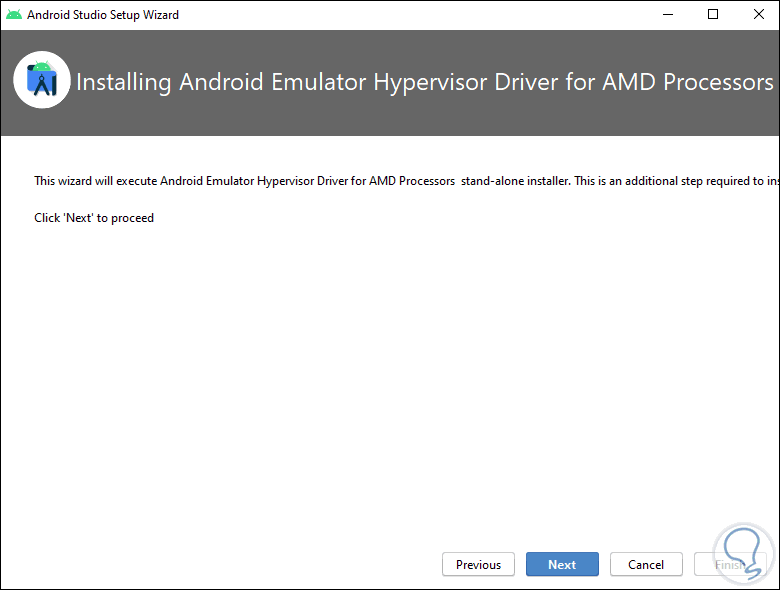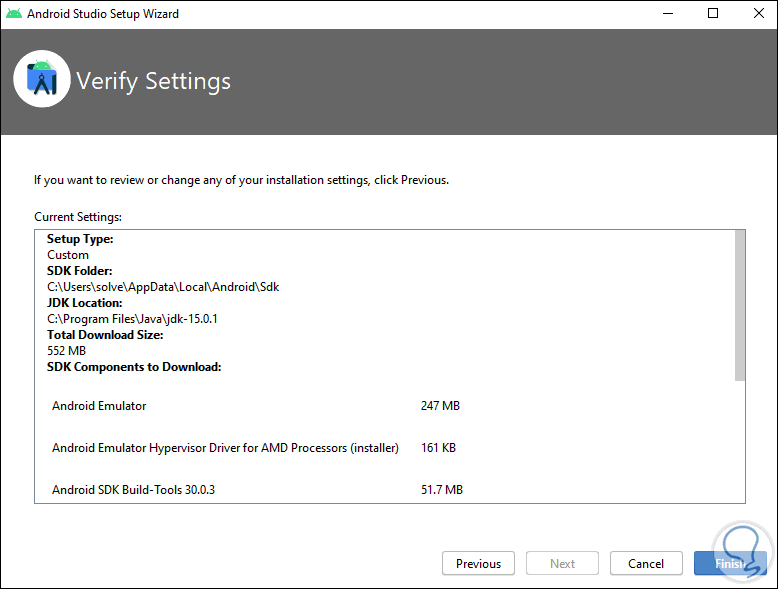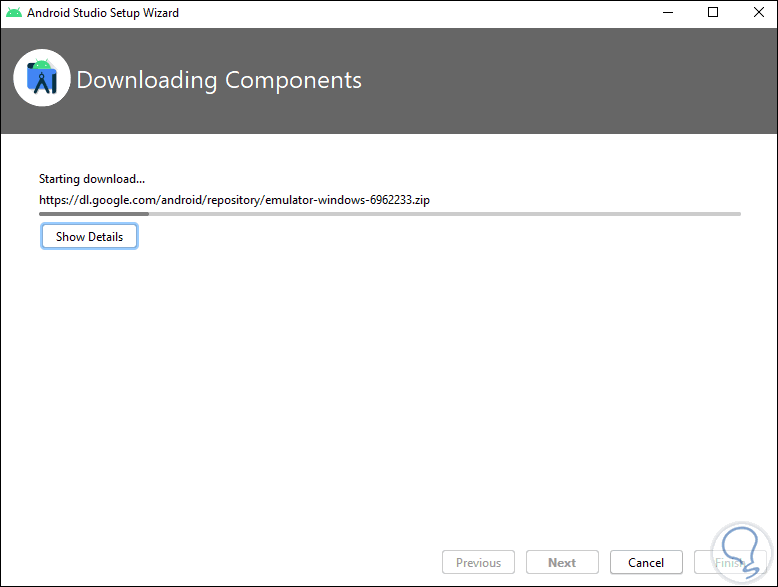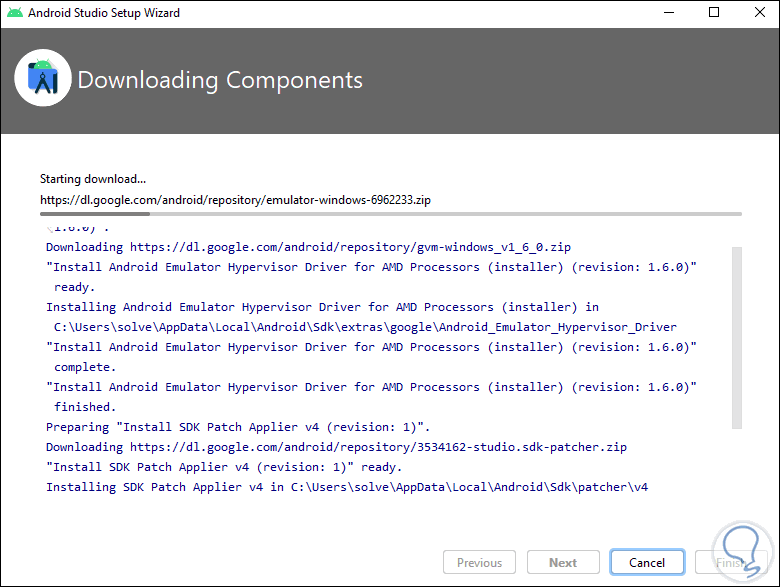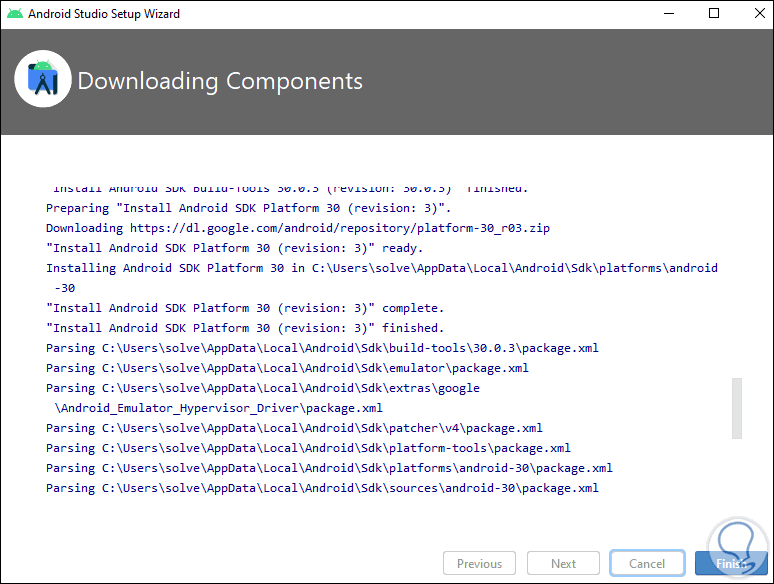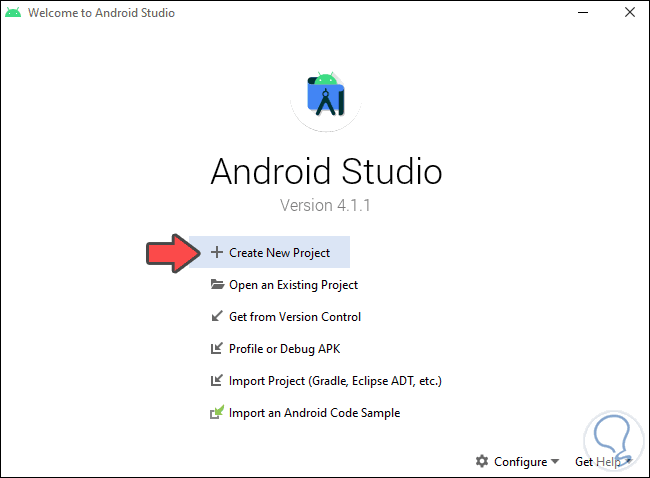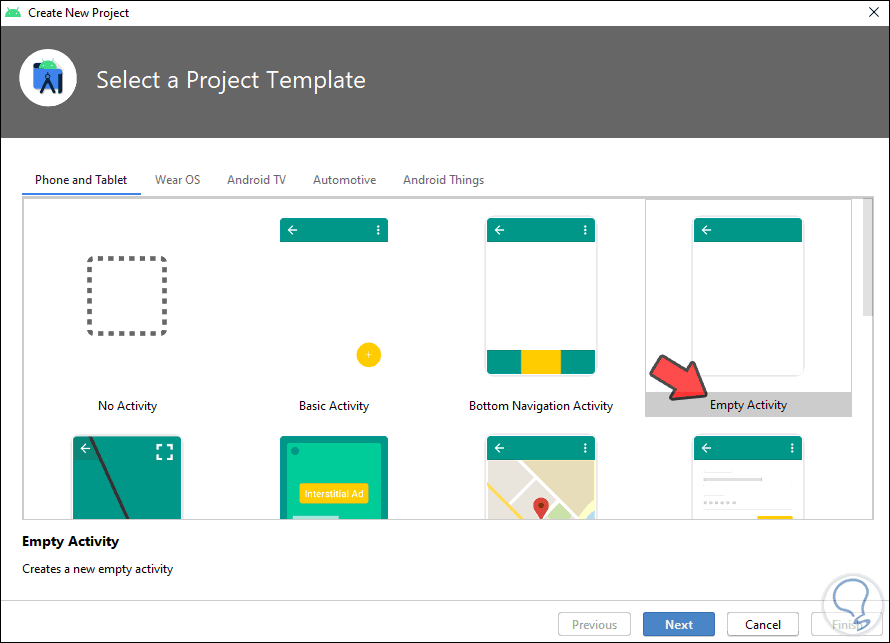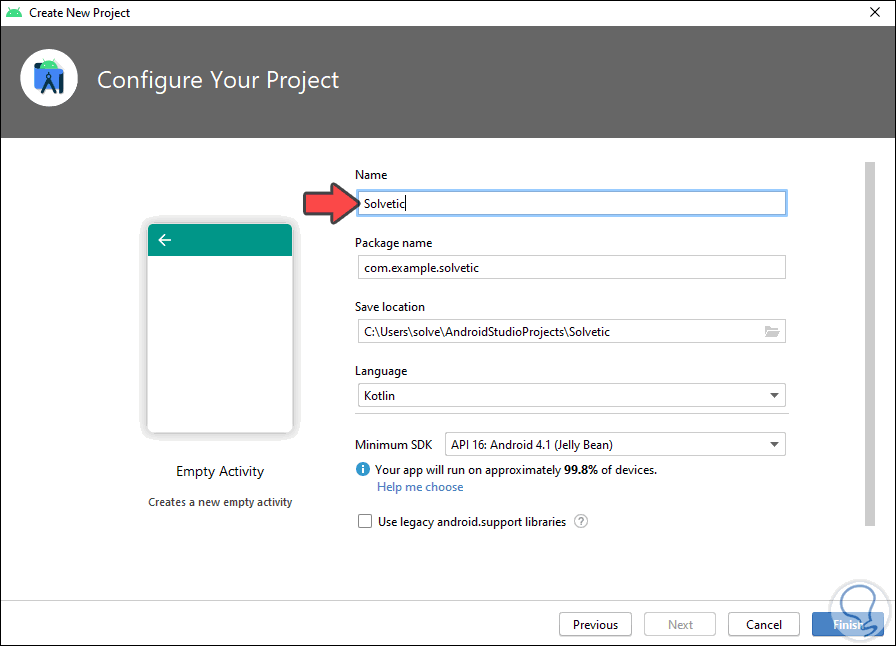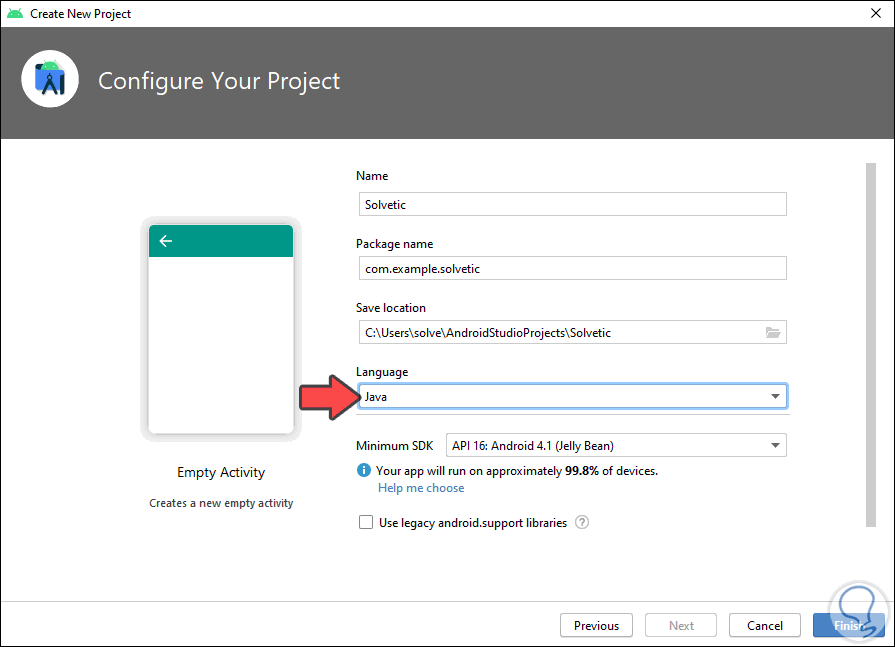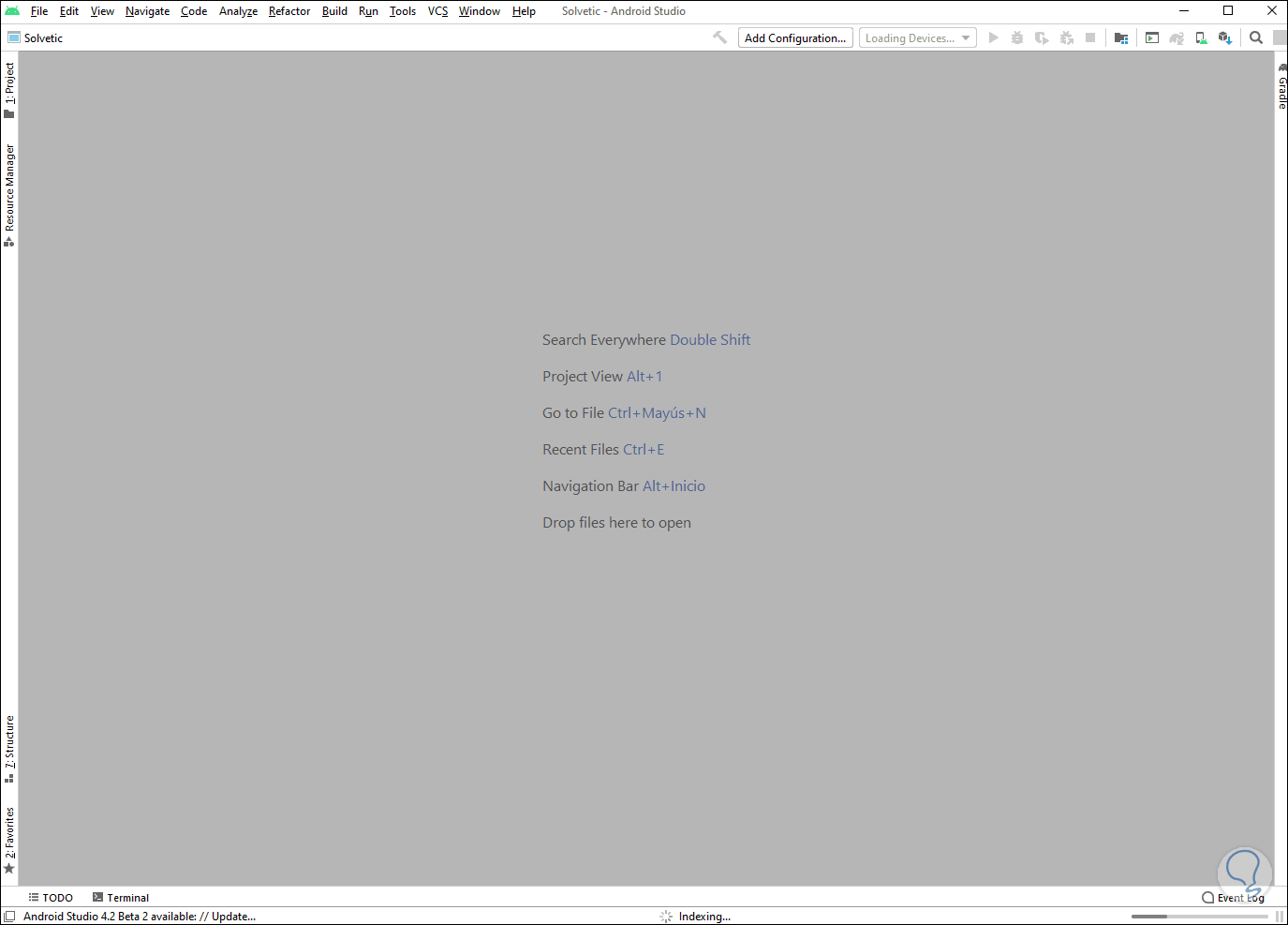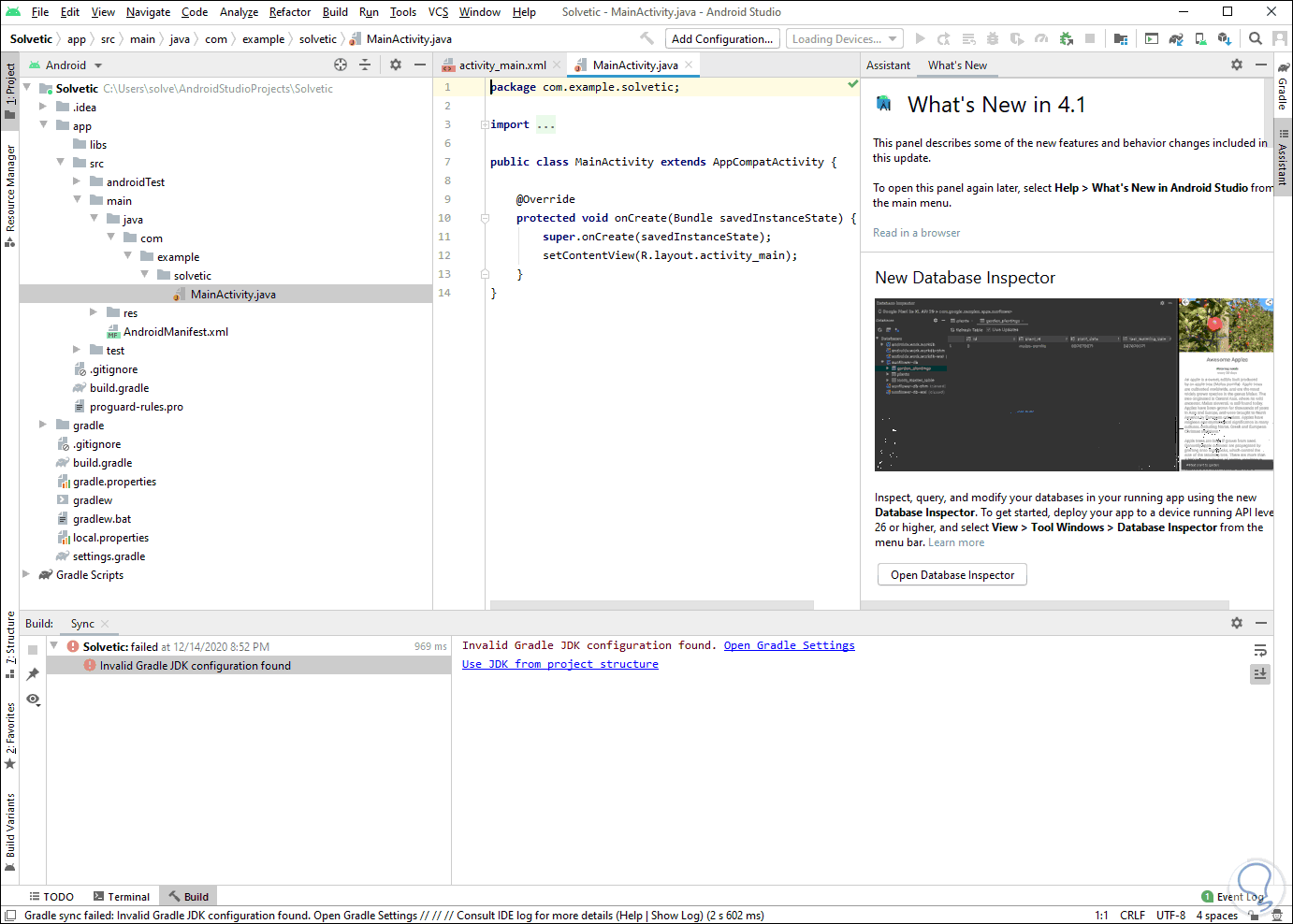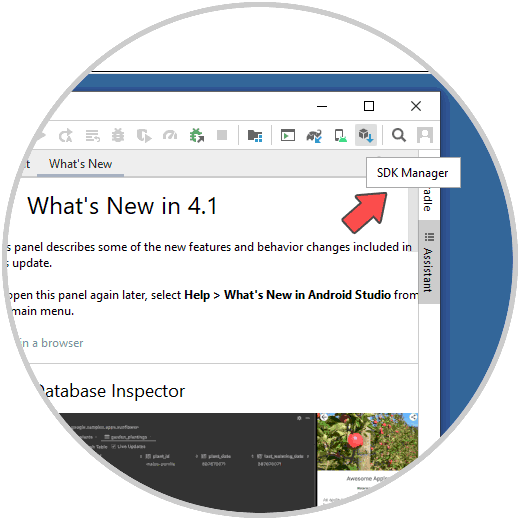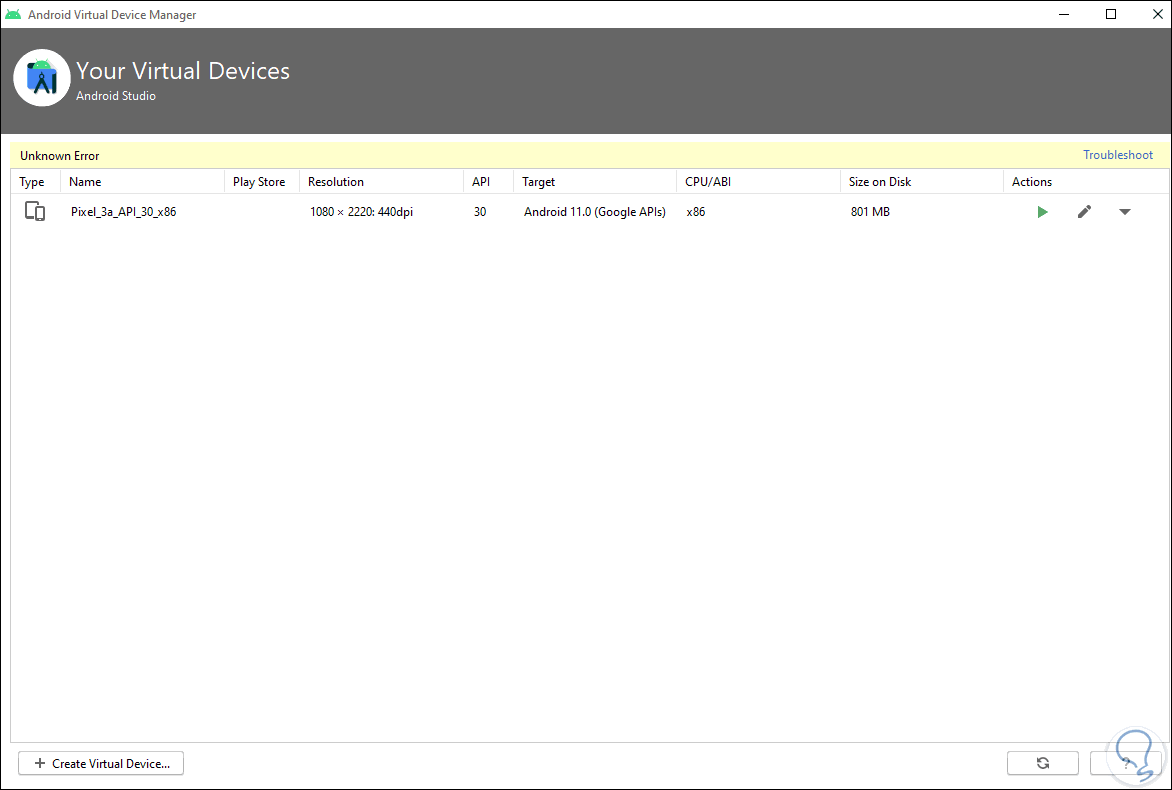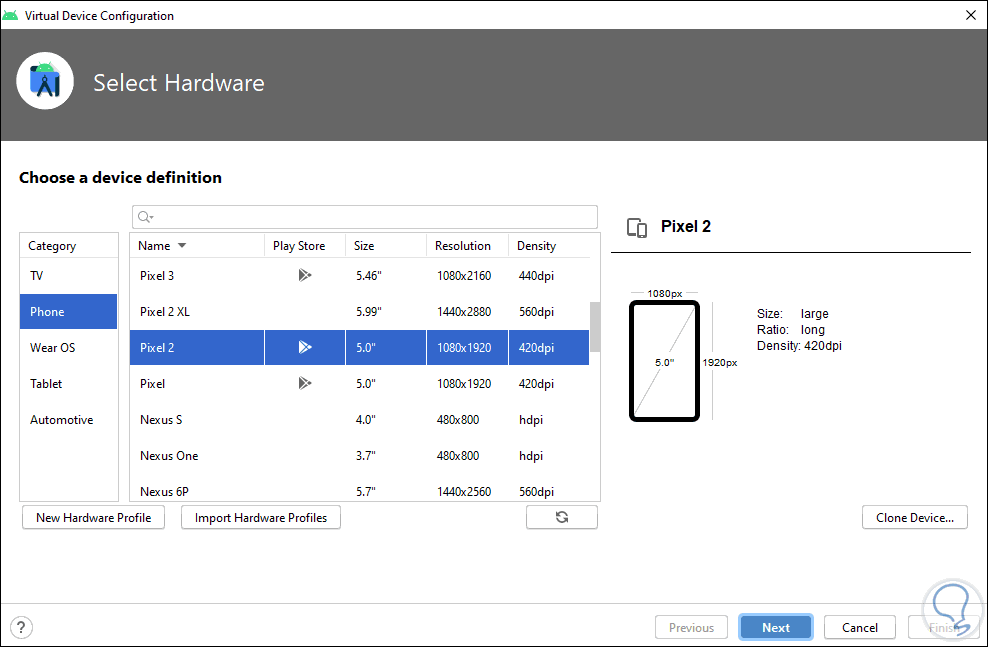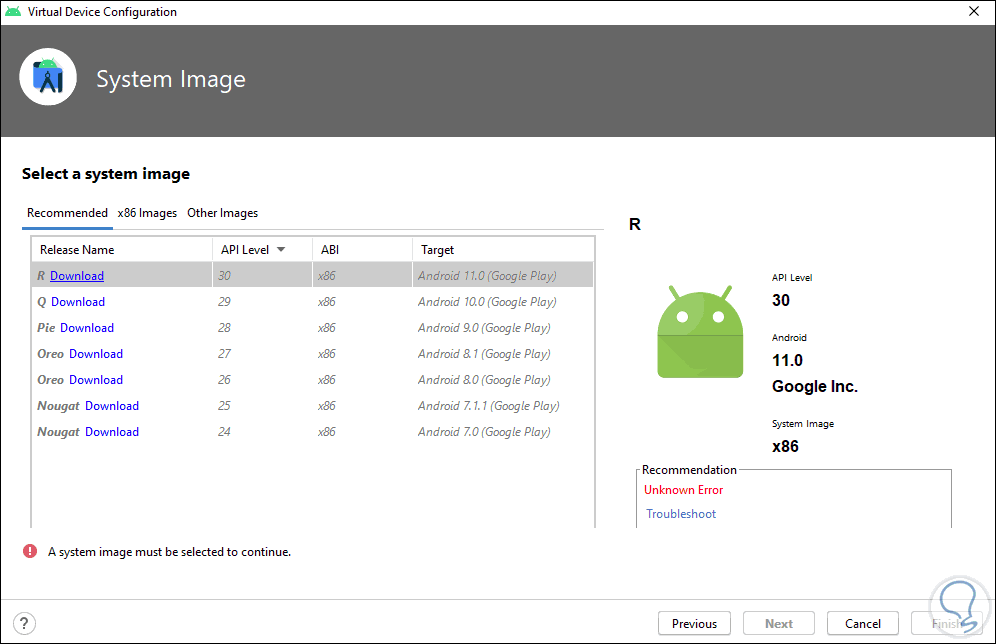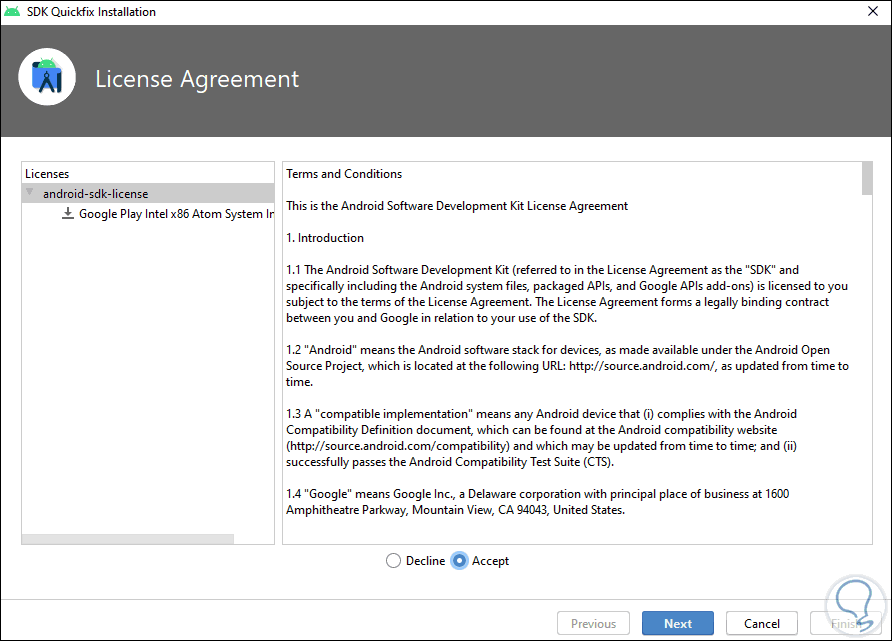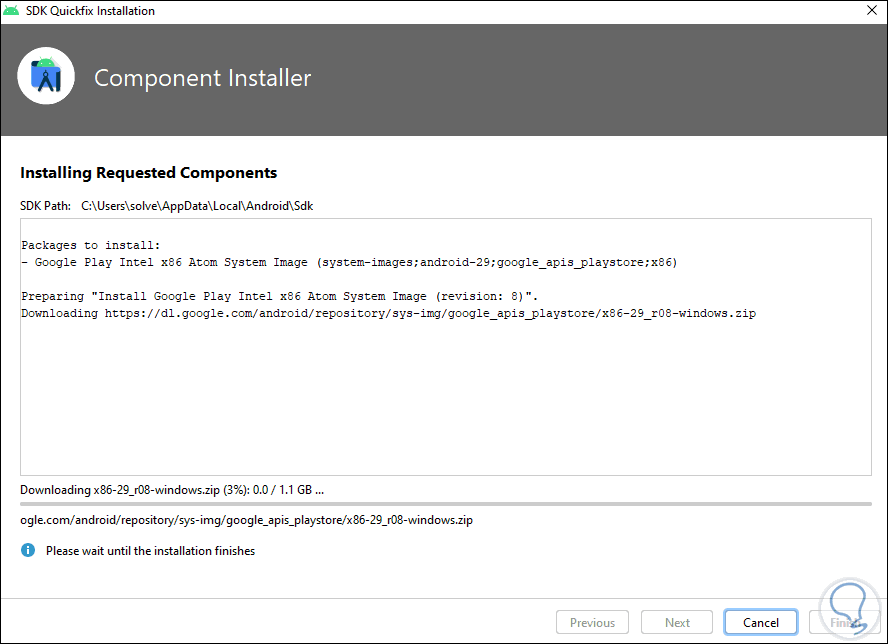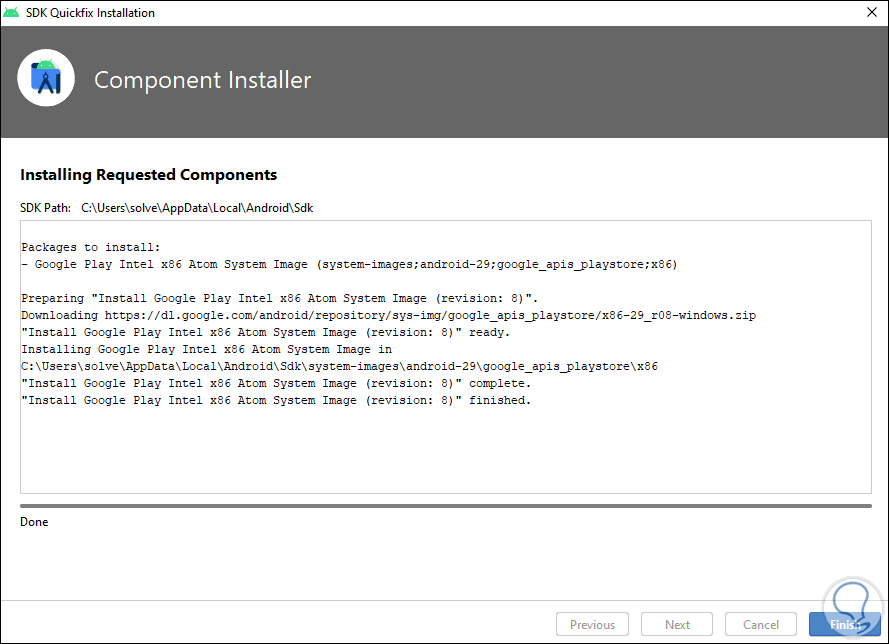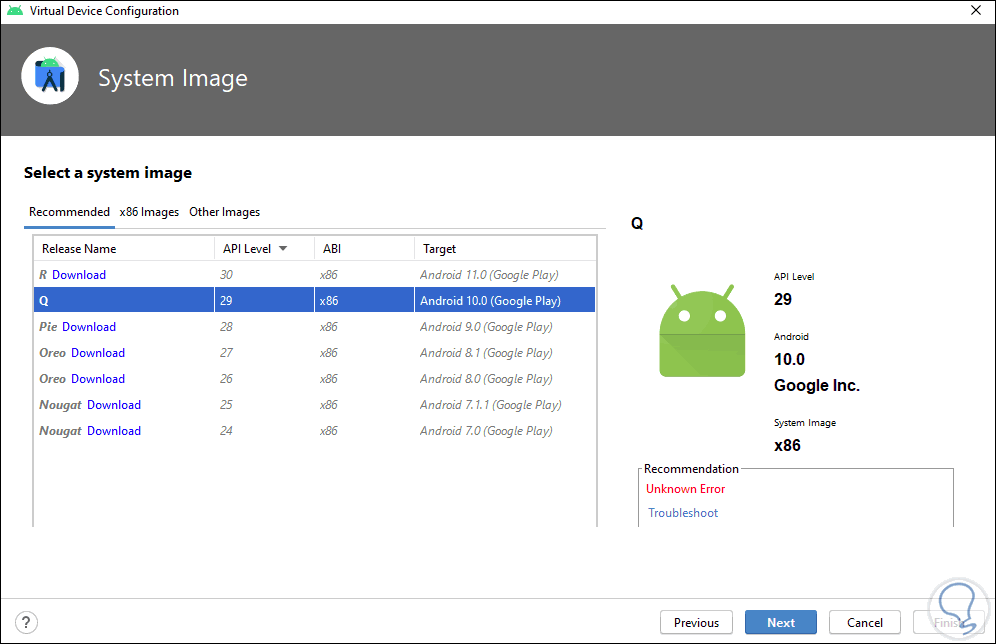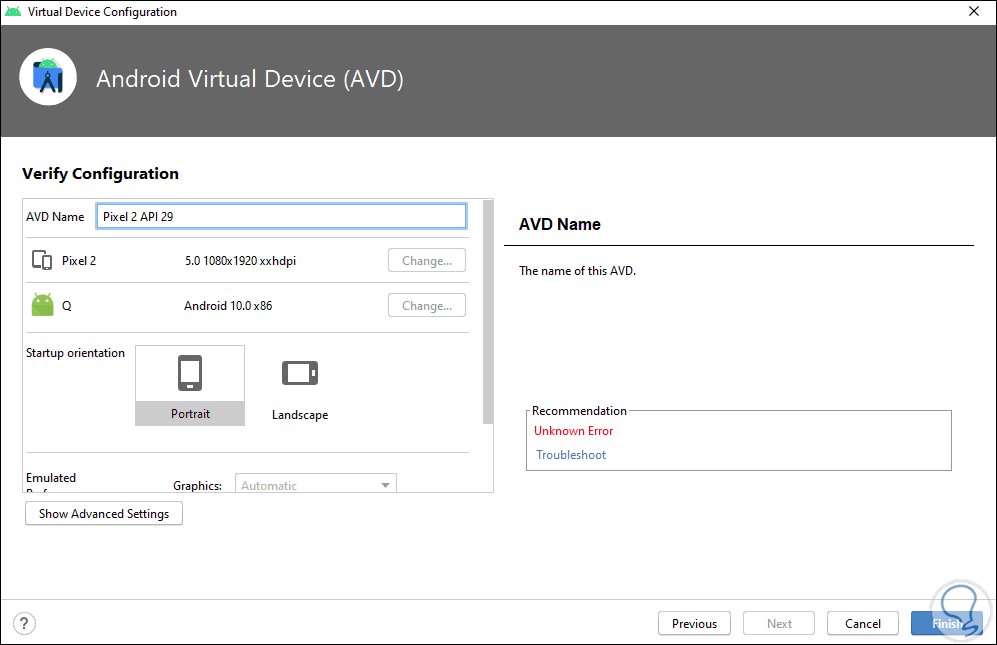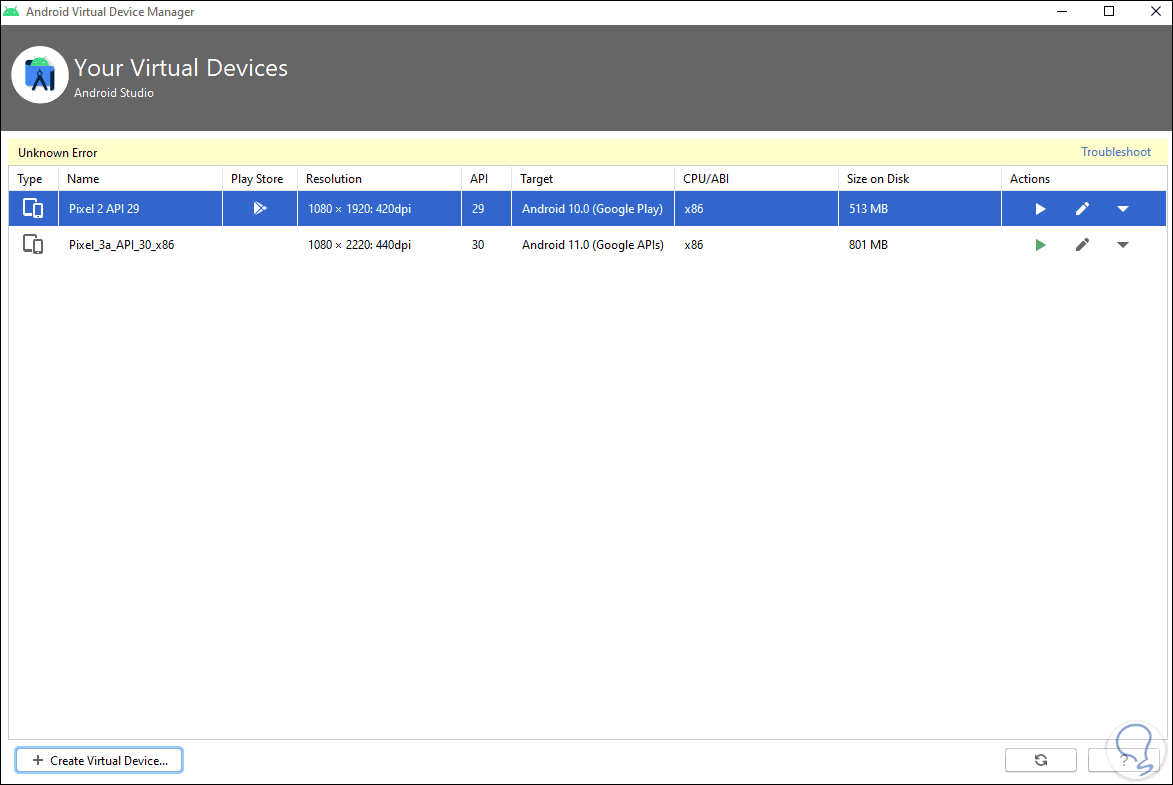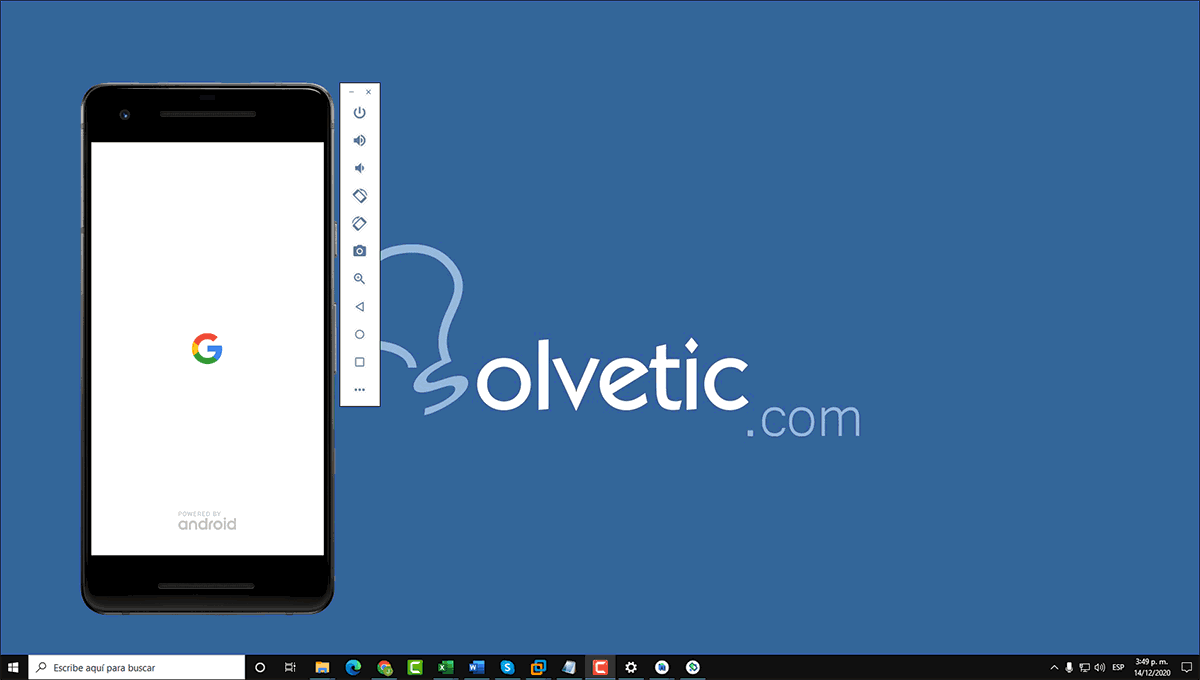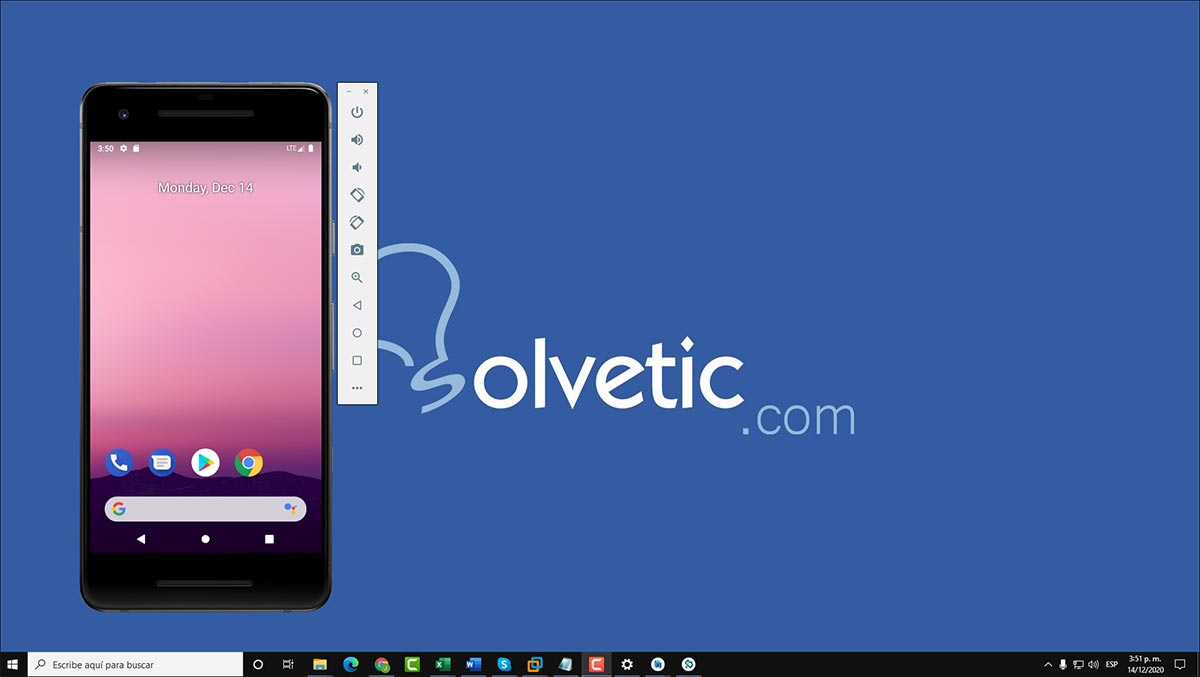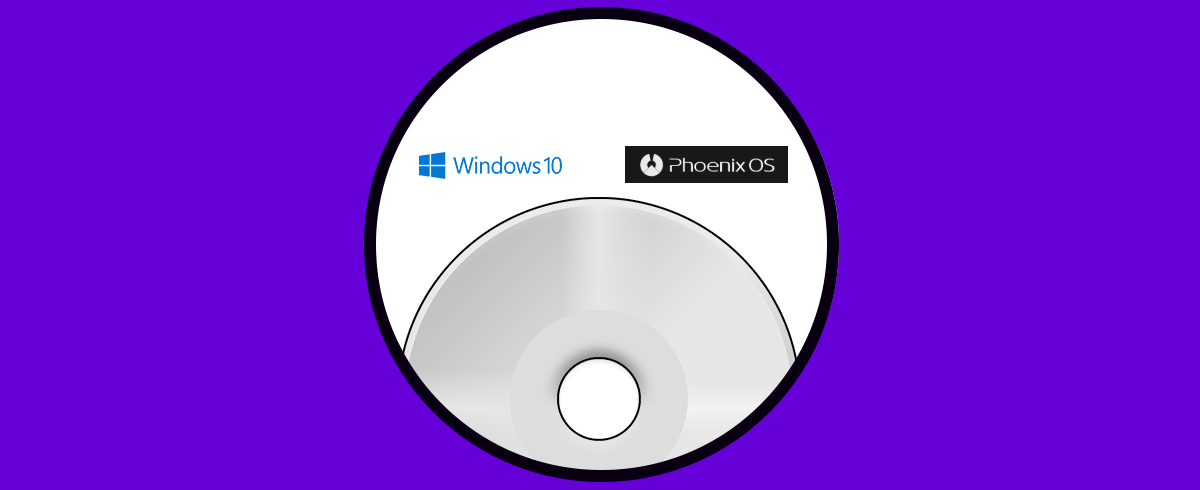Android ha dispuesto para todos los desarrolladores, y aquellos curiosos del tema, un plataforma donde es posible emular diferentes dispositivos (tabletas, móviles, etc) con múltiples versiones de Android, desde la 4 hasta la 11, en un entorno seguro y lleno de funciones y te hablamos de Android Studio.
Android Studio es un entorno de desarrollo integrado (IDE) para el desarrollo de aplicaciones exclusivas para Android el cual está basado en IntelliJ IDEA.
- Es un sistema de compilación flexible basado en Gradle
- Crea un entorno unificado donde es posible desarrollar aplicaciones para los dispositivos Android
- Cuenta con un emulador rápido y cargado de funciones
- Integración con GitHub y plantillas de código con el cual podemos compilar funciones de aplicaciones comunes
- Es compatible con C++ y NDK
- Compatibilidad integrada con Google Cloud Platform, este permite la integración con Google Cloud Messaging y App Engine
- Función Instant Run para aplicar cambios durante la ejecución de la aplicación sin que debamos compilar un nuevo APK
- Integración de las herramientas Lint ideales para detectar problemas de rendimiento, usabilidad, compatibilidad de versión y demás parámetros relacionados con las aplicaciones
- módulos de apps para Android
- módulos de bibliotecas
- módulos de Google App Engine
- manifests: allí está alojado el archivo AndroidManifest.xml
- java: esta carpeta contiene los archivos de código fuente de Java, junto con el código de prueba JUnit
- res: encontramos los recursos, como diseños XML, cadenas de IU e imágenes de mapa de bits para el proyecto
- Editor de código inteligente
- Función Instant Run
- Sistema de compilación sólido y flexible
- Análisis con Lintelligence
- Herramientas y frameworks de prueba para ver el estado final del proyecto
- Integración de Firebase y Cloud
- Una edición de 64 bits en la cual podemos usar apps de 32 bits
- 2 GB de espacio disponible en disco, 4 GB Recomendado (500 MB para IDE + 1.5 GB para Android SDK y la imagen del sistema emulador)
- Mínimo 3 GB de RAM, recomendable 8 GB de RAM, el emulador de Android consume 1 GB de RAM
- 1280 x 800 de resolución de pantalla
- Firmas criptográficas basadas en el algoritmo de firma digital Edwards-Curve (EdDSA)
- Eliminación de código fuente y soporte de compilación para puertos Solaris / SPARC, Solaris / x64 y Linux / SPARC
- Un segundo alojamiento de una API de acceso a memoria externa, esto permite a los programas
- Java acceder de forma segura y eficiente a la memoria externa
- Reimplementación de la API DatagramSocket heredada reemplazando las implementaciones subyacentes de java.net.datagram.Socket
- Deshabilitacion del bloqueo de forma predeterminada
- Integración de ZGC como un recolector de basura escalable de baja latencia
- Se elimina el motor JavaScript Nashorn
- Registros (segunda vista previa) y mas
Solvetic va a explicar el paso a paso para instalar Android Studio en Windows 10 junto con java 15.
Instalación de Android Studio con Java 15 en Windows 10
Vamos al siguiente enlace de Oracle. Damos clic en la línea “JDK Download”
Veremos las diferentes opciones de descarga de Java 15:
Para saber con exactitud la versión correcta del equipo, vamos al buscador de Windows 10 e ingresamos “acerca”:
Damos clic en Acerca de tu PC y en la ventana desplegada vamos a la línea “Tipo de sistema” y allí encontramos la arquitectura actual:
En este caso es de 64 bits, descargamos el archivo de Java 15 en esa versión:
Aceptamos las condiciones para proceder con la descarga, una vez realizada, damos doble clic sobre el archivo para lanzar el asistente:
Después de esto se abrirá el asistente de instalación de Java 15:
Damos clic en Next y definimos la ruta donde se instalará:
De nuevo clic en Next para iniciar el proceso:
Al finalizar veremos lo siguiente:
Después de esto, vamos al buscador e ingresamos “variables”:
Damos clic en “Editar las variables de entorno del sistema” y será desplegado lo siguiente:
Damos clic en “Variables de entorno” y veremos lo siguiente:
Ante de seguir iremos a la siguiente ruta:
C:\Program Files\Java\jdk-15.0.1\bin
Copiamos esta ruta, en la ventana de las variables seleccionamos PATH y damos clic en Editar y validamos que esta ruta no este allí, si no está damos clic en Nueva y la pegamos:
Aplicamos los cambios.
Accedemos al símbolo del sistema como administradores:
Allí vamos a validar la versión de Java con el siguiente comando:
java -version
Es momento de descargar Android Studio, para ello vamos al siguiente enlace:
Damos clic en el botón “Download Android Studio” y en la ventana desplegada debemos aceptar las condiciones de la licencia:
Damos clic en el botón de descarga para iniciar el proceso de descarga:
Una vez finalice ejecutamos el archivo y será desplegado lo siguiente:
Damos clic en Next y definiremos que componentes se han de instalar:
Clic en Next y luego definimos en que parte del menú Inicio se integrara Android Studio:
Damos clic en “Install” para iniciar el proceso de instalación de Android Studio en Windows 10:
Al finalizar esta instalación veremos lo siguiente:
Damos clic en Next y en la siguiente ventana será posible abrir automáticamente Android Studio:
Damos clic en Finish y después de esto veremos lo siguiente:
En este caso dejamos el valor por defecto y damos clic en OK, se dará paso al proceso de apertura de Android Studio:
Después de esto se abrirá lo siguiente:
Damos clic en Next y seleccionamos el tipo de instalación:
Activamos la casilla “Custom” y veremos lo siguiente en la próxima ventana:
Allí editamos la ruta donde se alojarán los proyectos y establecemos donde se ha instalado Java 15:
Damos clic en OK y la vemos establecida:
Damos clic en Next y ahora podemos definir el tema (oscuro o claro) para Android Studio:
En la siguiente ventana seleccionamos los componentes a instalar de Android Studio:
Una vez seleccionados damos clic en Next y veremos esto:
Clic en Next para ver un resumen de lo que ha de ser instalado:
Clic en Finish para iniciar el proceso de configuración según los criterios definidos:
Allí podemos ver que se inicia la descarga de cada uno de los componentes, si deseamos damos clic en “Show Details” para ver que se esta ejecutando en tiempo real:
Cuando este proceso finalice veremos lo siguiente:
Damos clic en Finish para salir del asistente.
Se abrirá la siguiente ventana:
Damos clic en “Create New Project” y en la siguiente ventana seleccionamos el tipo de proyecto deseado en base a los dispositivos disponibles:
En este caso dejamos el valor por defecto (Empty Activity) y damos clic en Next y en primer lugar asignamos el nombre del proyecto:
En el campo “Languaje” establecemos Java:
Damos clic en Finish y se abrirá lo siguiente:
Allí debemos esperar que todos los valores del proyecto sean cargados:
En la parte superior damos clic sobre el icono SDK Manager:
Esto abrirá la siguiente ventana:
Damos clic en “Create Virtual Device” y en la siguiente ventana elegimos que dispositivo vamos a emular:
Clic en Next y debemos seleccionar alguna de las imágenes disponibles para ese dispositivo:
Damos clic en “Download” en la imagen deseada y en la siguiente ventana aceptamos la licencia:
Damos clic en Next y se iniciara el proceso de descarga de esta imagen:
Al finalizar veremos:
Damos clic en Finish y veremos que la imagen esta lista para ser usada:
Damos clic en Next y completamos la configuración del dispositivo según sea necesario:
Damos clic en Finish y veremos el proyecto finalizado:
Pulsamos en el botón de reproducción para ejecutar el dispositivo con la imagen seleccionada:
Esto cargará la versión de Android elegida y podremos navegar en el móvil como si fuera real:
Gracias a Android Studio y java 15 podemos explorar un mundo de opciones en Android y conocer diferentes dispositivos y crear nuevas aplicaciones para estos y probarlas en tiempo real para ver si son o no funcionales.