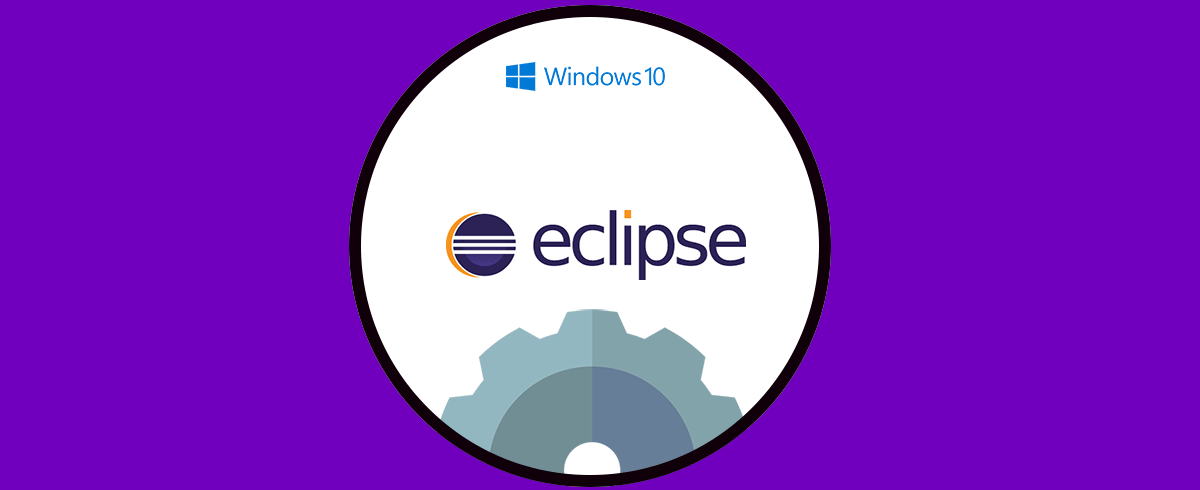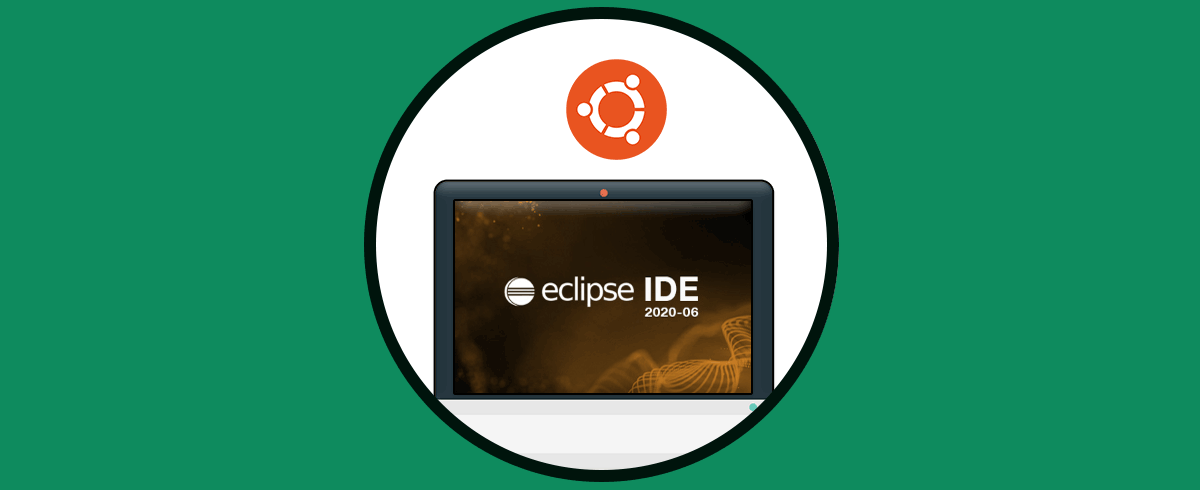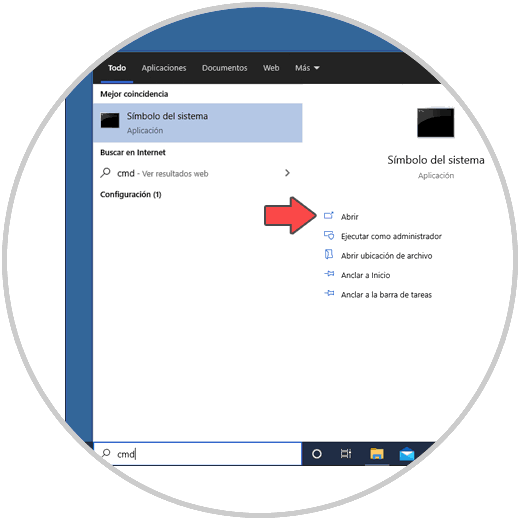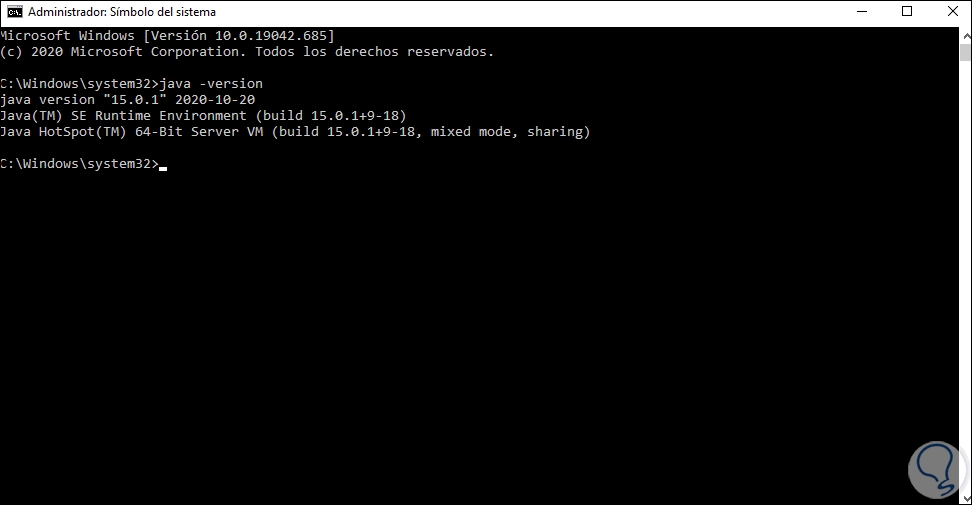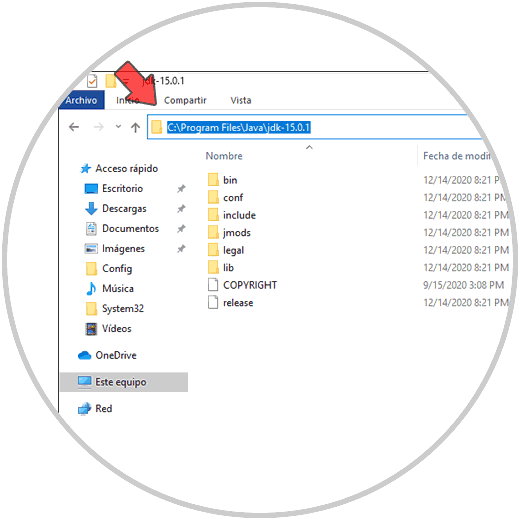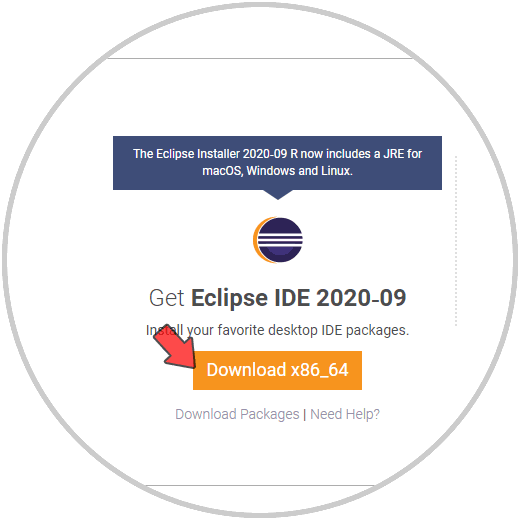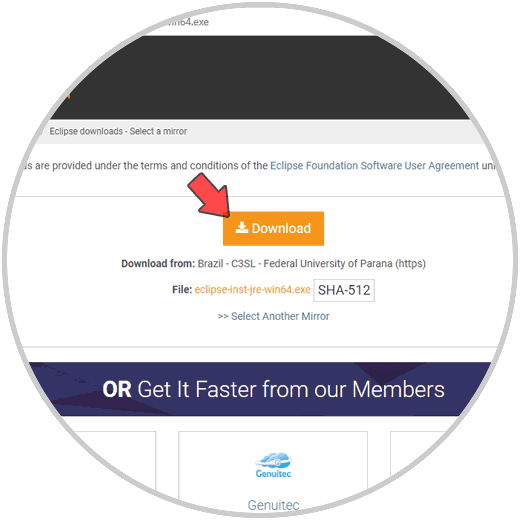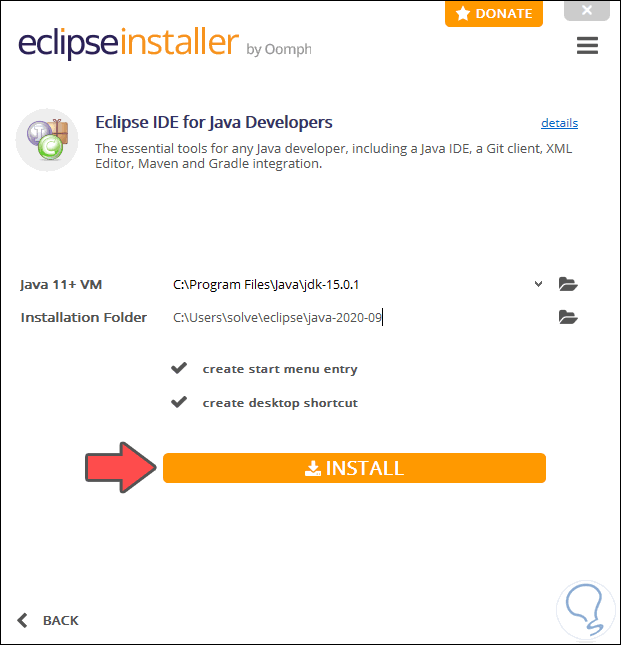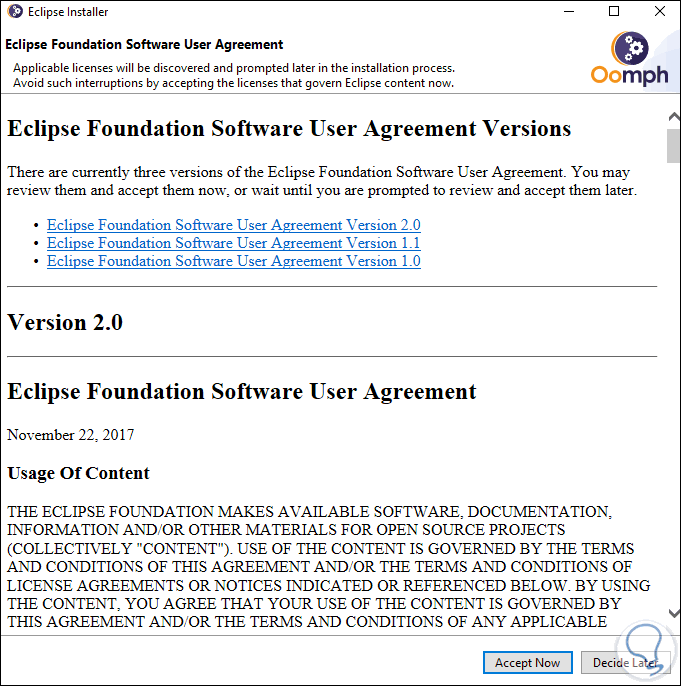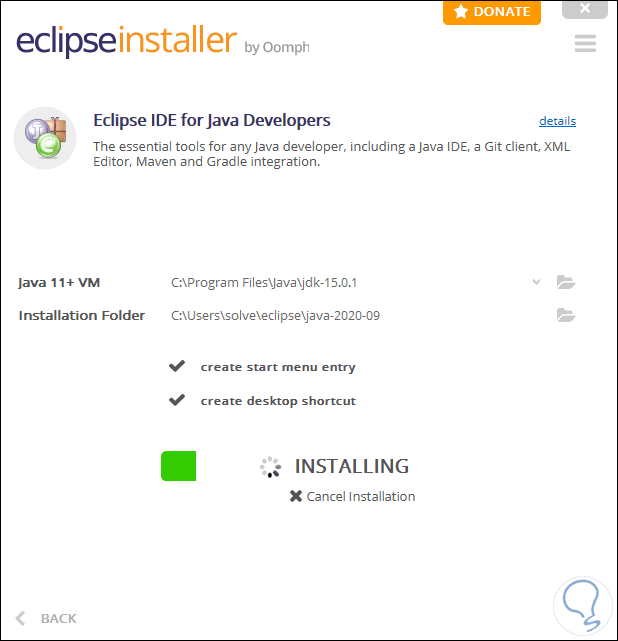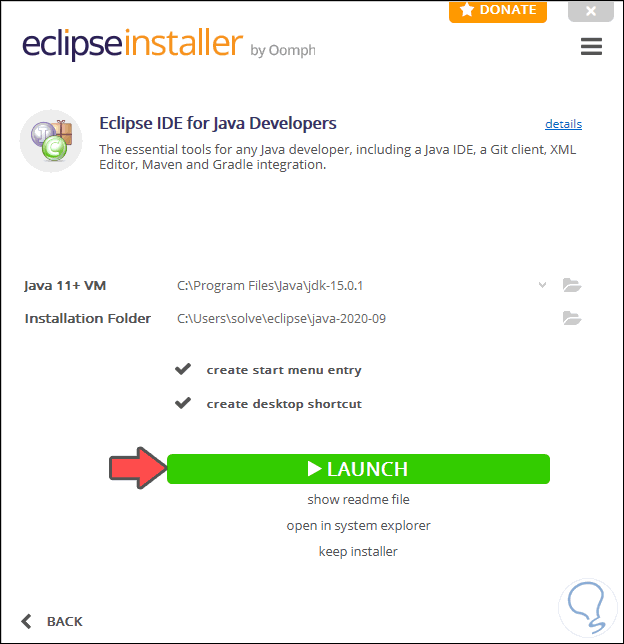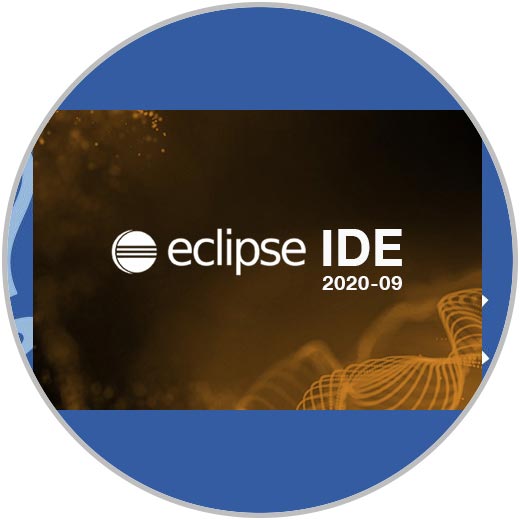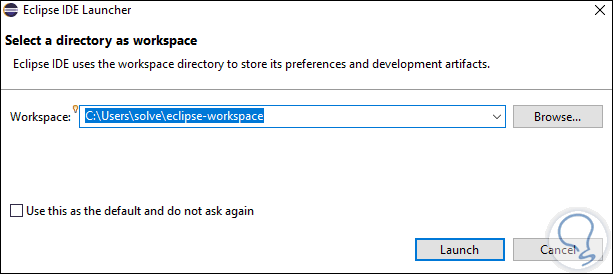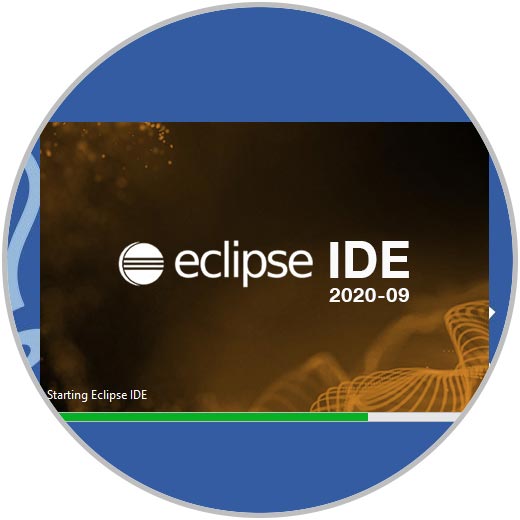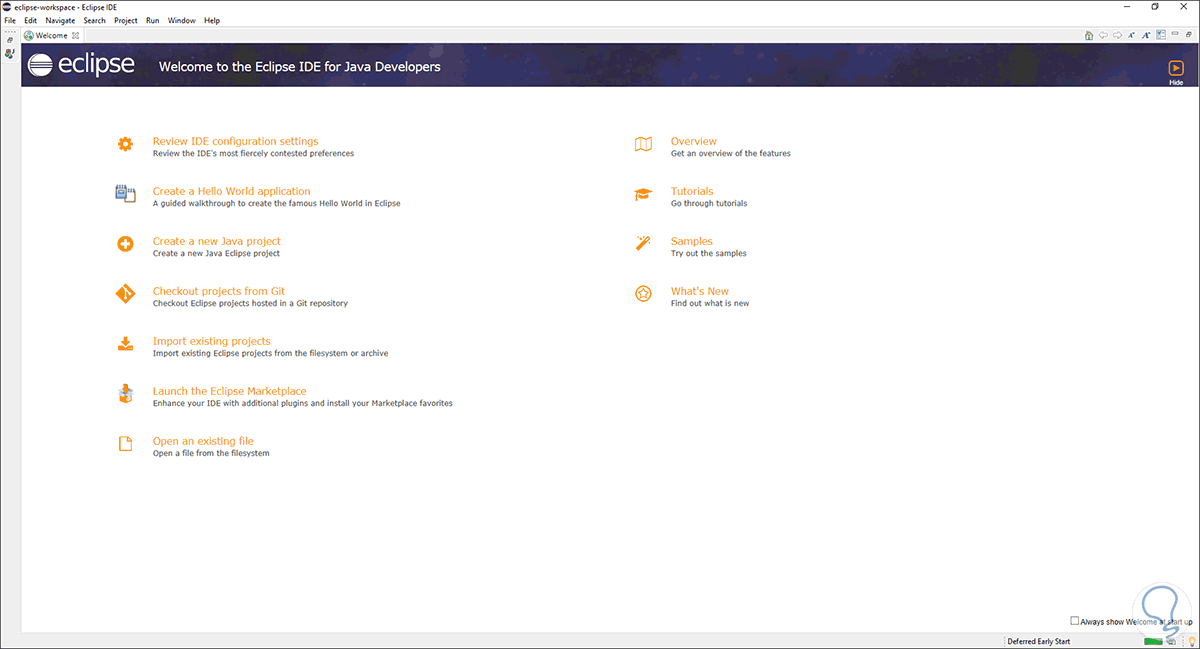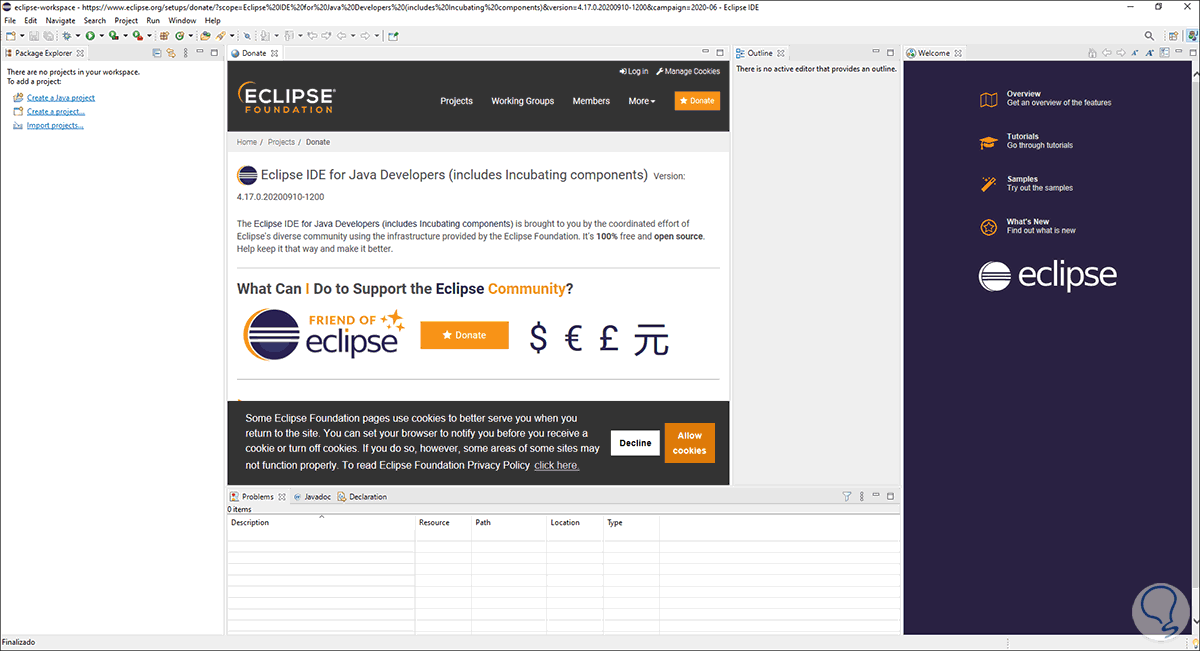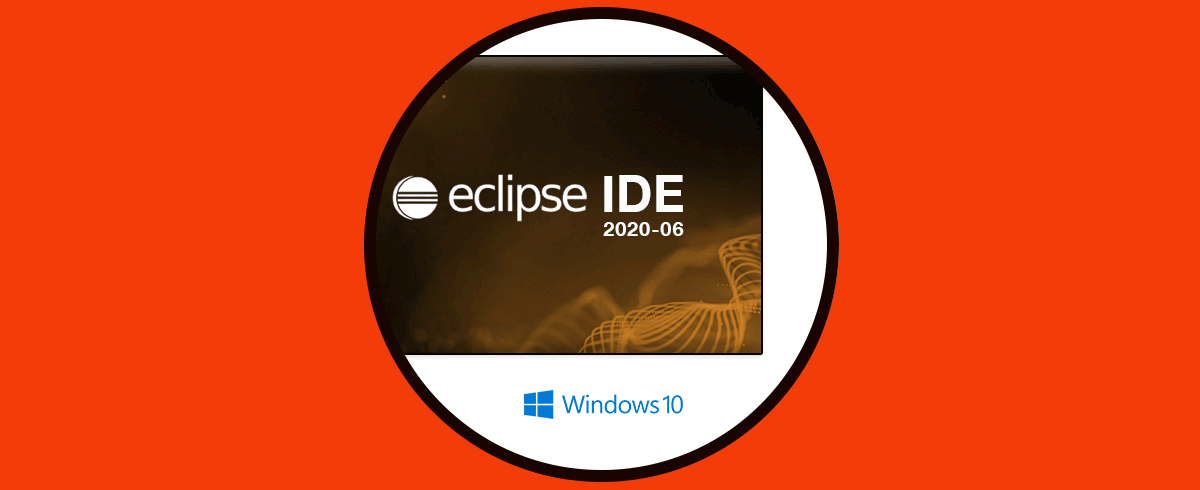Crear y administrar proyectos puede ser una tarea tediosa si no contamos con las herramientas funcionales para ello, esto se debe integrar con los lenguajes modernos y una de las mejores opciones para ello es Eclipse 2020.
Eclipse 2020 forma parte de un grupo de aplicaciones como lo son Eclipse IDE, Jakarta EE y diversas herramientas que tienen como objetivo entregar al usuario mejores tiempos de ejecución, múltiples herramientas y marcos (frameworks) que permitan un control total sobre el proyecto a realizar.
- Compatible con lenguajes y ambientes como Java, PHP, C / C++, Web, JavaScript
- Estilos actuales en Eclipse IDE
- Compatibilidad con las últimas versiones de Java
- Dispone de interfaces para integrarse en entornos host
- Amplia colección de bibliotecas
- Posee un núcleo en tiempo de ejecución y más
- Firmas criptográficas basadas en el algoritmo de firma digital Edwards-Curve (EdDSA)
- Eliminación del motor JavaScript Nashorn
- Deshabilitacion del bloqueo de forma predeterminada
- Soporte de compilación para puertos Solaris / SPARC, Solaris / x64 y Linux / SPARC
- Integración de ZGC
A continuación veremos cómo instalar Eclipse 2020 con Java 15 en Windows 10.
Instalación de Eclipse con Java 15 en Windows 10
Accedemos a la consola del símbolo del sistema como administradores:
Una vez allí en la consola vamos a comprobar la versión de Java con el siguiente comando:
java -version
Desde el explorador de archivos de Windows 10, podemos ir a la ruta donde ha sido instalado Java 15, esta ruta es:
C:\Program Files\Java\jdk-15.0.1
Ahora vamos al siguiente enlace para descargar Eclipse 2020:
Damos clic en el botón “Download x86_64” y seremos redireccionados a la siguiente ventana:
Damos clic en “Download” para proceder con la descarga de Eclipse, una vez descargado damos doble clic sobre el archivo y se lanzara el asistente de instalación de Eclipse:
Después de esto veremos al diferentes opciones de instalación disponibles:
En este caso seleccionamos “Eclipse IDE for Java Developers” y en la siguiente ventana veremos:
- La ruta donde esta instalado Java (debe ser la misma que verificamos en el explorador)
- La carpeta donde se instalará Eclipse en Windows 10
Podemos activar las casillas para crear accesos directos, pulsamos en “Install” para proceder con la instalación pero veremos lo siguiente:
Allí damos clic en Accept Now para continuar con la instalación:
Cuando este proceso llegue a su fin veremos esto:
Damos clic en Launch para proceder con el inicio de Eclipse:
Después de esto se abrirá la siguiente ventana:
Allí podemos ver la ruta por defecto del espacio de trabajo, allí podemos crear uno nuevo pero dejamos el establecido por defecto, damos clic en Launch y se iniciara el proceso de carga de Eclipse:
Al cargarse Eclipse veremos lo siguiente:
Allí cambiamos la vista para poder tener las diversas funciones de esta aplicación:
Esta plataforma nos permite:
- Crear nuevos proyectos en Eclipse
- Abrir proyectos creados
- Acceder a las propiedades de un proyecto creado
- Ver archivos creados recientemente
- Cambiar el grupo de trabajo actual
- Salir de la aplicación
- Deshacer o rehacer cambios en los proyectos
- Seleccionar todos los elementos y más
- Abrir recursos y tipos de objetos
- Acceder a la configuración del proyecto seleccionado
- Abrir, activar o desactivar tareas específicas
- Ver los niveles disponibles
- Buscar elementos en Eclipse
- Ver propiedades de texto
- Crear nuevos entornos de proyecto
- Construir automáticamente un entorno
- Generar los documentos JAVA del recurso
- Editar proyectos
- Ejecutar como un usuario diferente
- Acceder al historial de archivos
- Ejecutar y depurar proyectos
- Usar herramientas externas como complementos
- Abrir las instancias de Eclipse
Eclipse 2020 con Java JDK 15 nos ayudarán a un control total de cada proyecto a realizar con las utilidades necesarias para su desempeño y mantenimiento.