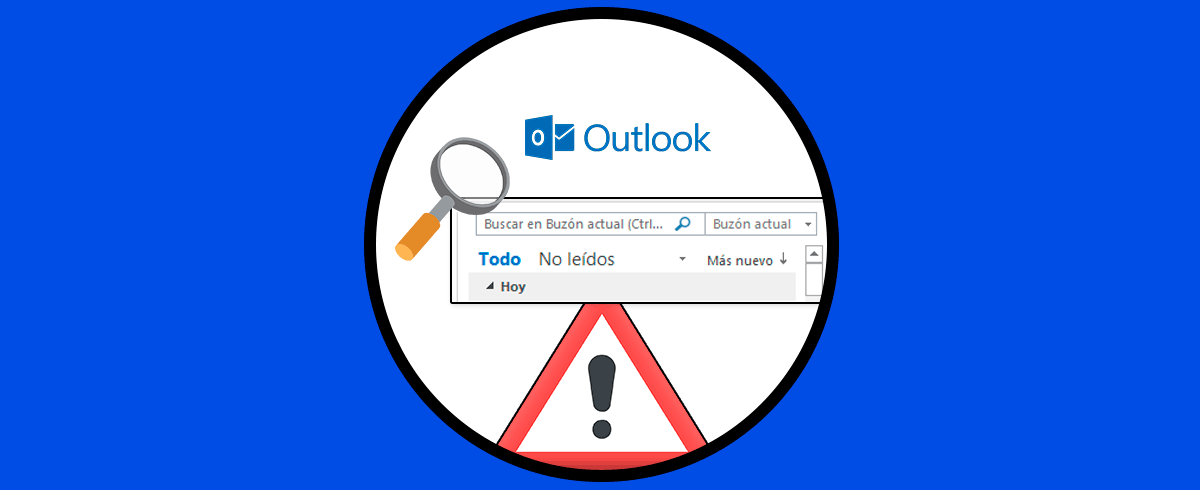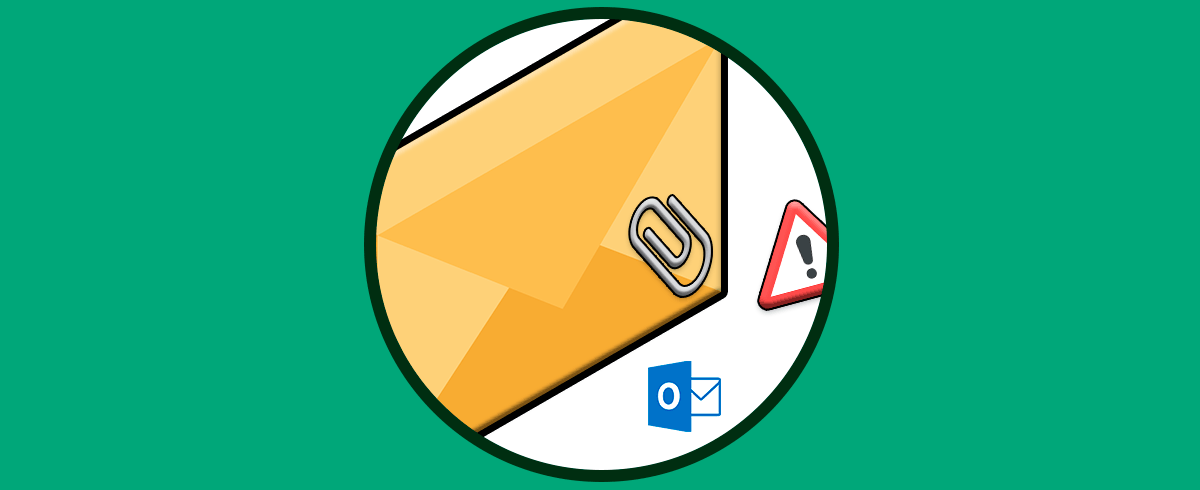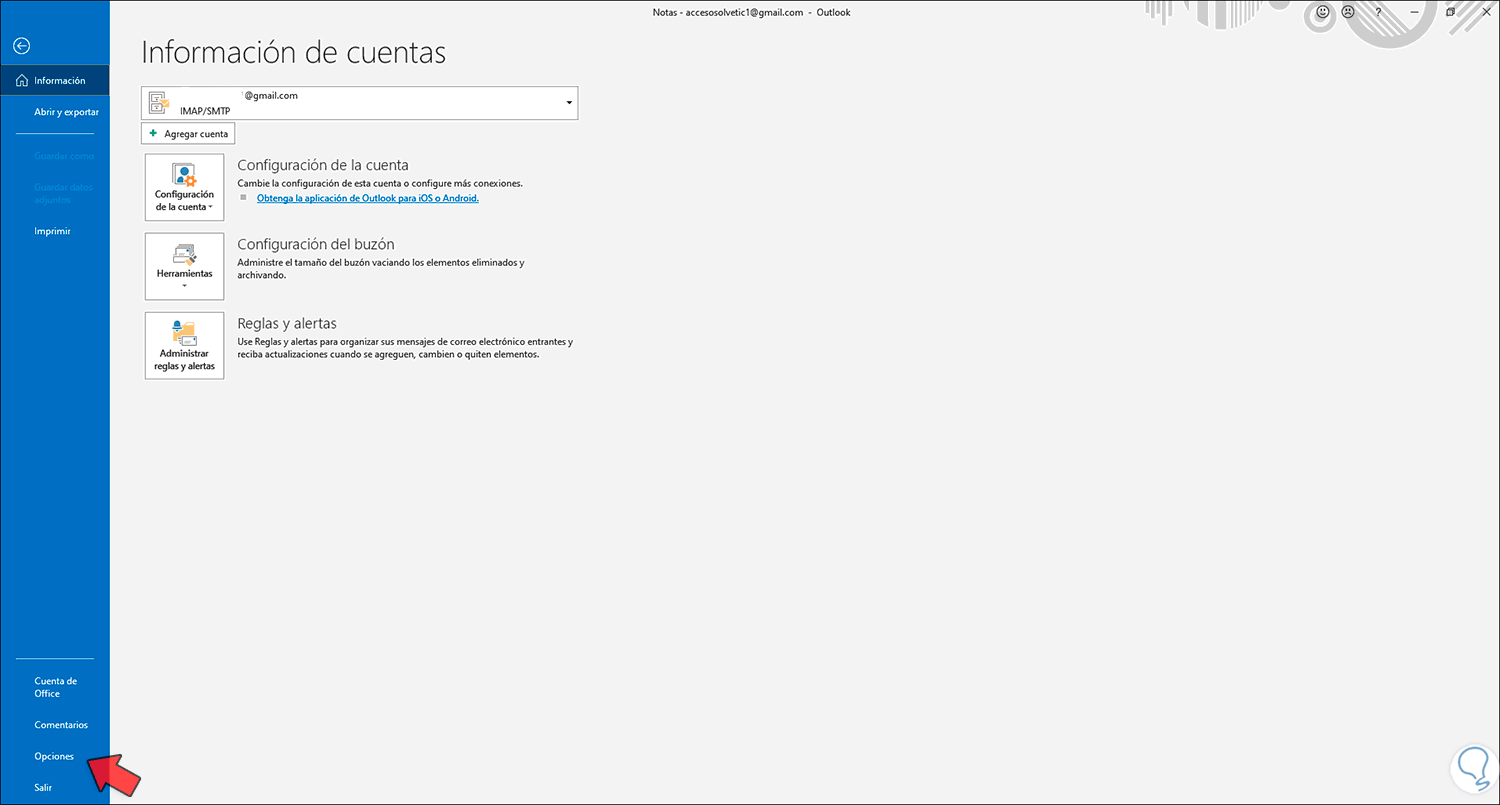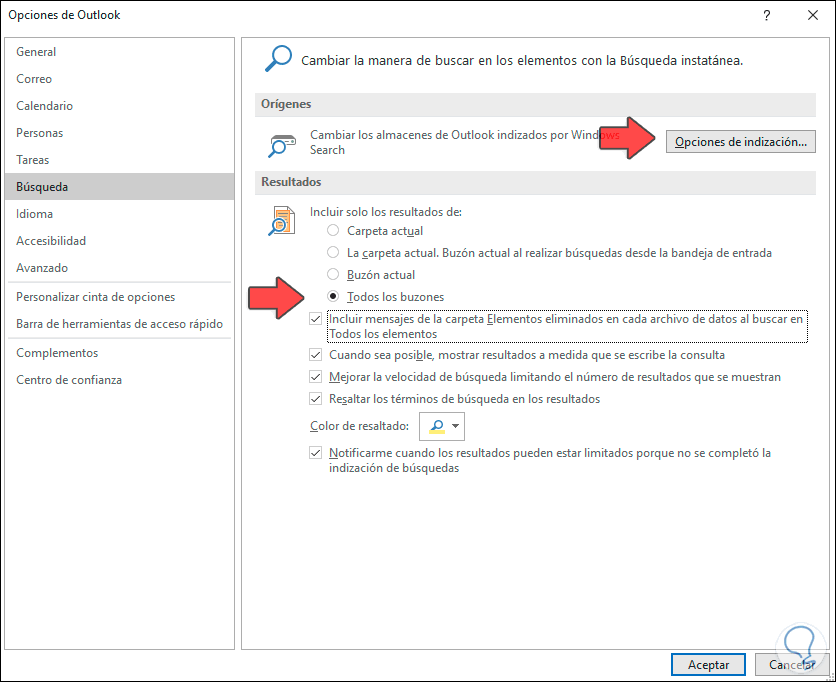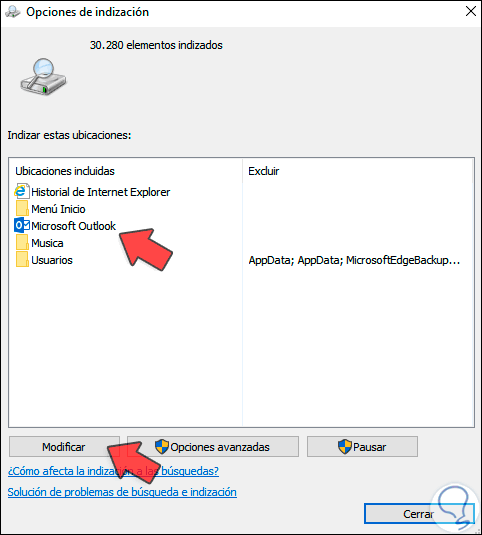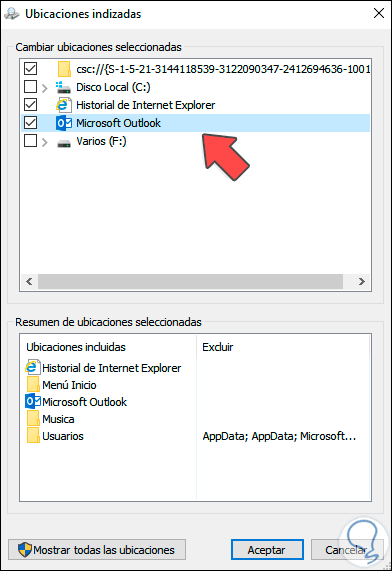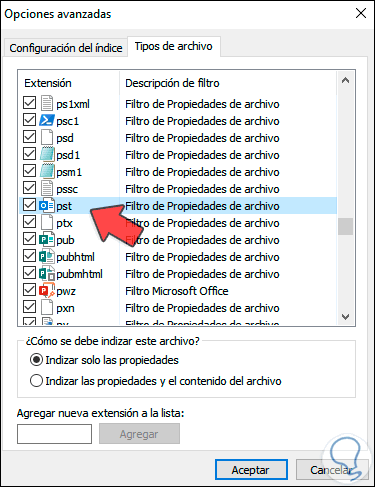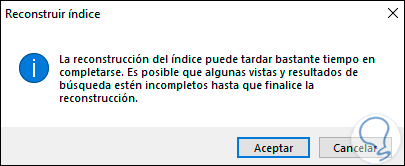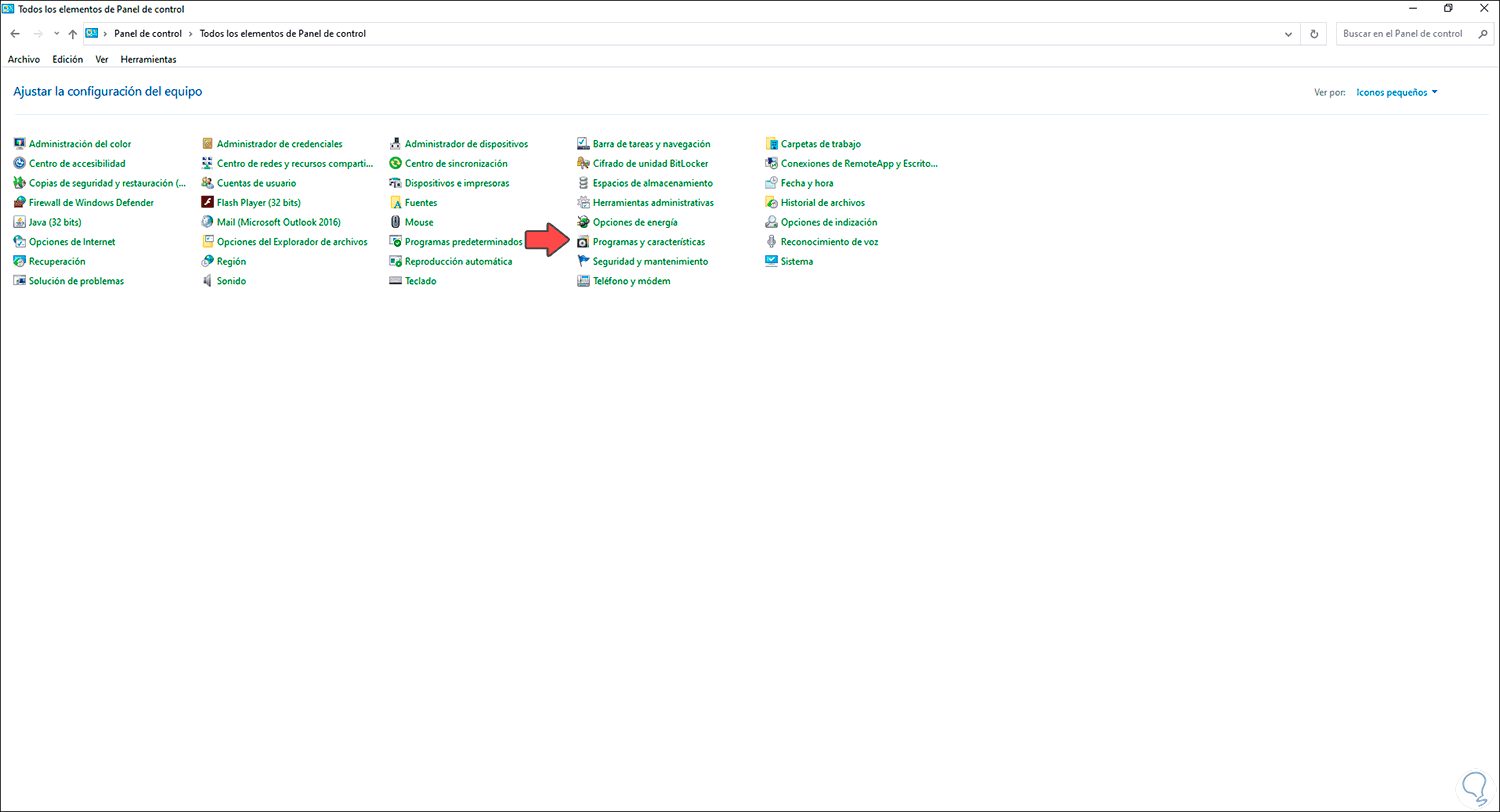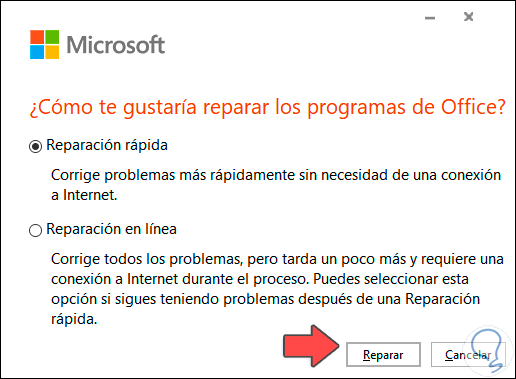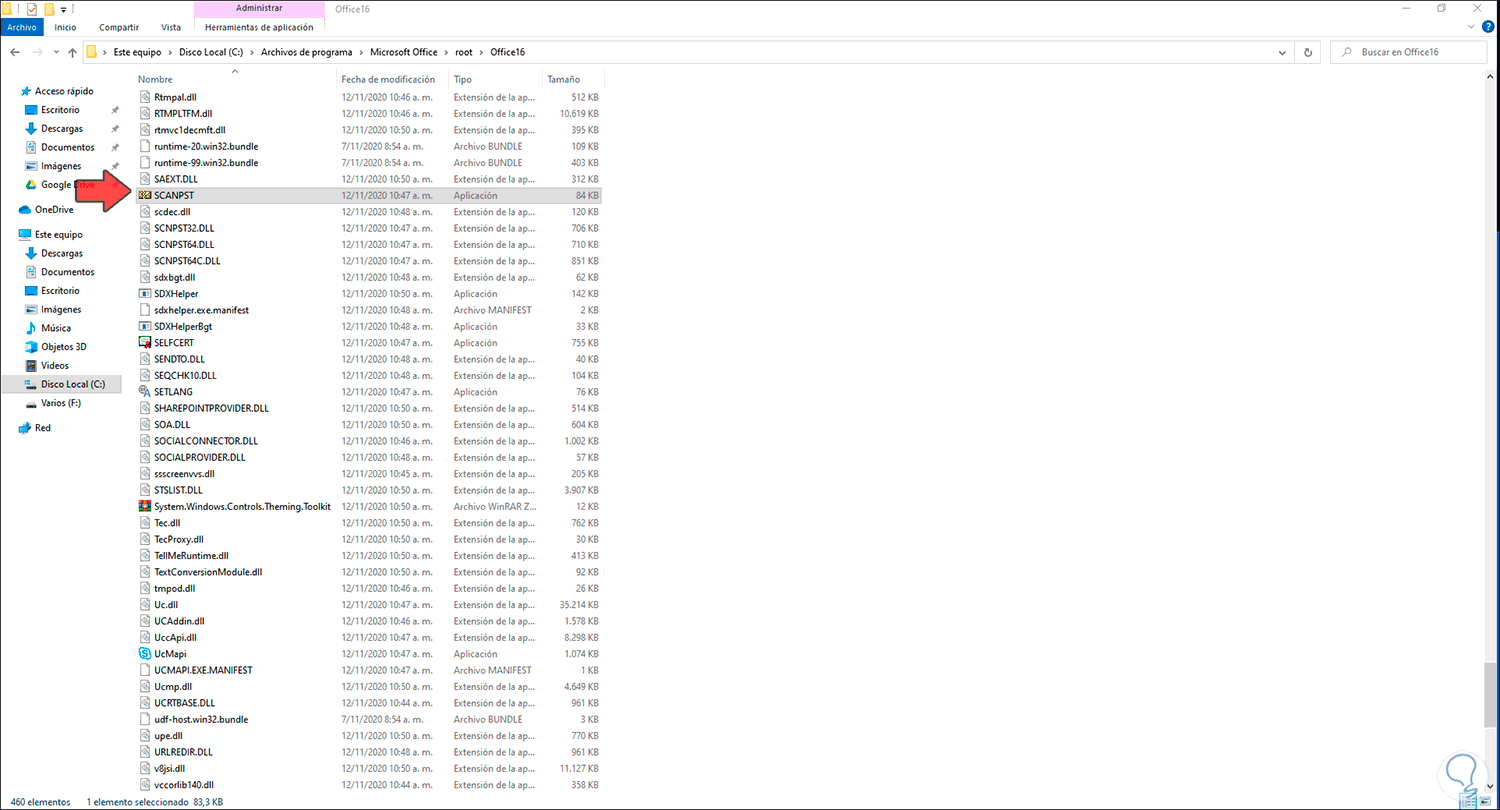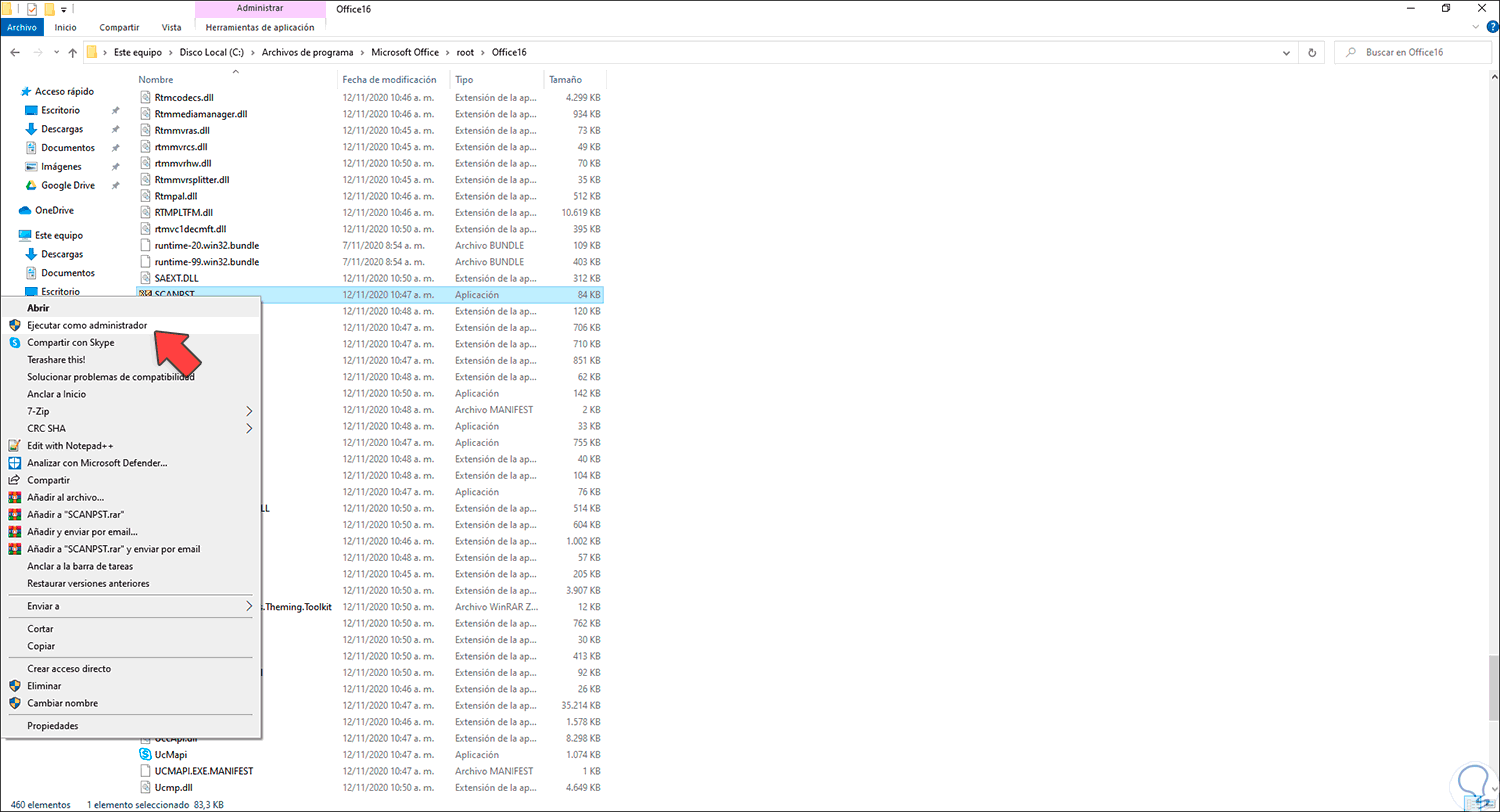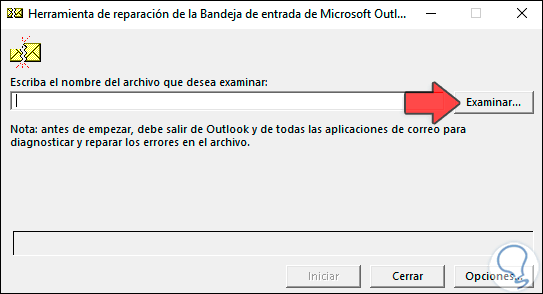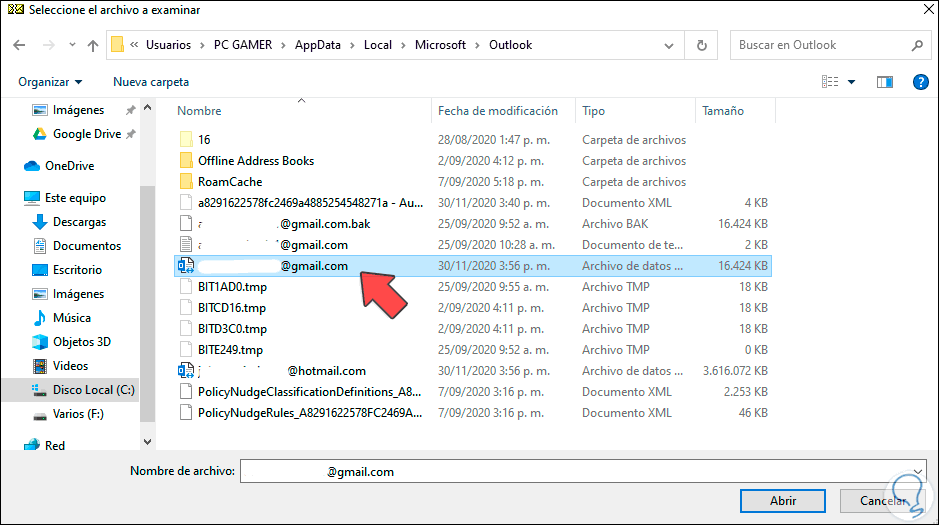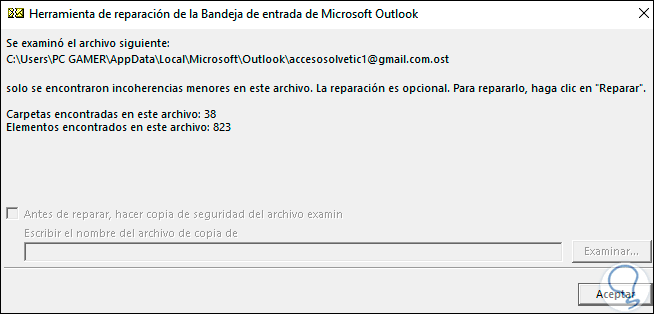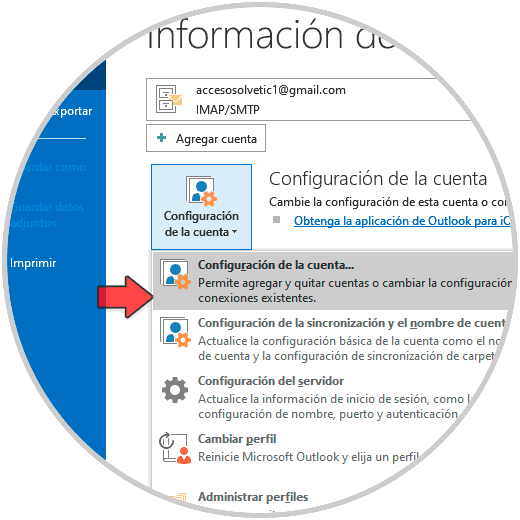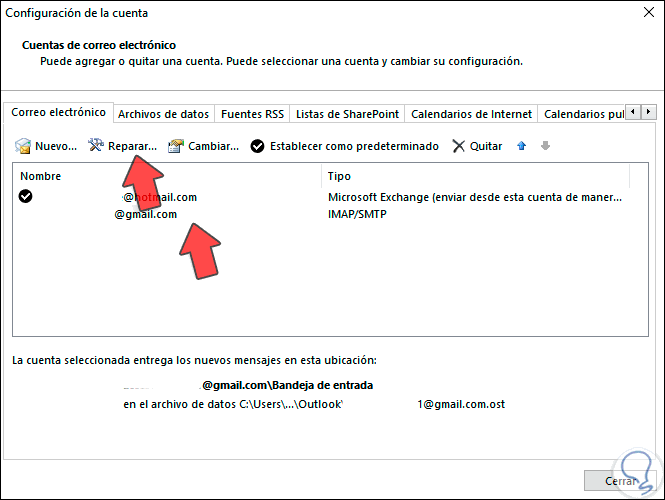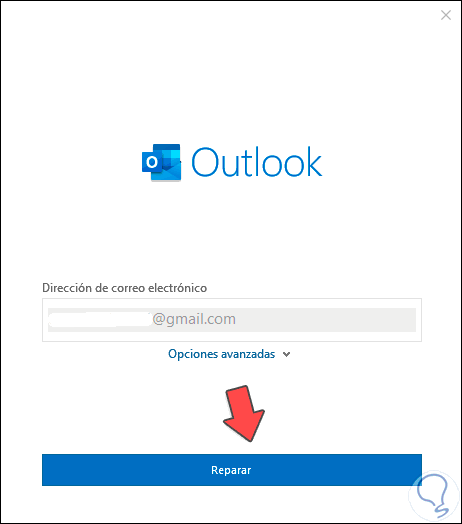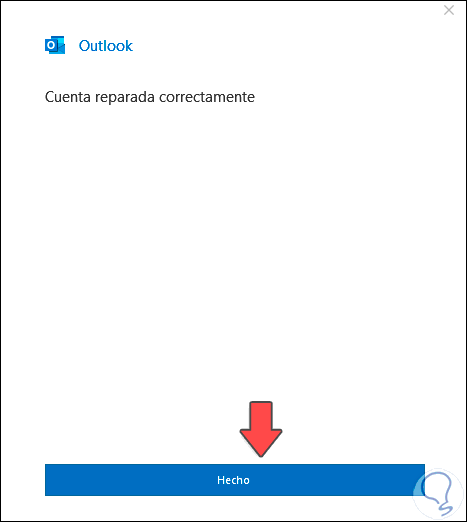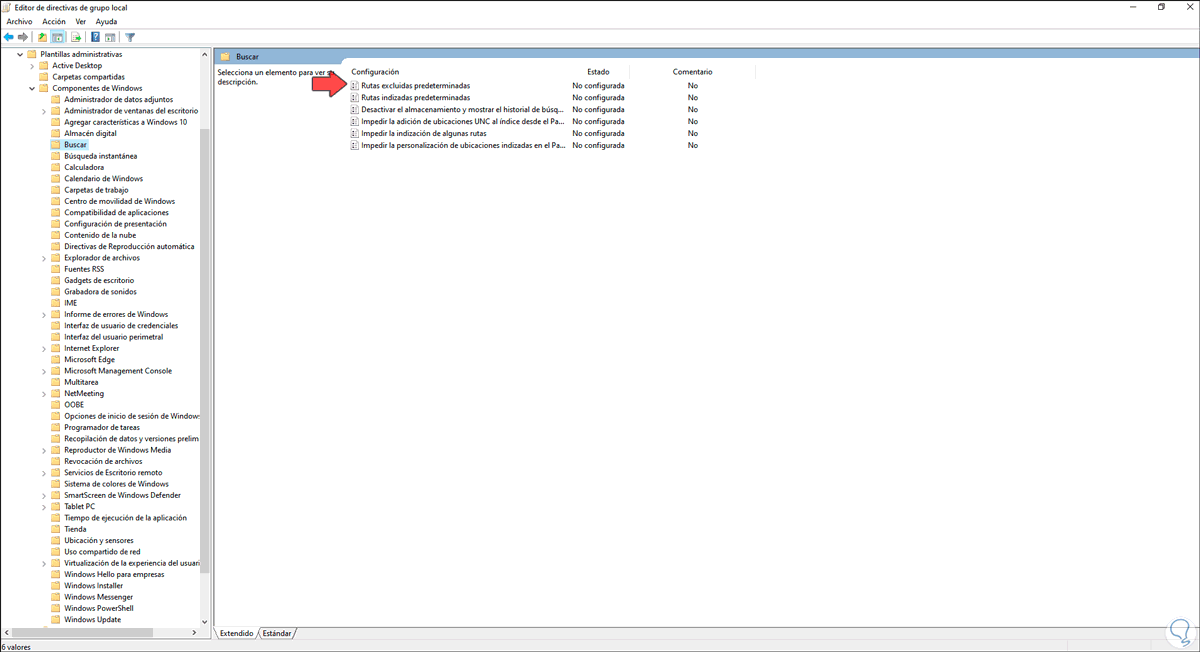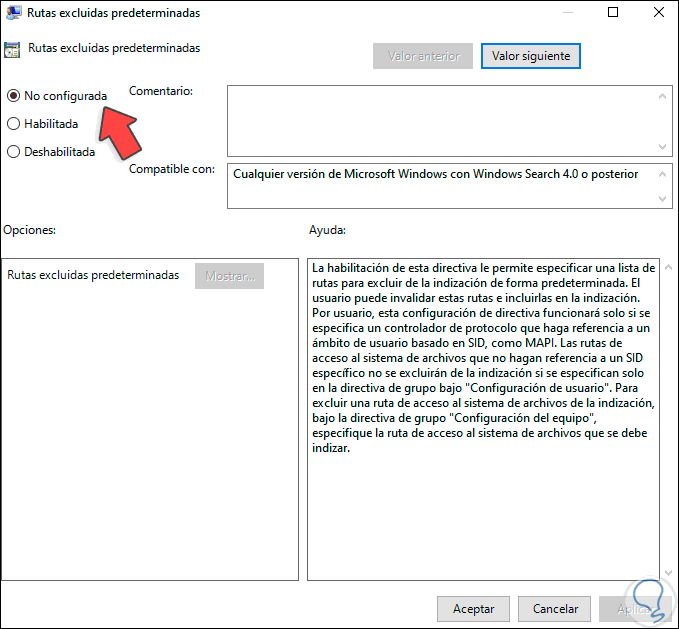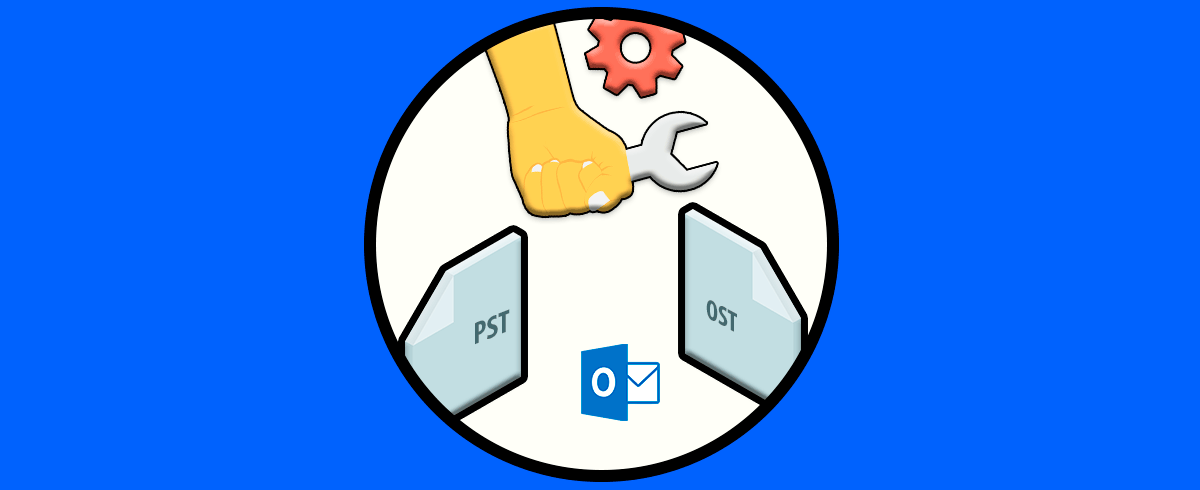Outlook forma parte de la suite de Office la cual nos da la posibilidad de gestionar todo lo relacionado con gestión de correos, calendarios y contactos integrando diferentes funciones para cada tipo de usuario. Una de ellas es la función de búsqueda con la cual podemos buscar dentro de las carpetas de Outlook palabras clave, destinatarios o contactos para desplegar los resultados en base a esa búsqueda, pero en algunos momentos la búsqueda puede fallar y lo notamos por situaciones como:
- Outlook solo despliega correos electrónicos en un rango de tiempo determinado
- La búsqueda no arroja ningún resultado
- La cuenta de correo electrónico está dañada
- Archivo PST dañado
- La función de búsqueda se cancela repentinamente
Si esta situación te ocurre con Outlook, en Solvetic tenemos una serie de soluciones para corregir la búsqueda en Windows 10.
1. Reconstruir búsqueda Outlook Windows 10
Accedemos a Outlook, vamos al menú Archivo – Opciones:
En la ventana desplegada vamos a la sección “Búsqueda” y allí activamos las siguientes opciones:
- Todos los buzones
- Incluir mensajes de la carpeta Elementos eliminados
Una vez activemos estas casillas, damos clic en el botón “Opciones de indización”, será. Desplegada la siguiente ventana:
Allí validamos que Microsoft Outlook esté presente, ahora damos clic en el botón Modificar y en la siguiente ventana también comprobamos que Microsoft Outlook esté activo:
Una vez validemos esta información, ahora damos clic en “Opciones avanzadas” y en la ventana desplegada vamos a la pestaña “Tipos de archivo” y comprobamos que la casilla PST se encuentre activa:
Aplicamos los cambios y en la ventana de Opciones avanzadas damos clic en el botón “Reconstruir”, se desplegará lo siguiente. Clic en Aceptar para confirmar el proceso de reconstrucción de la búsqueda.
2. Reparar Outlook Windows 10
Después de esto accedemos al Panel de control y en el campo Ver establecemos “Programas y características”:
En la siguiente ventana seleccionamos Microsoft Office, damos clic en Cambiar y luego se abrirá la siguiente ventana. Allí podemos elegir si usamos el método de reparación en línea o reparación rápida para que Office analice los programas (incluido Outlook) y proceder a su reparación.
3. Usar reparador Outlook Windows 10
Ahora abrimos el Explorador de archivos de Windows e iremos a la siguiente ruta:
C:\Program Files\Microsoft Office\root\Office16
Allí ubicamos el archivo SCANPST:
Damos clic derecho sobre él y seleccionamos “Ejecutar como administrador”:
Será desplegado lo siguiente:
Damos clic en Examinar e iremos a la ruta donde está el archivo PST de la cuenta de Outlook con errores:
Clic en Abrir y este será añadido a la utilidad SCANPST, damos clic en Reparar para iniciar el proceso. Esto hará un análisis completo del archivo PST seleccionado y al finalizar nos dará el diagnostico encontrado.
4. Reparar cuenta Outlook Windows 10
Abrimos de nuevo Outlook y vamos al menú Archivo - Configuración de la cuenta y de nuevo damos clic en Configuración de la cuenta:
Se abrirá la siguiente ventana, allí debemos seleccionar la cuenta con fallos:
Una vez seleccionada damos clic en “Reparar” y será desplegado lo siguiente:
Damos clic en Reparar para iniciar el análisis. Clic en Hecho para completar el proceso.
5. Configurar directivas de Outlook Windows 10
Ahora accedemos al editor de directivas de grupos desde el buscador e iremos a la siguiente ruta:
- Configuración de usuario
- Plantillas administrativas
- Componentes de Windows
- Buscar
Editamos la política llamada “Rutas excluidas predeterminadas” y validamos que su estado sea “No configurada”:
Siguiendo estos pasos, es posible corregir las opciones de búsqueda en Outlook y hacer el uso adecuado de ella.