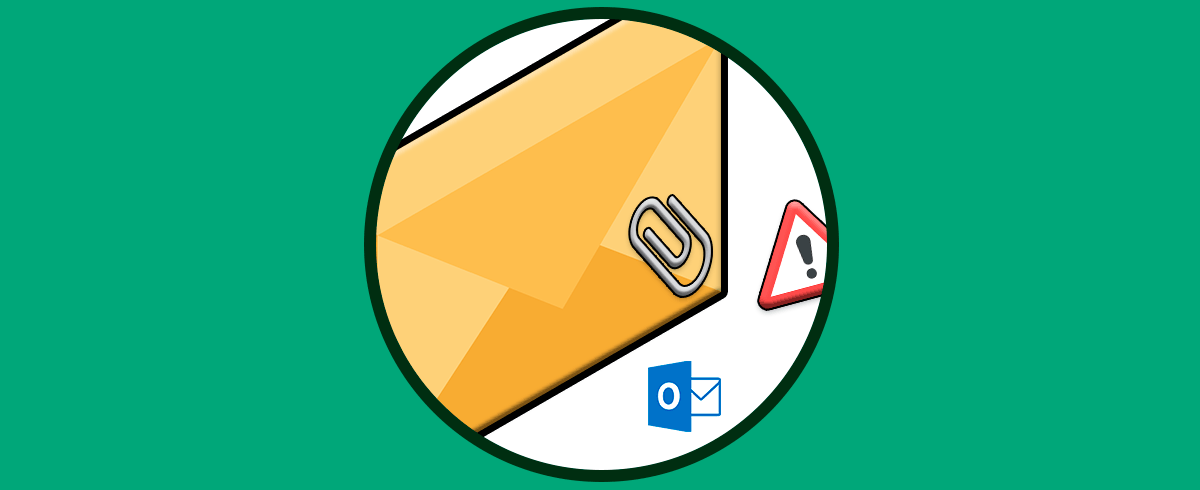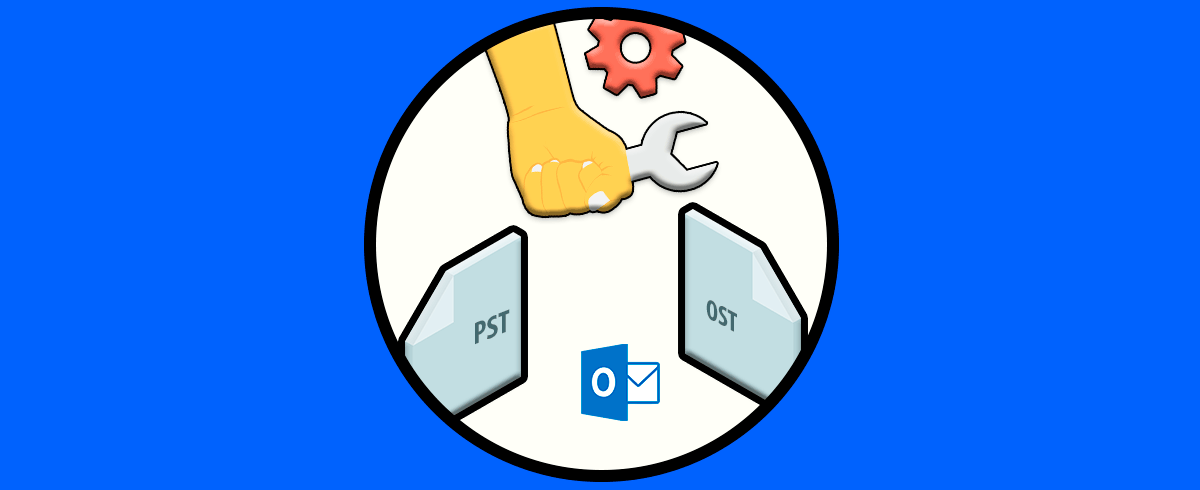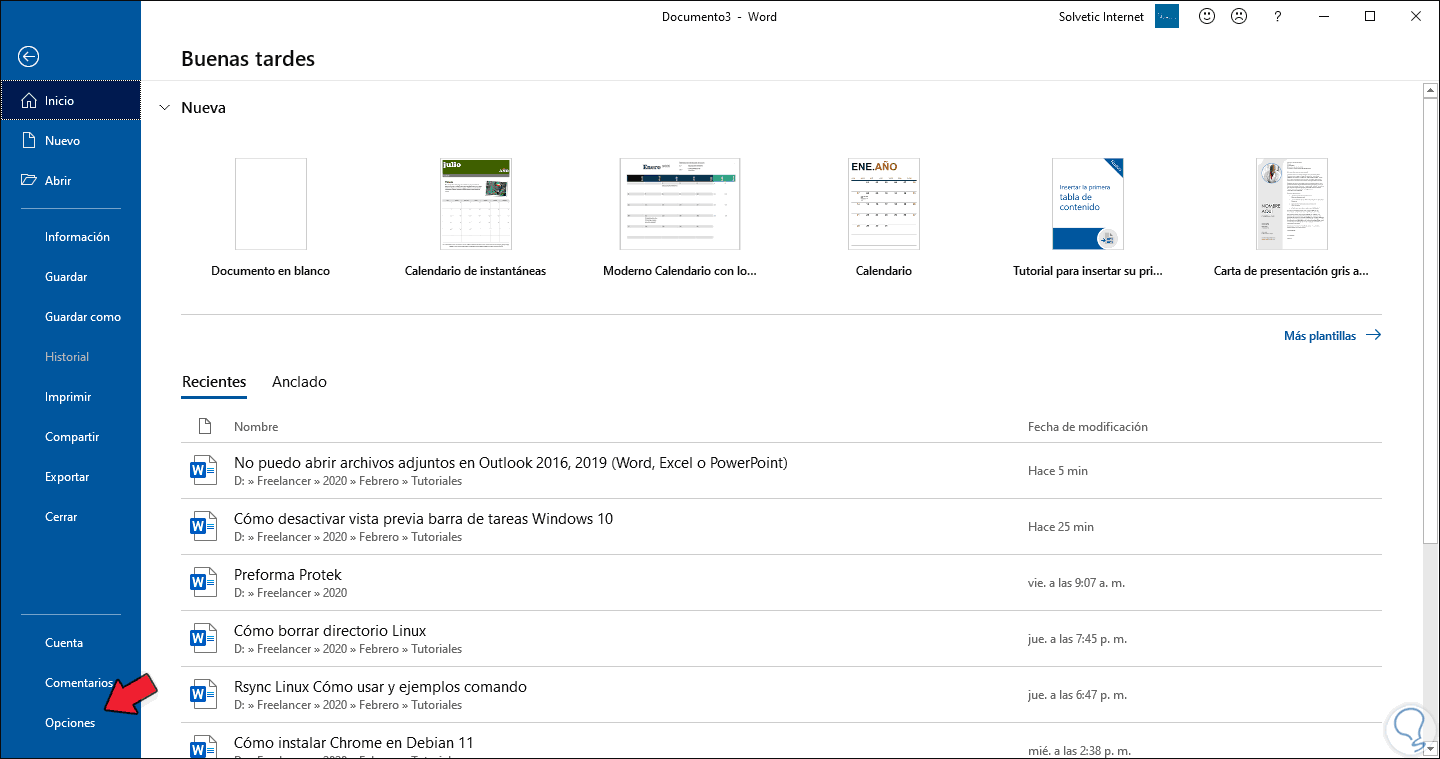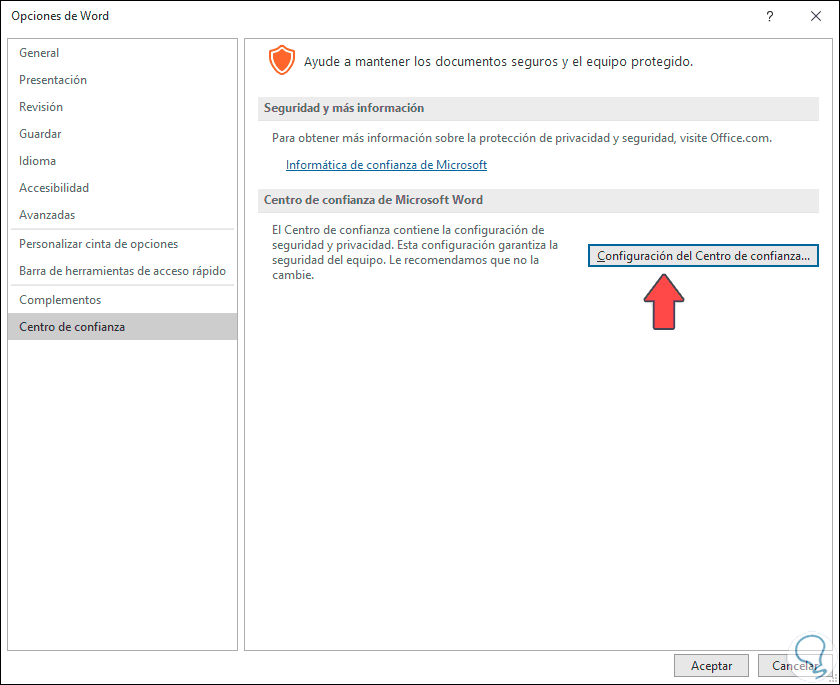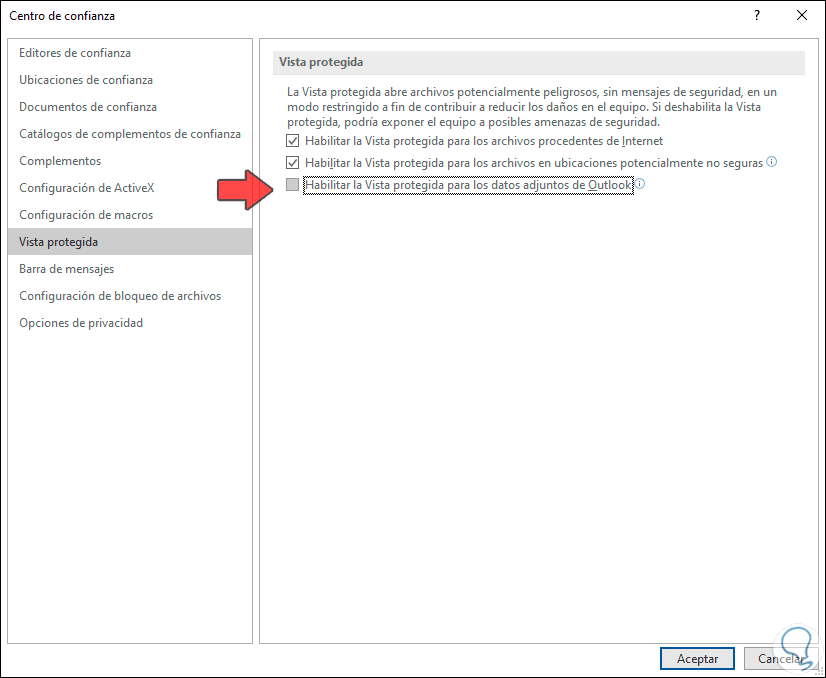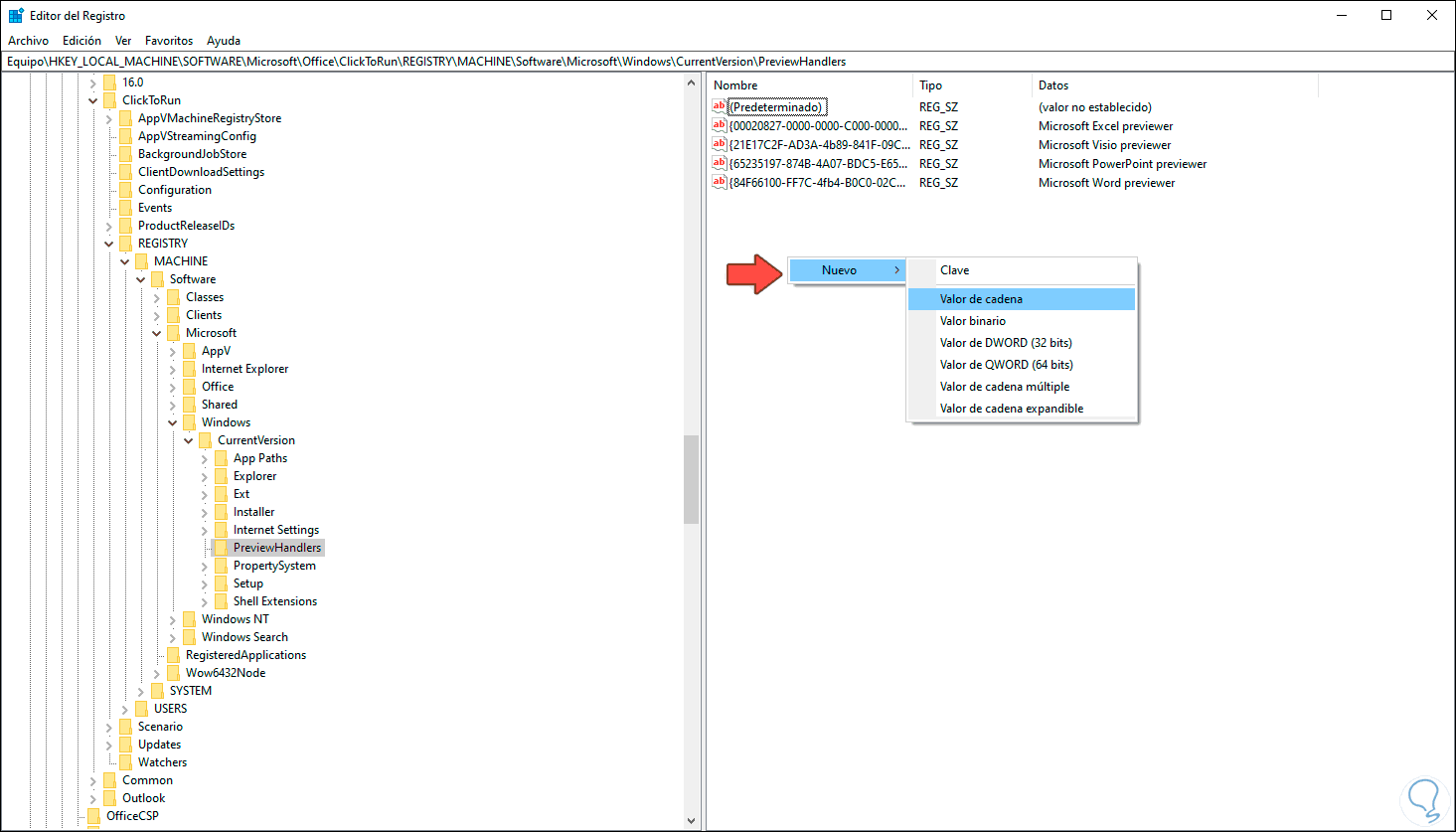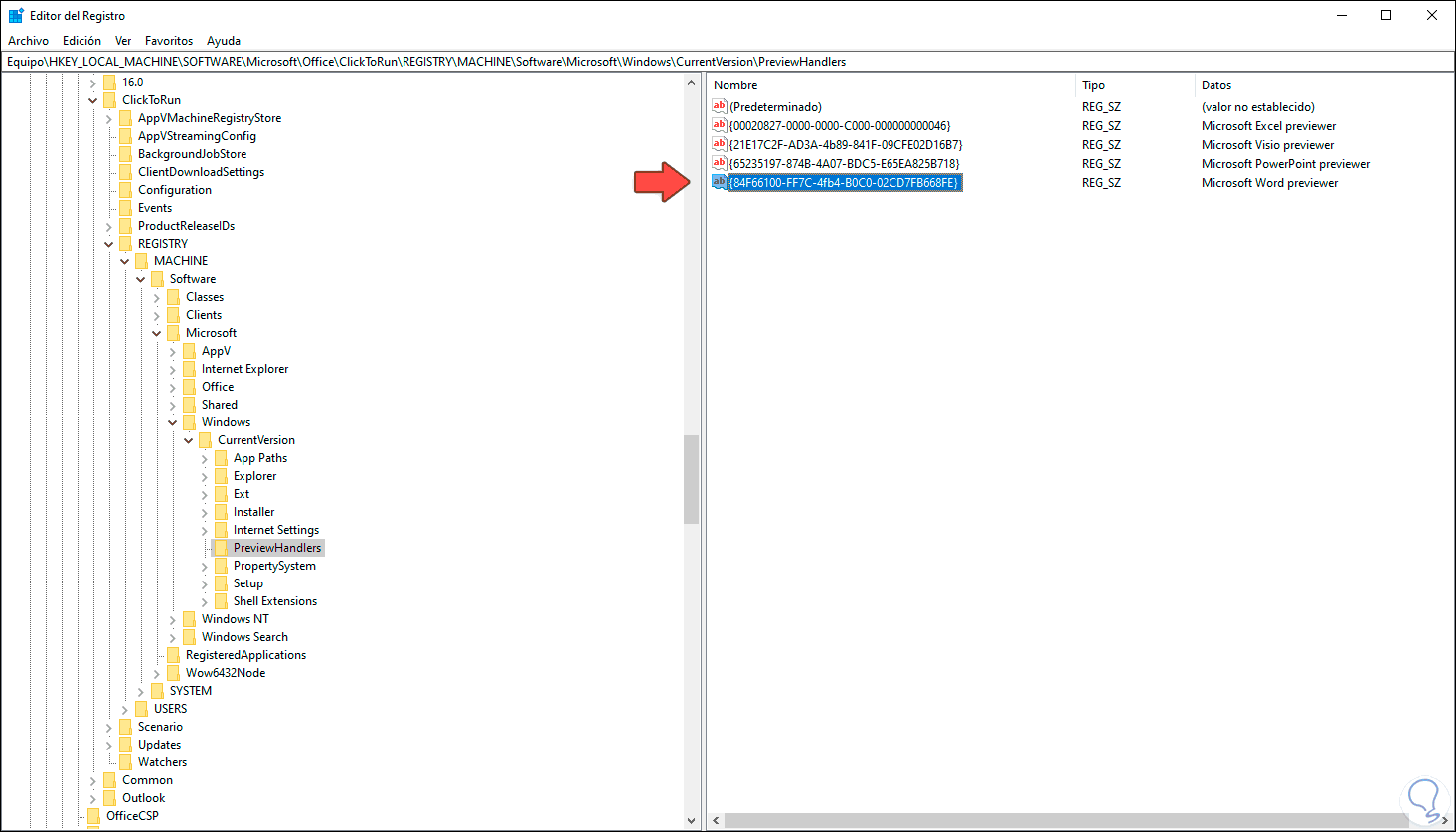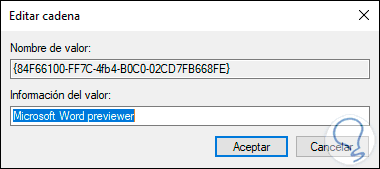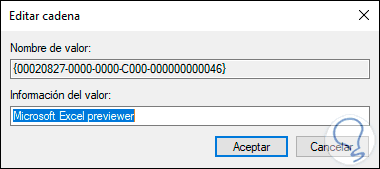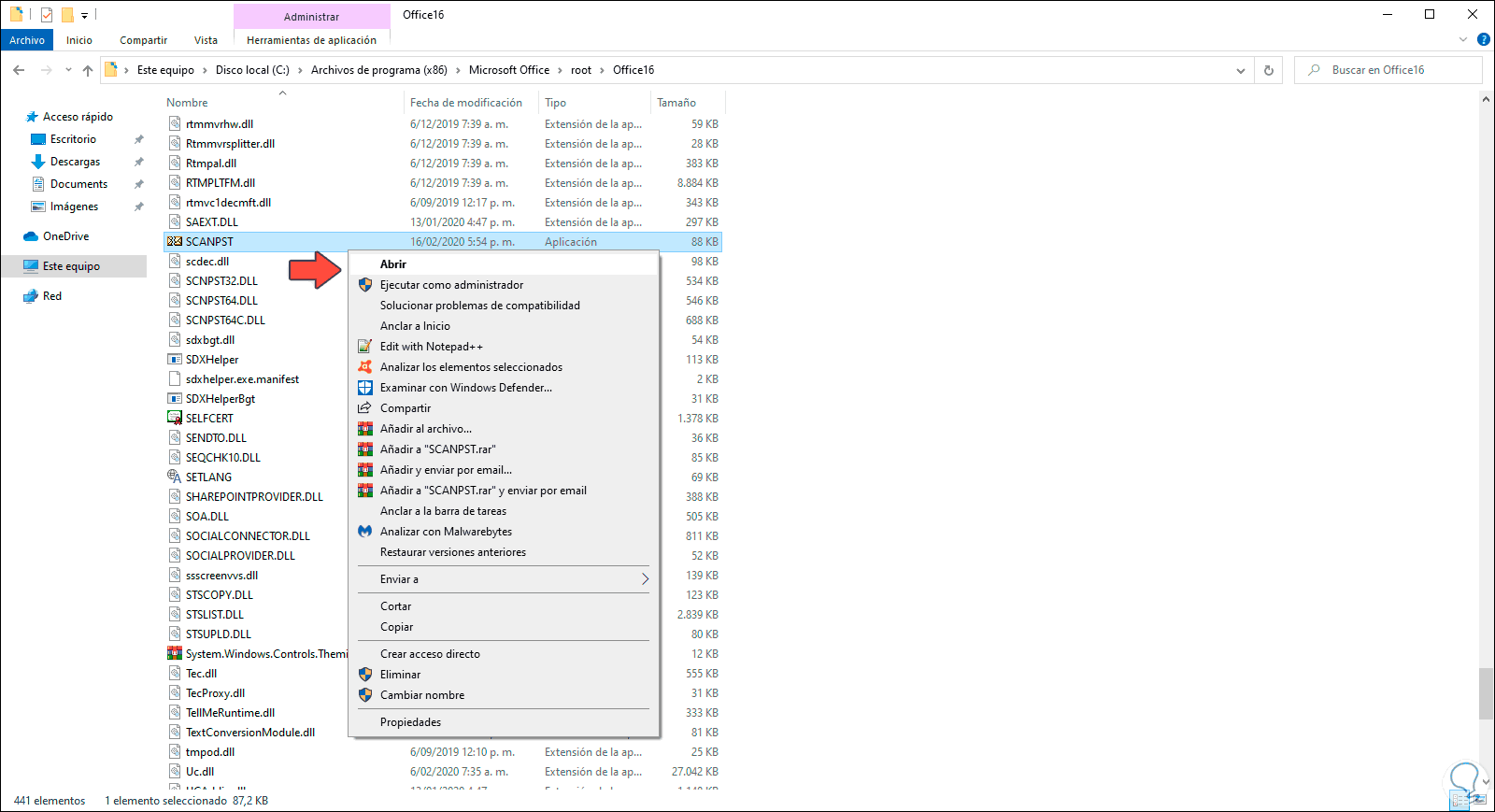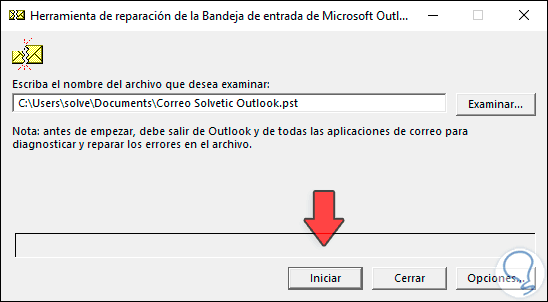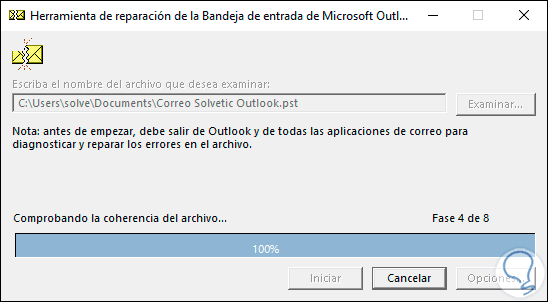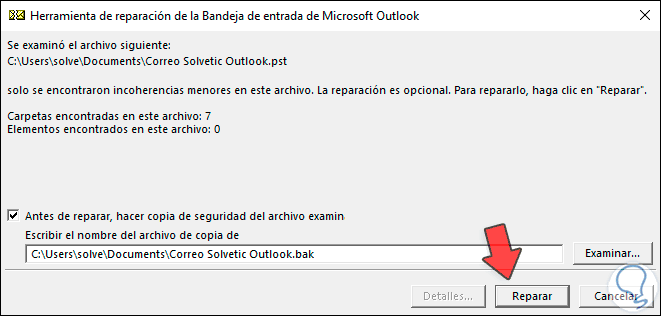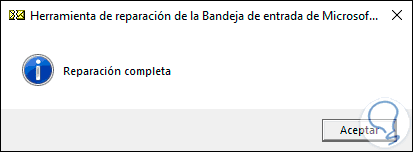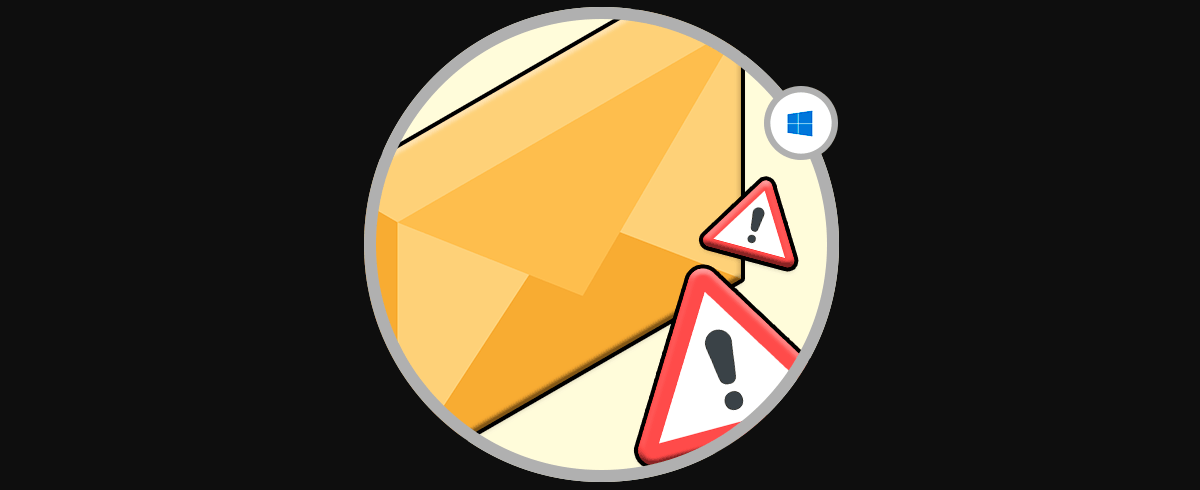Microsoft Office se ha constituido como un conjunto de aplicaciones cada una con un enfoque especial para cada usuario, tenemos editores de texto como Word, gestor de datos como Access o Excel, etc, y uno de los más conocidos en Outlook el cual nos permite realizar todas las tareas de gestión de correo y calendario de una forma centralizada y con grandes funciones, por ende se espera que una de las funciones de Outlook sea la compatibilidad con las aplicaciones propias de Office pero en algunos casos podemos ver error al abrir adjunto Outlook 2019, 2016 como:
- Verifique los permisos de archivo para el documento o unidad.
- El archivo está dañado y no se puede abrir.
- Asegúrese de que haya suficiente memoria libre y espacio en disco.
- Word experimentó un error al intentar abrir el archivo.
- Microsoft Outlook (Vista protegida) ha dejado de funcionar.
Esto simplemente impide que accedamos al archivo adjunto impidiendo ver su contenido y trabajar en él encontrándonos problema para abrir archivos adjuntos Outlook. Solvetic te explicará como corregir este error de no puedo abrir archivos adjuntos en Outlook 2016 o 2019.
1. Solución no puedo abrir archivos adjuntos en Outlook 2019, 2016 desde las propiedades de Office
El primer paso a dar es abrir un nuevo documento de Microsoft Word e ir al menú Archivo / Opciones:
En la ventana desplegada iremos a la sección “Centro de confianza” donde veremos lo siguiente:
Allí damos clic en el botón “Configuración del Centro de confianza” y en la siguiente ventana iremos a la sección “Vista protegida” y allí desactivamos la casilla “Habilitar la Vista protegida para los datos adjuntos de Outlook”. Damos clic en Aceptar para guardar los cambios y en la ventana principal de Opciones también damos clic en Aceptar.
Reiniciamos la aplicación e intentamos abrir el adjunto, este proceso lo podemos repetir en Excel, PowerPoint, etc.
2. Solución no puedo abrir archivos adjuntos en Outlook 2019, 2016desde Editor de Registro
Antes de este paso, Solvetic te aconseja crear una copia de seguridad de los datos por temas de disponibilidad.
Después de ello combinamos las teclas siguientes ye ejecutamos el comando “regedit” .
+ R
Regedit
En la nueva ventana iremos a la siguiente ruta:
HKEY_LOCAL_MACHINE\ SOFTWARE\ Microsoft\ Office\ ClickToRun\ REGISTRY\ MACHINE\ Software\ Microsoft\ Windows\ CurrentVersion\ Preview Handlers
Allí daremos clic derecho en algún lugar libre y seleccionamos la opción Nuevo / Valor de cadena:
Este valor será llamado “{84F66100-FF7C-4fb4-B0C0-02CD7FB668FE}”:
Damos doble clic sobre este valor de cadena y en el campo “Información del valor” ingresamos lo siguiente:
Microsoft Word previewer
Damos clic en Aceptar y ahora creamos un valor de cadena para Excel llamado:
{00020827-0000-0000-C000-000000000046}
Damos doble clic sobre él y asignamos el nombre:
Microsoft Excel Previewer
3. Solución no puedo abrir archivos adjuntos en Outlook 2019, 2016 al reparar el archivo PST
Outlook trabaja con archivos .pst donde se aloja toda la información de los mensajes recibidos y su configuración de carpetas, podemos intentar reparar este archivo para descartar que la causa del error sea el archivo .pst.
Este archivo lo encontramos en las siguientes rutas:
- Outlook 2019: C:\Program archivos (x86) \Microsoft Office\root\Office16
- Outlook 2016: C:\Archivos de programa (x86)\Microsoft Office\root\Office16
- Outlook 2013: C:\Archivos de programa (x86)\Microsoft Office\Office15
- Outlook 2010: C:\Archivos de programa (x86)\Microsoft Office\Office14
- Outlook 2007: C:\Archivos de programa (x86)\Microsoft Office\Office12
En la ventana desplegada abriremos el archivo SCANPST.EXE:
En la ventana emergente iremos a la ruta donde está el archivo .pst:
Damos clic en “Iniciar” para ejecutar el análisis y reparación del archivo .pst de Outlook:
Después de este análisis veremos un resumen con los errores detectados:
Damos clic en “Reparar” para proceder con la reparación general del archivo. Después de esto al acceder a Outlook es posible visualizar una nueva carpeta llamada “Carpetas personales recuperadas” en la cual veremos las carpetas predeterminadas de Outlook o bien una carpeta Perdidos y encontrados con los datos que han sido rescatados.
Con alguna de estas soluciones que ye ha dado Solvetic, es posible abrir los archivos adjuntos que llegan a nuestro correo de Outlook de una manera práctica y funcional.