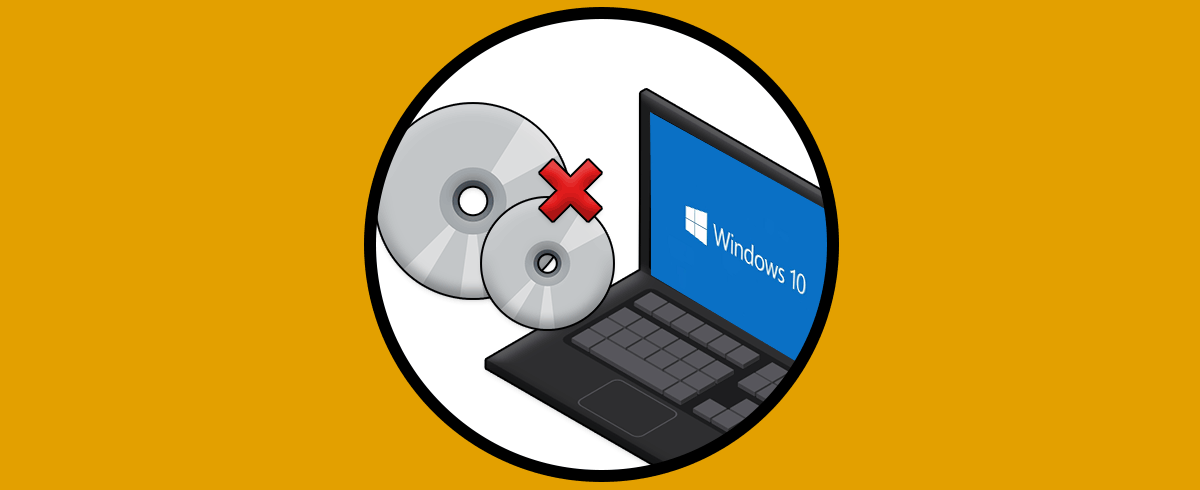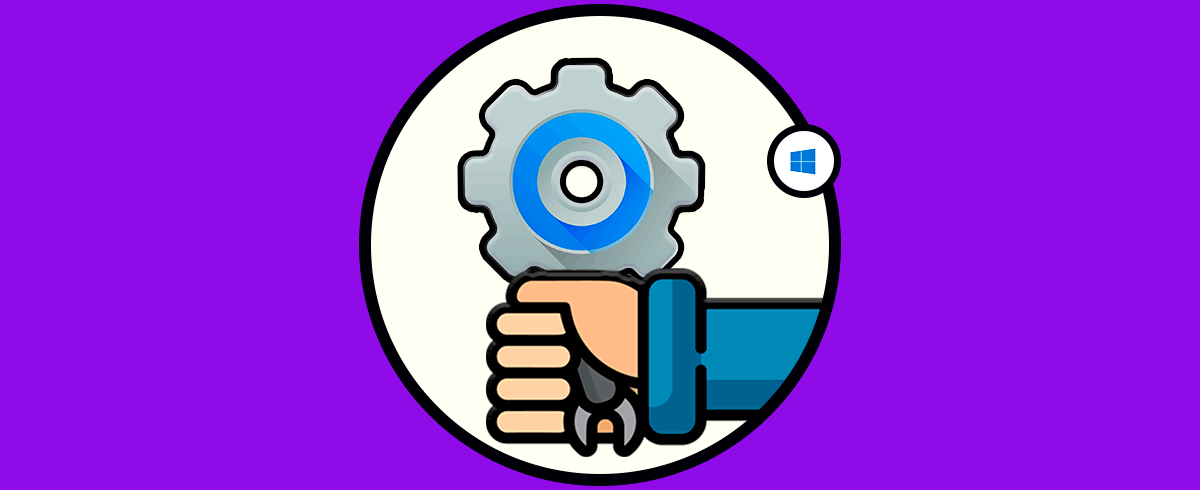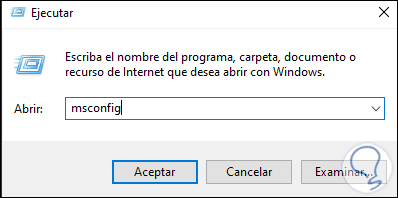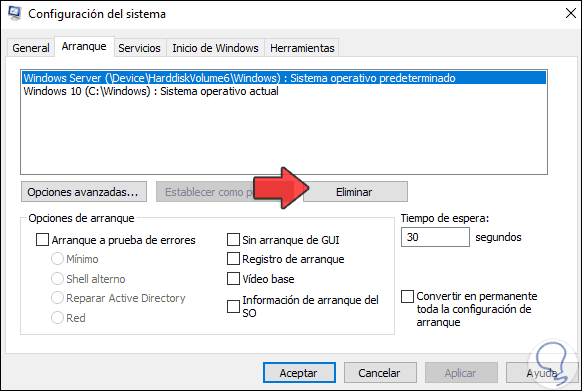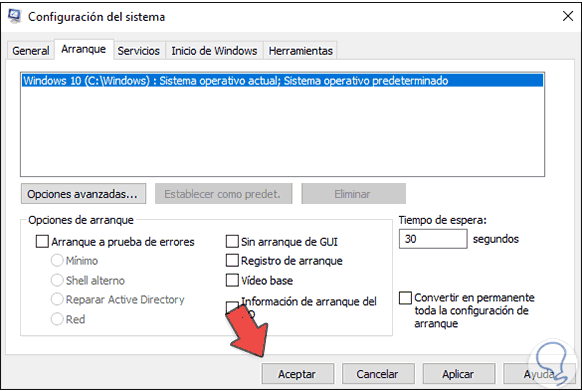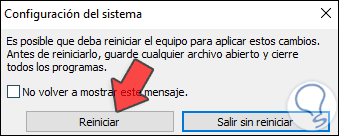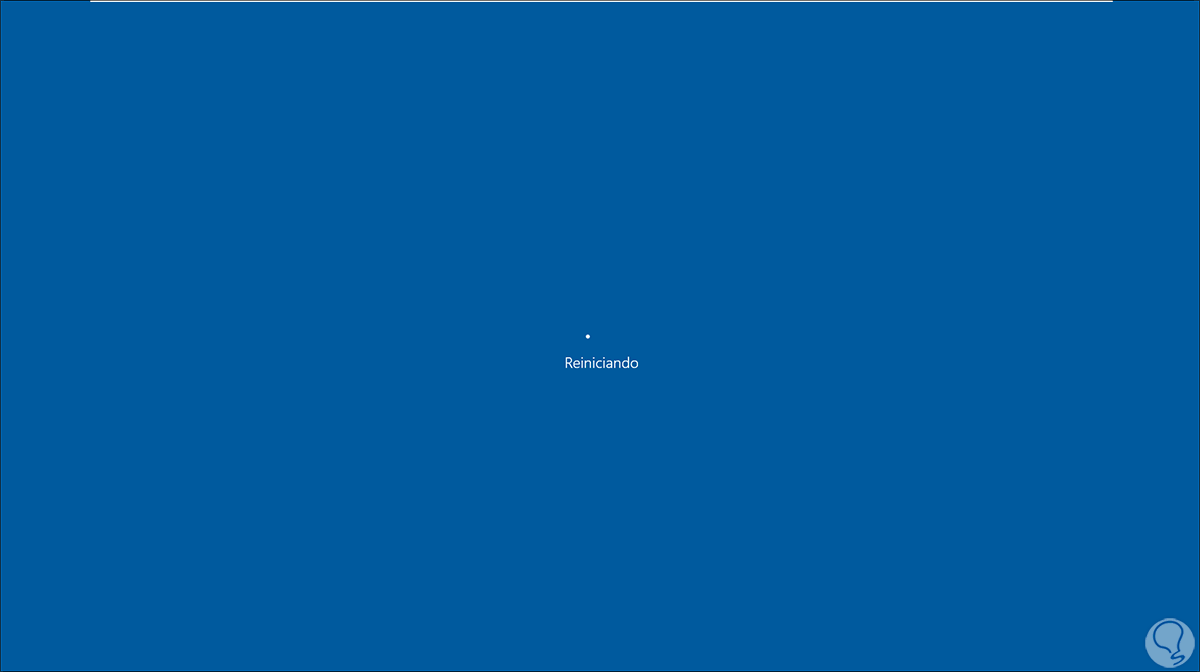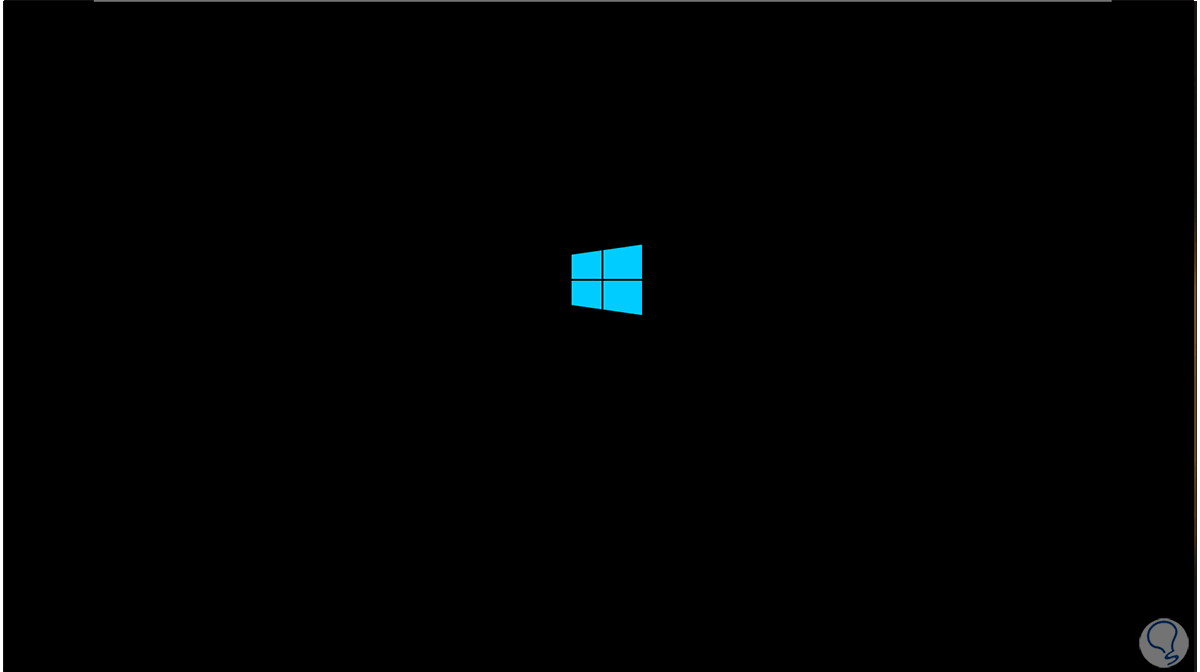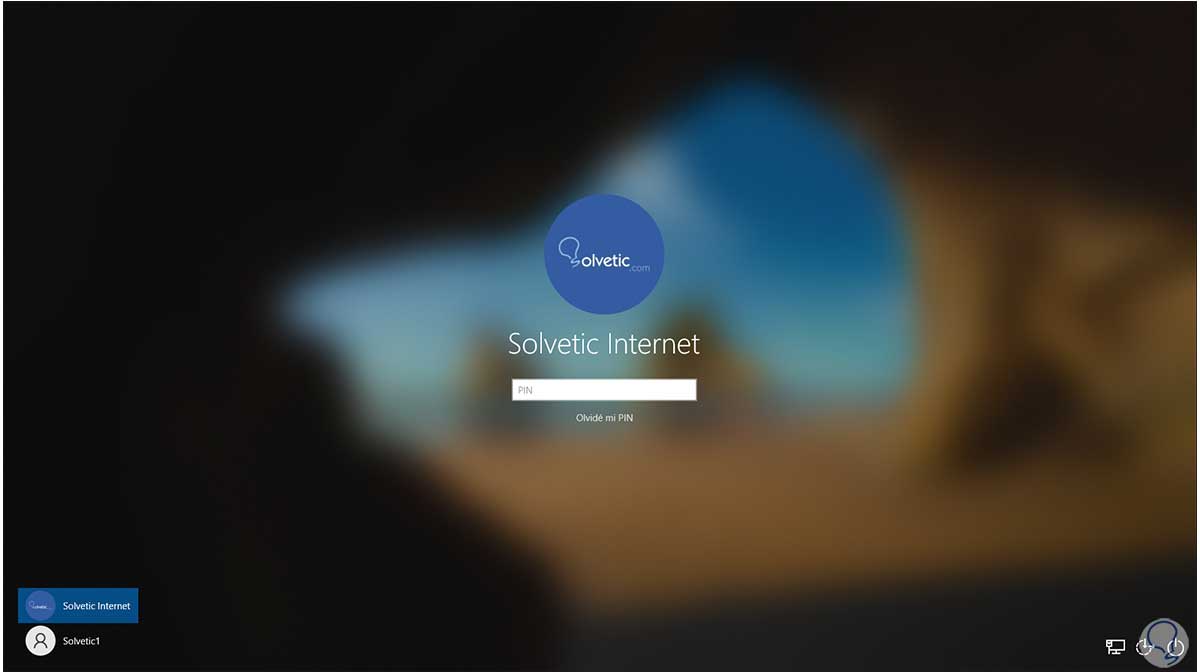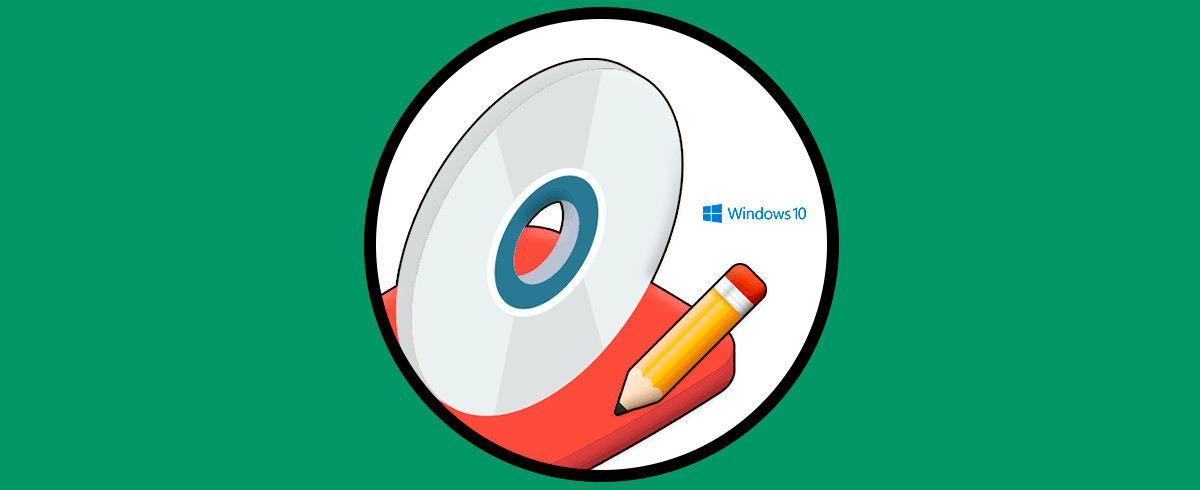Hoy en día es popular que en un solo equipo físico dispongamos de dos sistemas operativos para usar, esto es conocido como arranque dual o dual boot, esto básicamente permite que podamos iniciar sesión con el sistema deseado (Linux, Windows) sin comprar otro equipo extra, esto ayuda a reducir costes y a poder sacar el máximo potencial al hardware.
Windows 10 establece un orden de arranque de estos y si por algún motivo ya no deseamos usar alguno de los dos sistemas operativos que se han instalado. Es molesto que si no estamos pendientes del orden de arranque el equipo cargue el sistema no deseado, la solución para esto es sencilla, eliminar el sistema operativo que no vamos a usar más.
Solvetic te explicará de una forma práctica cómo quitar un sistema operativo del arranque de Windows 10.
Cómo eliminar un sistema operativo del arranque de Windows 10
Abrimos Ejecutar y allí ingresamos el comando “msconfig”:
Damos clic en Aceptar y en la ventana desplegada vamos a la pestaña Arranque donde podemos ver los sistemas operativos en el arranque de Windows 10:
En este caso eliminaremos Windows Server, para ello lo seleccionamos y damos clic en el botón “Eliminar”, esto no preguntará nada, lo hace automáticamente:
Damos clic en Aplicar y Aceptar, será desplegado lo siguiente:
Para que los cambios sean efectivos, damos clic en “Reiniciar”, el sistema será reiniciado con el sistema que dejamos, en este caso Windows 10:
Podemos ver que se inicia sesión sin preguntar con cual sistema arrancar:
Luego podremos iniciar sesión en Windows 10 únicamente:
Como ves es demasiado simple eliminar un sistema operativo del arranque de Windows 10.