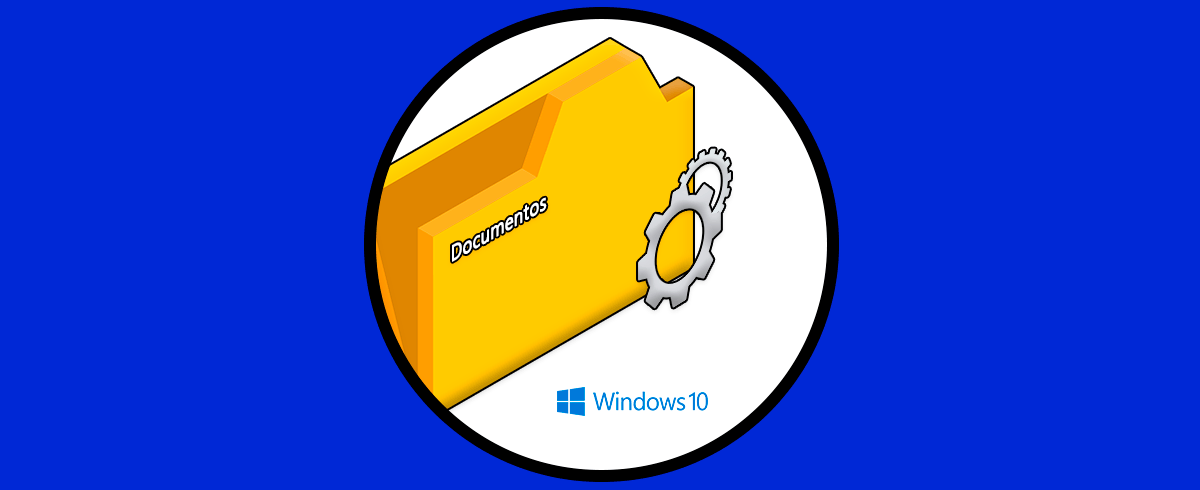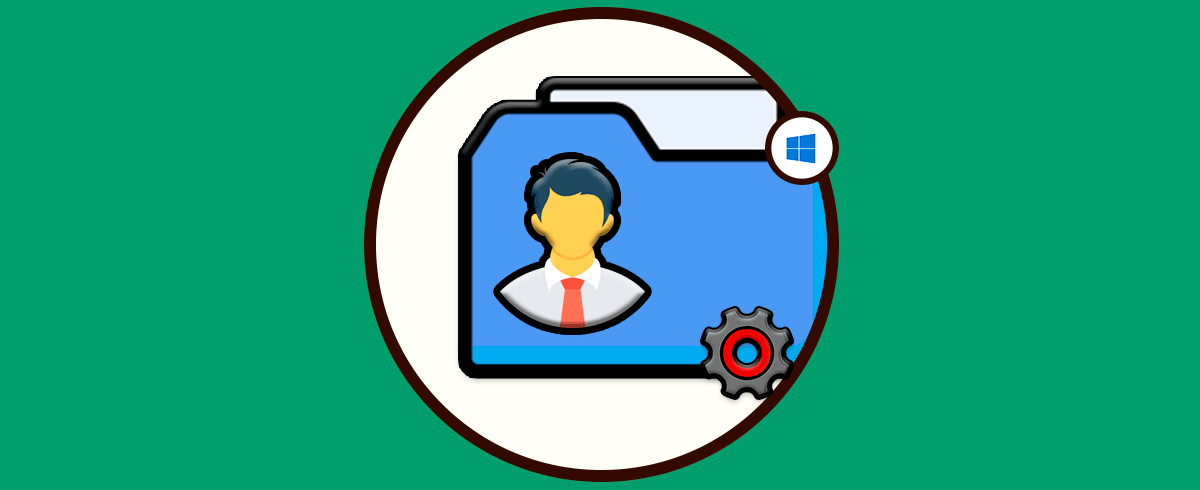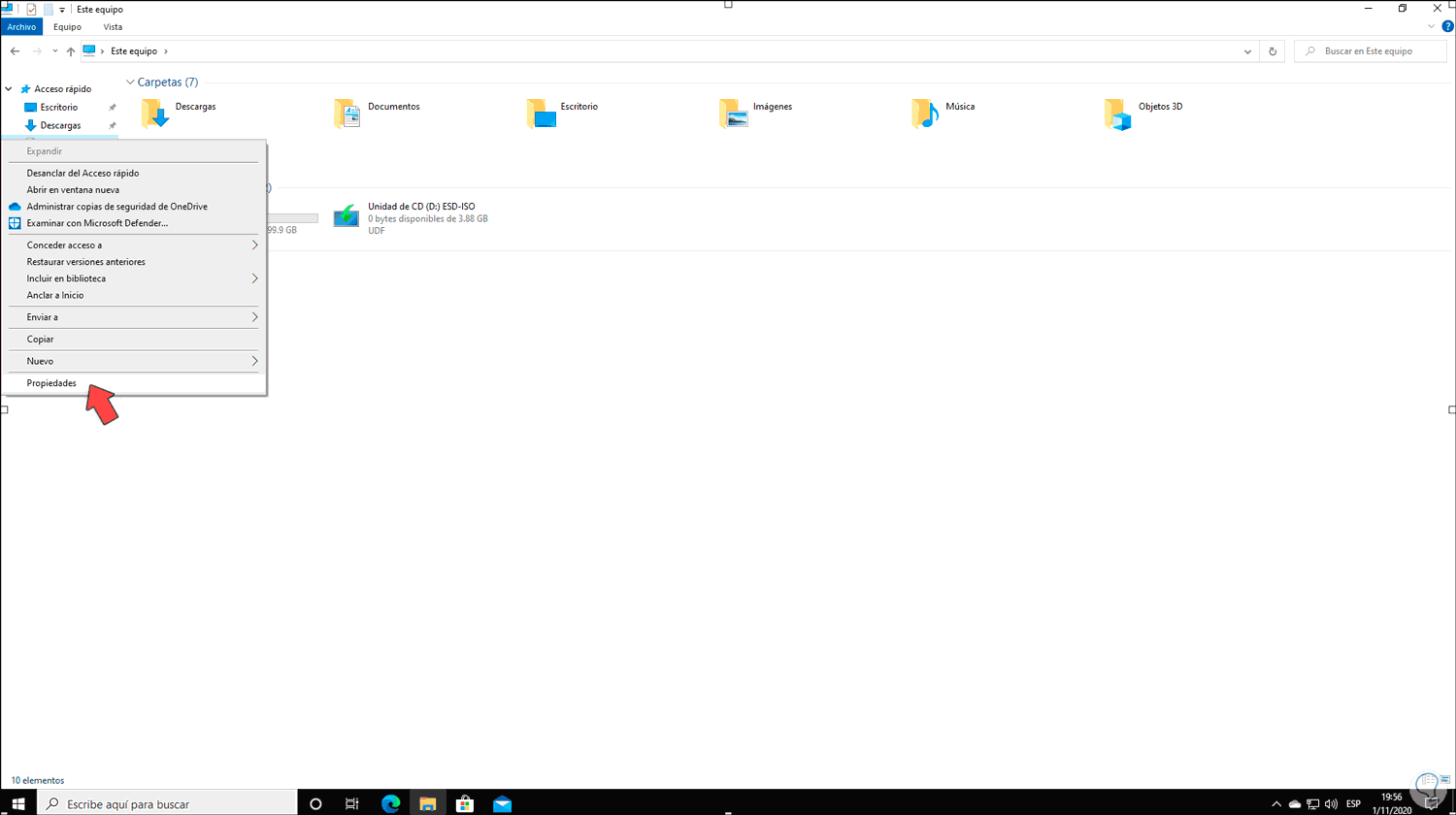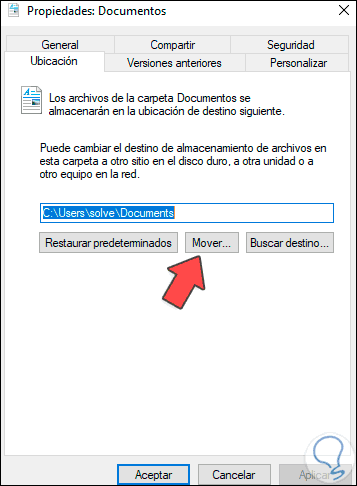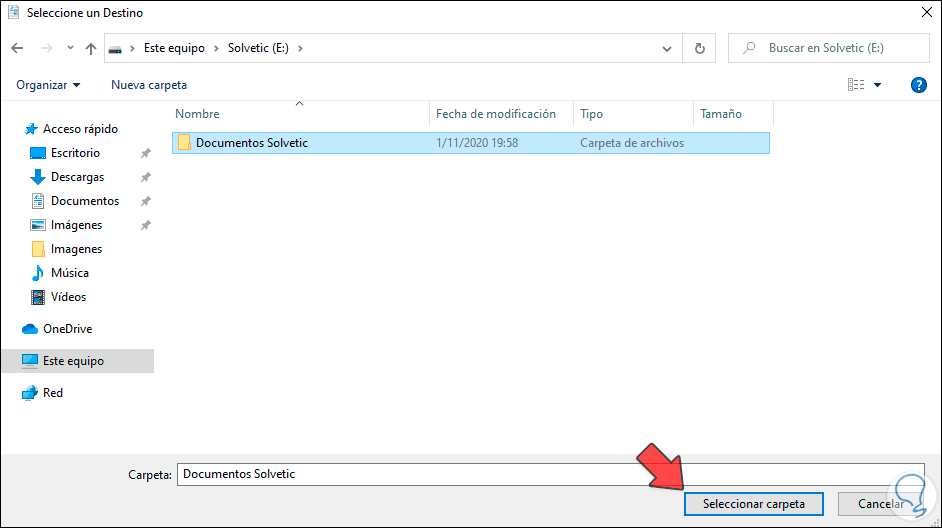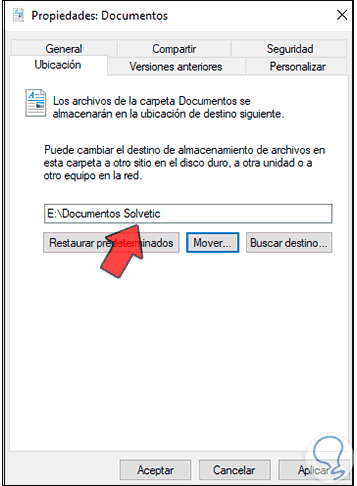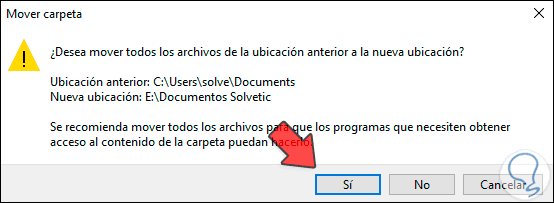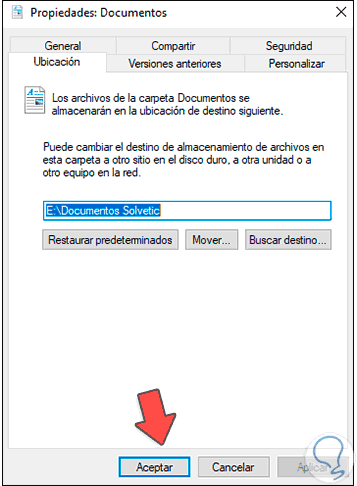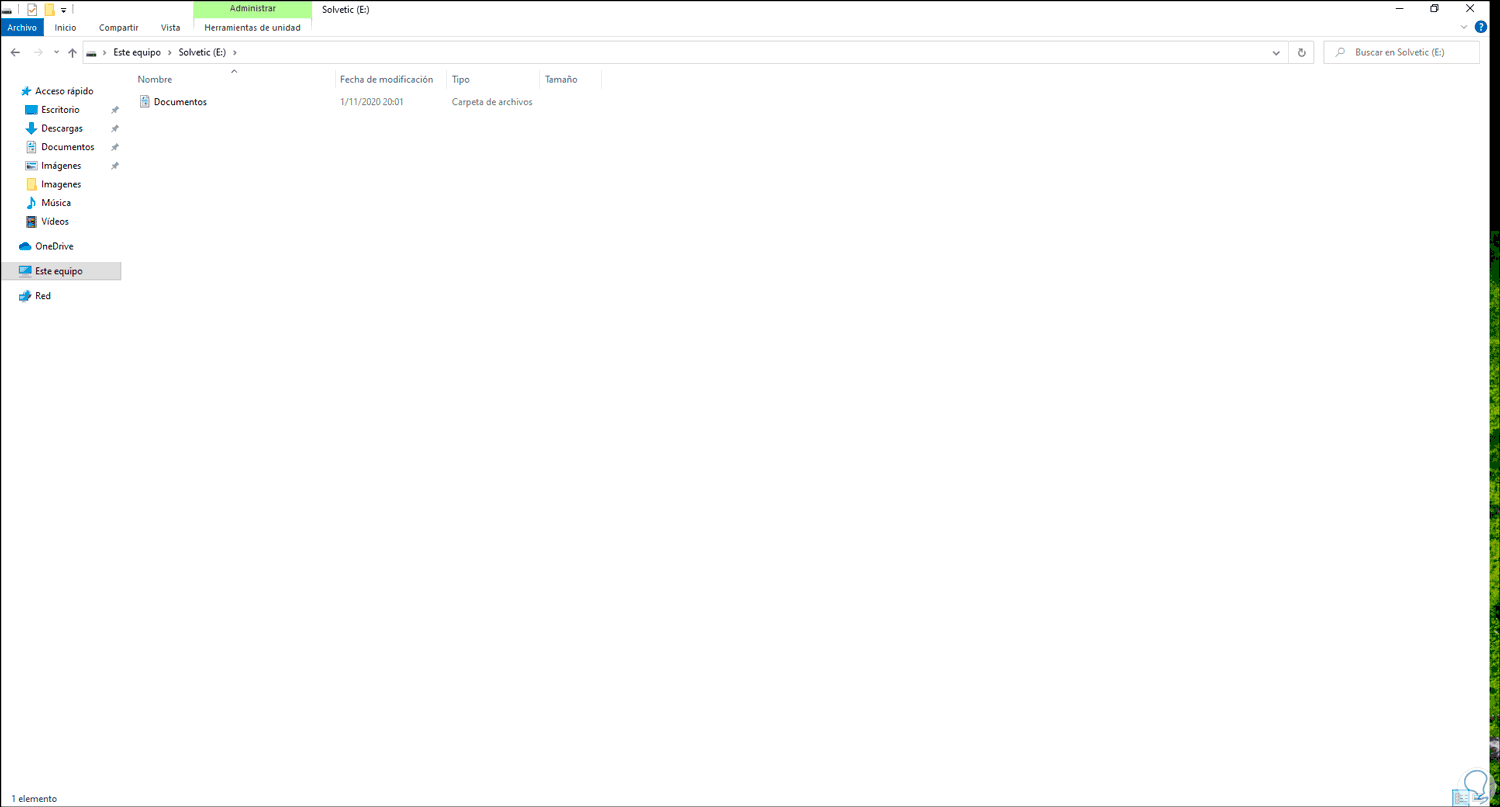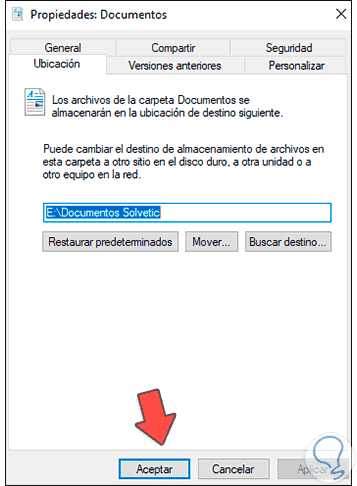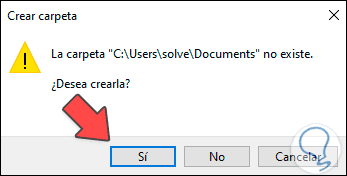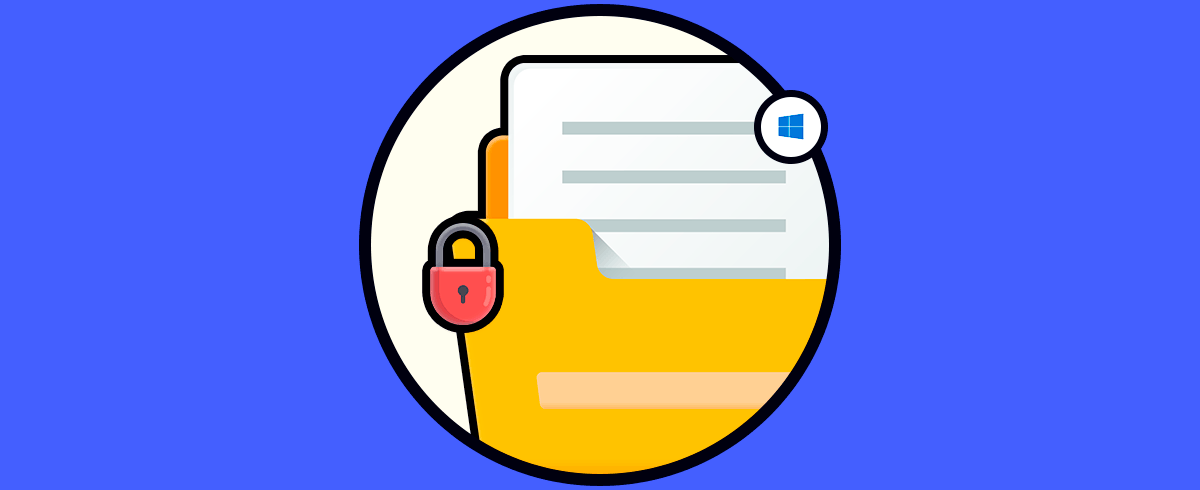Windows 10 tiene diversas bibliotecas que están definidas por defecto para alojar archivos o acceder a los archivos del sistema, estas bibliotecas son Documentos, Imágenes, Música , Descargas, etc, por defecto estas carpetas se encuentran en la unidad C. Pero es posible que por ciertos temas de gestión o control de estas carpetas sea necesario moverlas a otra ubicación, esto es posible pero no usando el método de cortar y pegar, existe un método mucho más simple que veremos a continuación en detalle.
Por defecto, Windows 10 trae carpetas y documentos ubicados que suelen estar ligados al sistema y que una vez se instala siempre se configuran. Carpetas como Documentos o Imágenes, son Bibliotecas Windows 10 que tienen una ruta por defecto para que todos podamos encontrarlas fácilmente pero que podrá ser modificada si es necesario.
Mover carpeta Documentos en Windows 10 a otra ubicación
Para ello abrimos el Explorador de archivos, allí damos clic derecho sobre Documentos y seleccionamos “Propiedades”:
En la ventana desplegada vamos a la pestaña Ubicación donde vemos la ruta por defecto de Windows 10:
Damos clic en el botón “Mover” y en la ventana que será desplegada vamos a la nueva ubicación a donde se moverá Documentos:
Damos clic en “Seleccionar carpeta” y vemos que se ha seleccionado la nueva ruta:
Para aplicar el nuevo cambio damos clic en Aplicar, veremos la siguiente advertencia:
Confirmamos la tarea dando clic en Si:
Pulsamos en Aceptar para salir del asistente y validamos que en la nueva ruta se ha movido Documentos:
En caso de desear restablecer el valor original de Documentos, debemos ir de nuevo a las propiedades de Documentos y vamos a Ubicación:
Damos clic en “Restaurar predeterminados” y veremos el siguiente mensaje. Damos clic en Si para confirmar
Con este proceso ha sido posible mover o restablecer la carpeta Documentos en Windows 10.