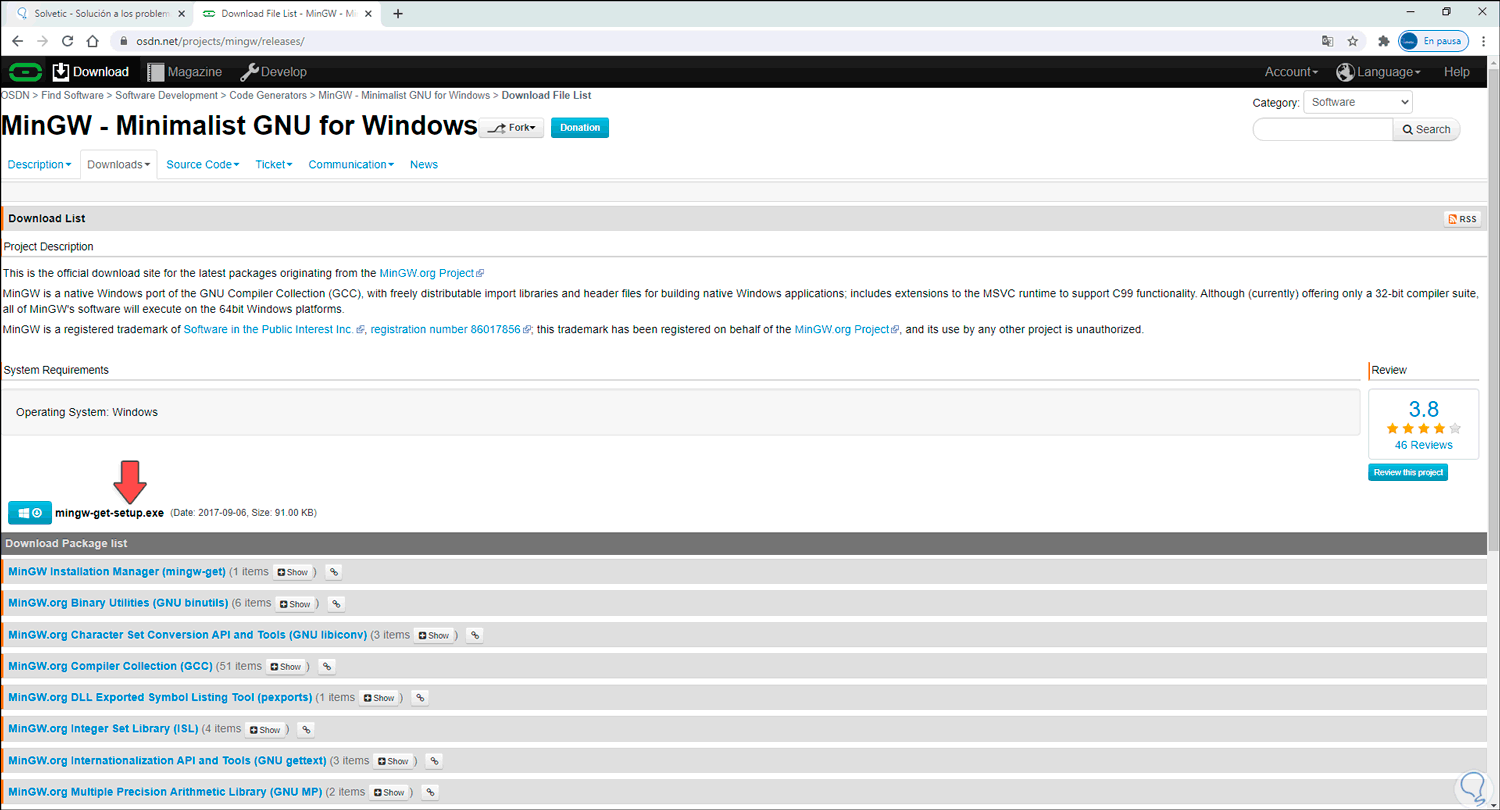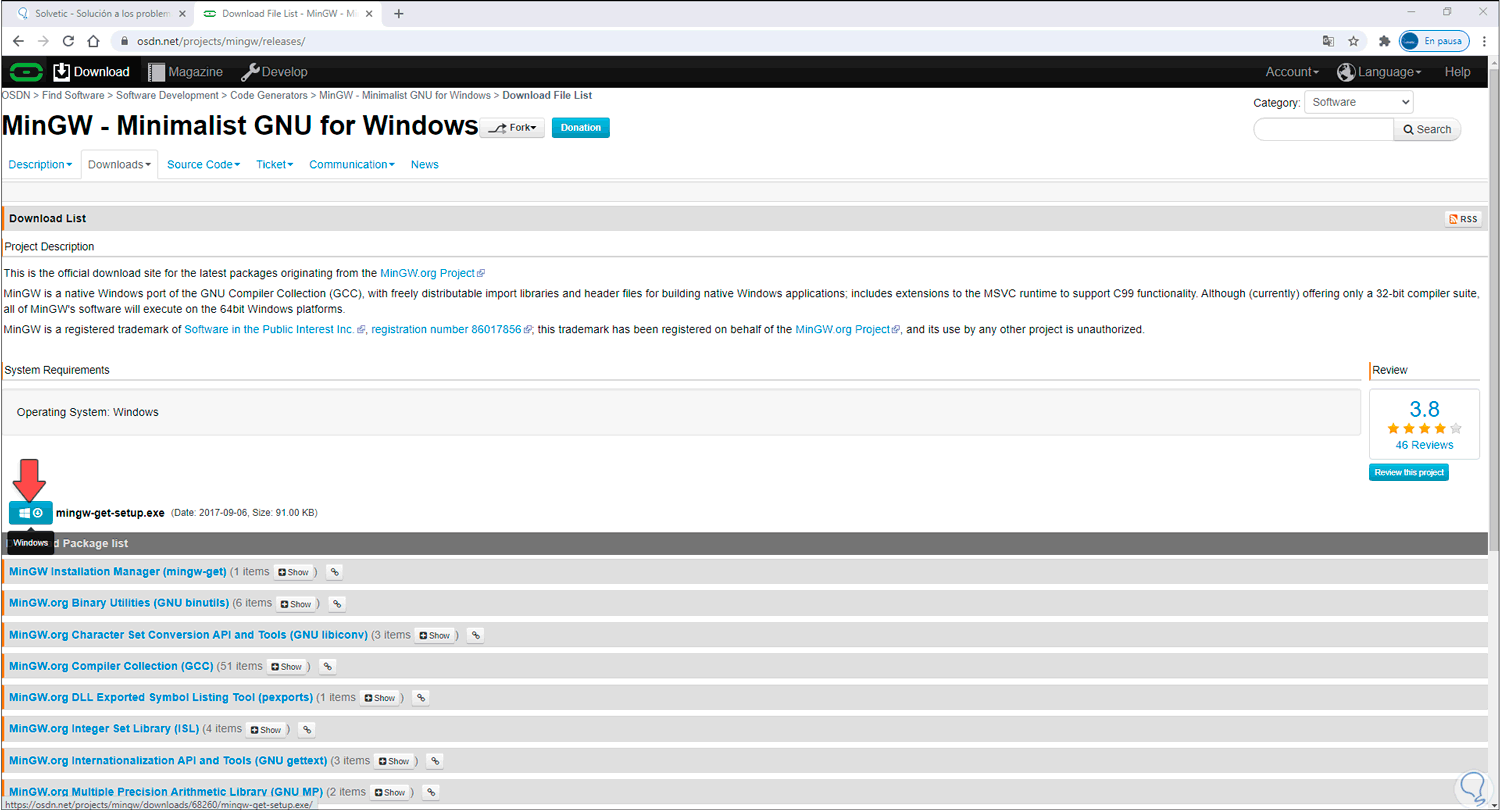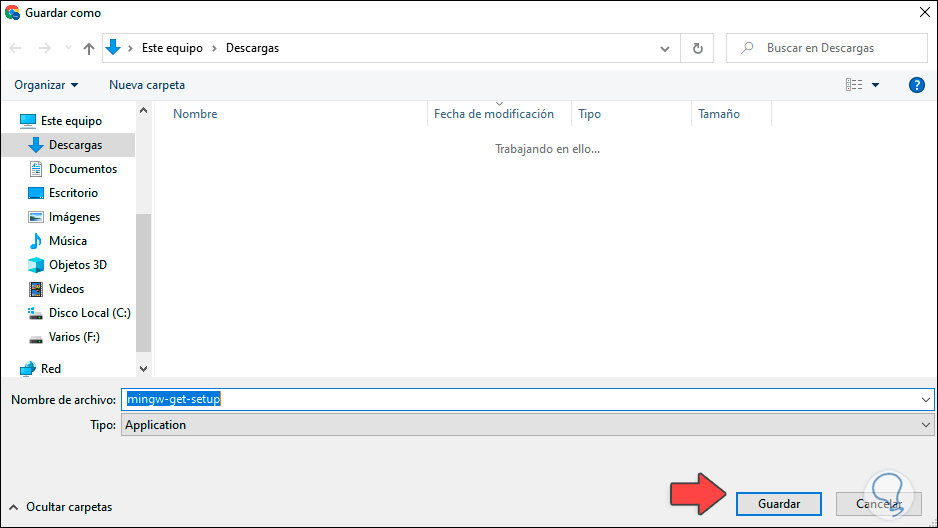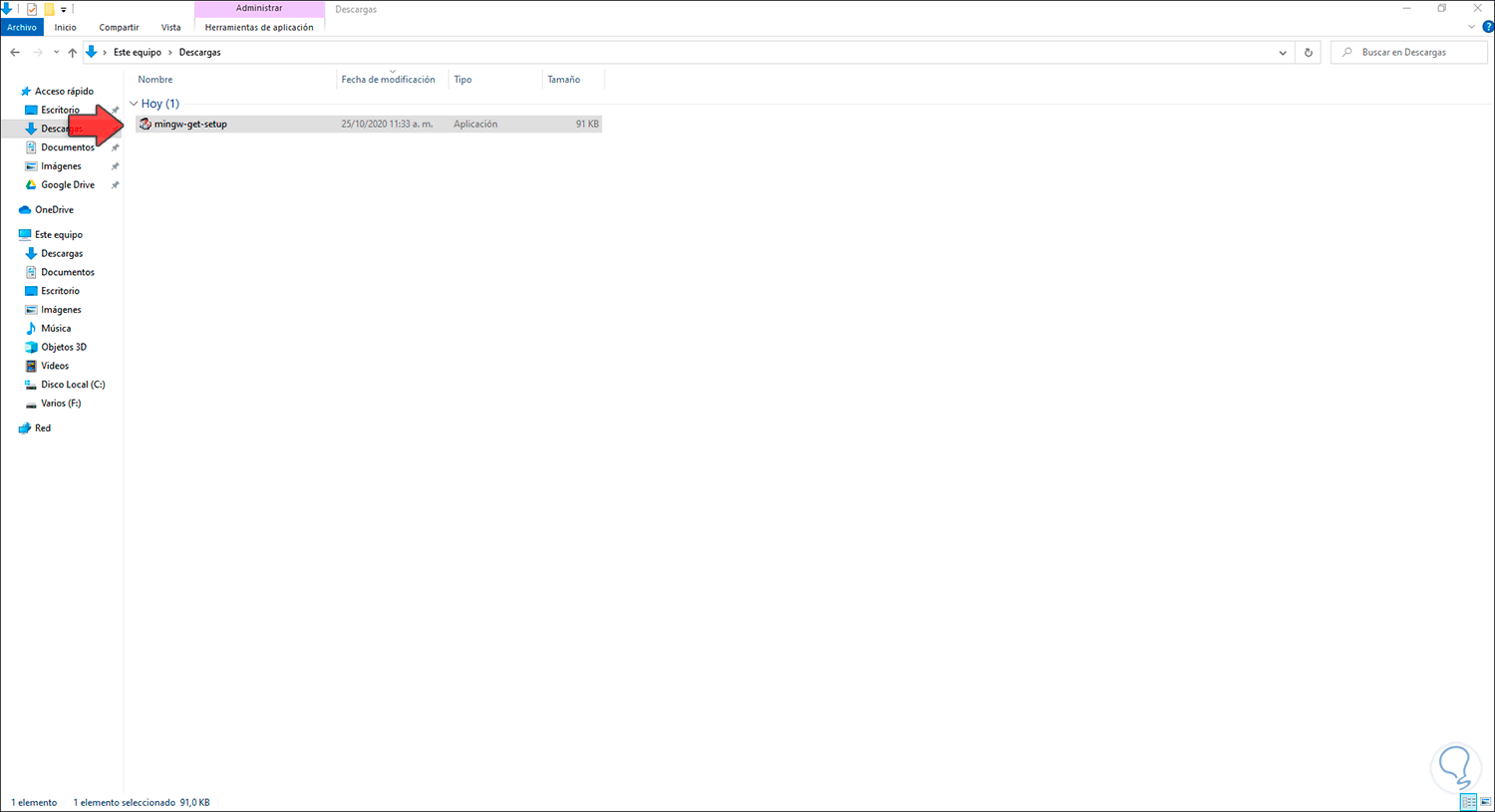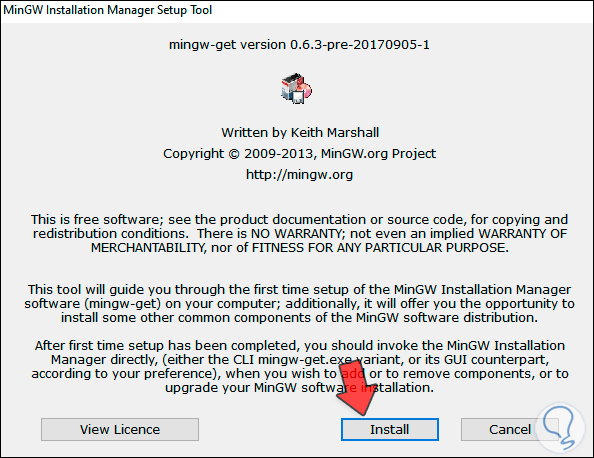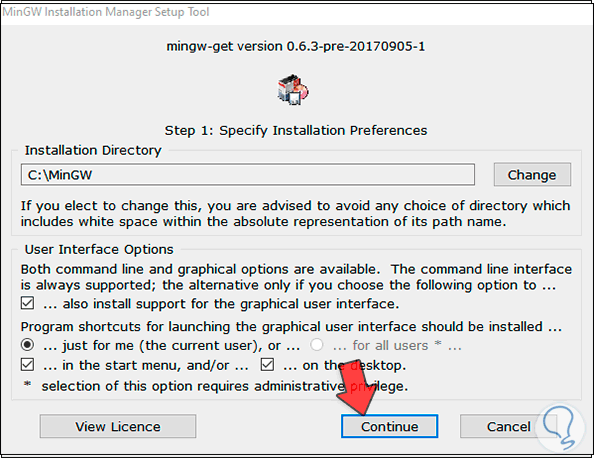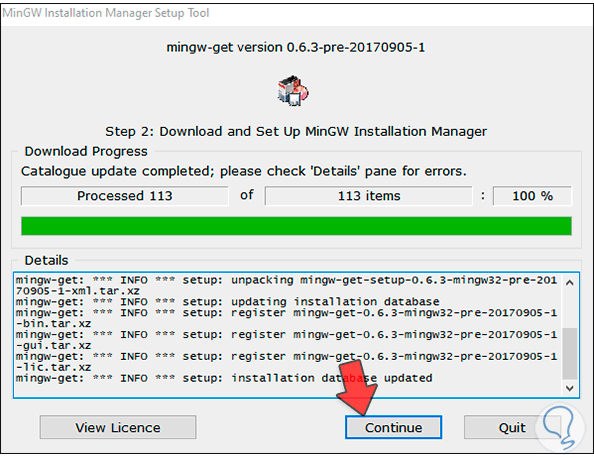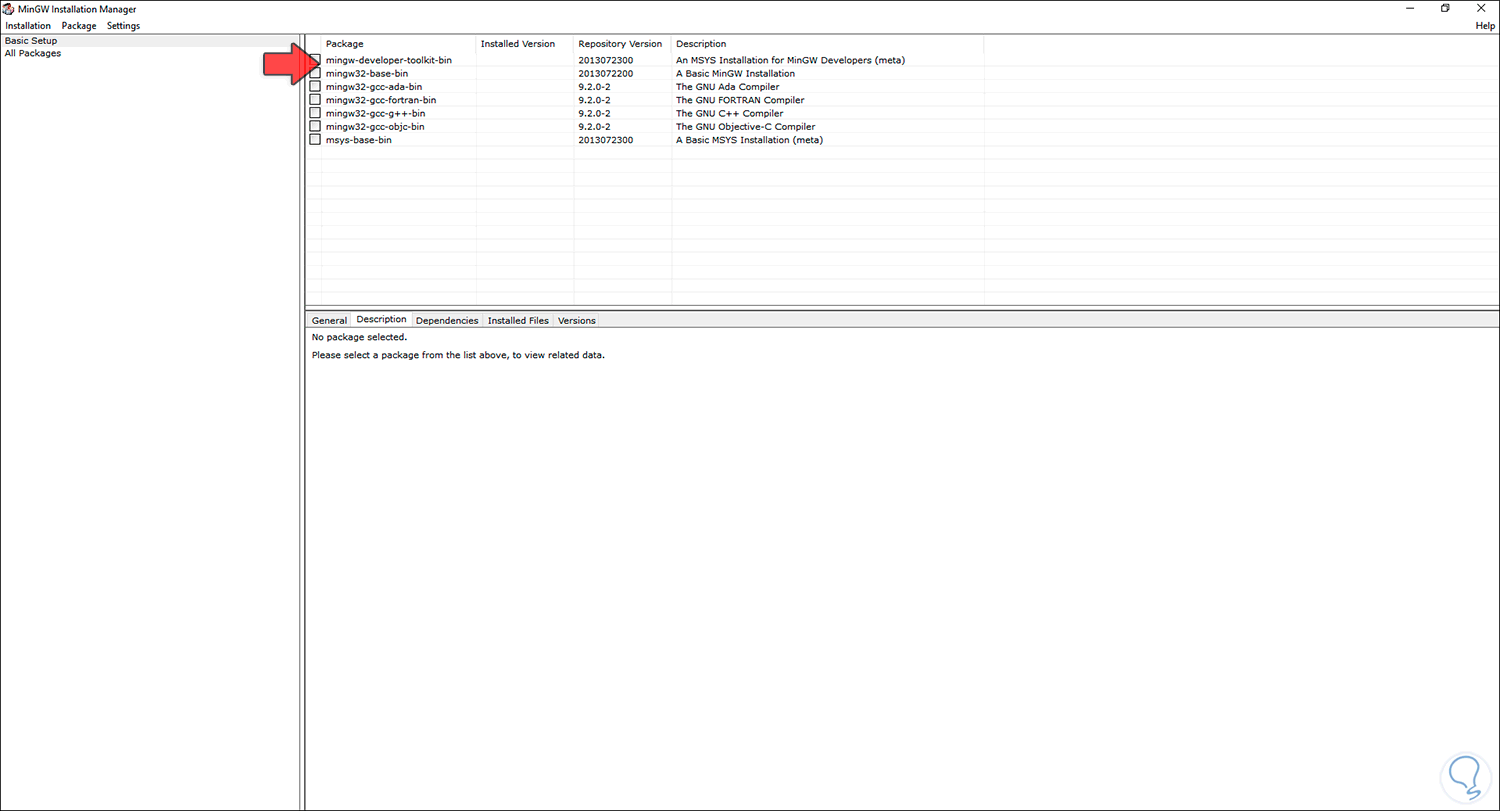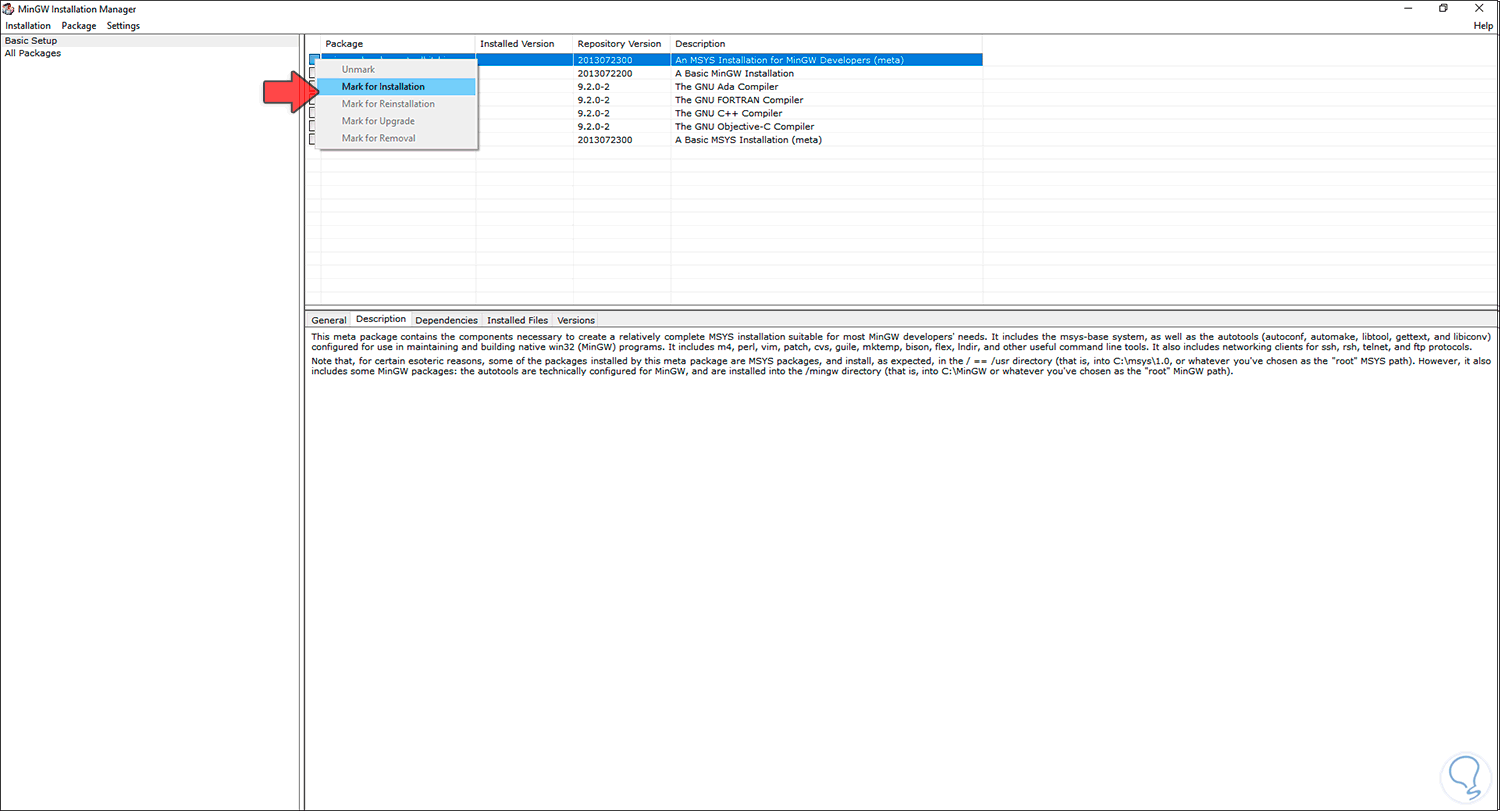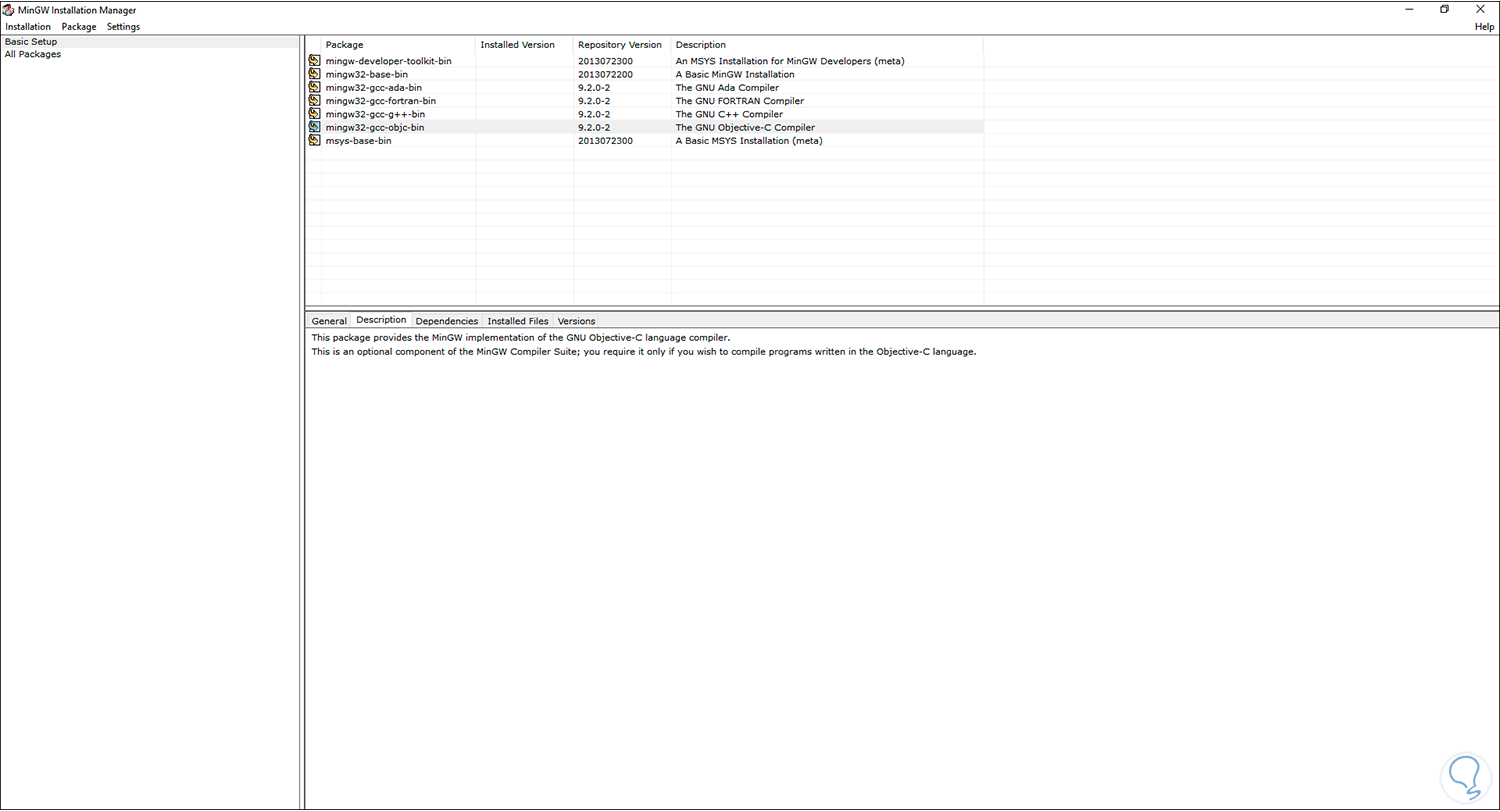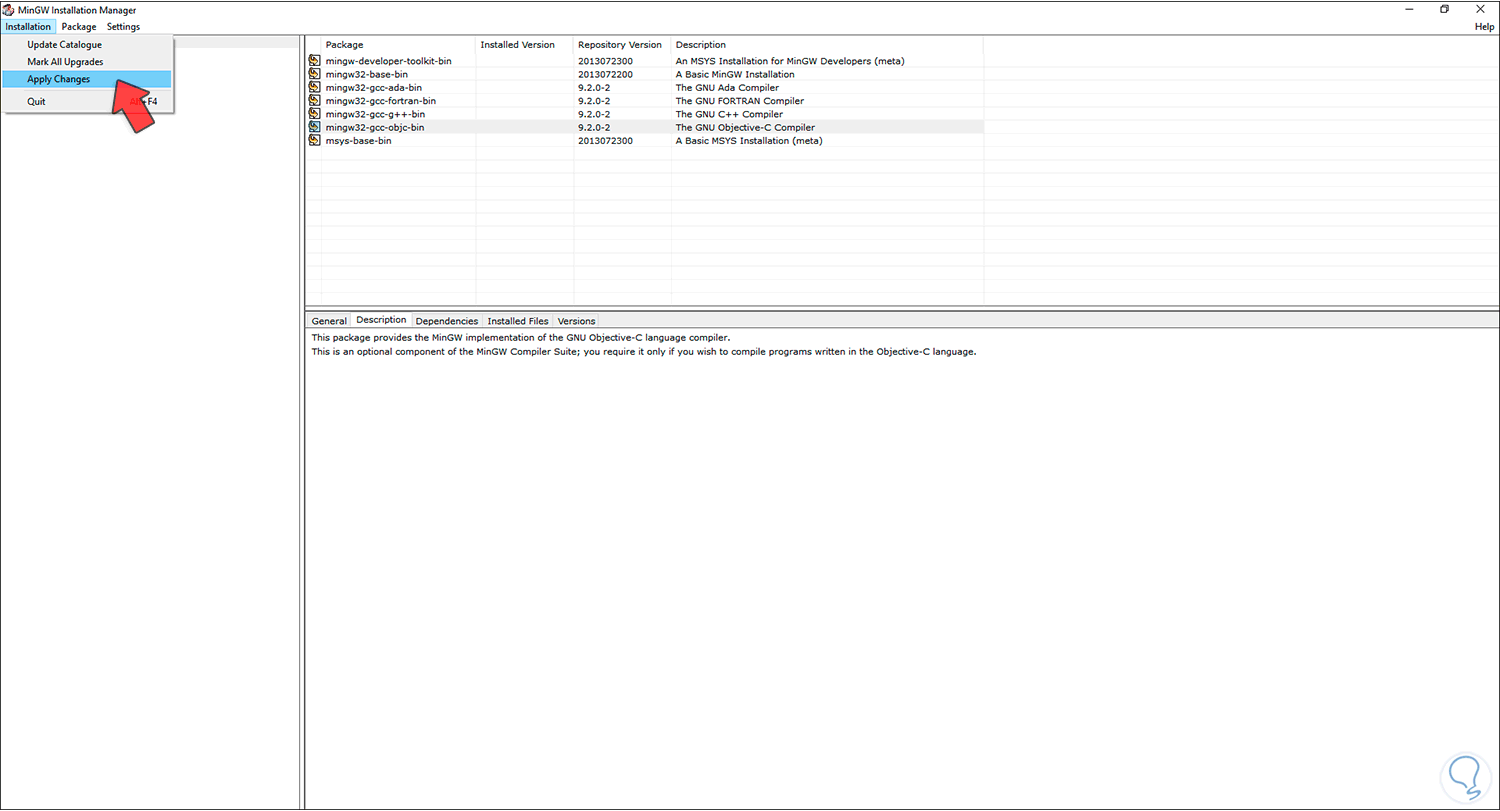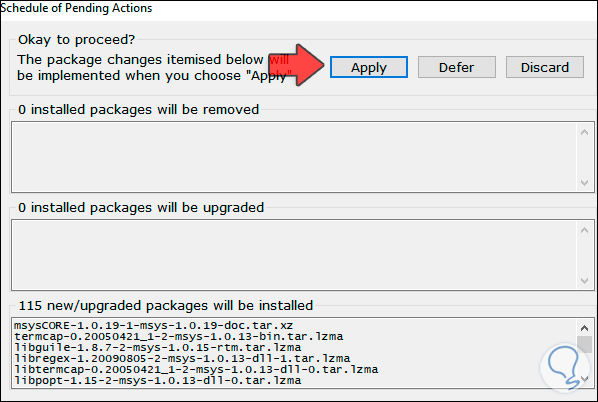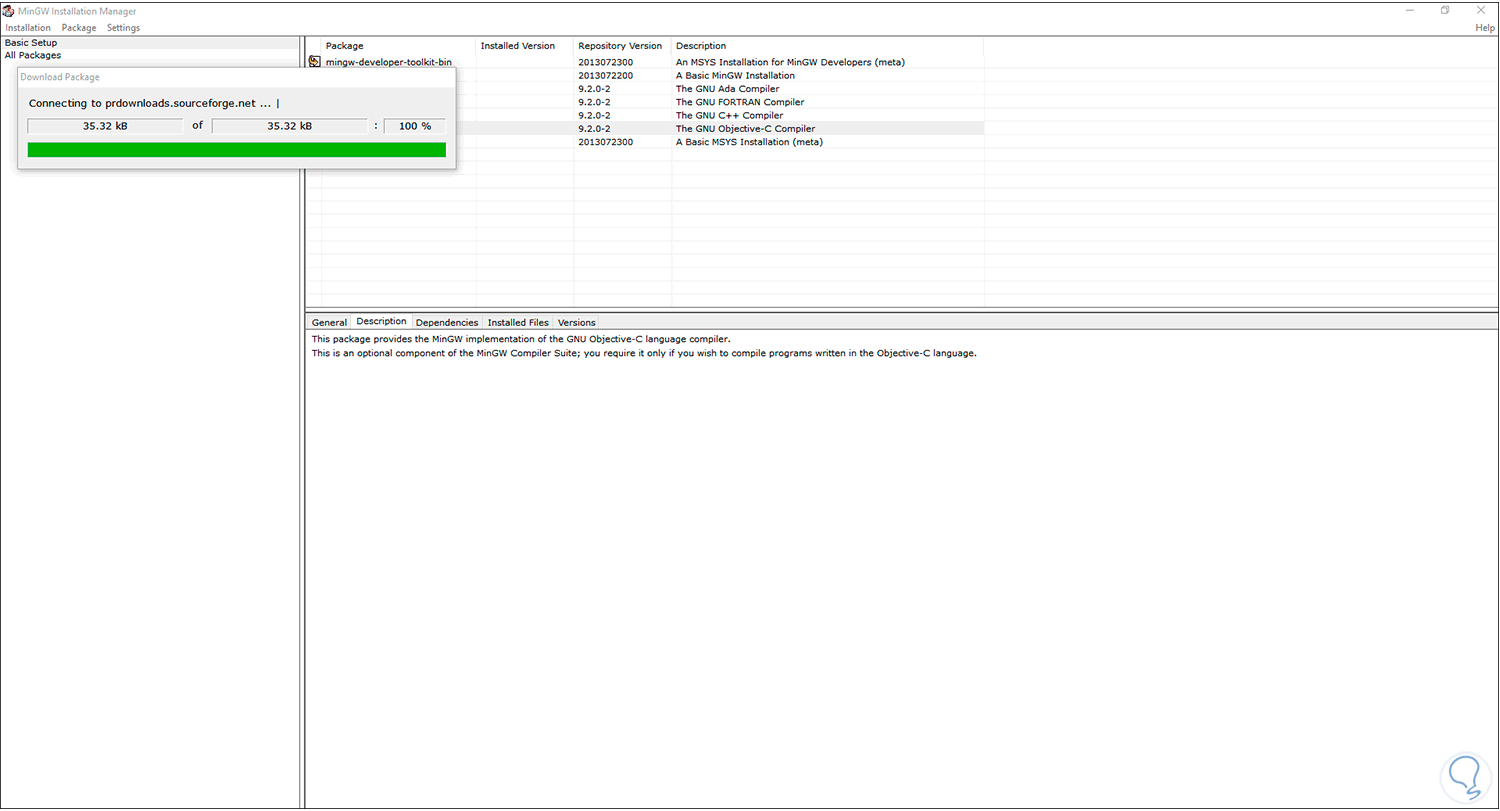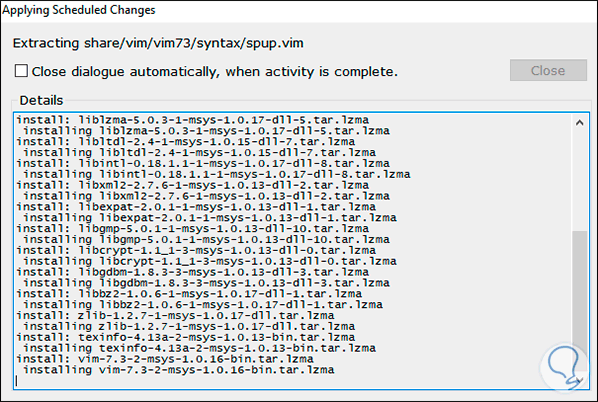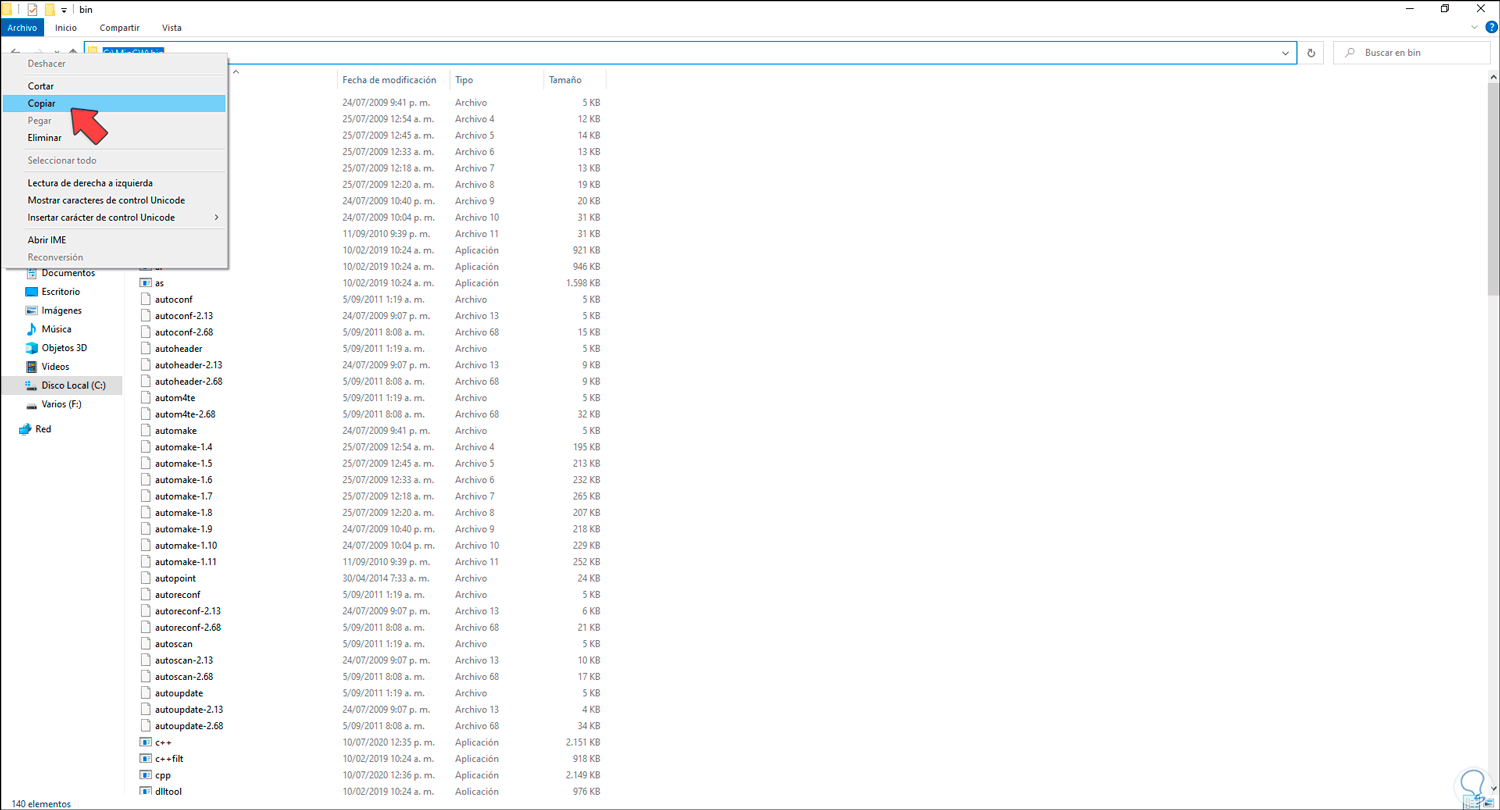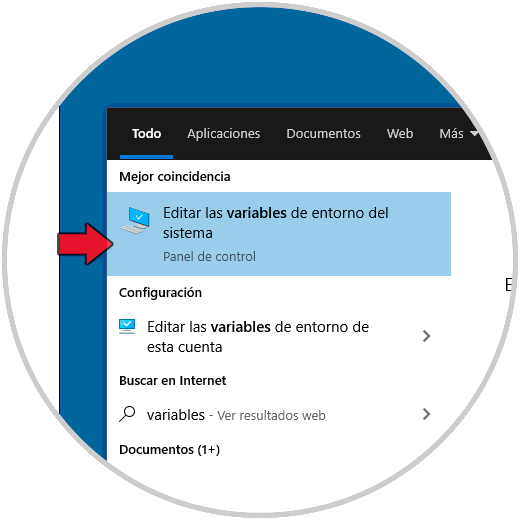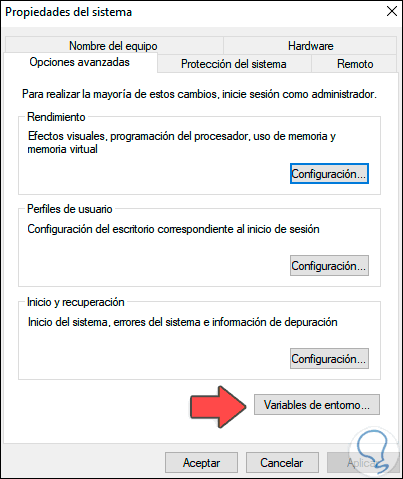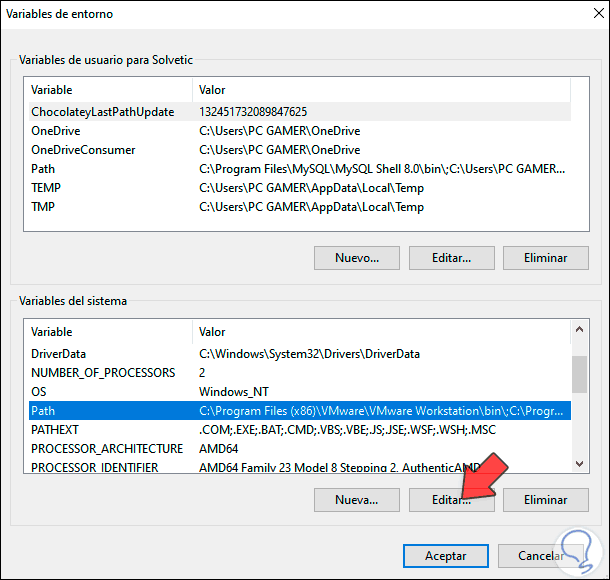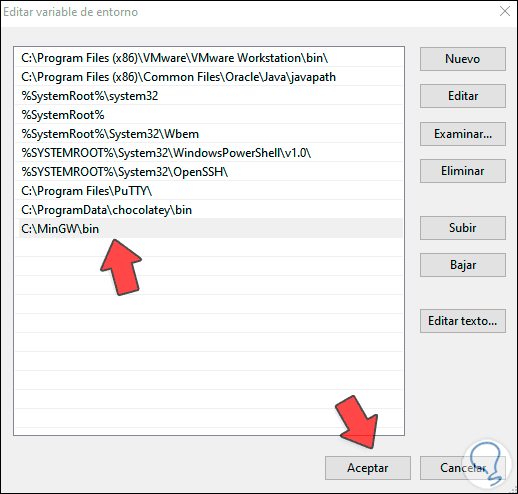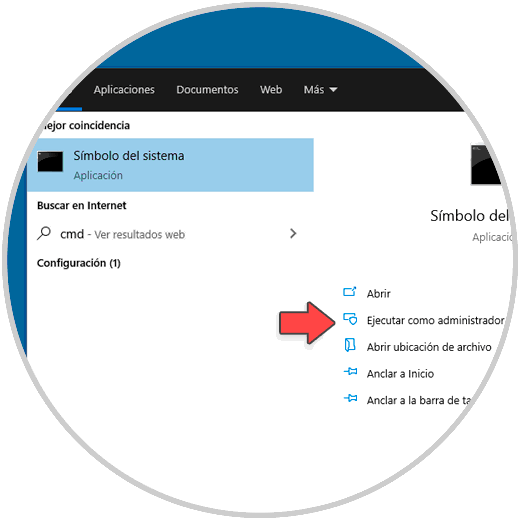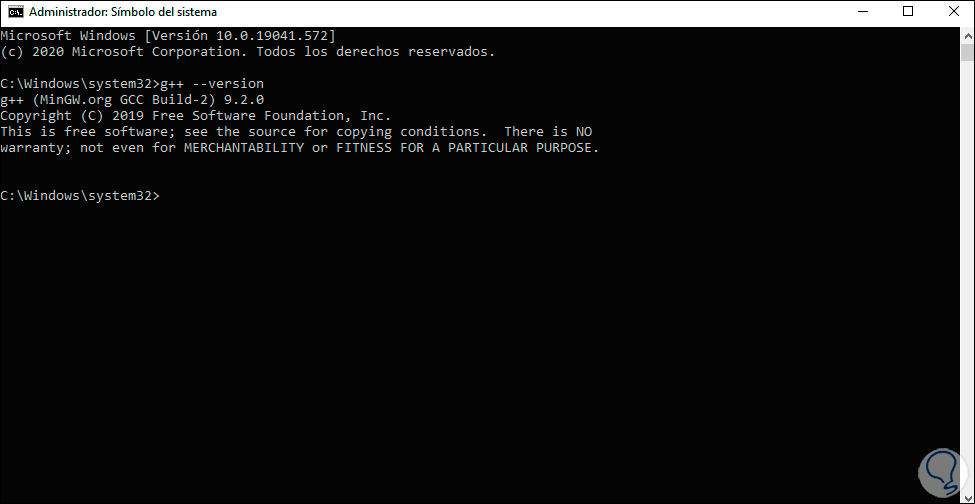Trabajar con aplicaciones en Windows 10 es una tarea que realizamos con frecuencia, pero existen aplicaciones que son más delicadas que otras como lo son las aplicaciones nativas. Estas no pueden ser gestionadas de la forma tradicional y para ello contamos con una aplicación llamada MinGW (Minimalist GNU for Windows), la cual es básicamente un entorno de desarrollo minimalista para aplicaciones nativas de sistemas operativos Windows.
Al instalar MinGW, estamos instalando un conjunto de herramientas de programación totalmente de código abierto las cuales podemos usar para implementar o bien desarrollar aplicaciones nativas de Windows las cuales no dependen de alguna DLL de C-Runtime que haya sido desarrollada por terceros.
MinGW está ligado a algunas DLL desarrolladas por Microsoft siendo MSVCRT.DLL una de las más importantes. Todos los compiladores MinGW ofrecen acceso a las funciones del tiempo de ejecución de Microsoft C, así como a algunos tiempos de ejecución específicos del idioma en el cual estamos trabajando.
- Posee un instalador de línea de comandos, así como una interfaz gráfica de usuario opcional (mingw-get) la cual es ideal para la implementación de MinGW y MSYS en el sistema.
- Cuenta con un puerto de la colección de compiladores GNU (GCC), incluyendo los compiladores C, C ++, ADA y Fortran.
- GNU Binutils para Windows.
- Integra una herramienta de configuración de GUI por primera vez (mingw-get-setup).
Sin más vamos a ver como instalar MinGW en Windows 10.
Cómo instalar MinGW en Windows 10
Vamos al enlace oficial de descarga de MinGW:
Pulsamos sobre la opción “Windows”:
Al dar clic allí será posible guardar el ejecutable de MinGW:
Guardamos el archivo localmente:
Una vez descargado damos doble clic sobre este ejecutable para lanzar el asistente de instalación de MinGW en Windows 10:
Damos clic en “Install” y en la siguiente ventana definimos:
- Ruta donde se ha de instalar
- Opción de añadir la interfaz gráfica
- Adición o no de los accesos directos
Damos clic en “Continue” para iniciar el proceso de descarga e instalación de MinGW en Windows 10:
Cuando la descarga haya finalizado veremos lo siguiente:
De nuevo damos clic en “Continue” para acceder a la consola grafica de MinGW:
En la parte superior derecha encontramos los componentes que debemos instalar, damos clic derecho sobre el primero y seleccionamos “Mark for installation”:
Este proceso lo repetimos con cada uno de los componentes:
Después de esto vamos al menú “Installation – Apply Changes”:
Será desplegada la siguiente ventana:
Para iniciar el proceso damos clic en “Apply”:
Esto da paso a la descarga, extracción e instalación de cada uno de ellos:
Al completar el proceso veremos lo siguiente. Damos clic en Close para salir del asistente.
Ahora vamos a la siguiente ruta en el Explorador:
C:\MinGW
Copiamos esta ruta:
En el buscador de Inicio ingresamos la palabra “editar” y en los resultados desplegados seleccionamos “Editar las variables de entorno del sistema”:
En la ventana emergente damos clic en “Variables de entorno”:
En la siguiente ventana vamos a la sección “Variables del sistema”, seleccionamos “Path” y damos clic en Editar:
En la nueva ventana pegamos la ruta que hemos copiado para ser creada como una nueva variable. Damos clic en Aceptar para guardar los cambios.
Accedemos a la consola del símbolo del sistema como administradores:
En la terminal vamos a verificar la versión de MinGW con el siguiente comando:
g++ --version
Solvetic te ha explicado de forma sencilla cómo instalar MinGW en Windows 10 de forma completa para gestionar aplicaciones nativas Windows 10.