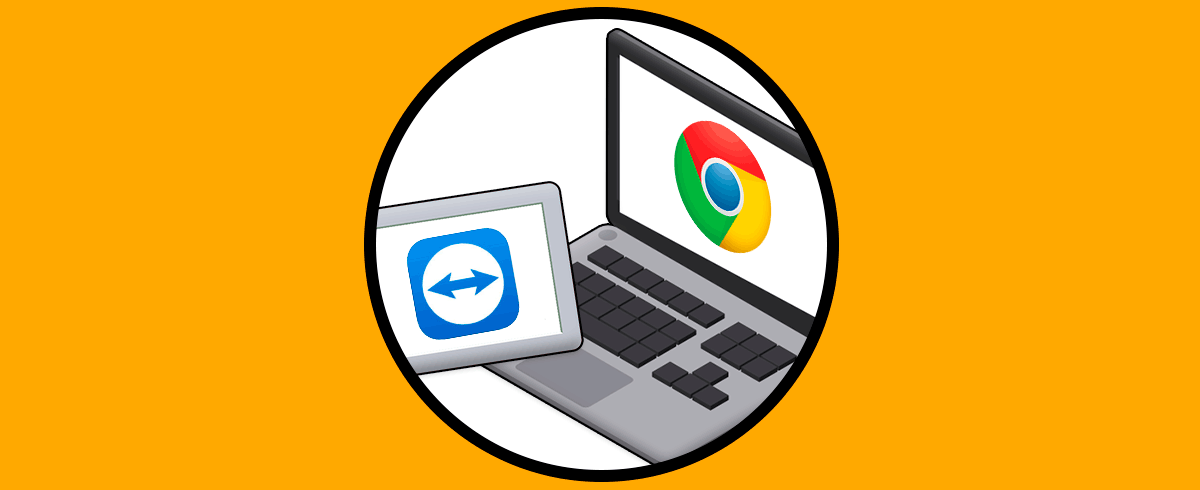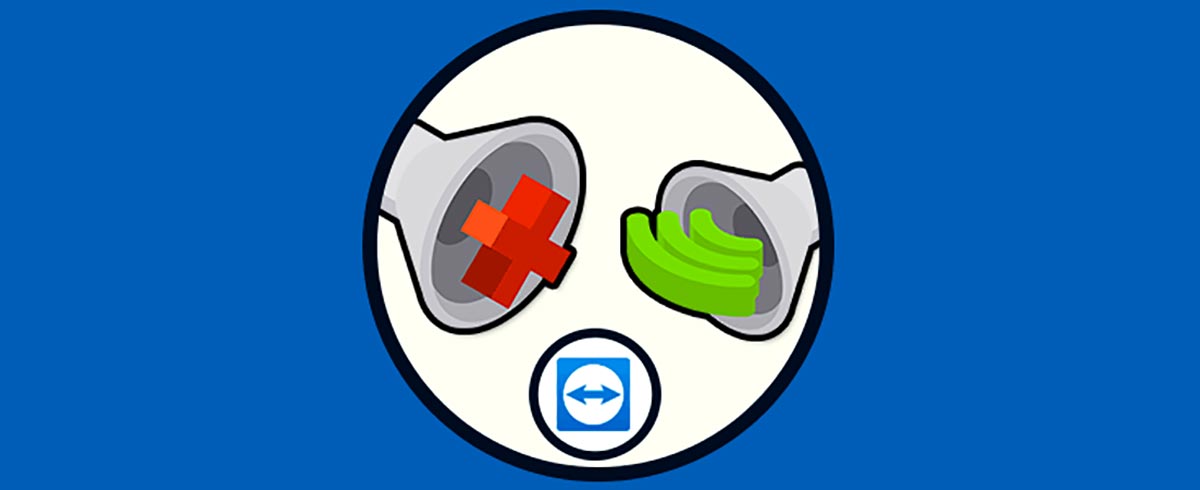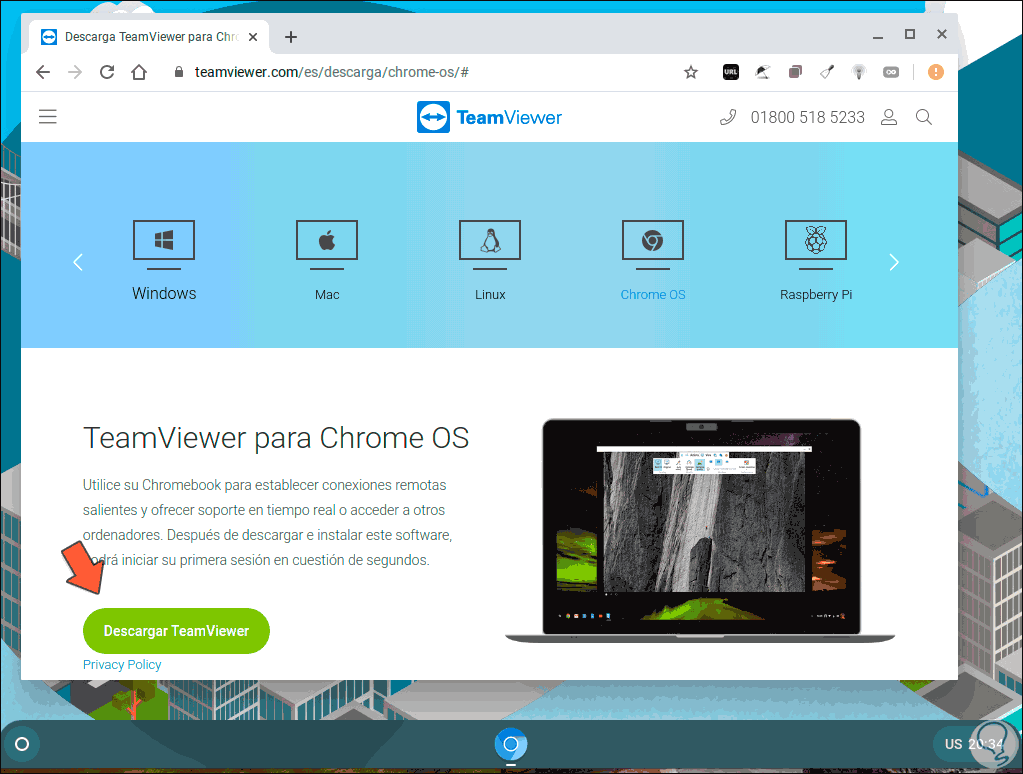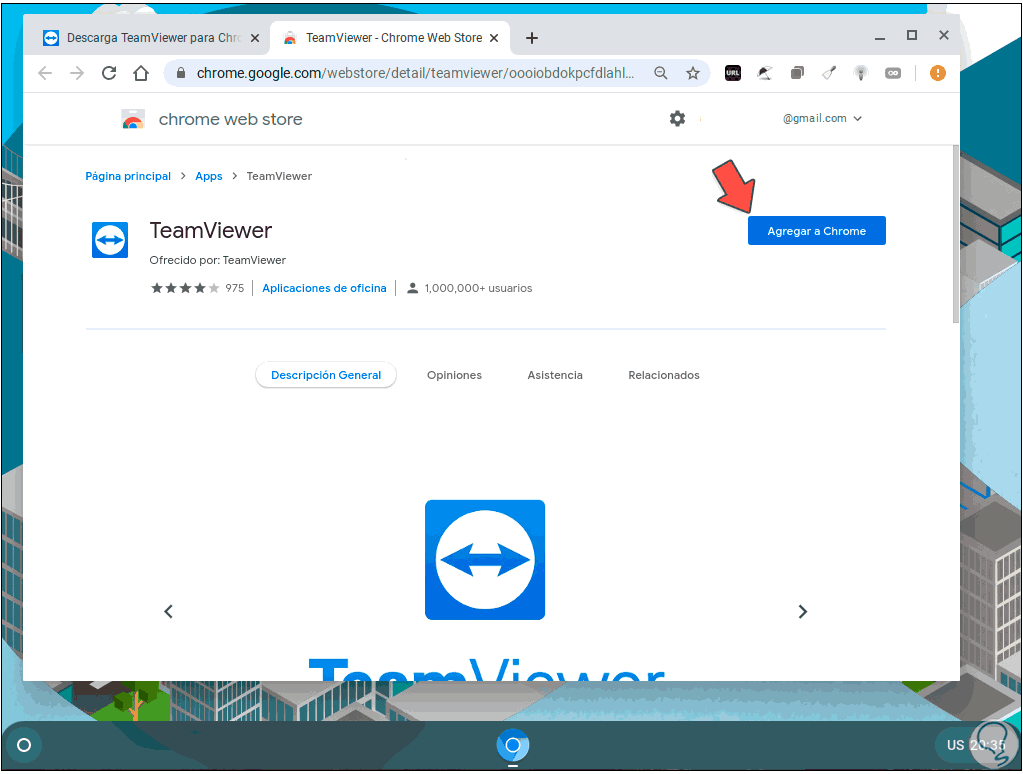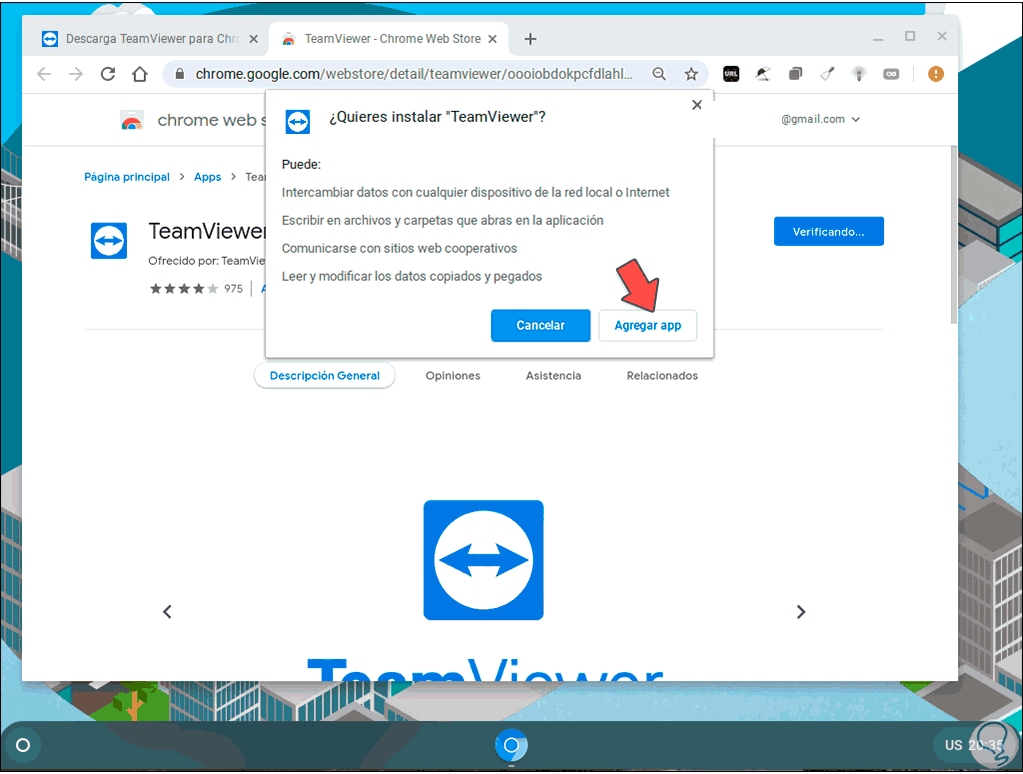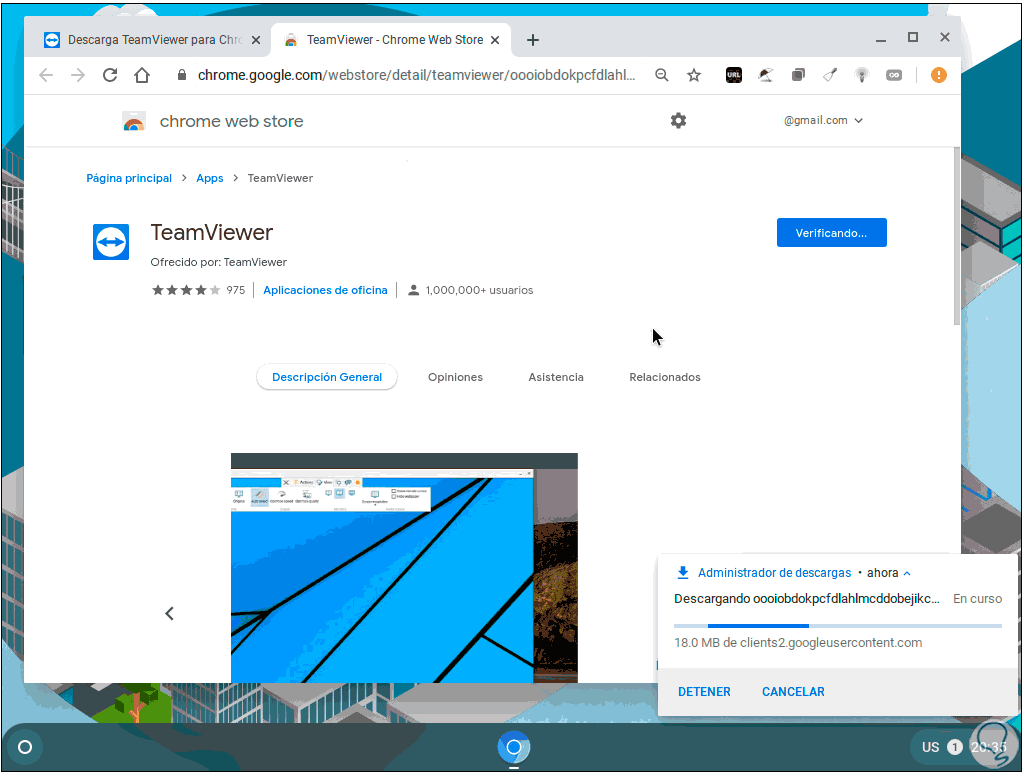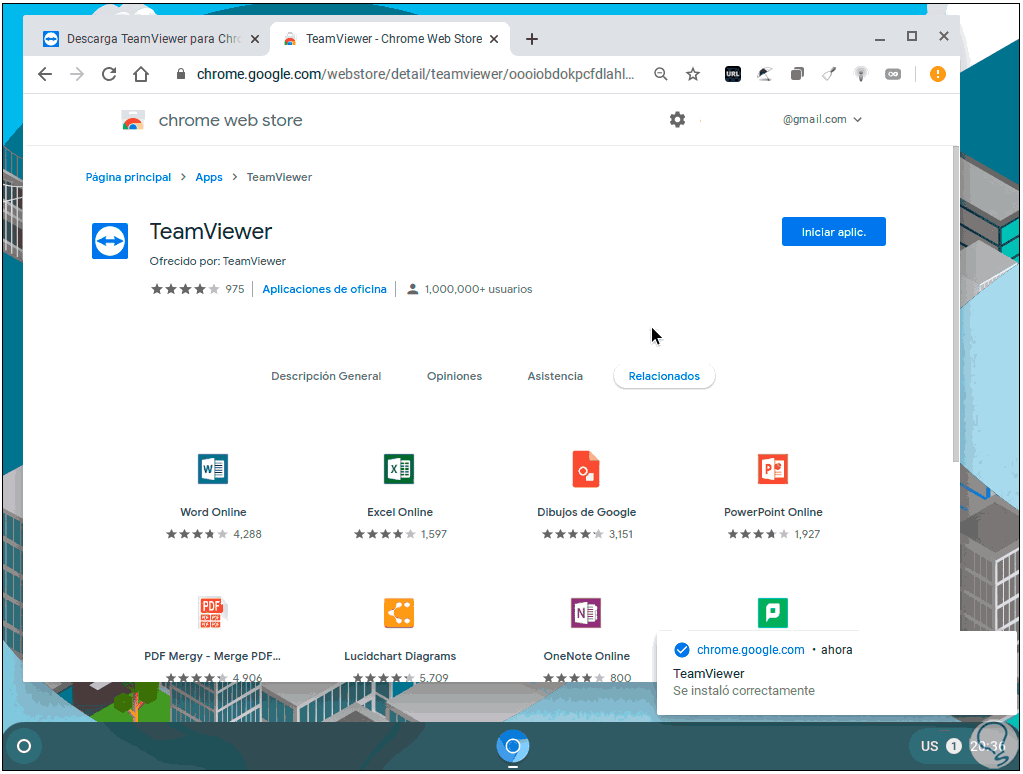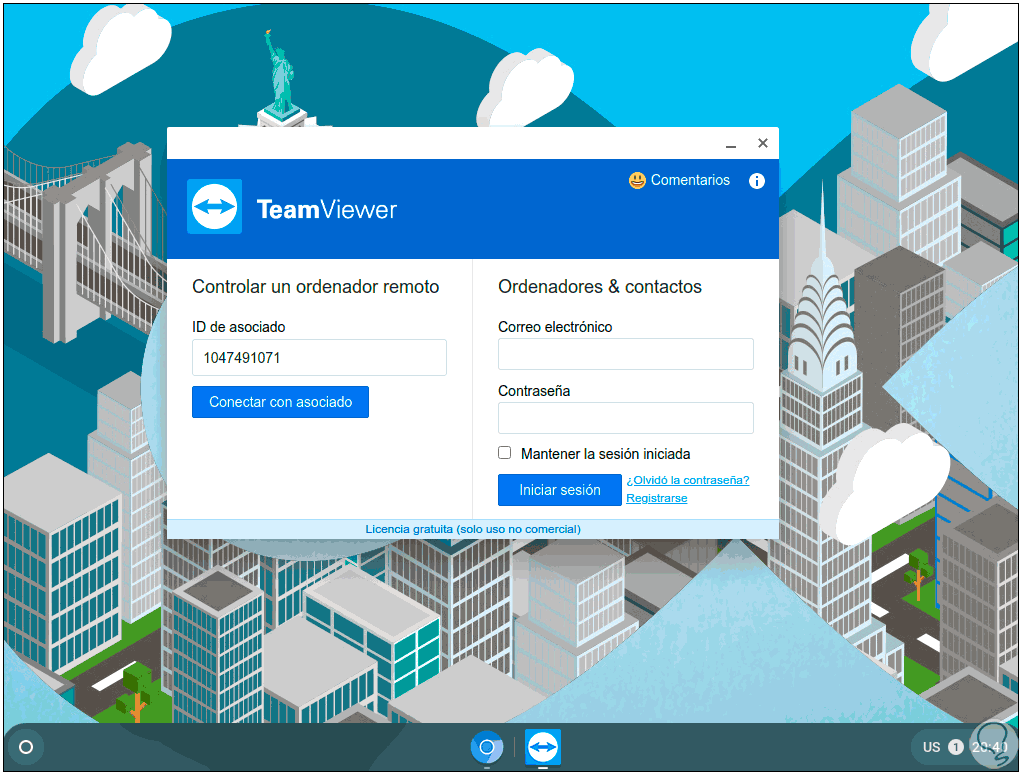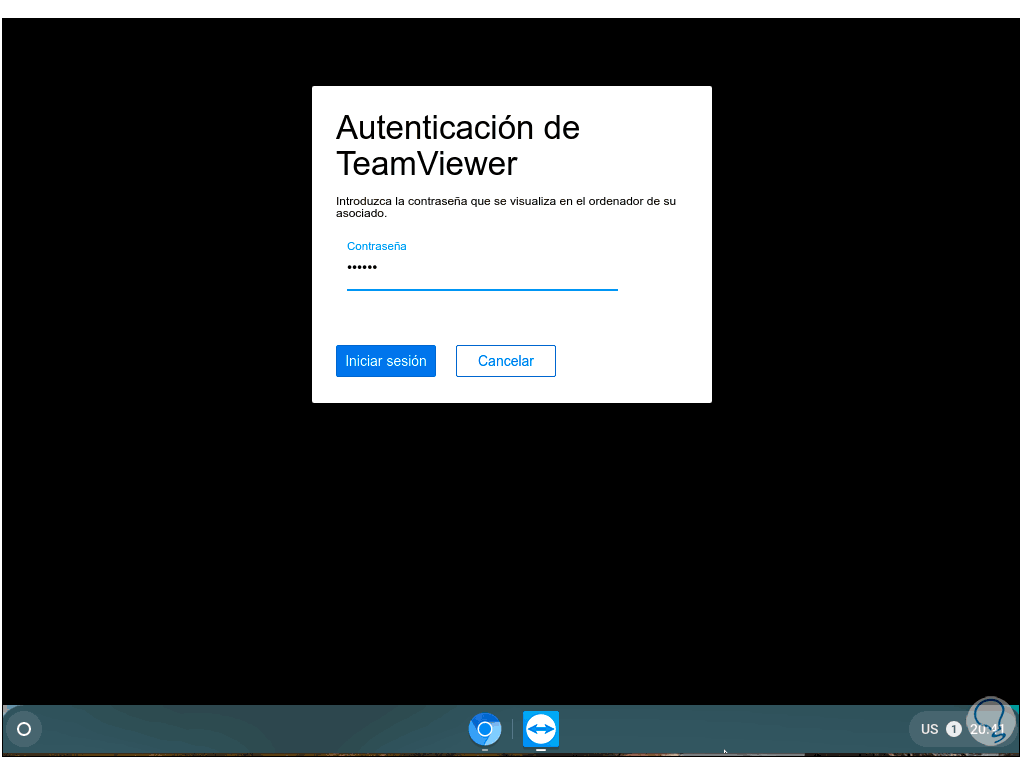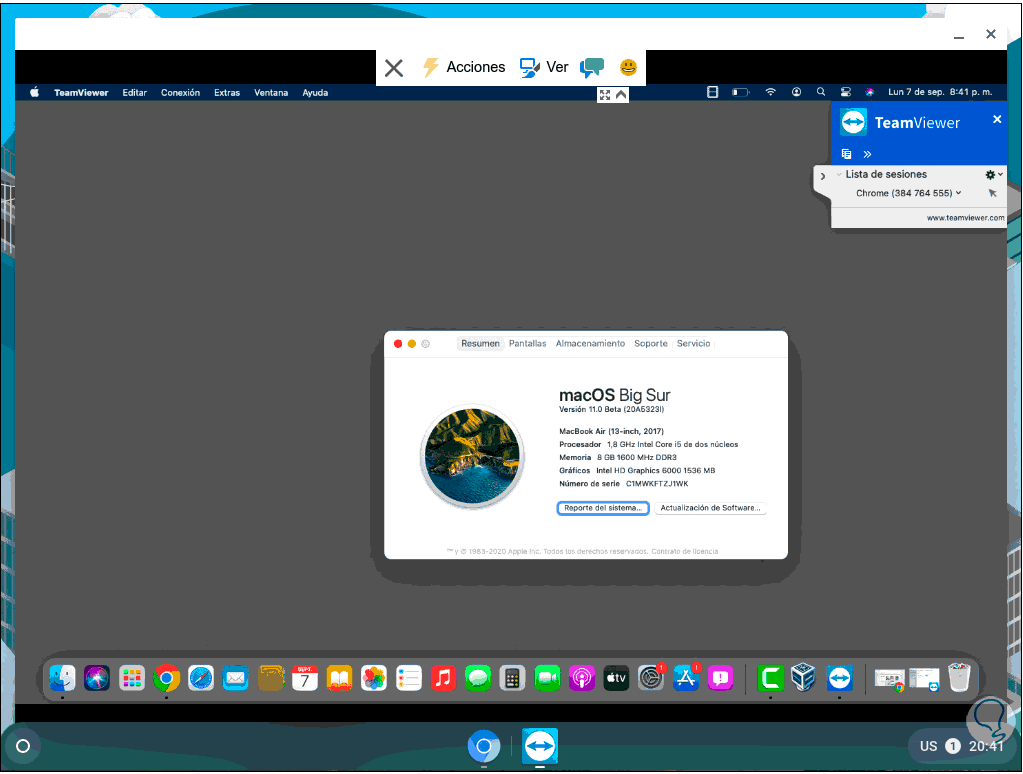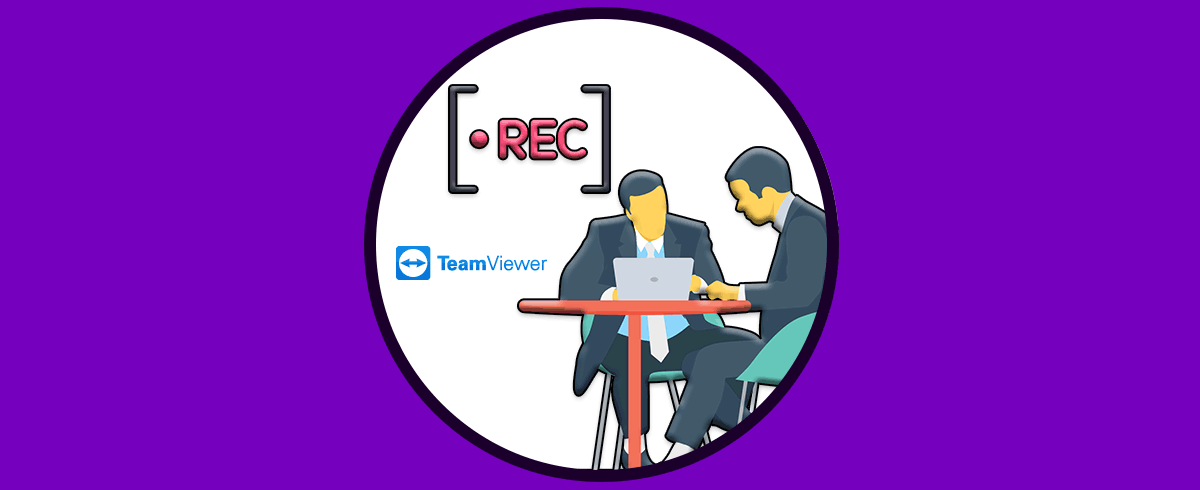TeamViewer es una de las soluciones de conectividad remota más populares con la que contamos en la actualidad gracias a su versatilidad y facilidad de uso ya sea para conectarnos con compañeros de trabajo o amigos para brindar soporte o simplemente para guiar en un paso a paso si es el caso.
Funciones TeamViewer
TeamViewer nos brinda funciones como:
- Permite tomar el control remoto de un dispositivo
- Puede ser usado en multiplataformas (Windows, Linux, macOS, iOS y Android)
- Admite la conexión de PC a móvil y viceversa
- Actúa con las mismas características de una VPN
- Es posible contar con acceso a PCs, servidores, dispositivos Android, dispositivos de punto de venta o pantallas públicas sin supervisión de un usuario
- Compatible con la función de compartir pantalla de iOS
- Podemos activar, reiniciar o instalar aplicaciones de forma remota en dispositivos inactivos a través de la función TeamViewer Client.
- Permite llevar a cabo impresiones remotas
- Admite pantallas 4K
- A nivel de gestión permite la creación de grupos para un mejor control de los dispositivos
- Es posible instalar TeamViewer o TeamViewer Host en múltiples equipos o dispositivos de forma simultánea usando las políticas de grupo (GPO) en un dominio de Active Directory
- Gestión de la seguridad usando permisos y licencias especiales
- Disponible en más de 30 idiomas
- Admite llamadas de voz sobre IP con calidad HD
- Seguridad de extremo a extremo
- Integra protección contra malware
- Podremos hacer copias de seguridad remotas
Tutorial en el que te enseñamos cómo configurar el sonido de TeamViewer para activarlo o quitarlo en Windows 10.
Ahora vamos a ver como instalar TeamViewer en Chromebook.
Instalar TeamViewer en Chromebook
Paso 1
Para lograr esto abrimos Chomium e iremos a la siguiente URL:
Paso 2
Allí, en la pestaña de ChromeOS, damos clic en “Descargar TeamViewer” y seremos redireccionados a la tienda de Google donde veremos lo siguiente:
Paso 3
Damos clic en “Agregar a Chrome”, en el caso de Chromebook, TeamViewer no se instala como aplicación local sino como complemento, al dar clic allí veremos el siguiente mensaje:
Paso 4
Damos clic en “Agregar app” y luego iniciara el proceso de descarga e instalación:
Paso 5
Cuando este finalice veremos lo siguiente:
Paso 6
Damos clic en “Iniciar aplic.” Para lanzar TeamViewer y allí podemos ingresar el ID del equipo a gestionar:
Paso 7
Damos clic en “Conectar con asociado” e ingresamos la contraseña remota:
Paso 8
Clic en “Iniciar sesión” para establecer la comunicación remota:
Con este sencillo, pero útil proceso contamos con TeamViewer en Chromebook.
Tutorial con vídeo para saber cómo grabar reunión con TeamViewer fácil y sin más programas.