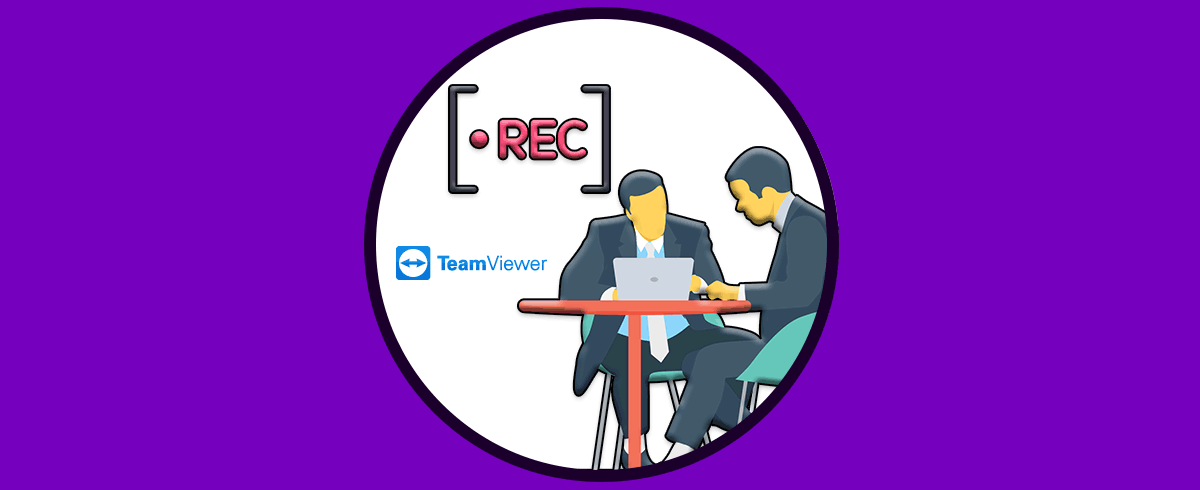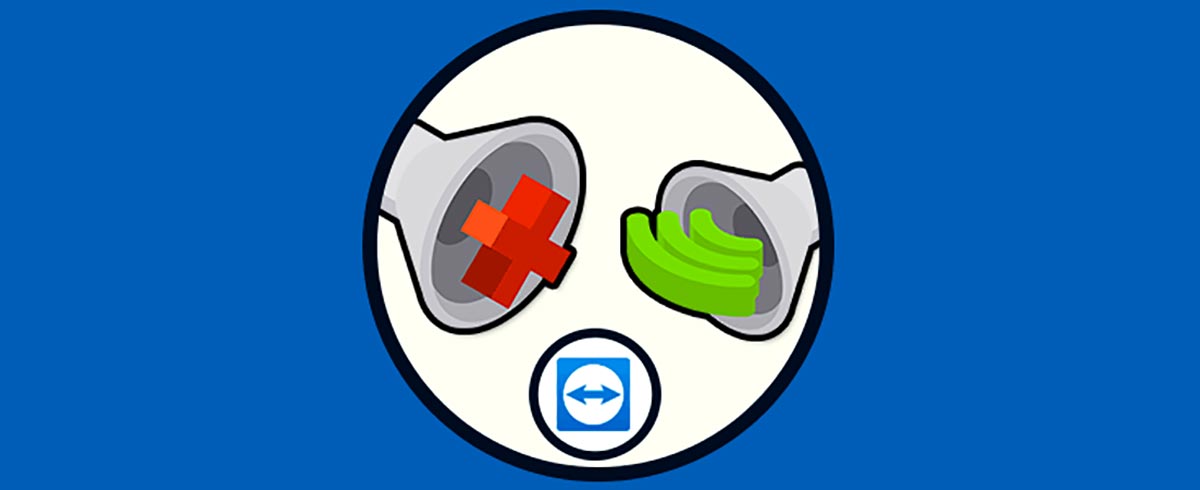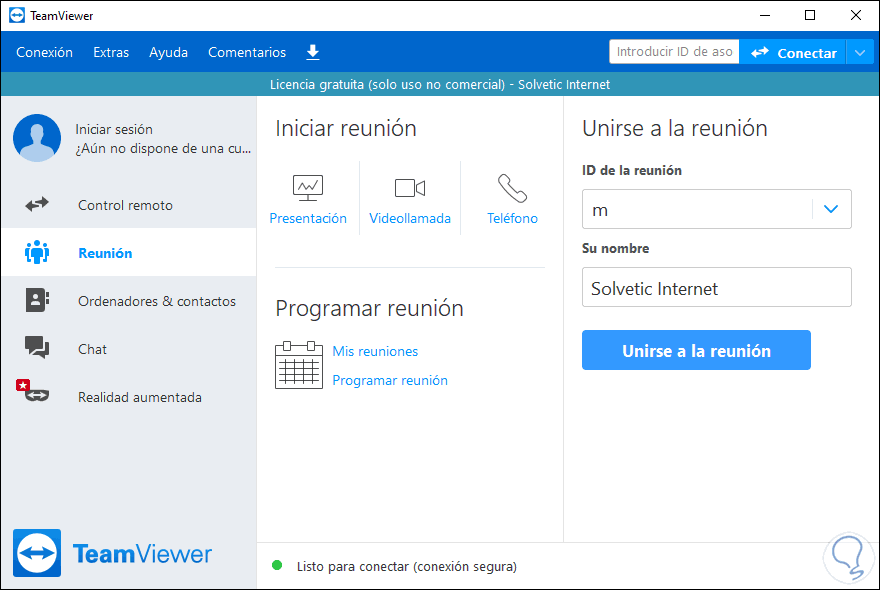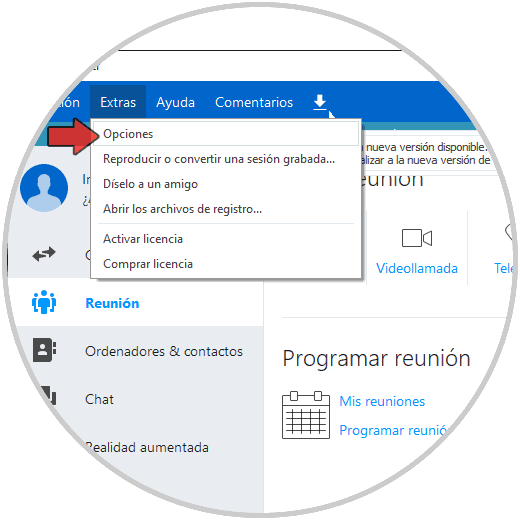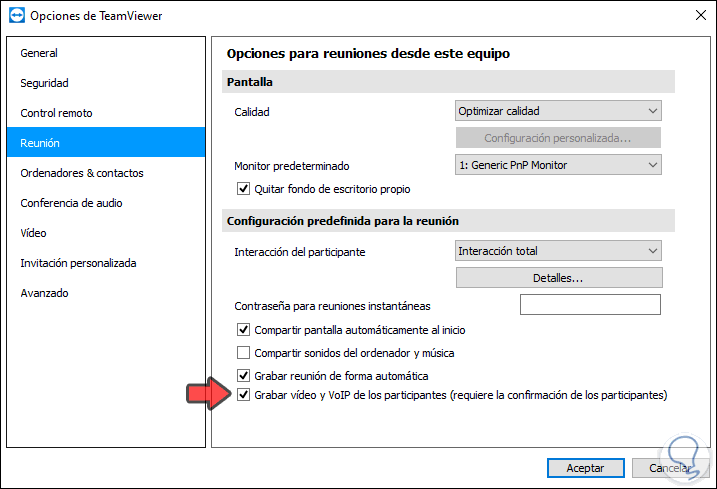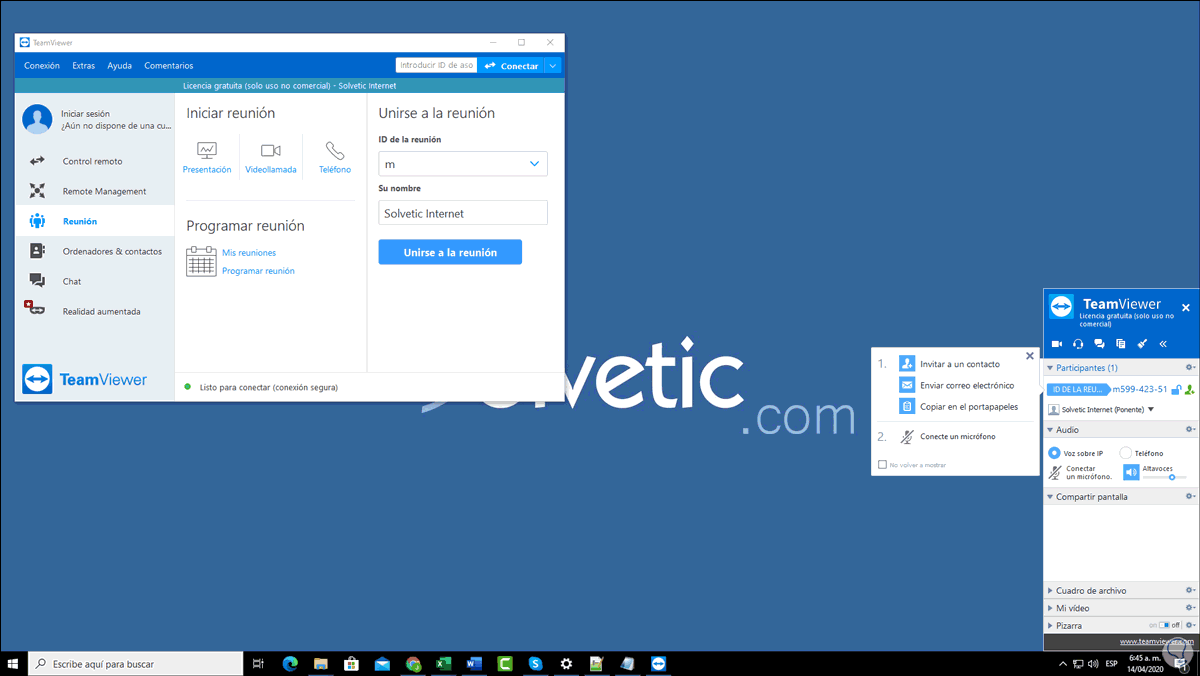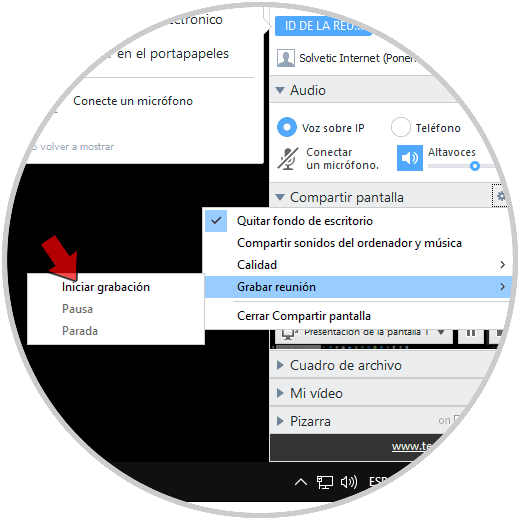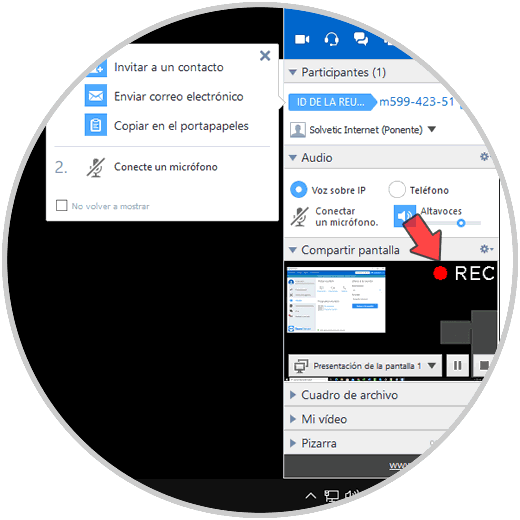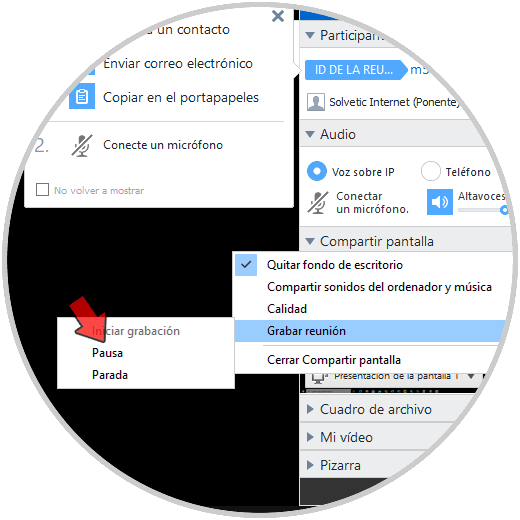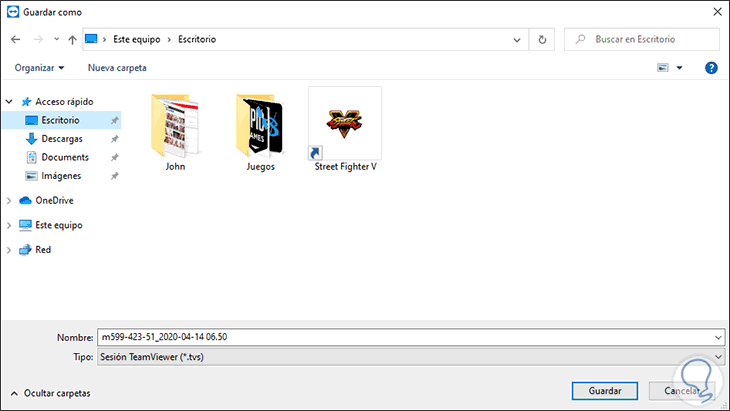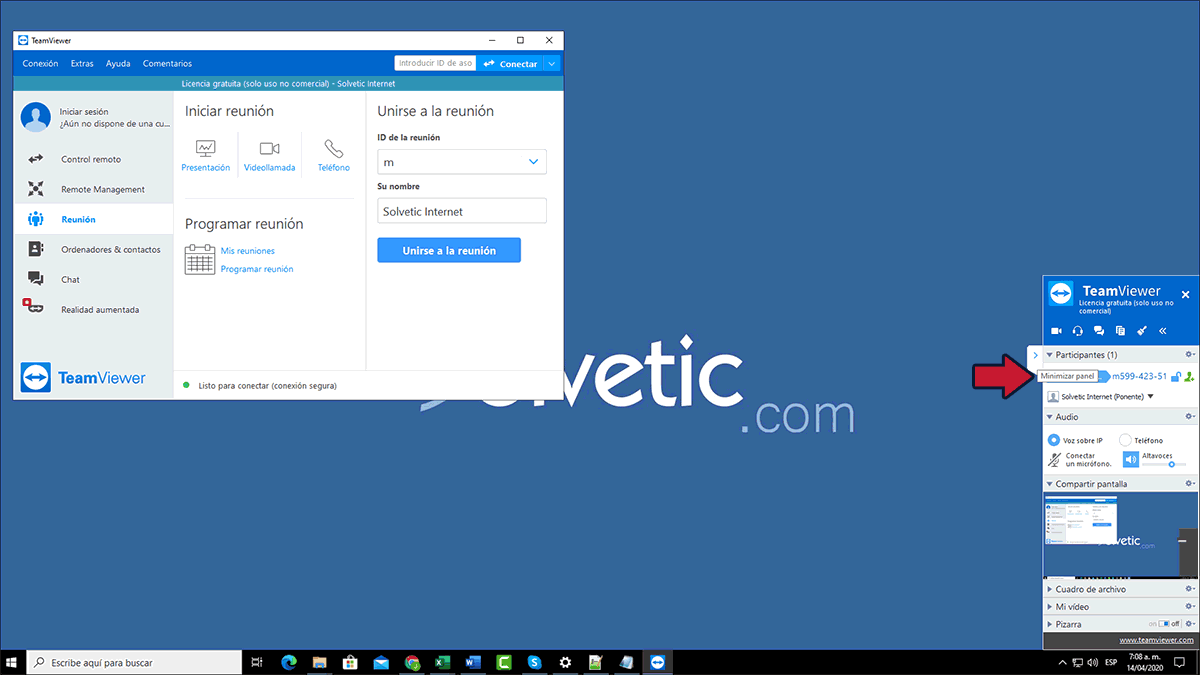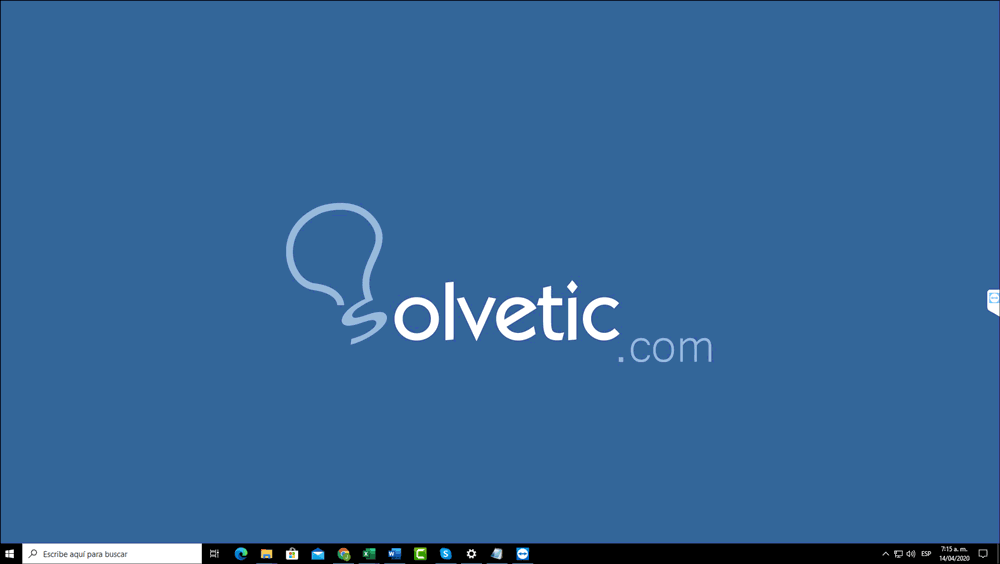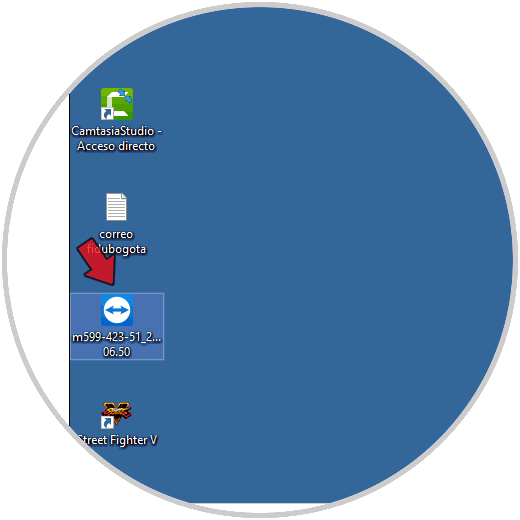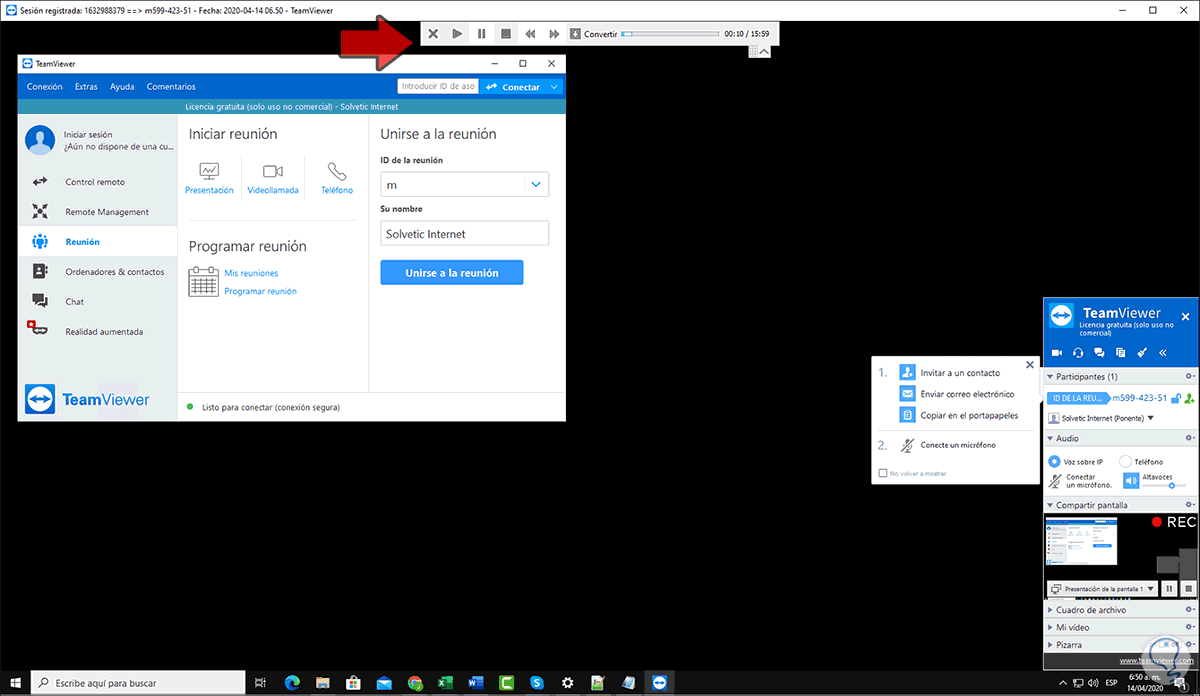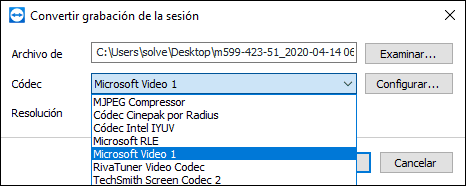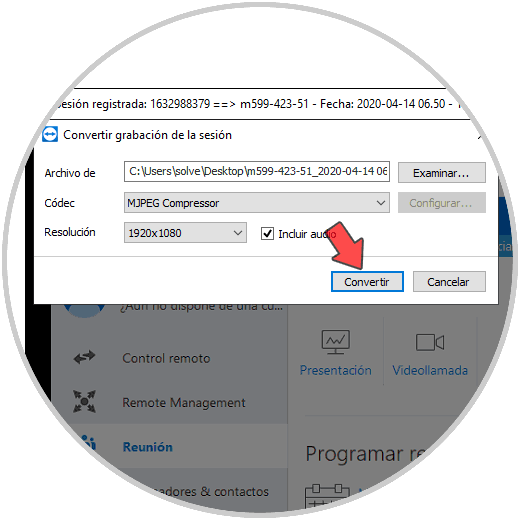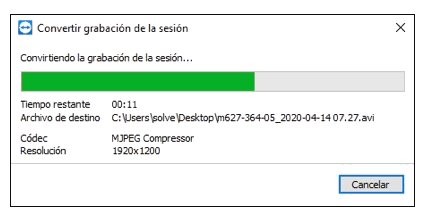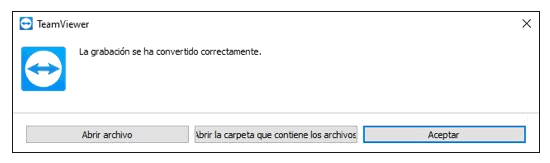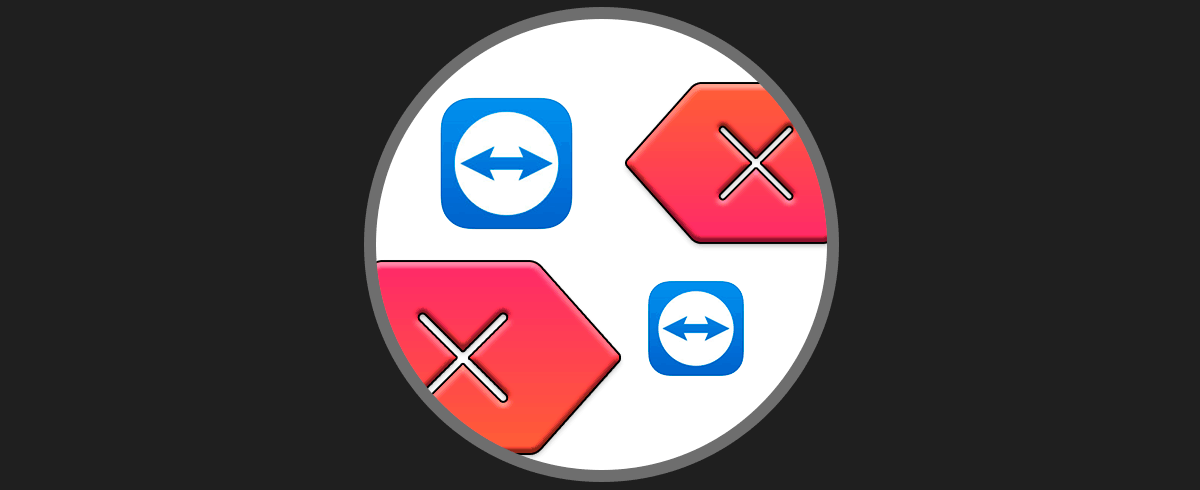TeamViewer es una de las utilidades de software más populares para soporte remoto ya que gracias a todas sus características integradas será muy simple tanto acceder como recibir soporte de otros usuarios con las mejores prestaciones de seguridad.
Si aún no tienes TeamViewer puedes descargarlo en el siguiente enlace:
TeamViewer se caracteriza por un conjunto de herramientas que permiten al usuario llevar a cabo tareas extras, y una de las mas destacadas son las reuniones. Solvetic te explicará de forma global qué papel cumple una reunión y cómo puedes grabar cada una de ellas sin tener que instalar programas adicionales.
Cada una de las reuniones que se hagan a través de TeamViewer están encriptadas y protegidas de cualquier intento de acceso no autorizado.
Para acceder o crear una reunión en TeamViewer, accedemos a la aplicación y vamos al apartado “Reunión” donde veremos lo siguiente:
- Programar una nueva reunión o ver las reuniones que hemos realizado
- Establecer el nombre de usuario con el cual accedemos a la reunión
- En ID de la reunión siempre iniciará con la letra m (meeting) por defecto
- Podemos iniciar una reunión ya sea de video, llamada o compartiendo la pantalla actual del equipo
- Verde: listo para conectar: permite iniciar la reunión o unirnos a ella.
- Amarillo: autenticando: este estado indica que se ha dado paso al proceso de autenticación para configurar una sesión de TeamViewer, luego de ello debemos ingresar la contraseña
- Rojo: la conexión se ha interrumpido o no ha llegado a establecerse con el destinatario
- Permite reuniones instantáneas de hasta 25 participantes
- Será posible programar reuniones y exportarlas usando Microsoft Outlook
- La gestión de las reuniones programadas se hará usando la función Mis reuniones de TeamViewer
- Es posible unirnos a reunión en TeamViewer a través de un navegador web sin usar la aplicación
- Con el botón TeamViewer QuickConnect podemos ejecutar reuniones con ventanas individuales
- Disponemos de aplicaciones TeamViewer para reuniones tanto en Android y iOS
Sin más palabras vamos a ver cómo grabar nuestra reunión de TeamViewer.
1. Grabar reunión en TeamViewer automáticamente
Si no deseamos grabar de forma manual las reuniones en TeamViewer contamos con la posibilidad de configurar que estas sean grabadas de forma automática por defecto.
Para ello vamos a TeamViewer e iremos al menú Extras – Opciones:
Luego vamos al campo “Reunión” y allí activamos la casilla “Grabar reunión de forma automática”:
Damos clic en Aceptar para guardar los cambios.
A tener en cuenta que las grabaciones de la reunión estarán en el formato .tvs, desarrollado por TeamViewer. En estas se grabarán tanto el contenido como el sonido de la pantalla del usuario que ha organizado la reunión, así como los vídeos y VoIP de las cámaras web conectadas.
2. Grabar reunión en TeamViewer manual
Si el objetivo es grabar una reunión en especial de forma manual, los pasos son los siguiente.
Abrimos TeamViewer y vamos a la sección Reunión, allí seleccionamos el tipo de reunión, en este caso será “Compartir pantalla” y podemos ver que en el costado lateral derecho se lanzará la consola de gestión de la reunión en sí:
Allí podemos realizar lo siguiente:
- Invitar otros usuarios a la reunión a través de correo, contactos o pegar en enlace
- Conectar o no un micrófono si está disponible
- En la parte lateral encontramos el ID de la reunión y las opciones para activar o no el teléfono y la VoIP
Para grabar nuestra reunión, damos clic sobre “Opciones” en Compartir pantalla y seleccionamos “Grabar reunión” y luego encontramos la opción “Iniciar grabación”:
Validamos que la reunión esta siendo grabada ya que observaremos el botón REC en la parte superior de la vista previa:
Para detener la grabación, vamos de nuevo a Opciones – Reunión y allí será posible detenerla o pausarla según sea necesario:
Cuando detengamos la grabación se abrirá una nueva ventana donde definiremos la ruta donde se ha de guardar el video:
Como mencionamos, este se guardará con el formato .tvs.
Si durante la grabación no deseamos que se visualice el panel de TeamViewer, basta con pulsar sobre el botón lateral (Minimizar panel):
Esto nos dará una perspectiva completa de la pantalla que estamos grabando en este momento:
3. Ver y convertir el video de reunicón TeamViewer
En cualquier momento podemos acceder al video que ha sido guardado de la reunión de TeamViewer:
Damos doble clic sobre él y podremos reproducir el video grabado de la reunión:
En la parte superior encontramos los controles de este como son pausar, detener, reproducir y uno especial llamado “Convertir”, esto nos permite que el video en formato .tvs pueda ser convertido a un formato global para ser visto en otros equipos que no cuentan con TeamViewer, damos clic en este botón y en la ventana emergente será posible:
- Establecer la ruta donde se guardará el video
- Definir el códec a usar
- Establecer la resolución deseada
- Opción de integrar o no el audio del video
Una vez definamos estos parámetros damos clic en “Convertir”:
El video procederá a convertirse en el nuevo formato:
Cuando esto finalice veremos lo siguiente:
Hemos comprobado como la función de Reunión en TeamViewer es funciona y completa permitiendo que realicemos diferentes configuraciones sobre ellas según sea necesario, pero sin perder calidad ni profesionalismo.