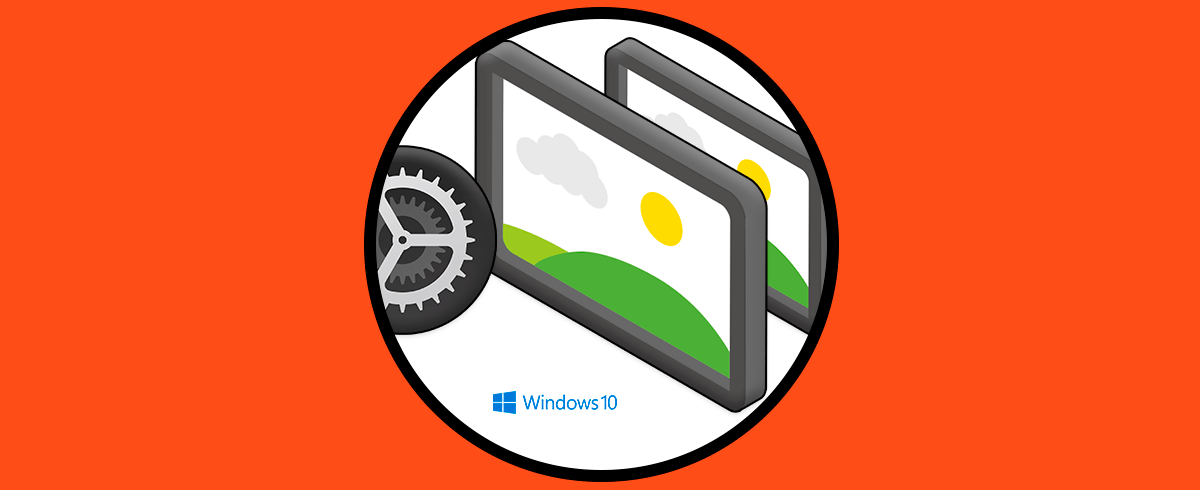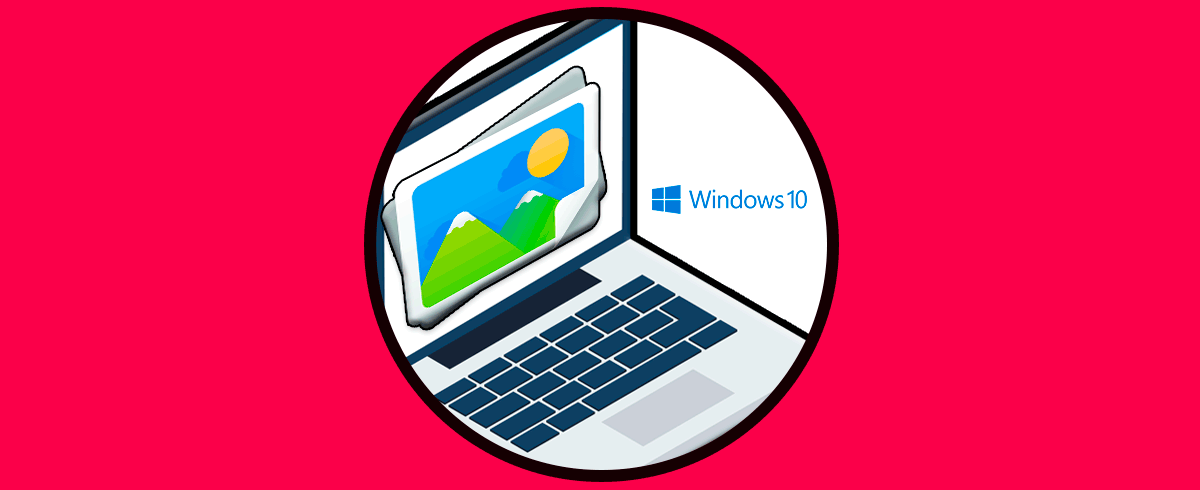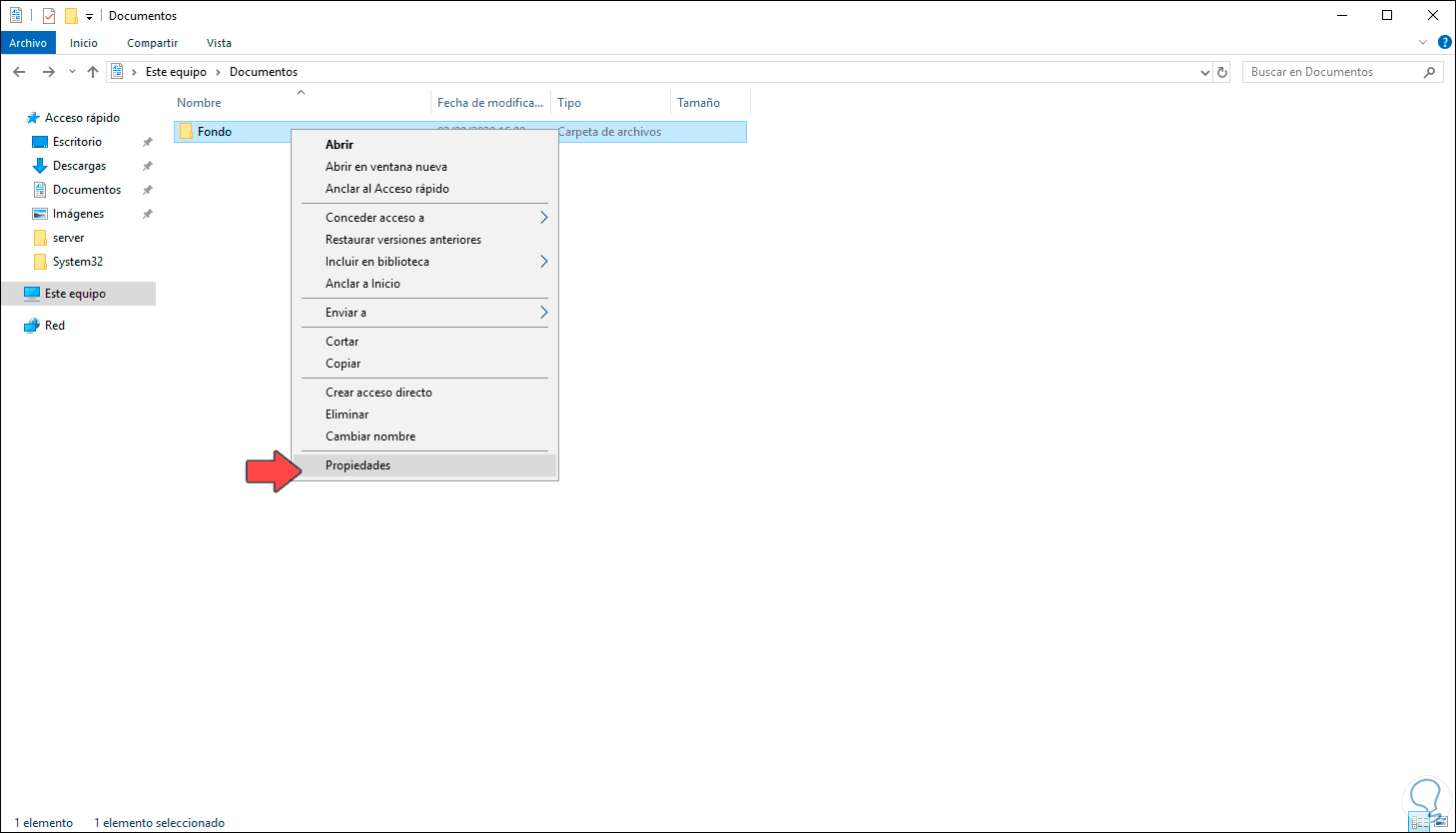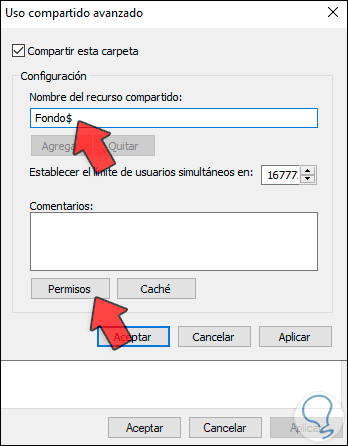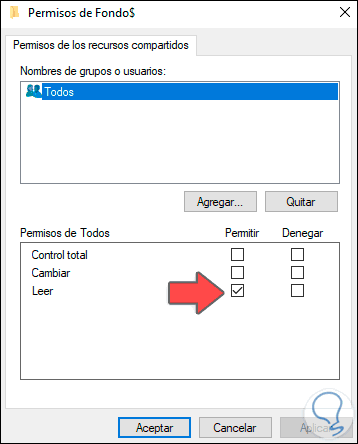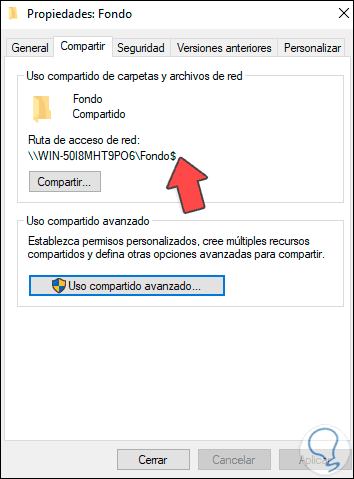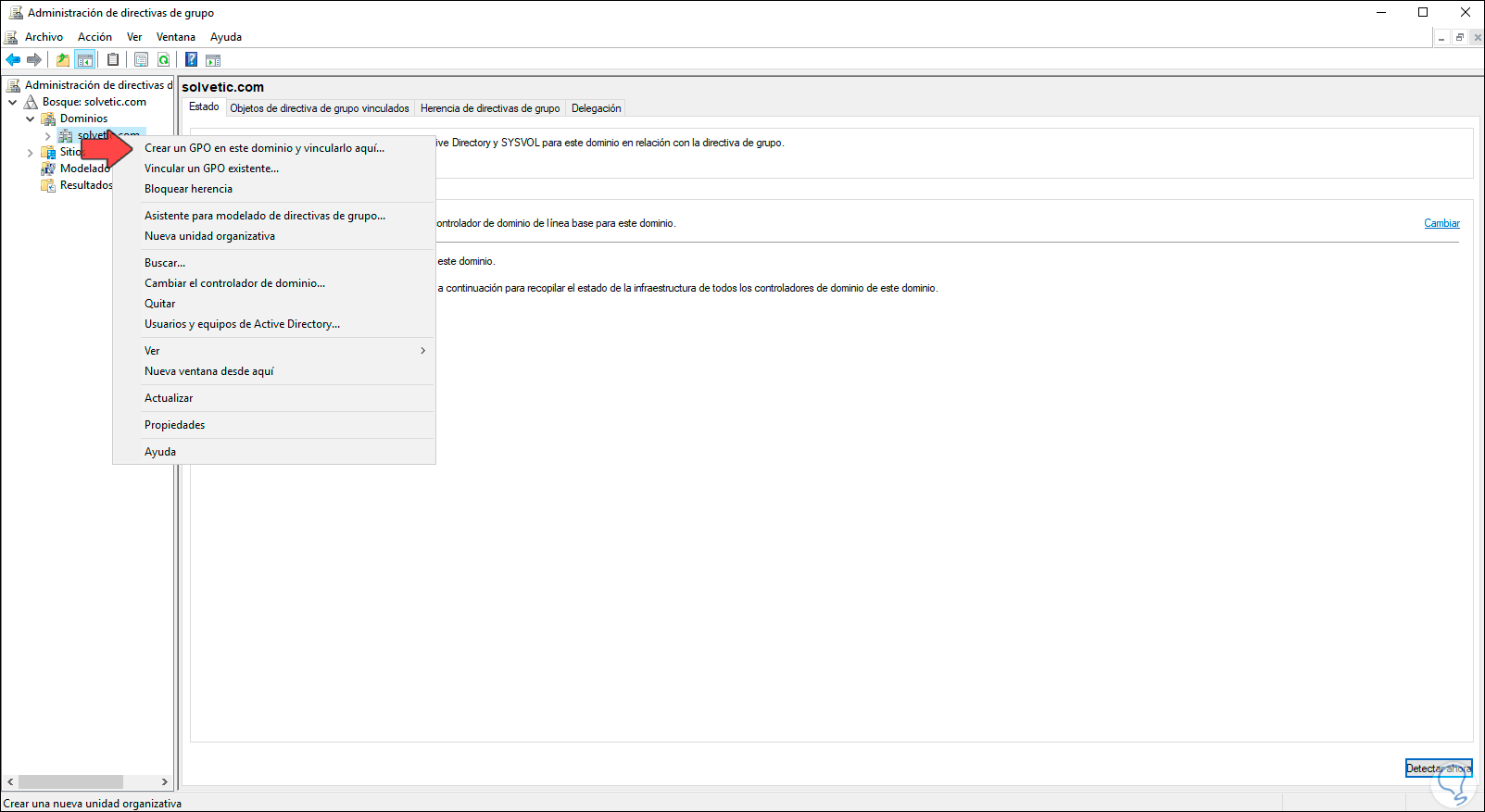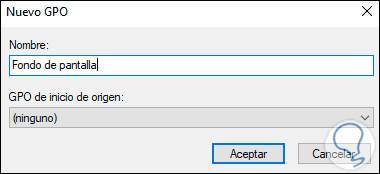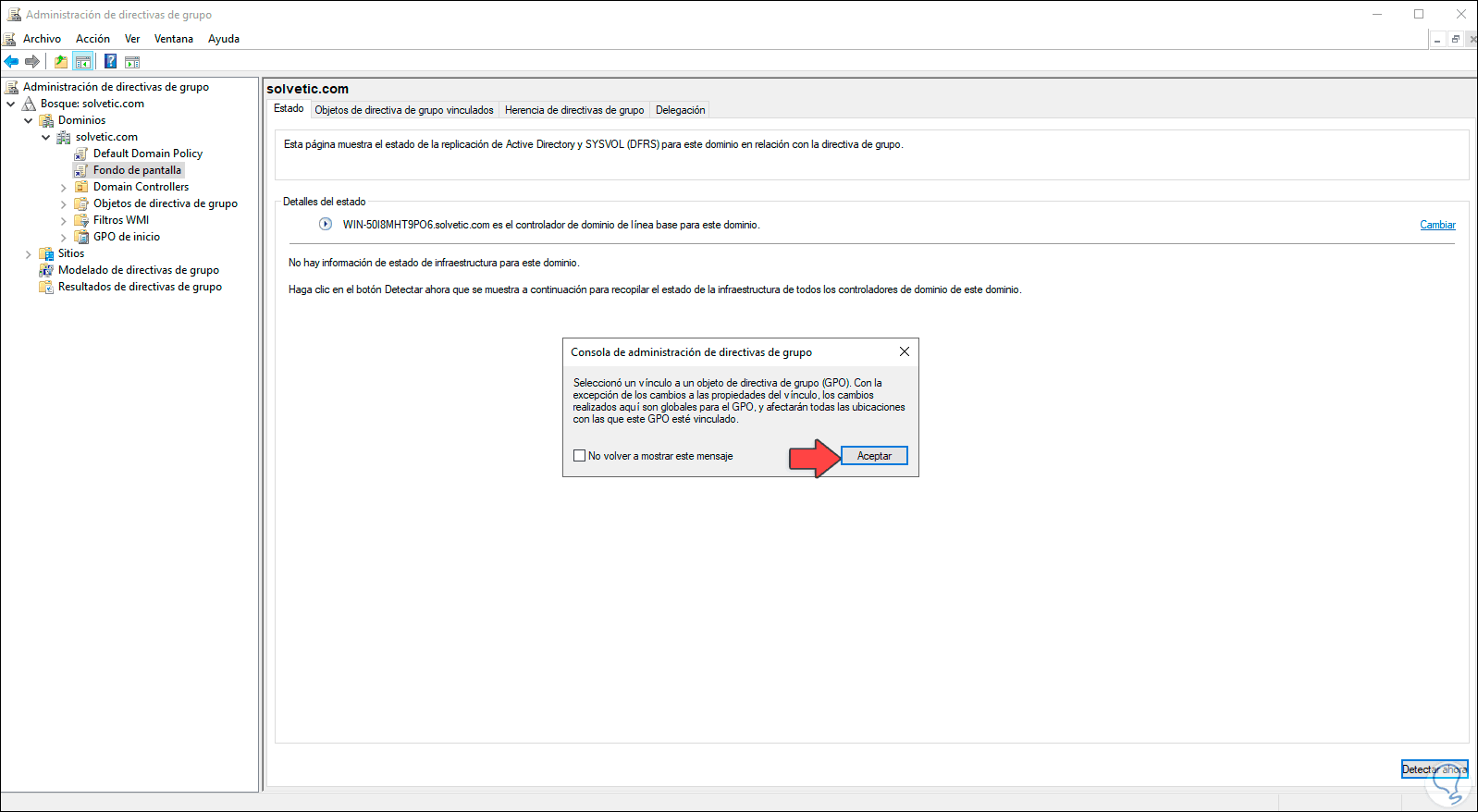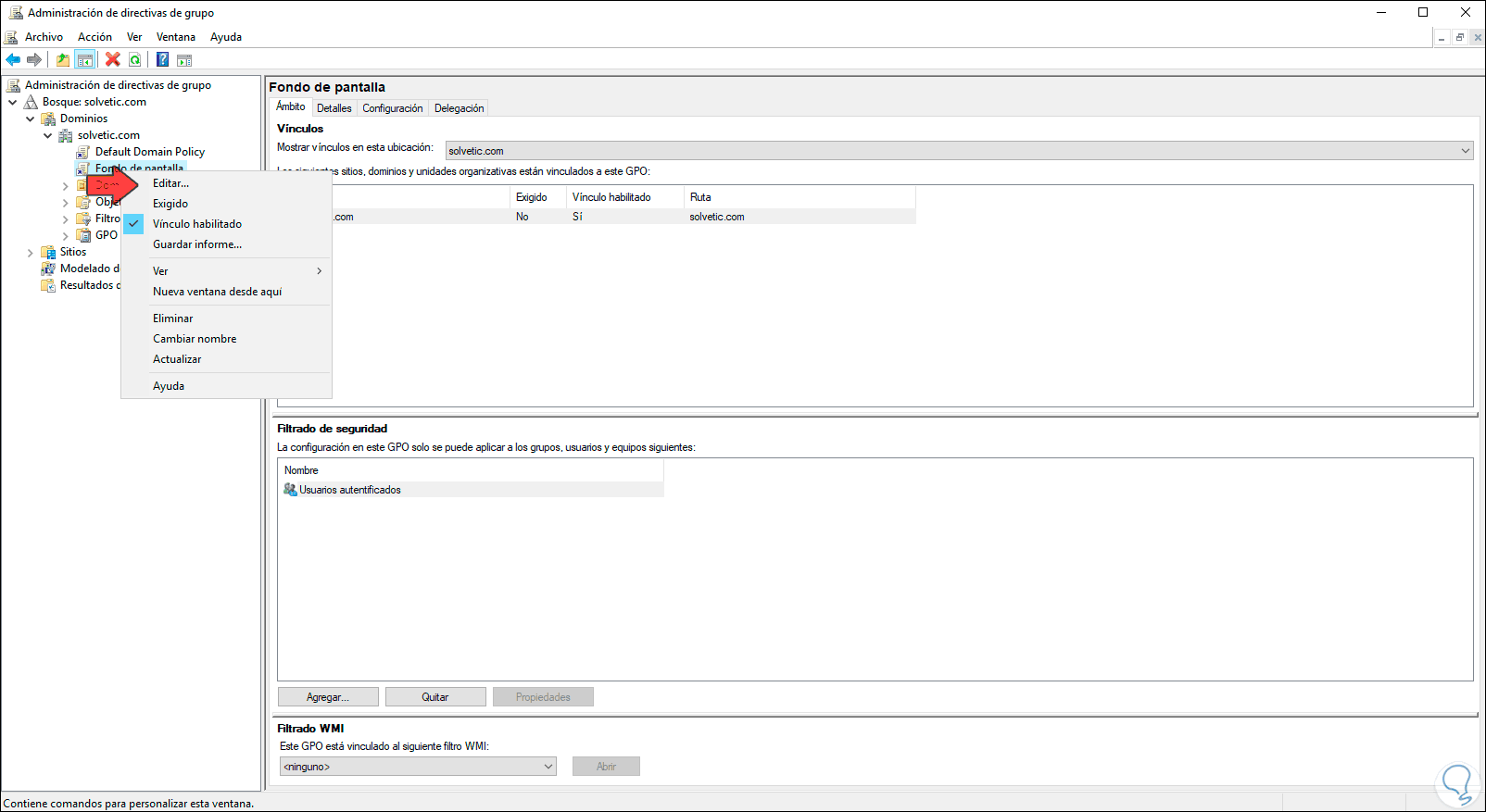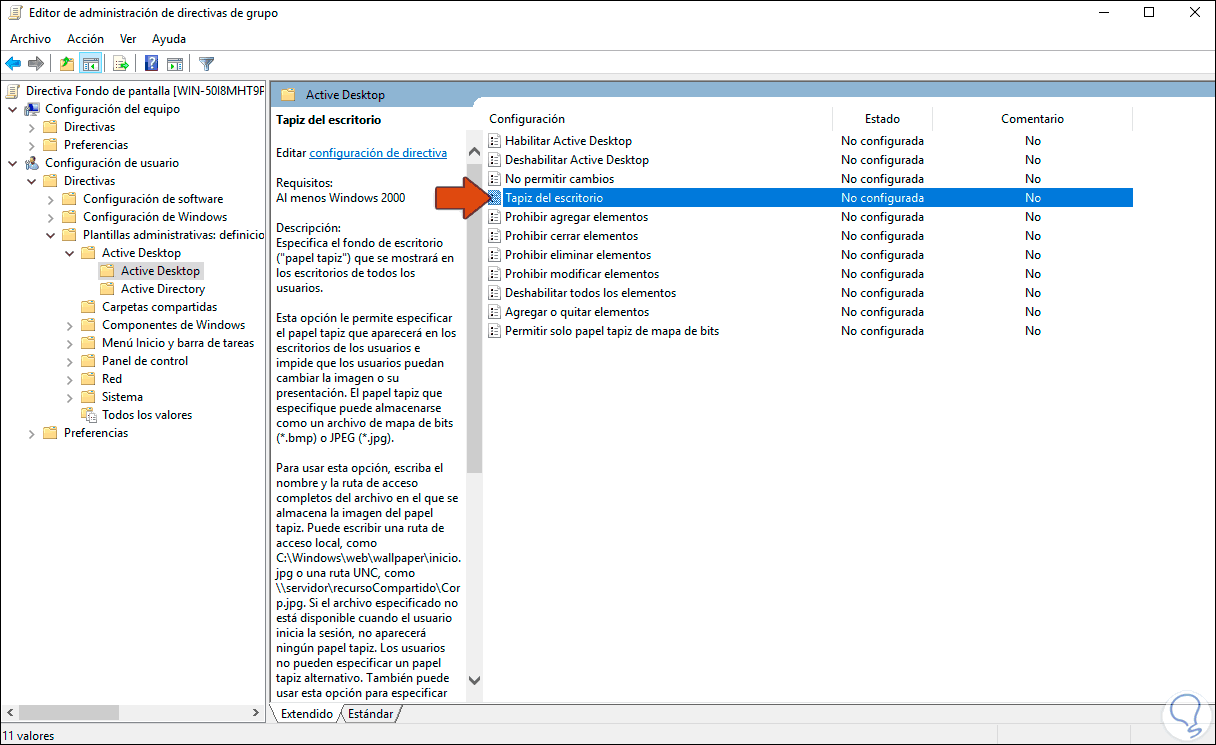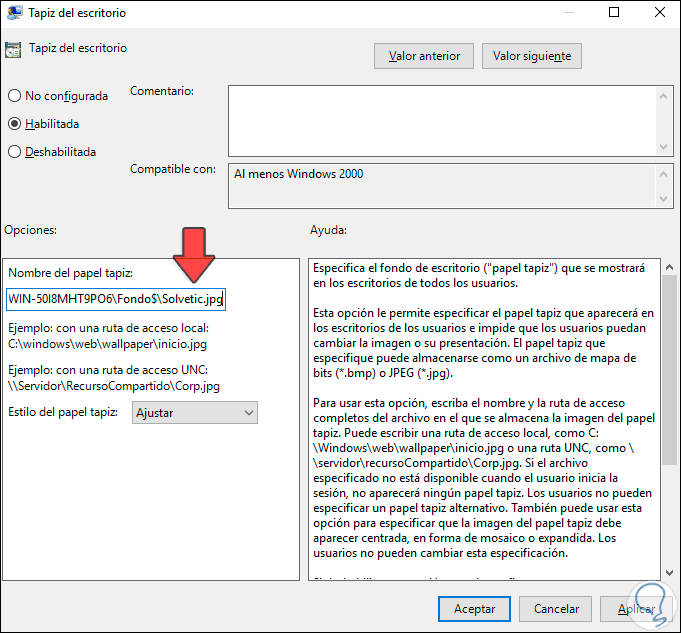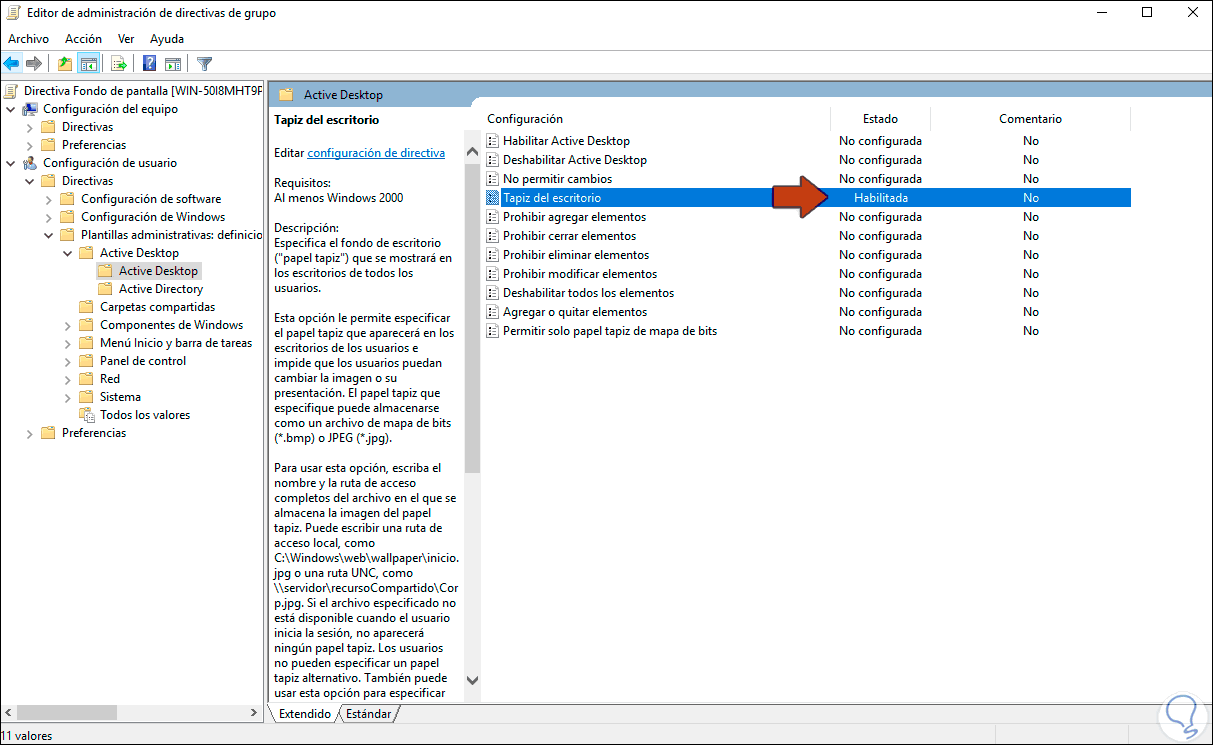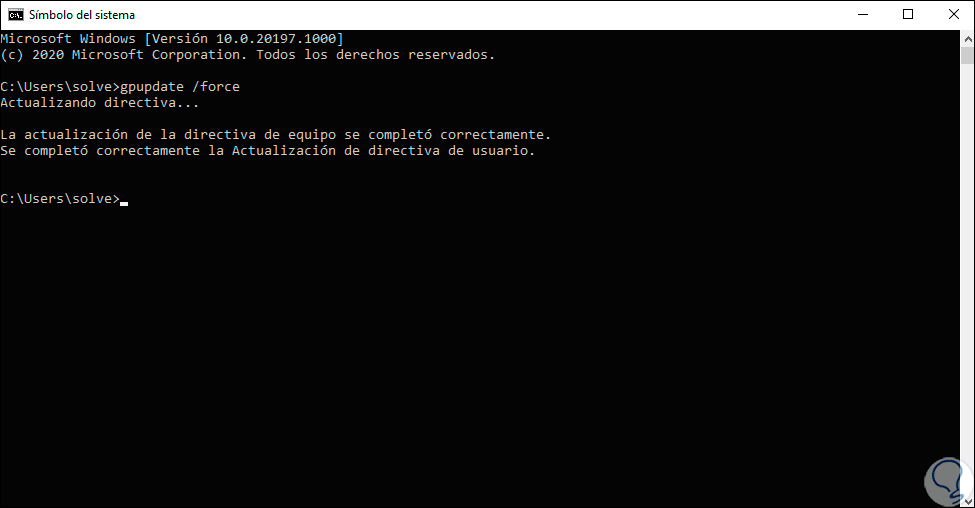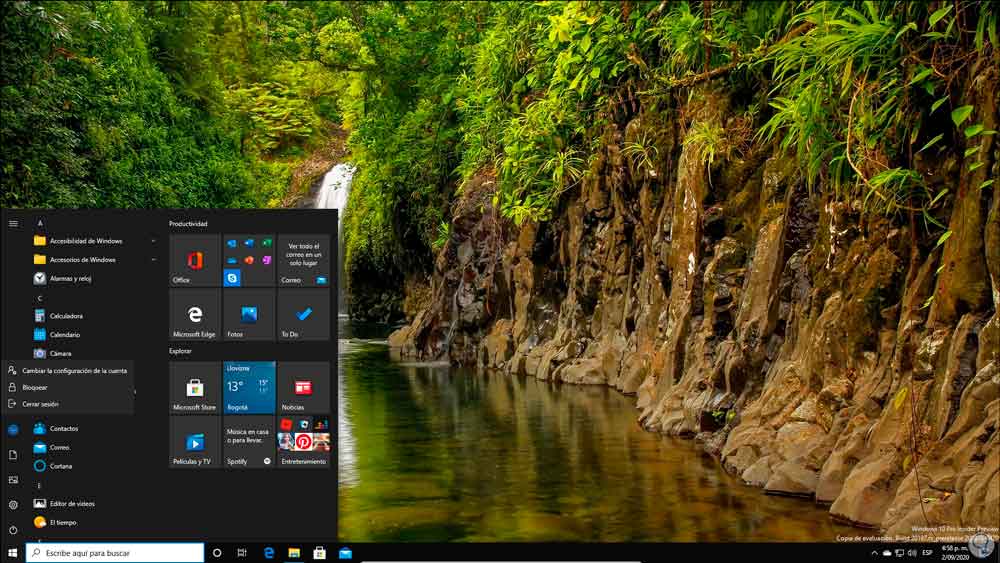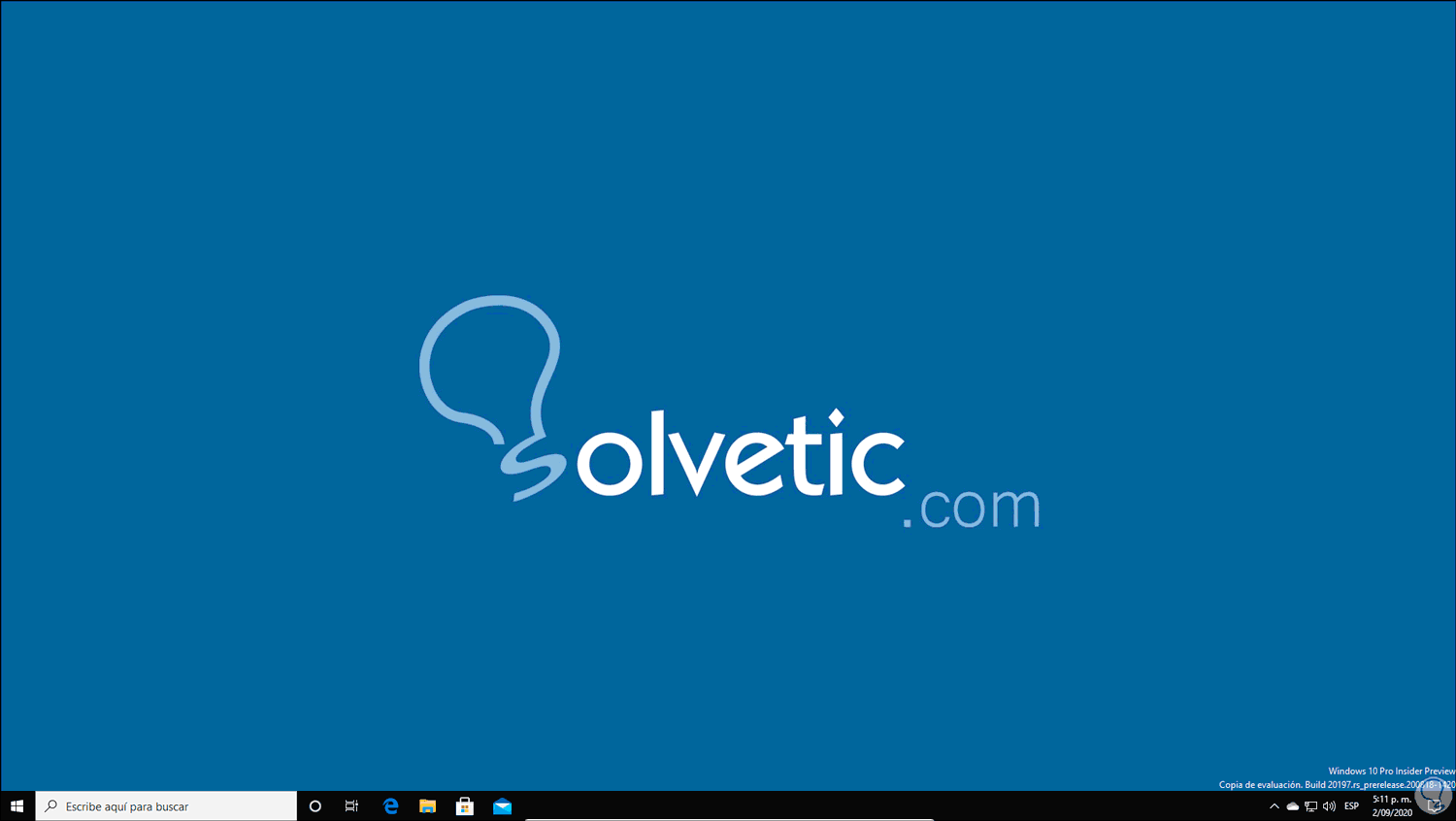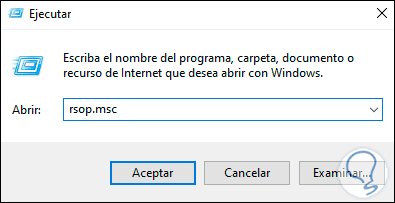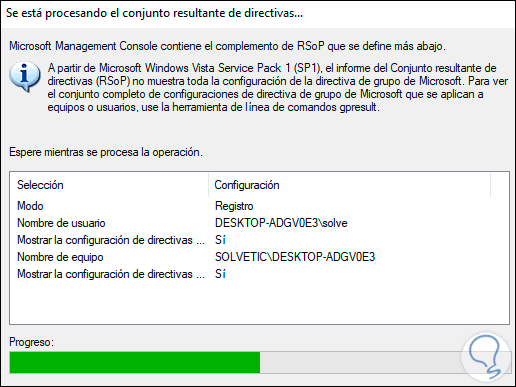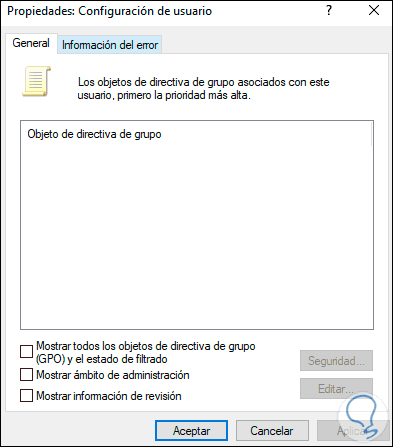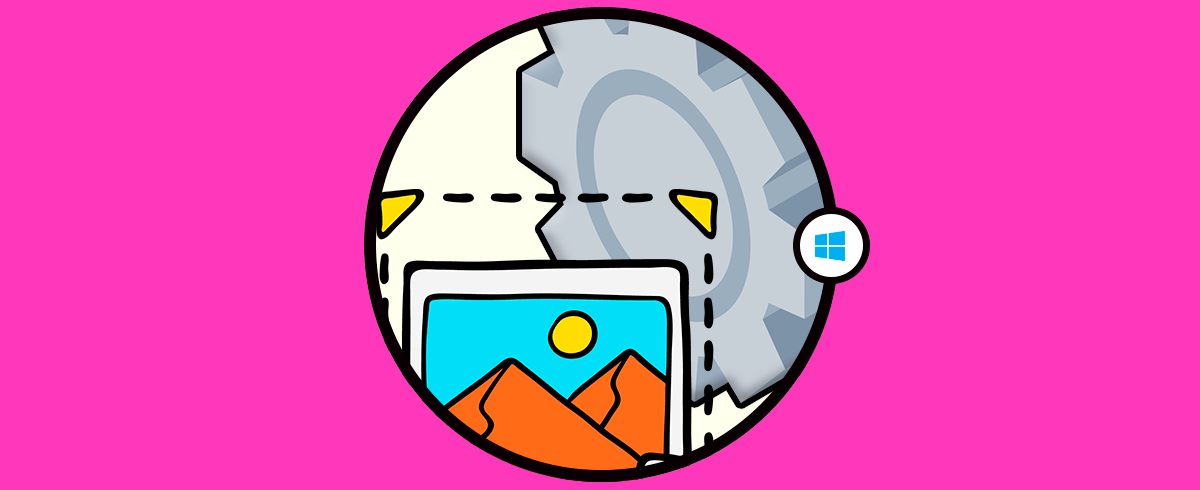Windows Server ha sido desarrollado por Microsoft con el fin de brindar a los usuarios diversas herramientas para administrar mejor sus tareas y es clave saber que desde Windows Sever 2019 podemos gestionar parámetros de los equipos cliente y una de estas opciones es establecer el fondo de pantalla de los equipos Windows 10 pertenecientes al dominio, Solvetic te explicara la forma de lograr esto.
La personalización en los que equipos que usamos habitualmente hace que se nos haga más sencilla la interacción con ellos. Sabemos que a la hora de personalizar podemos encontrar diferentes opciones y entre ellas estará poder configurar una imagen de fondo personal en el fondo de pantalla Windows 10 con Windows Server.
Te dejamos también el videotutorial para cambiar el fondo de pantalla de Windows 10 desde Windows Server.
Cómo cambiar fondo de pantalla en Windows 10 desde Windows Server
Accedemos al servidor Windows Server 2019 y crearemos una carpeta donde alojamos la imagen que será establecida como fondo de escritorio, damos clic derecho sobre esa carpeta y seleccionamos “Propiedades”:
En la ventana emergente vamos a la pestaña “Compartir” donde vemos lo siguiente:
Damos clic en “Uso compartido avanzado” y en la siguiente ventana activamos la casilla “Compartir carpeta” y añadimos el signo $ en el campo respectivo:
Damos clic en “Permisos” para comprobar que “Todos” estén registrados y dejamos el valor de solo lectura:
Damos clic en Aplicar y Aceptar para completar el proceso, veremos la ruta que se ha compartido:
Debemos tener presente la ruta que ha sido asignada, ahora accedemos al Editor de directivas de grupo y allí damos clic derecho sobre el dominio y en las opciones desplegadas seleccionamos “Crear un GPO en este dominio y vincularlo aquí”:
En la ventana emergente asignamos un nombre a la GPO:
Damos clic en Aceptar y veremos la GPO creada en el dominio:
Damos clic derecho sobre esta política y seleccionamos “Editar”:
Ahora iremos a la siguiente ruta:
- Configuración de usuario
- Directivas
- Plantillas administrativas
- Active Desktop
- Active Desktop
En el costado lateral ubicamos la política llamada “Tapiz del escritorio”:
Damos doble clic sobre esta política y activamos la casilla “Habilitada”, luego en el campo “Nombre del papel tapiz” ingresamos la ruta de la carpeta que hemos compartido inicialmente seguida del nombre de la imagen y su extensión:
En la sección “Estilo del papel tapiz” podemos ajustar, centrar, expandir o mostrar en mosaicos la imagen, aplicamos los cambios y damos clic en Aceptar para salir del asistente, veremos la política habilitada:
Después de esto iremos al equipo cliente, Windows 10, y accedemos a la consola de CMD y allí ejecutamos:
gpupdate /force
Cerramos la sesión para completar el proceso:
Podemos ver que el nuevo fondo de pantalla ha sido actualizado:
Una vez iniciemos sesión accedemos al comando Ejecutar e ingresamos:
rsop.msc
Esto cargará alguna configuración extra:
Después de esto damos clic derecho sobre Configuración de usuario para ver el estado de la GPO:
Así hemos creado una política para que los fondos de pantalla en los equipos cliente Windows en un dominio sean modificados según sea necesario.