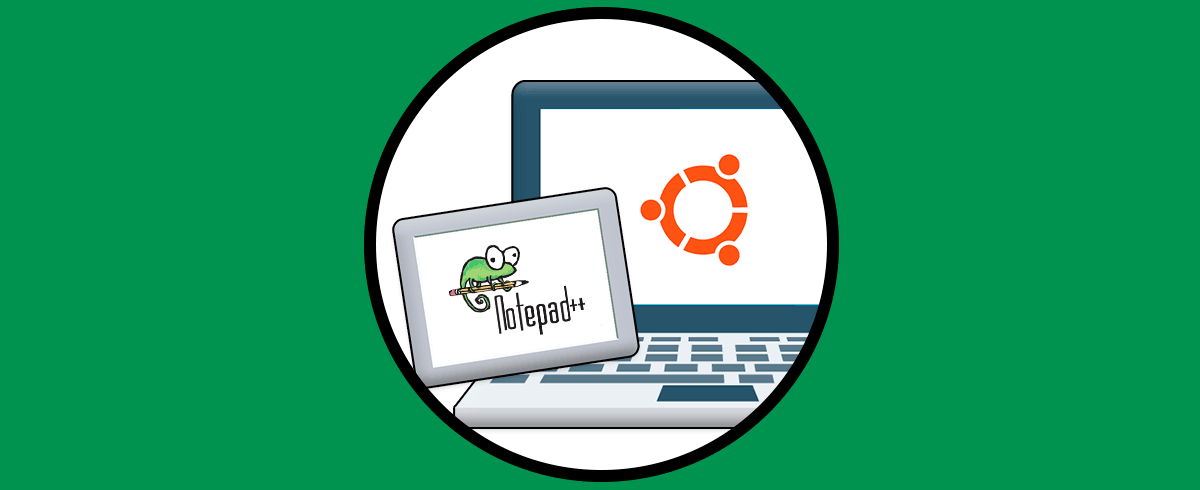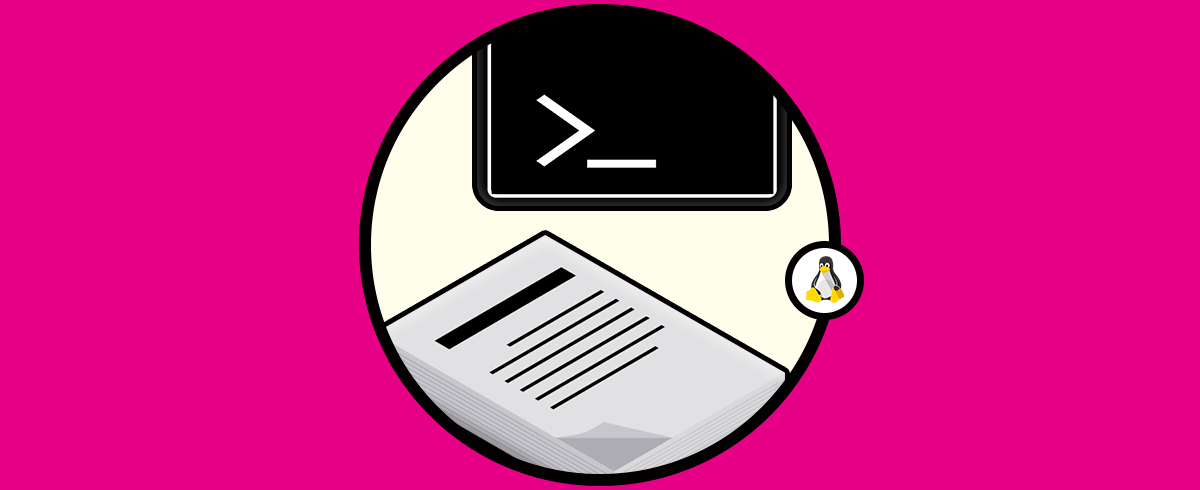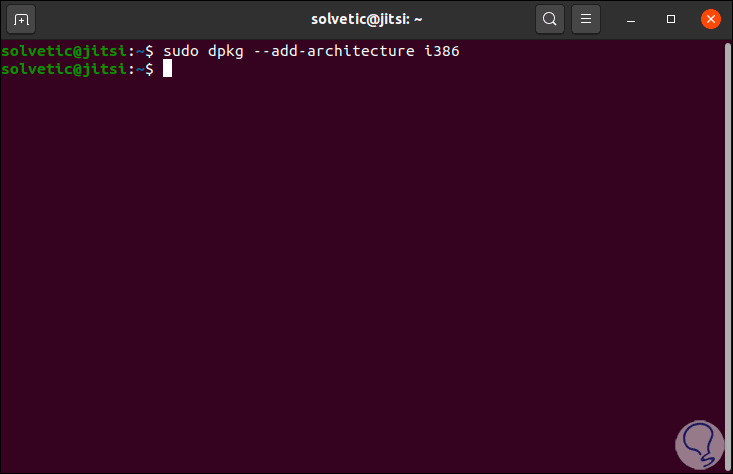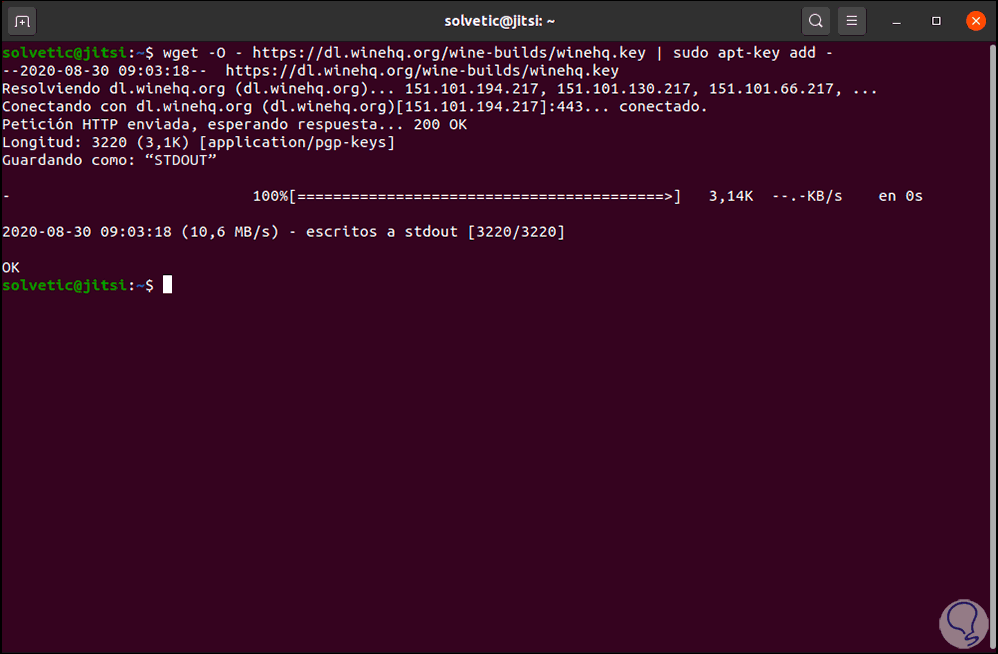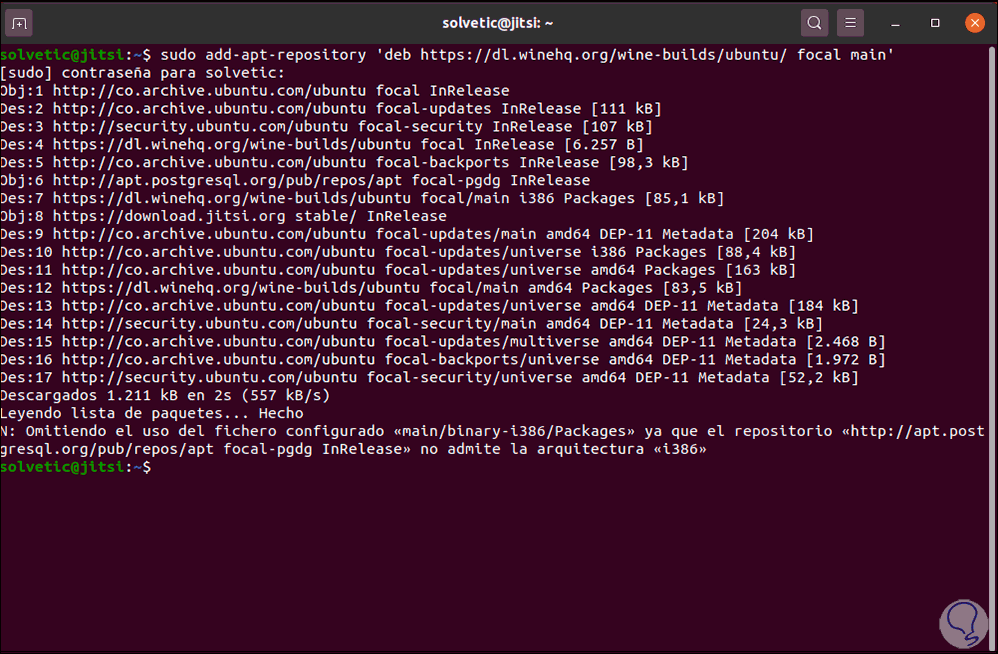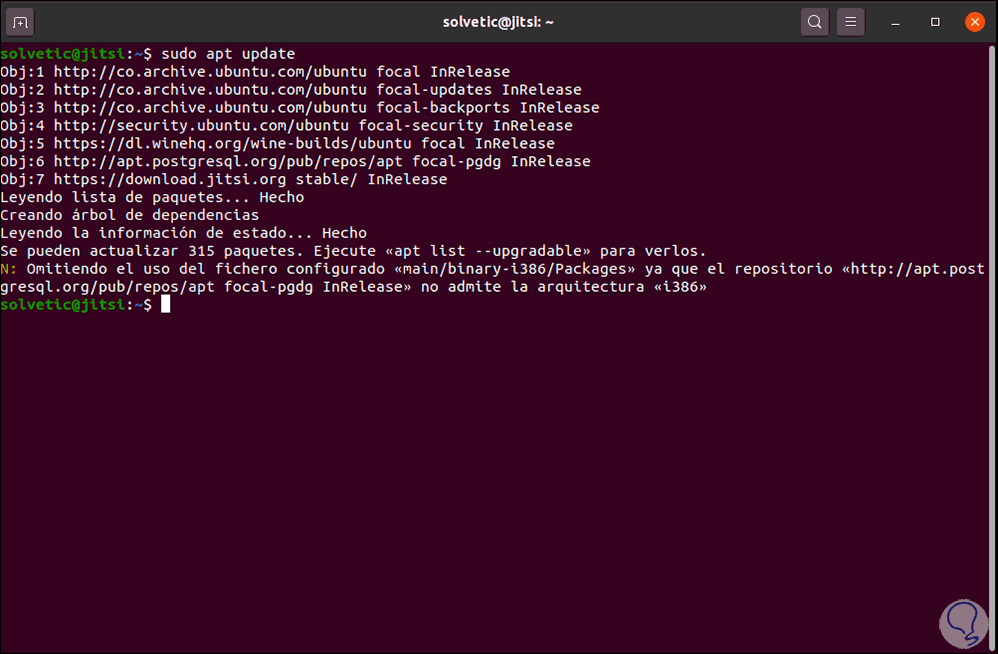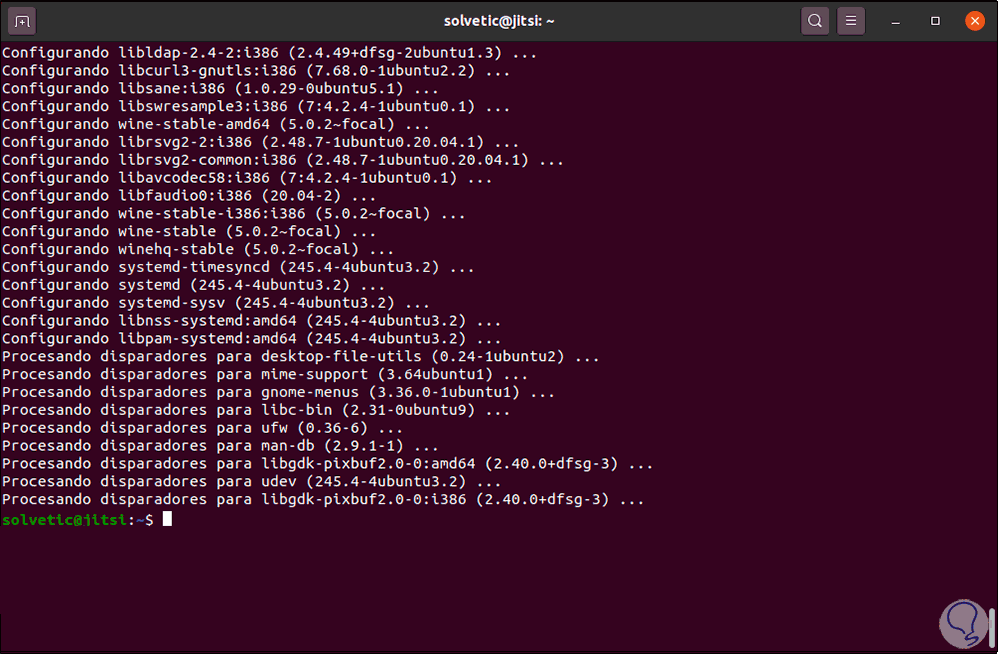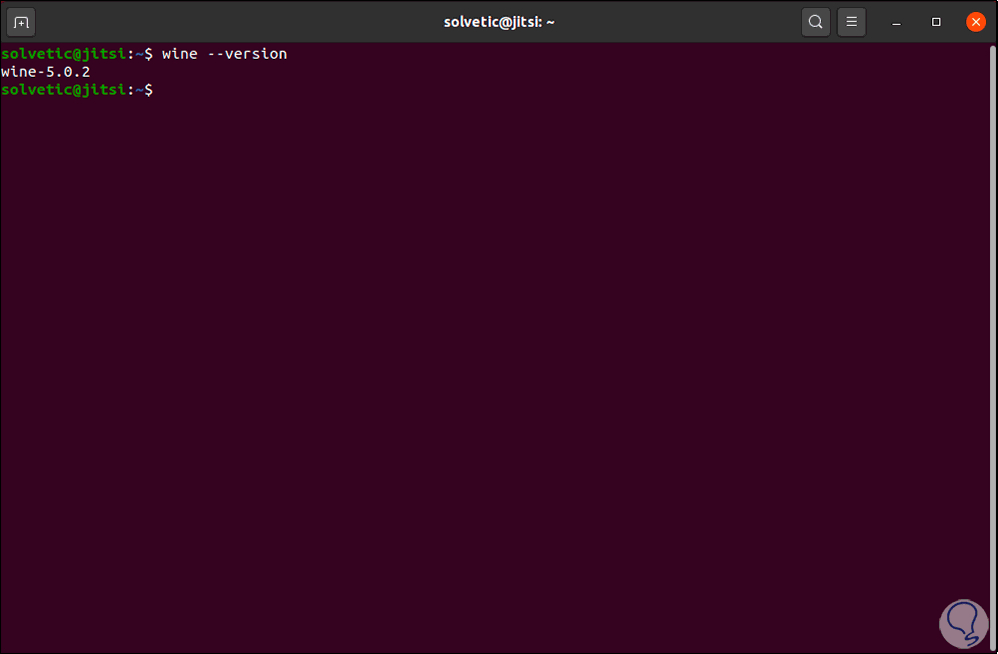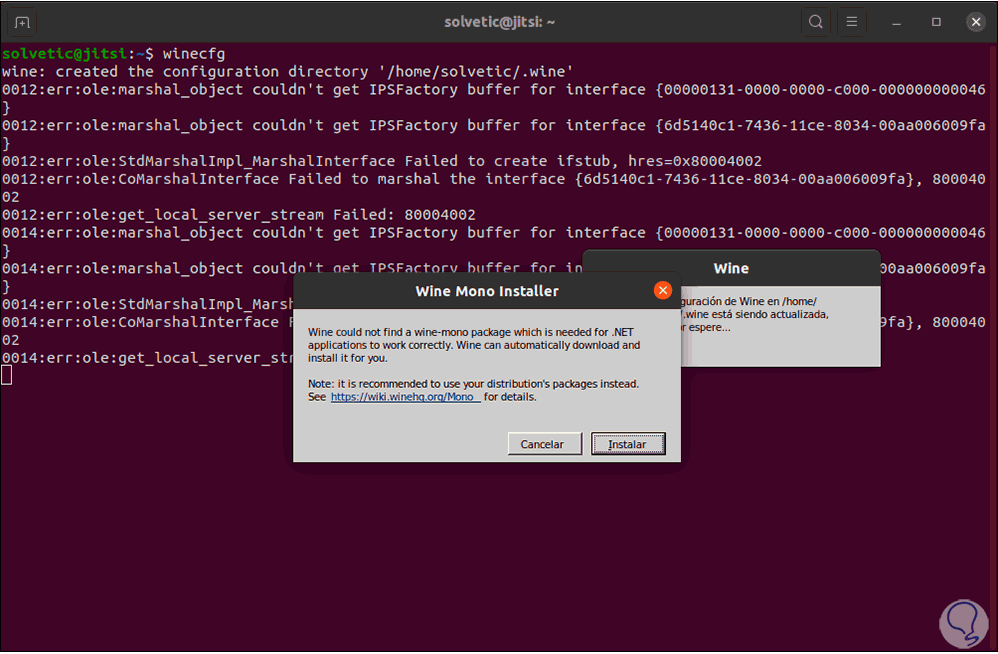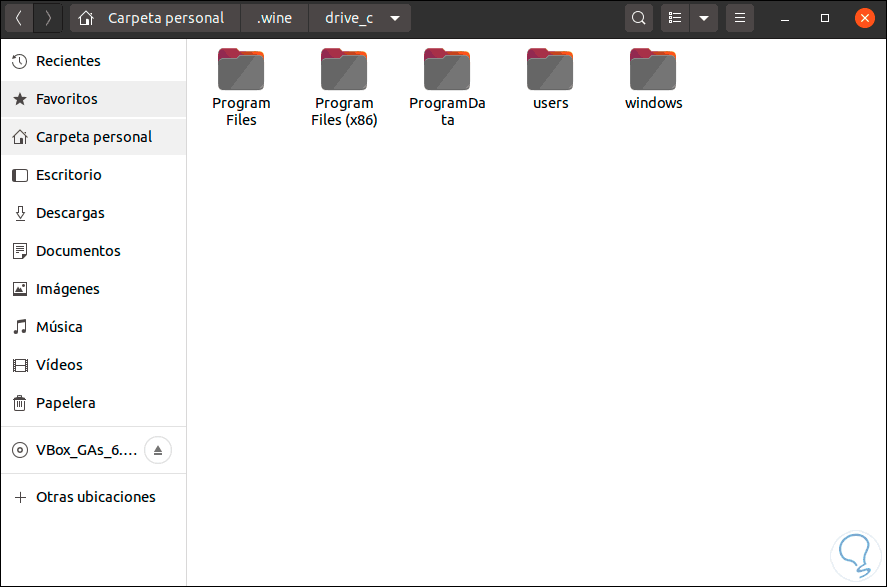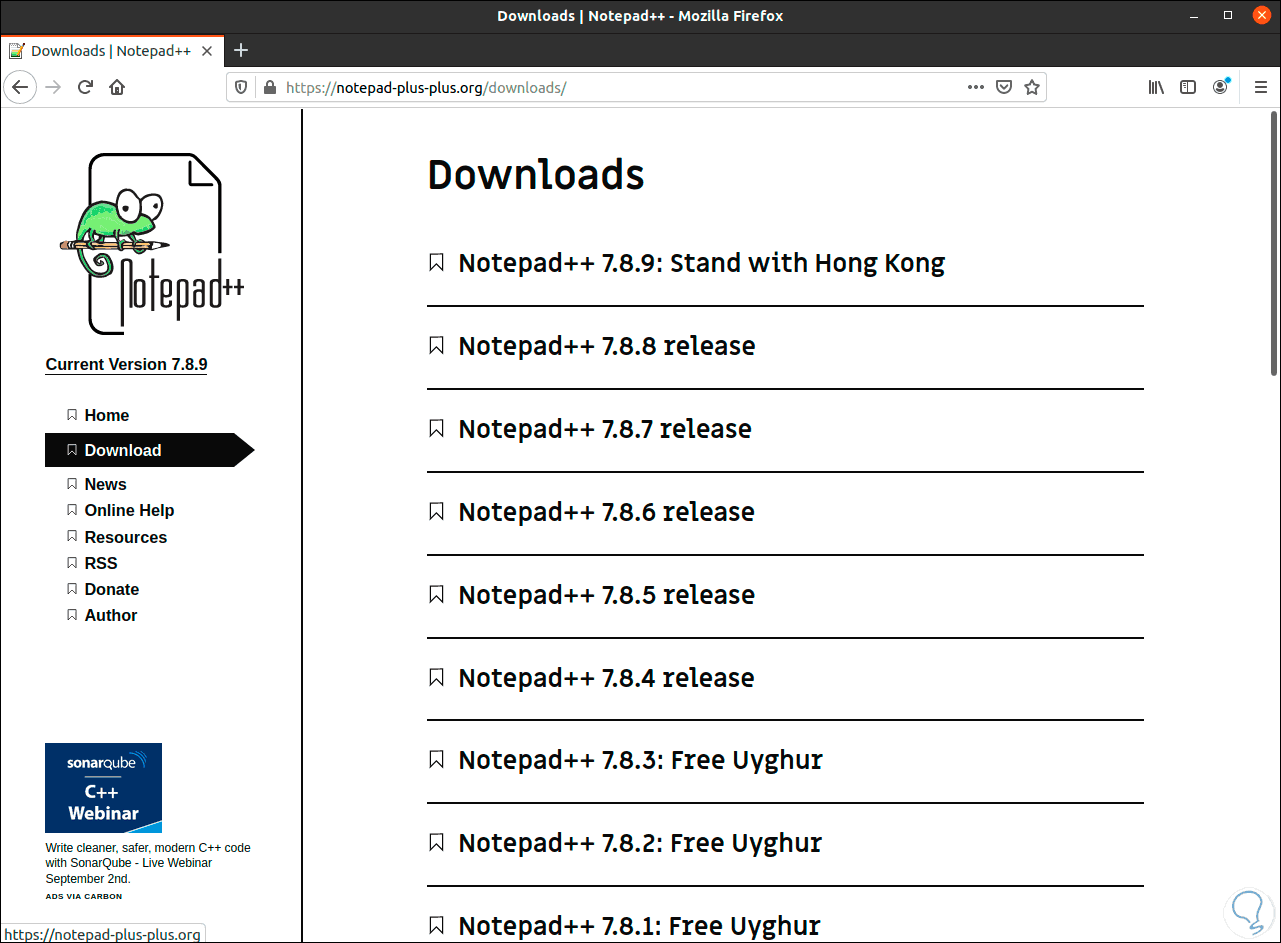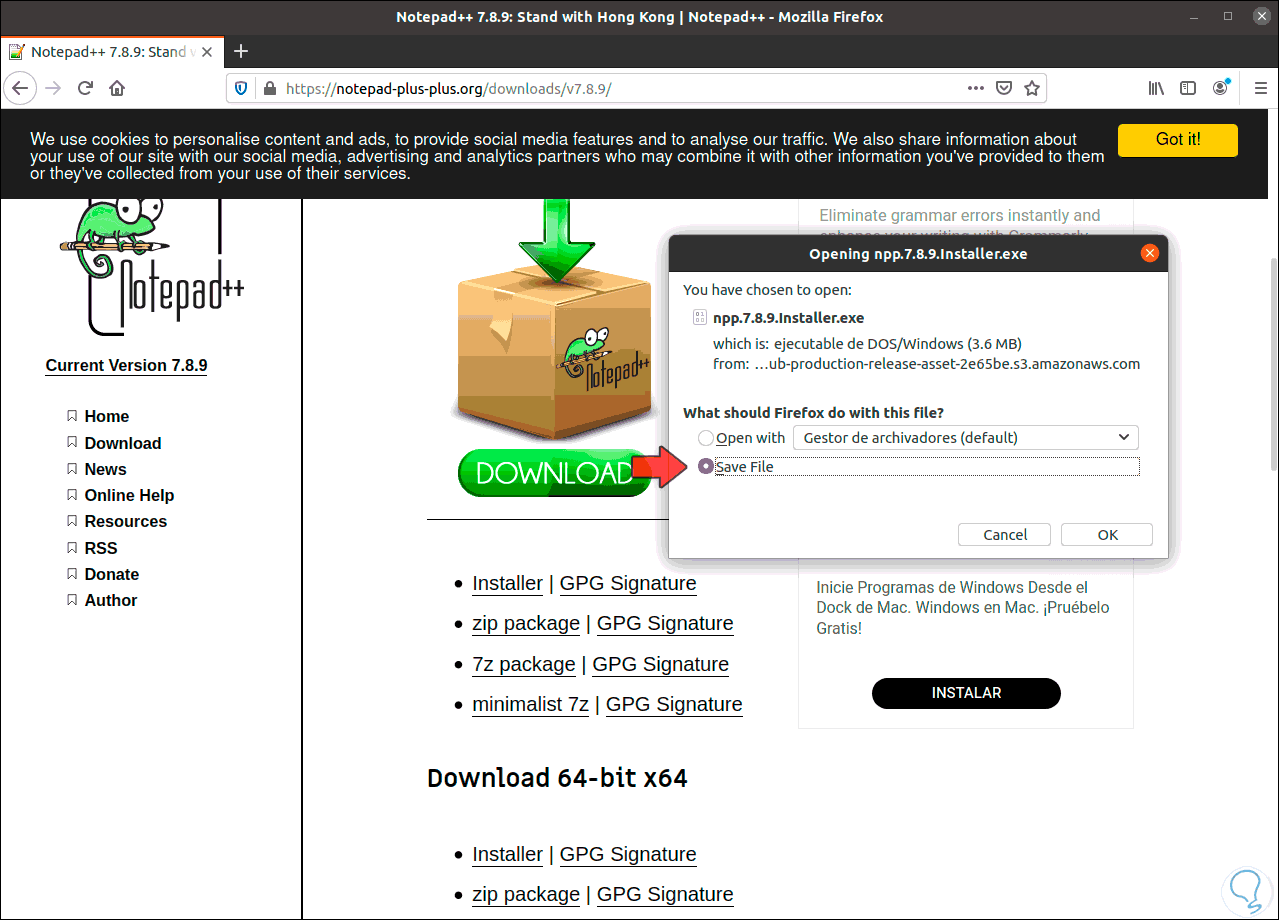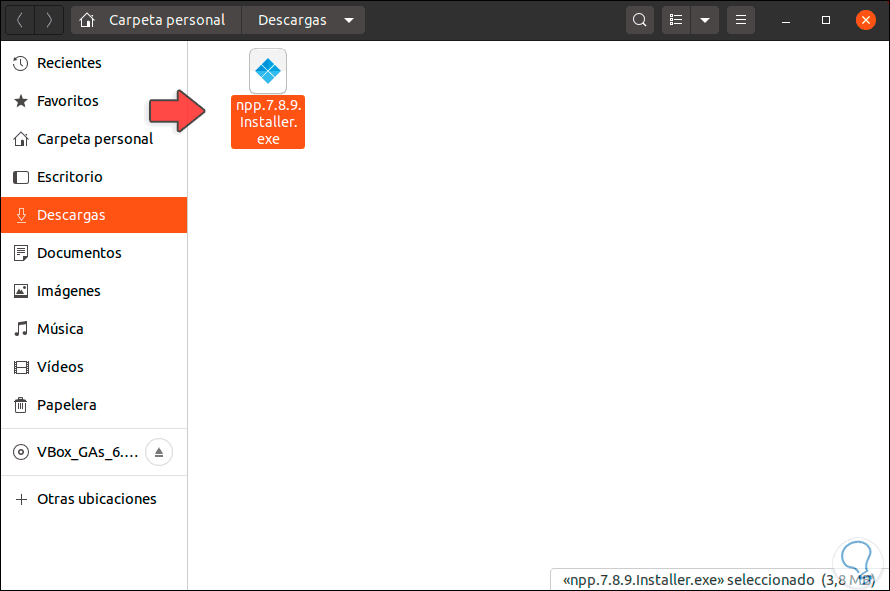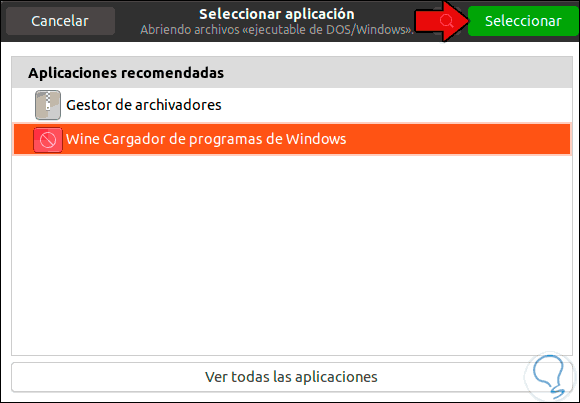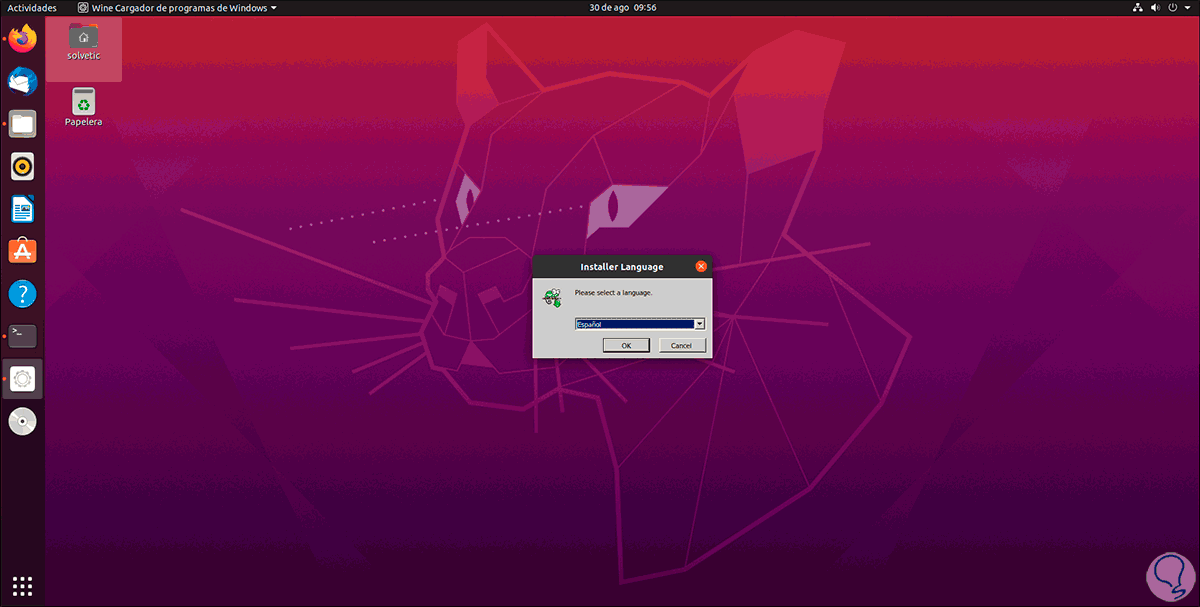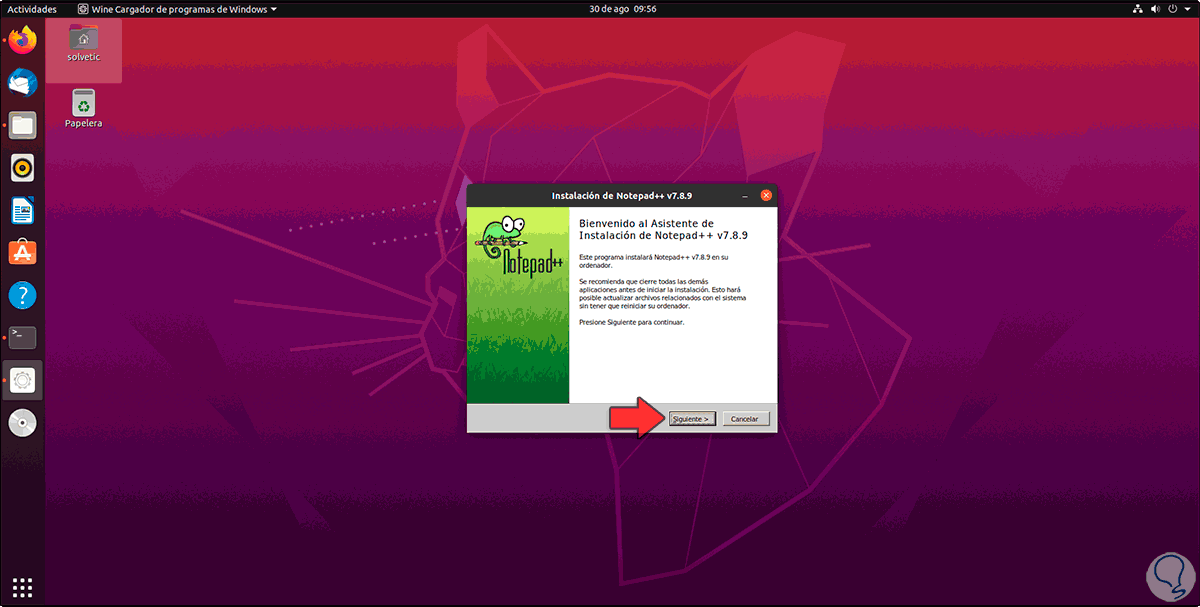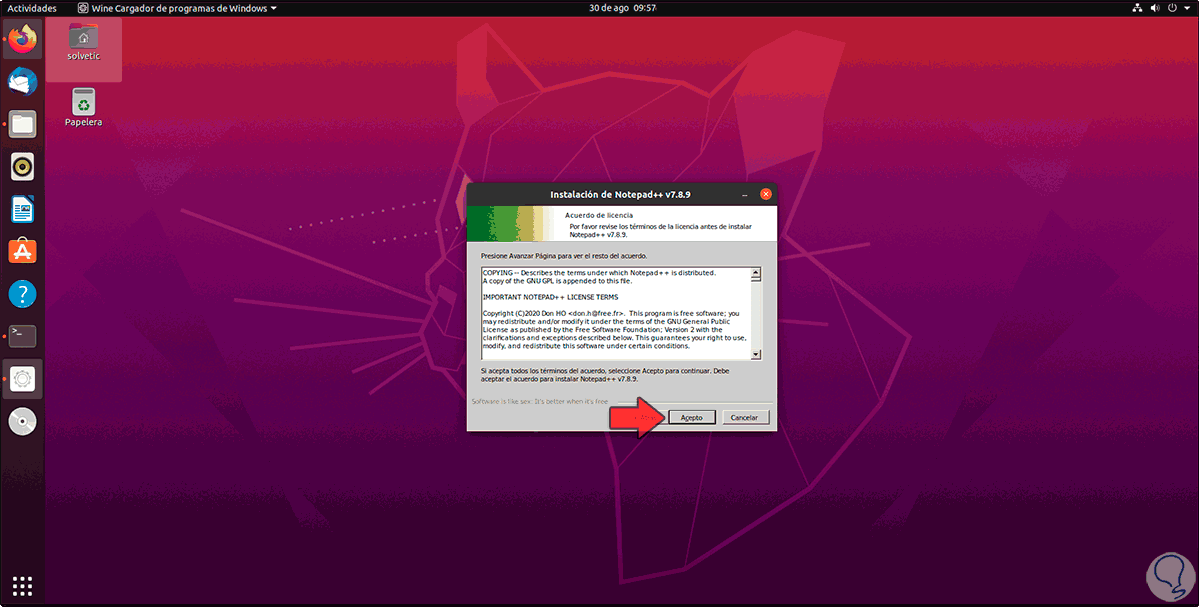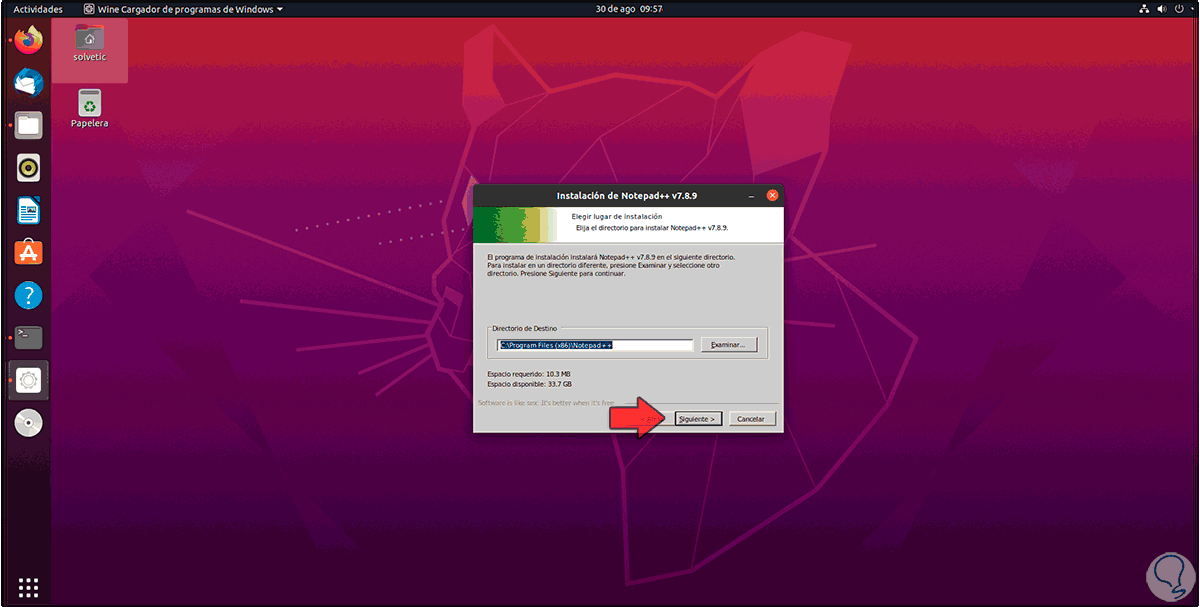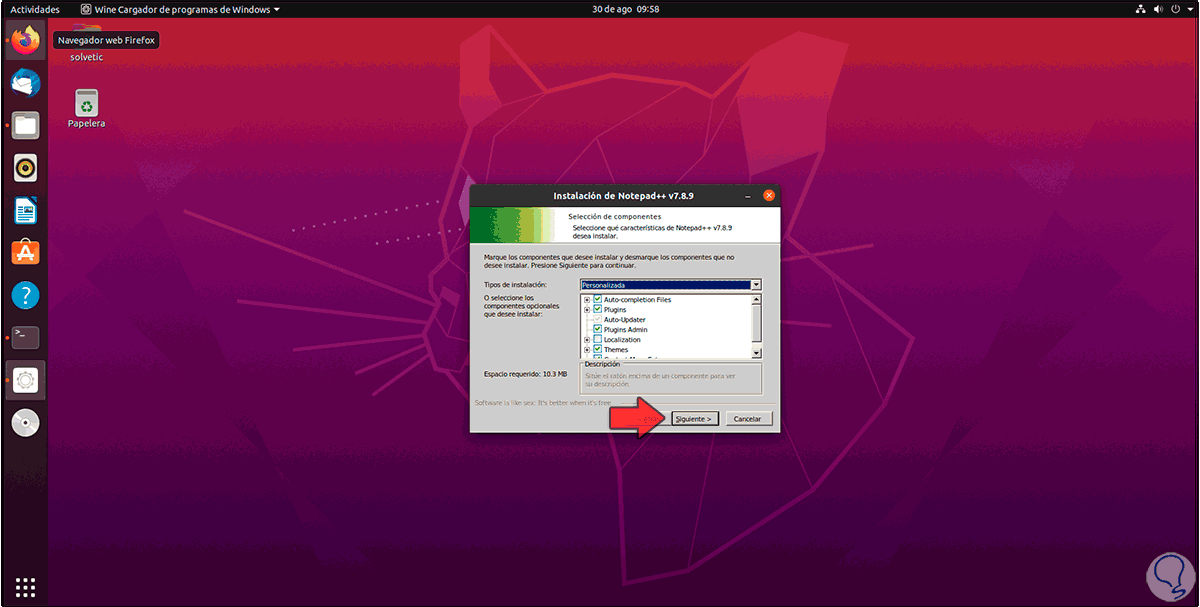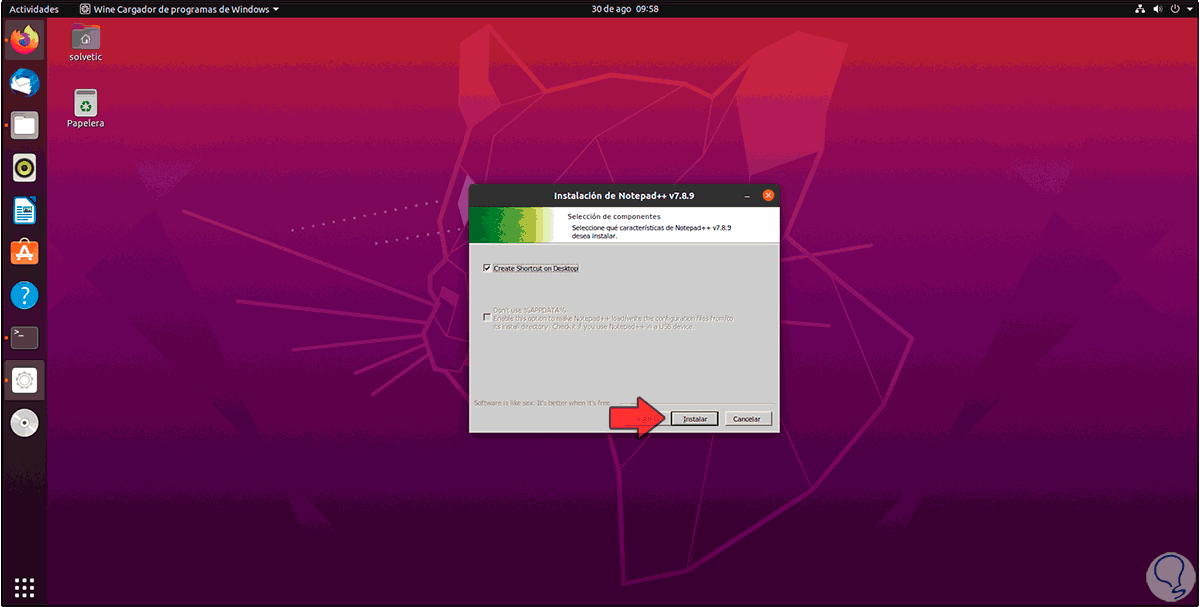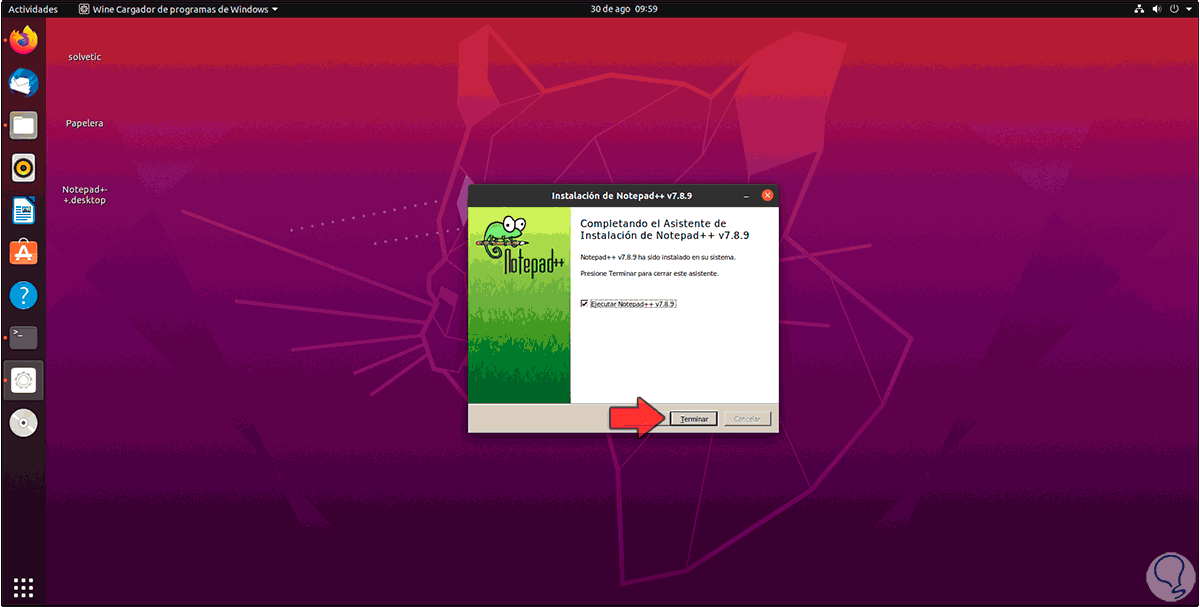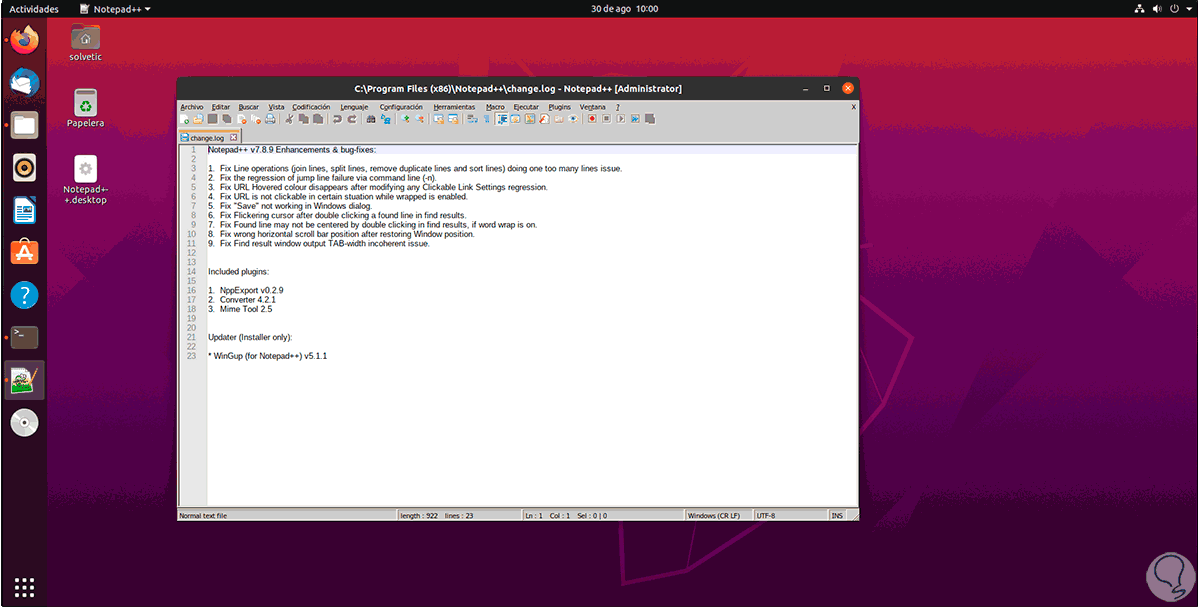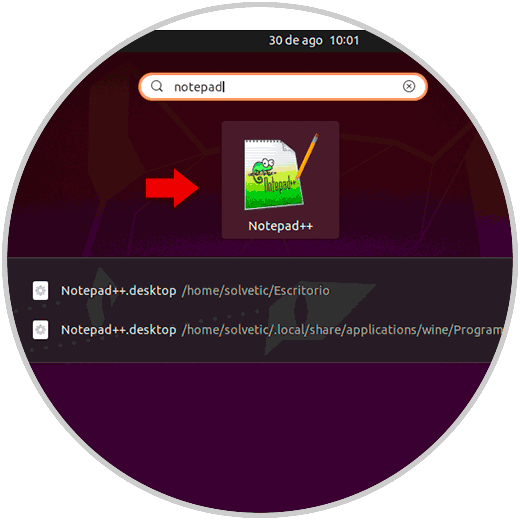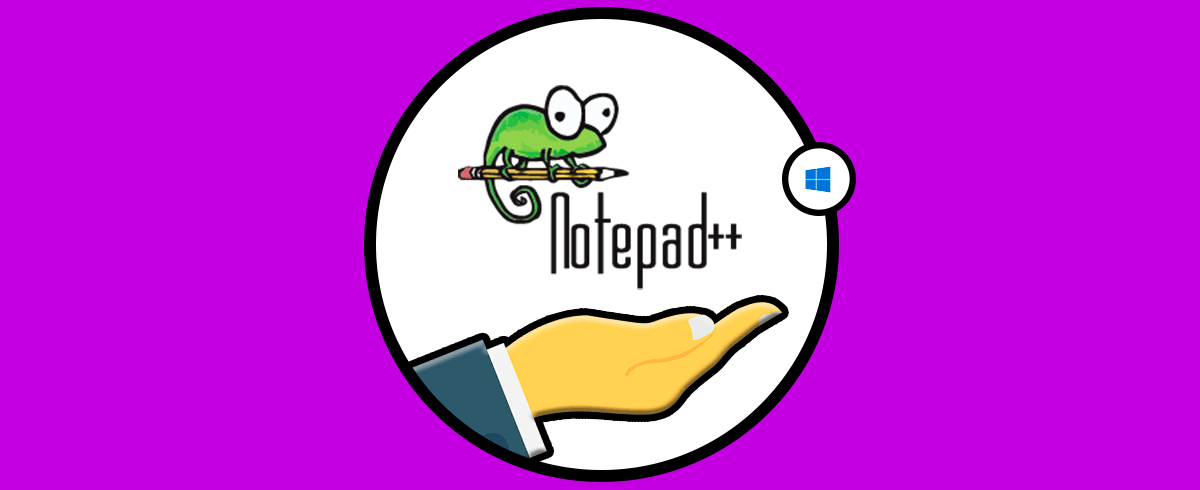Los editores de texto son una de las herramientas esenciales en todo sistema operativo ya que no solo permiten crear documentos, sino que son ideales para acceder a archivos de configuración del sistema y editar sus variables, es por ello que hoy en día encontramos diferentes tipos de editores de texto con múltiples características. Uno de los editores más populares es Notepad++ el cual se ha desarrollado como un editor de código fuente gratuito el cual ha integrado diferentes funciones para hacer los trabajos de edición algo realmente simple.
Notepad++ está basado en el componente de edición Scintilla y ha sido escrito en C ++ usando las extensiones Win32 API y STL, esto permite una mejor velocidad de ejecución y a la vez reduce el tamaño del ejecutable.
- Permite añadir marcadores a las pestañas
- Cuenta con funciones para realizar un mapeo de documentos
- Su interfaz gráfica de usuario puede personalizarse de forma integral según las necesidades
- Compatible con WYSIWYG
- Añade funciones de resaltado de sintaxis e integra la función de plegado
- Integra la función PCRE (Perl compatible regular expression) con la cual es posible reemplazar o buscar elementos dentro de los archivos abiertos
- Es posible completar automáticamente el texto ingresado
- Permite ejecutar macros directamente
- Admite más de 50 lenguajes de programación
- Podemos agregar muchos complementos al editor
Ahora veremos cómo instalar Notepad++ en Ubuntu 20.04 y con ello contar con una alternativa fiable, segura y moderna para la edición de archivos en el sistema.
Para ello será necesario hacer uso de WINE, WINE (Wine Is Not an Emulator) es una utilidad con la cual estaremos en capacidad de ejecutar aplicaciones de Windows (.exe) en sistemas Linux. Sabemos que los ejecutables de Windows no son compatibles en Linux por factores del sistema de archivos, allí WINE creara una capa de compatibilidad mediante la cual será posible ejecutar aplicaciones de Windows en sistemas operativos compatibles con POSIX, con ello se lograra la ejecución plena de las aplicaciones de Windows en Ubuntu.
- Podemos llamar las aplicaciones de Windows a través de scripts
- Es posible habilitar las aplicaciones de Windows para que cuando se encuentren disponibles en la red, podamos usar VNC y el cliente Java / HTML5 para su acceso
- Es gratuito
- Sera posible acceder desde una terminal X
Solvetic te explicará como instalar Notepad++ en Ubuntu 20.04 junto a WINE.
1. Instalar Wine en Ubuntu 20.04
Lo primero que debemos hacer será añadir la arquitectura i386 (32 bits) a Ubuntu 20.04, para ello ejecutamos lo siguiente:
sudo dpkg –add-architecture i386
Después de esto, descargaremos e instalamos la clave del repositorio con el siguiente comando:
wget -O – https://dl.winehq.org/wine-builds/winehq.key | sudo apt-key add –
Ahora es momento de añadir el respectivo repositorio con el siguiente comando:
sudo add-apt-repository 'deb https://dl.winehq.org/wine-builds/ubuntu/ focal main'
Actualizamos los paquetes y repositorios en Ubuntu 20.04:
sudo apt update
Después de esto es posible seleccionar el tipo de edición de WINE a instalar, es posible hacer uso de alguna de las siguientes:
Versión estable: sudo apt install --install-recommends winehq-stable Versión de desarrollo: sudo apt install --install-recommends winehq-devel Versión de prueba: sudo apt install --install-recommends winehq-staging
En este caso instalaremos la versión estable, para ello ejecutamos. Ingresamos la letra S para confirmar la descarga e instalación de WINE.
sudo apt install --install-recommends winehq-stable
Cuando el proceso finalice veremos lo siguiente:
Ahora validamos la versión de WINE instalada con el comando:
wine –version
Es posible configurar WINE en Ubuntu 20 para ajustar valores propios de Windows, para esto ejecutamos el siguiente comando:
Winecfg
Esto requerirá de algunas configuraciones adicionales:
Allí damos clic en Instalar para completar el proceso, luego de esto veremos lo siguiente. Aquí es posible:
- Ajustar la compatibilidad con Windows (Disponible desde Windows XP hasta Windows 10)
- Agregar librerías del sistema
- Configurar los gráficos integrados
- Integrar el escritorio
- Ajustes de audio y muchas opciones mas
Estas opciones las podemos ajustar según sea necesario. Si accedemos a la biblioteca de usuario podemos ubicar la carpeta. Wine donde estará disponible la estructura conocida de Windows 10:
2. Instalar Notepad ++ en Ubuntu 20.04
Ahora iremos a la siguiente URL de Notepad++:
Allí descargamos la versión más reciente y luego pulsamos sobre el instalador, en la ventana emergente seleccionamos guardar localmente el archivo:
Vamos a la carpeta Descargas para validar el instalador:
Damos clic derecho sobre el ejecutable y seleccionamos “Abrir con otra aplicación”:
En la siguiente ventana seleccionamos “Wine cargador de programas Windows”:
Damos clic en “Seleccionar” y esto lanzará el asistente de instalación de WINE:
Seleccionamos el idioma y luego veremos lo siguiente:
Damos clic en Siguiente y aceptamos los términos de la licencia:
Definimos el directorio de instalación de Notepad++:
Clic en Siguiente y definimos los componentes a instalar:
Después será posible crear un acceso directo en el escritorio:
Damos clic en “Instalar” para completar el proceso de instalación de Notepad++ en Ubuntu 20.04:
Damos clic en “Terminar” y accederemos a Notepad++:
Cuando sea necesario podemos acceder a WINE desde el buscador de Ubuntu 20.04:
Hemos visto la forma práctica para instalar Notepad++ en Ubuntu gracias a WINE.