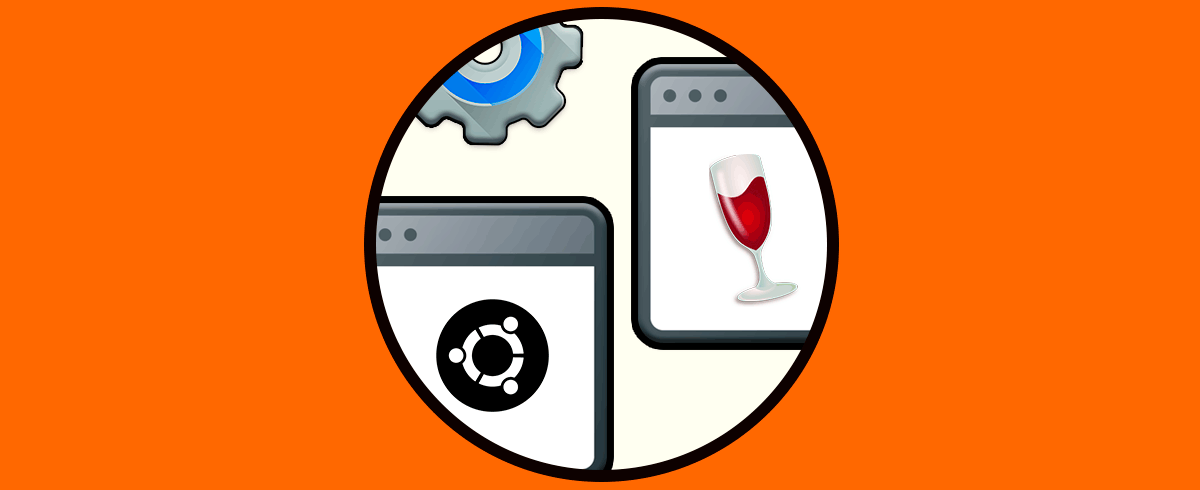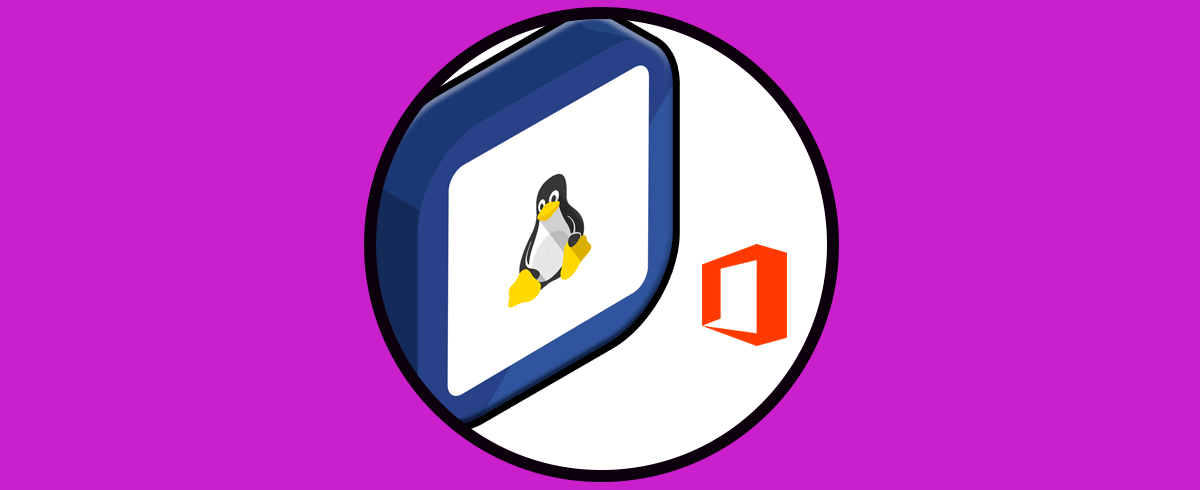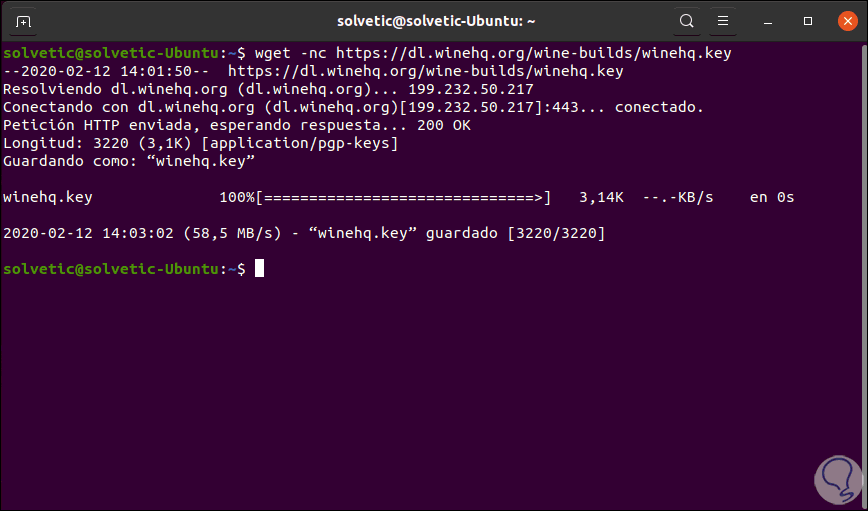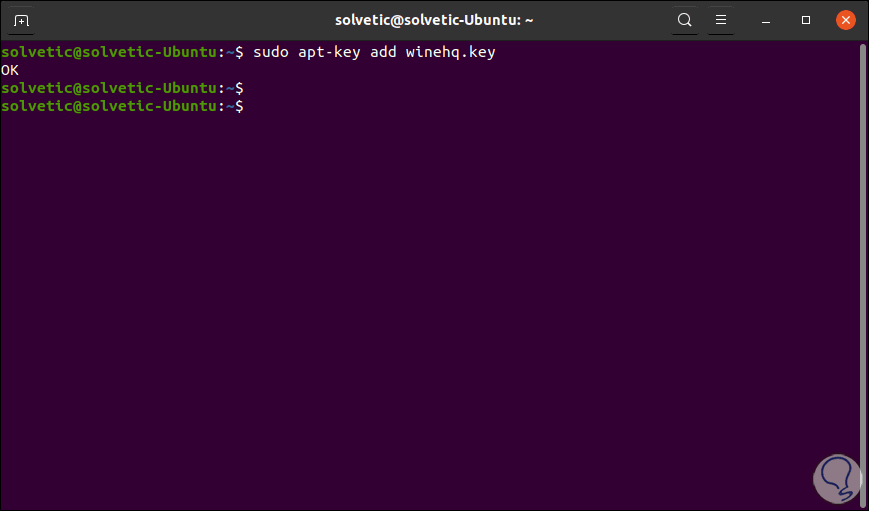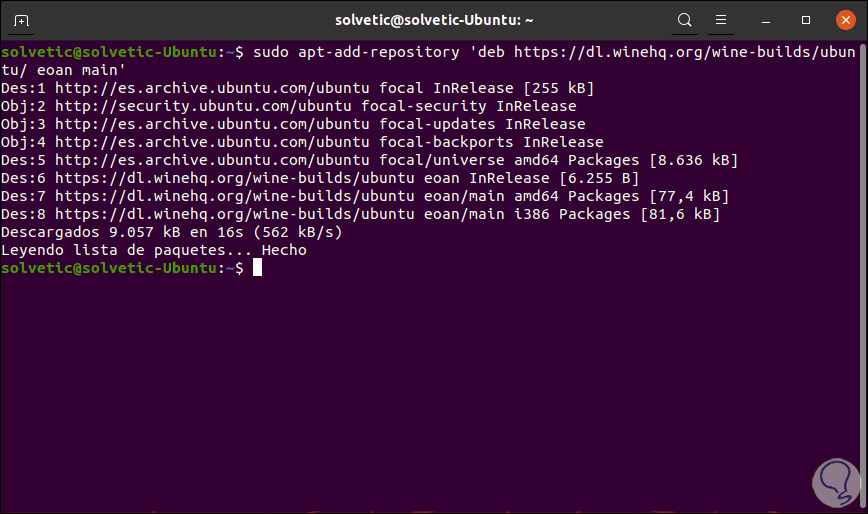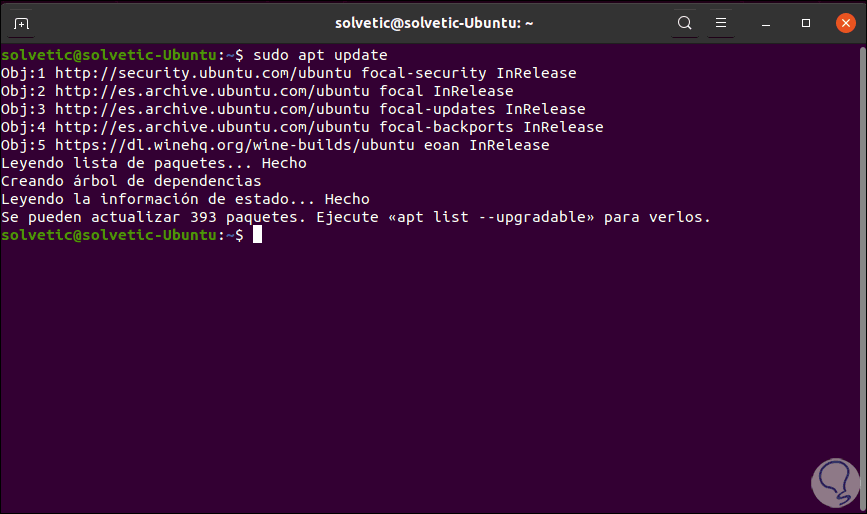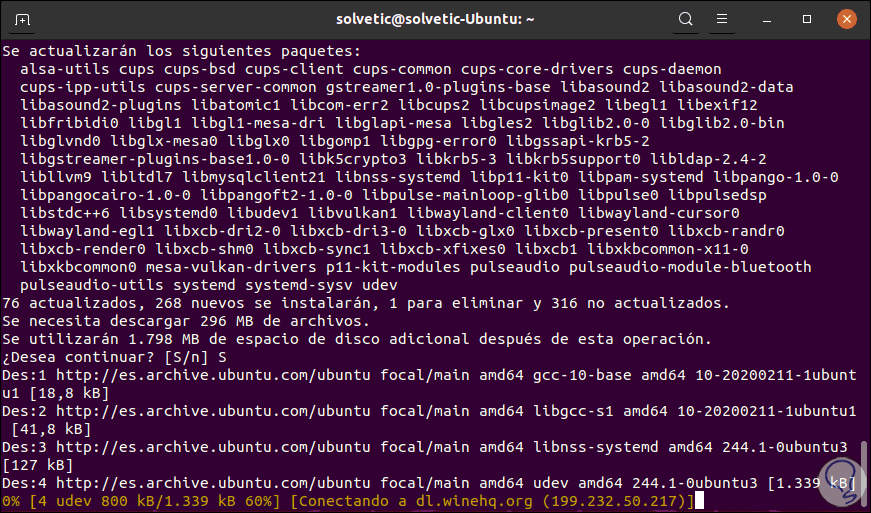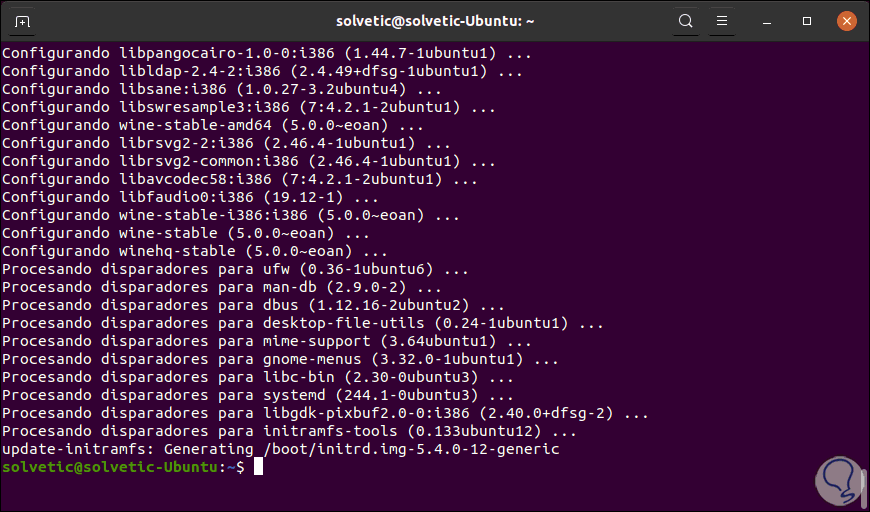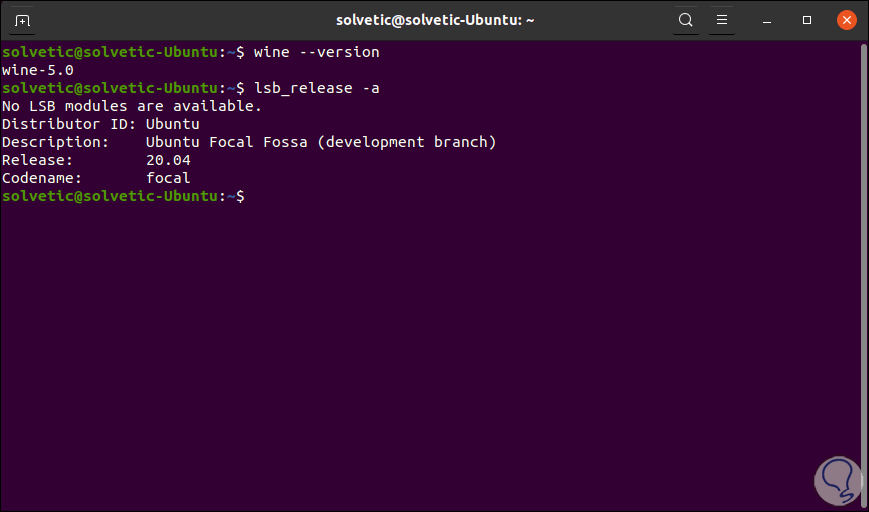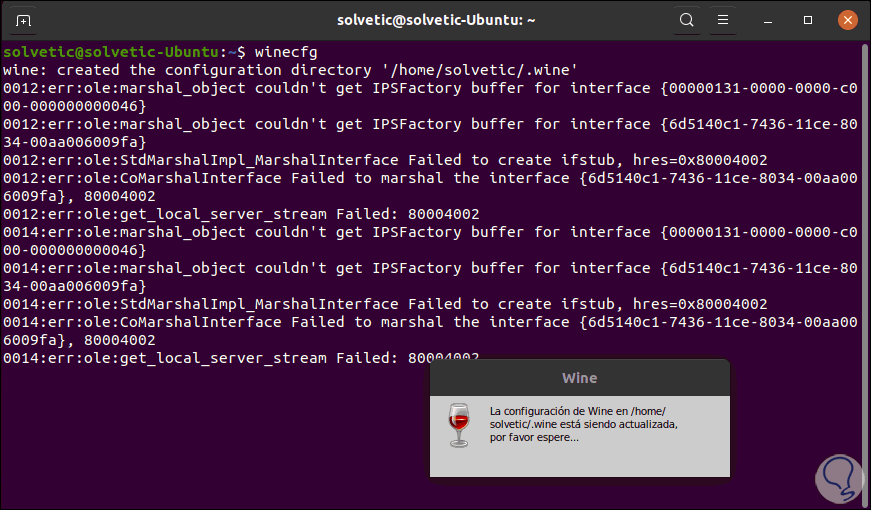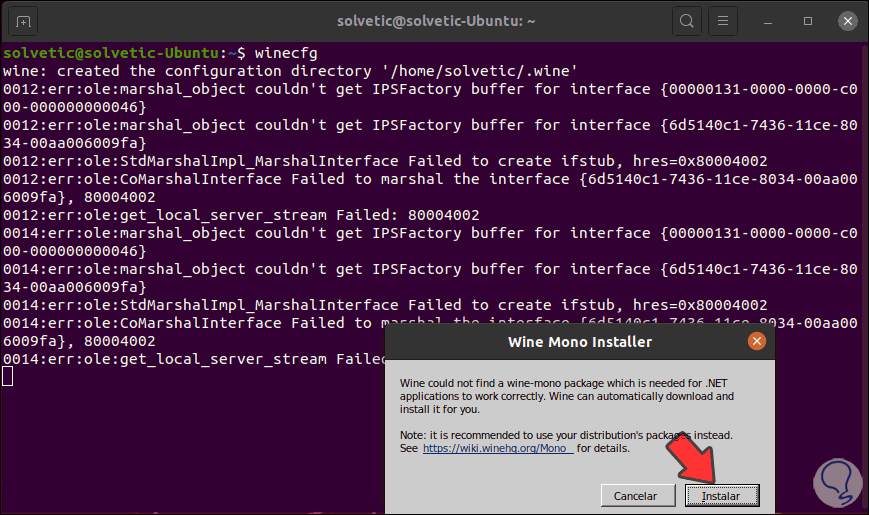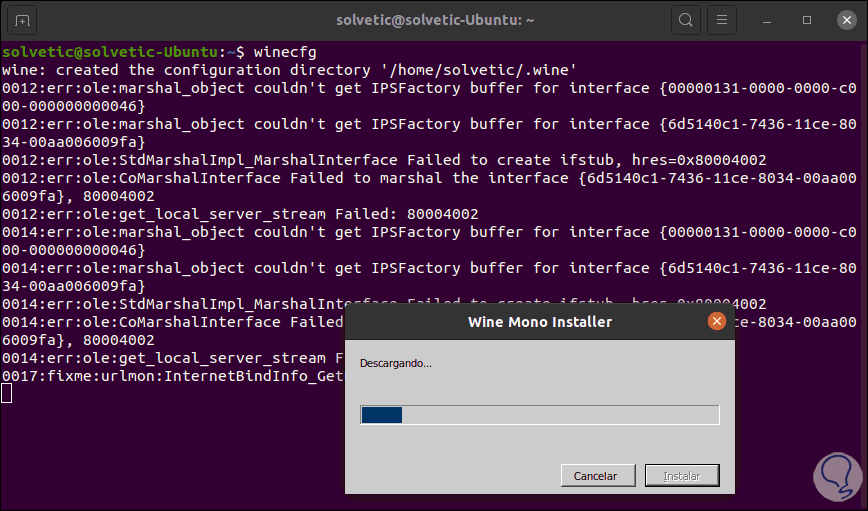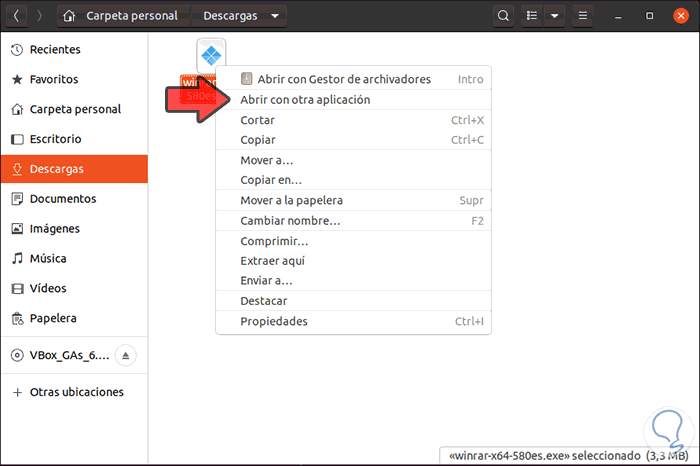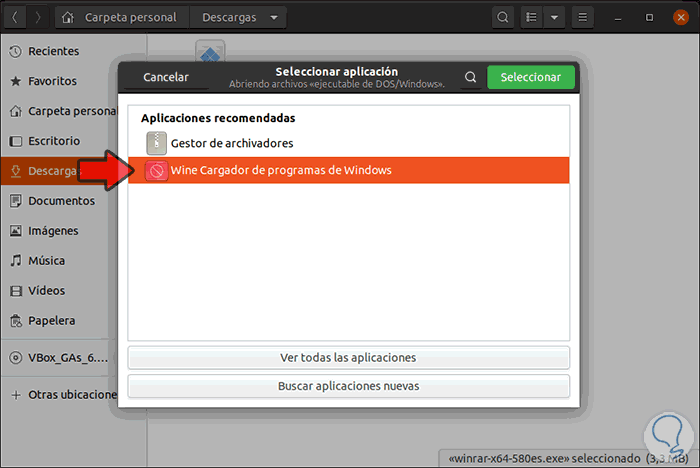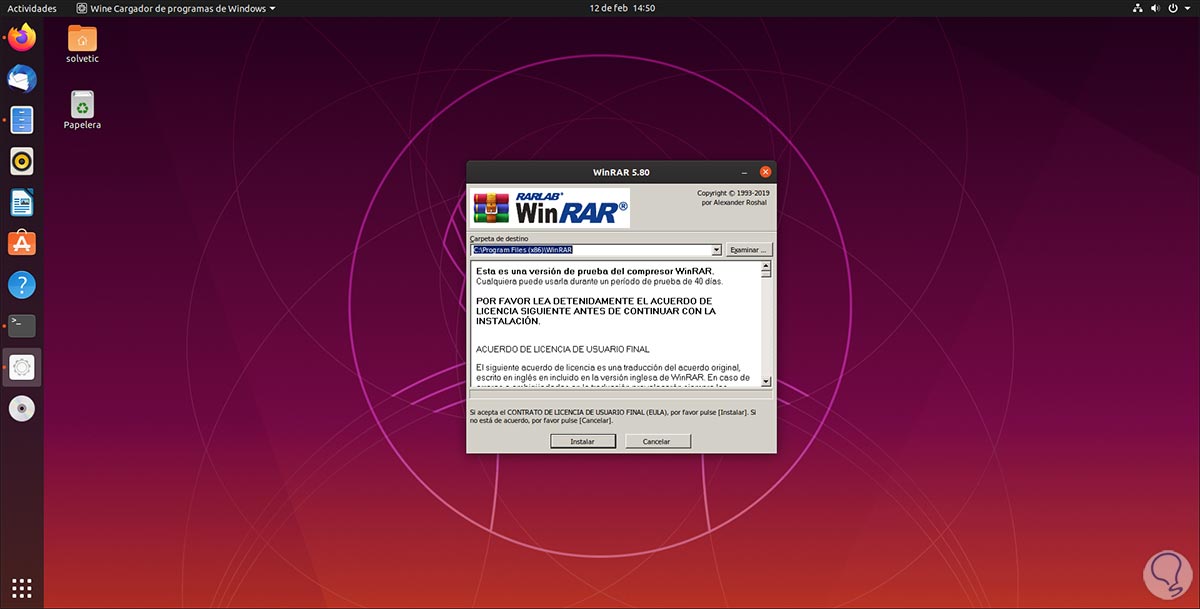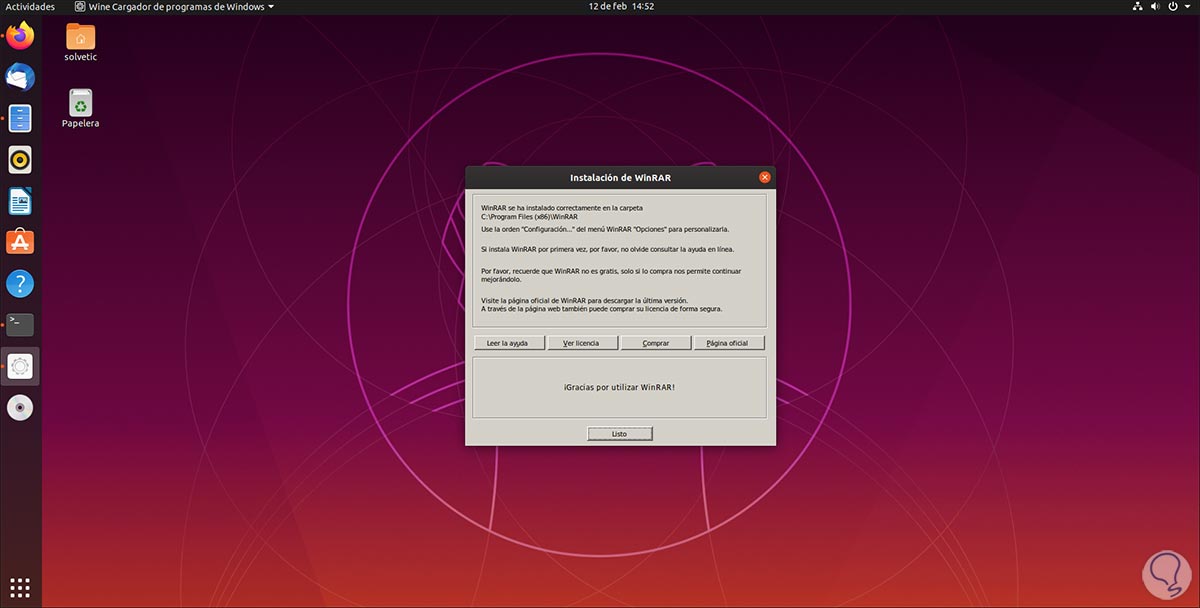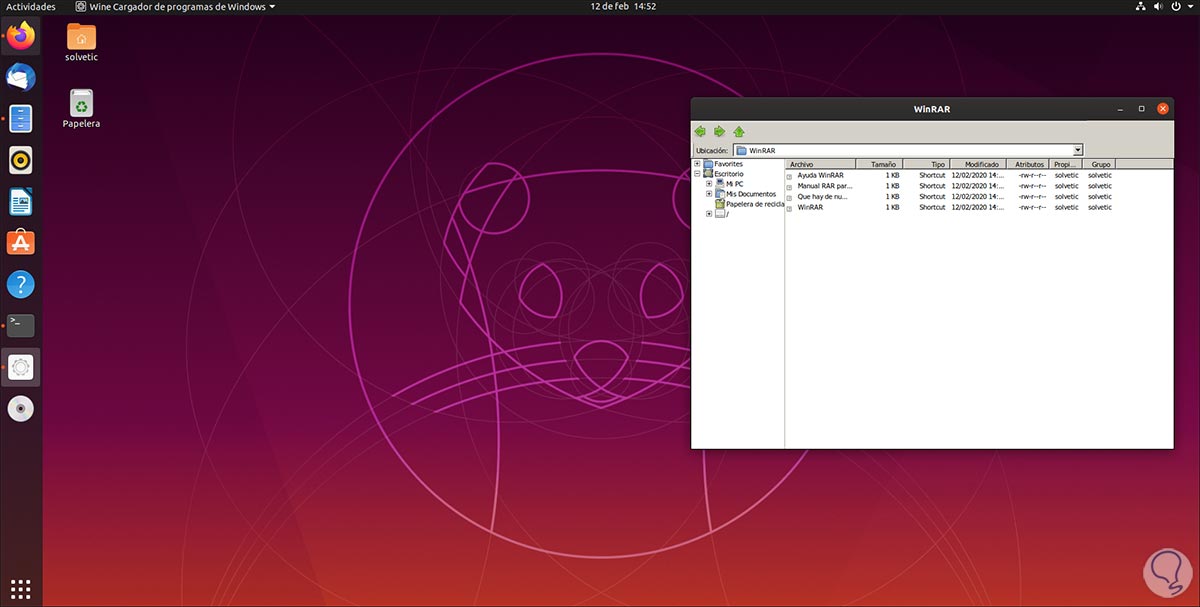Wine (Wine Is Not an Emulator) es una de las formas mas útiles para ejecutar programas que son compatibles con Linux (como los programas de Windows) con prácticamente el 100% de su funcionamiento. Esto es muy útil cuando un usuario tradicional de Windows migra a Linux y se da cuenta que al momento de ejecutar su archivo .exe simplemente saldrá un mensaje de error. No hay que perder la cabeza ni dejar de usar Linux porque Wine es la solución a esto.
Wine se ha desarrollado como una aplicación que crea una capa de compatibilidad en la cual podemos ejecutar aplicaciones de Windows en sistemas operativos compatibles con POSIX, tales como como Linux, macOS y BSD.
Su funcionamiento esta basado en la simulación de la lógica interna de Windows, tal como sucede cuando creamos una máquina virtual, en este caso Wine traduce las llamadas API de Windows y las convierte en llamadas POSIX, esto da ventajas como: mejora el rendimiento, permite integrar las aplicaciones de Windows en el escritorio y es totalmente compatible con las aplicaciones .exe
- Permite acceder a las aplicaciones de Windows de forma remota
- Será posible llamar las aplicaciones de Windows usando scripts
- Integra las funciones de Linux como estabilidad, flexibilidad, administración remota y más
- Permite el acceso desde cualquier terminal X
- Con Wine podemos habilitar que las aplicaciones de Windows estén disponibles en la Internet haciendo uso de VNC y del cliente Java / HTML5
- Es un software de código abierto en constante actualización
Ahora veremos como instalar Wine en Ubuntu 20.04 aclarando que actualmente Wine está disponible hasta Ubuntu 19.10, pero sus paquetes son compatibles con esta nueva versión de Ubuntu a punto de salir.
1. Cómo descargar repositorios y clave de Wine Linux
Ahora debemos descargar e instalar los repositorios de Wine, para ello primero los descargamos con la siguiente orden:
wget -nc https://dl.winehq.org/wine-builds/winehq.key
A continuación ingresamos la siguiente orden para agregar esta clave:
sudo apt-key add winehq.key
Ahora vamos a añadir los repositorios de Wine los cuales están disponibles en el siguiente enlace:
Allí las opciones a usar son las siguientes:
sudo apt-add-repository 'deb https://dl.winehq.org/wine-builds/ubuntu/ eoan main'
sudo apt-add-repository 'deb https://dl.winehq.org/wine-builds/ubuntu/ bionic main'
sudo apt-add-repository 'deb https://dl.winehq.org/wine-builds/ubuntu/ xenial main'
En este caso usaremos el repositorio de Ubuntu 19.10:
Actualizamos los paquetes añadidos en Ubuntu 20.04:
sudo apt Update
2. Cómo instalar Wine en Ubuntu 20.04
Una vez los paquetes hayan sido actualizados disponemos de las siguientes opciones para instalar Wine en Ubuntu 20.04:
sudo apt install --install-recommends winehq-stable
sudo apt install --install-recommends winehq-devel
sudo apt install --install-recommends winehq-staging
En este caso usaremos la versión estable:
sudo apt install --install-recommends winehq-stable
Ingresamos la letra “S” para confirmar e iniciar la instalación de Wine en Ubuntu 20.04:
Una vez este proceso finalice veremos lo siguiente:
Podemos comprobar la versión de Wine instalada ejecutando lo siguiente:
wine –version
De paso confirmamos que funciona correctamente en Ubuntu 20.04:
3. Cómo configurar y usar Wine en Ubuntu 20.04
Una vez instalado Wine vamos a configurarlo, para ello usaremos la siguiente orden:
winecfg
Normalmente veremos lo siguiente:
Allí debemos dar clic en el botón “Instalar” para descargar e instalar esta función de Wine:
Asimismo, es posible que debamos instalar algunos paquetes más:
Luego de esto será desplegado lo siguiente:
Allí disponemos de diferentes pestañas donde podemos configurar aspectos como:
- Compatibilidad con Windows (Disponible desde Windows XP hasta Windows 10)
- Agregar librerías del sistema
- Configurar los gráficos
- Integrar el escritorio
- Ajustes de audio y más
Para comprobar el funcionamiento de Wine descargamos alguna aplicación propia de Windows y para ejecutarla daremos clic derecho sobre ella y seleccionamos “Abrir con otra aplicación”:
En la ventana desplegada seleccionamos la opción Wine:
Al seleccionar esta opción podemos ver que la aplicación de Windows se ejecuta sin problemas en Ubuntu 20.04:
Finalizamos la instalación con éxito:
Accedemos a la aplicación instalada:
4. Cómo instalar Wine en Ubuntu 20.4 sin internet
De forma alterna, Solvetic te dará los pasos para instalar Wine en Ubuntu 20.4 sin internet, para ello debes ejecutar cada uno de los siguientes pasos usando Internet en algún otro equipo Ubuntu.
Descarga de los repositorios:
sudo add-apt-repository ppa:wine/wine-builds sudo apt-get update Ajuste de los paquetes: sudo apt-get clean sudo apt-get --download-only install winehq-devel sudo apt-get --download-only dist-upgradeCopiar los archivos .deb en la ruta /var/cache/apt/archives en un USB para moverlos al equipo sin red:
cp -R /var/cache/apt/archives/ /media/usb-drive/deb-pkgs/En la máquina sin red ejecutamos lo siguiente:
cd /media/usb-drive/deb-pkgs sudo dpkg -i *.debA partir de aquí estará instalado Wine en el equipo.
Con Wine será posible hacer uso de las aplicaciones propias de Windows en un ambiente Linux con total uso de sus prestaciones y con el mismo desempeño como si estuviéramos frente a un equipo con Windows.