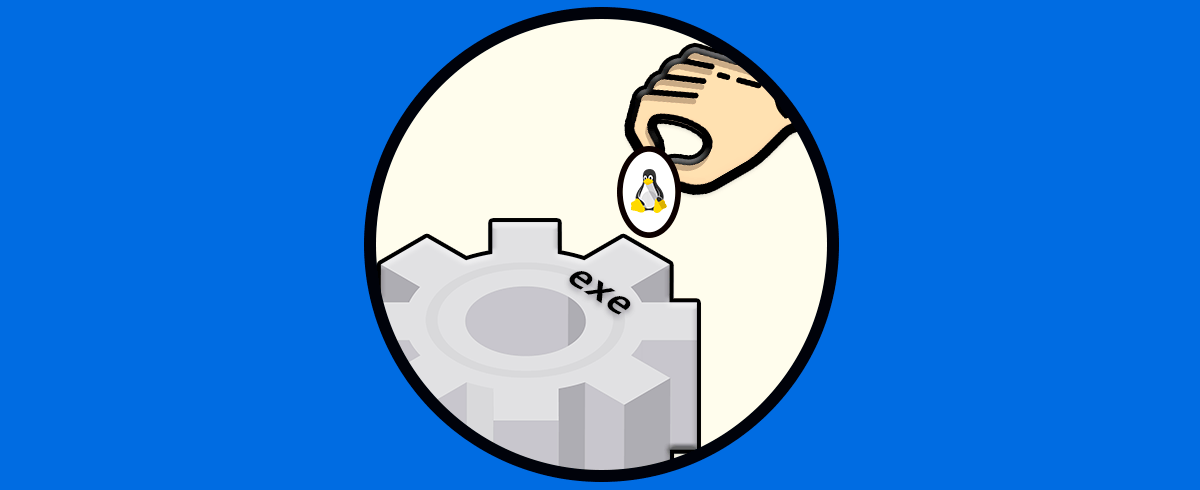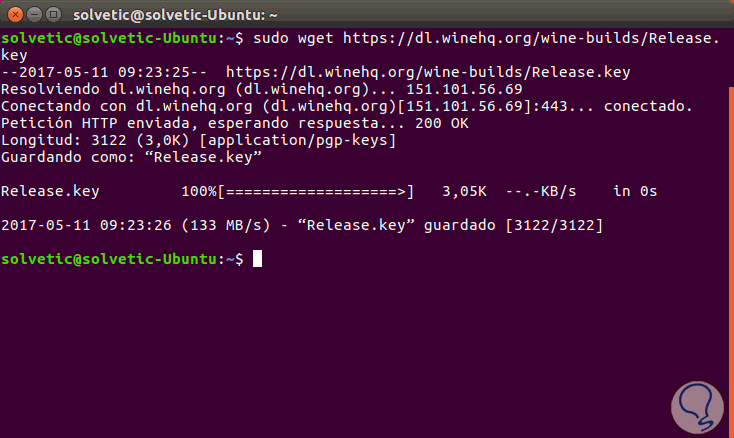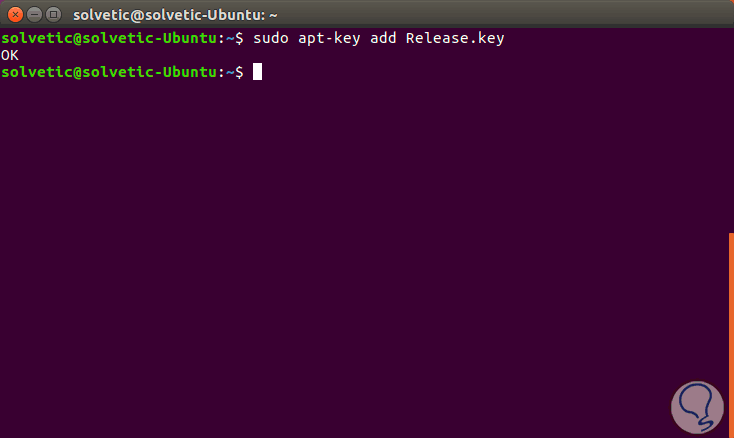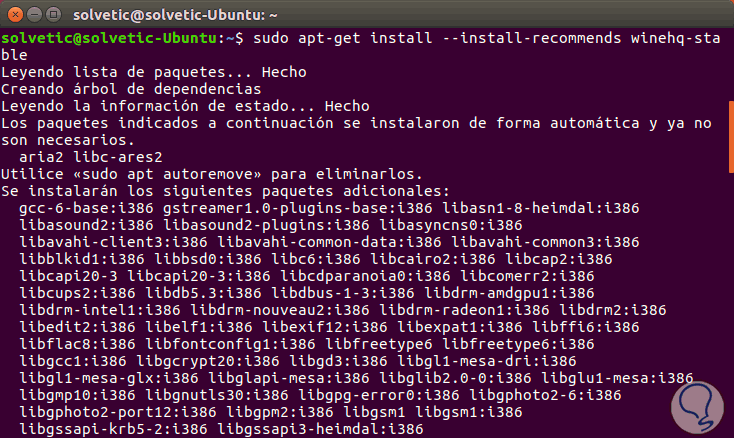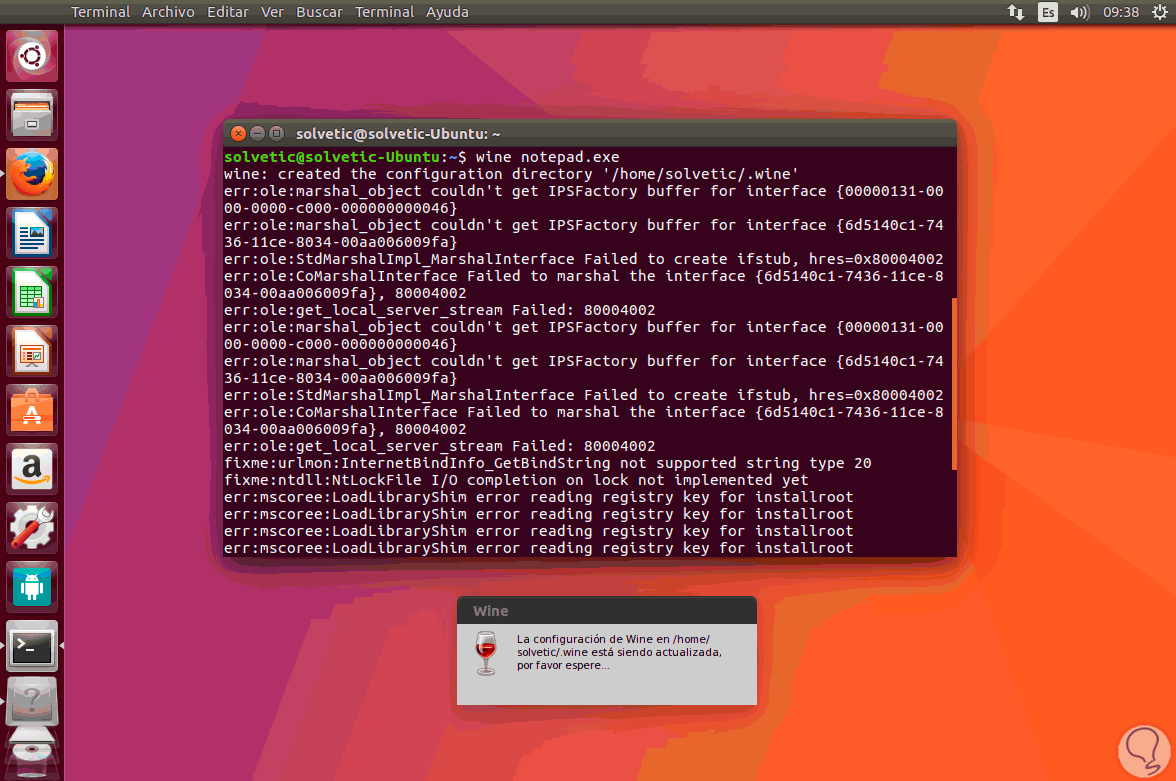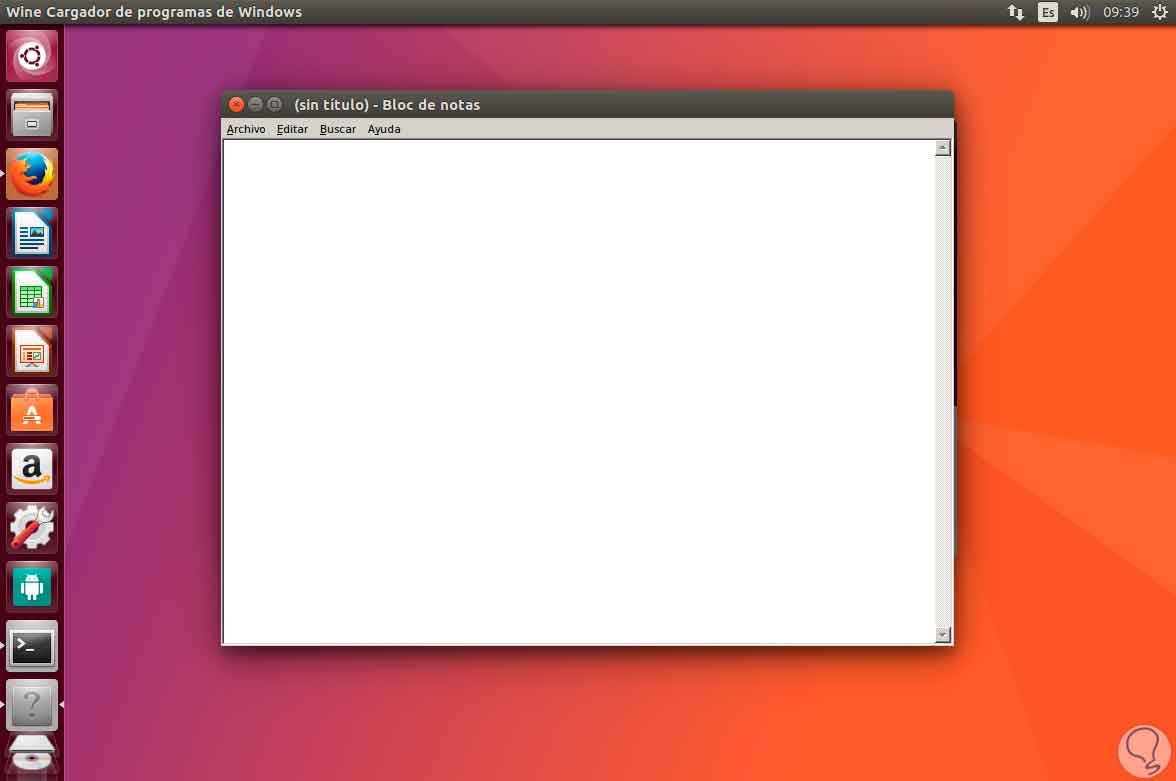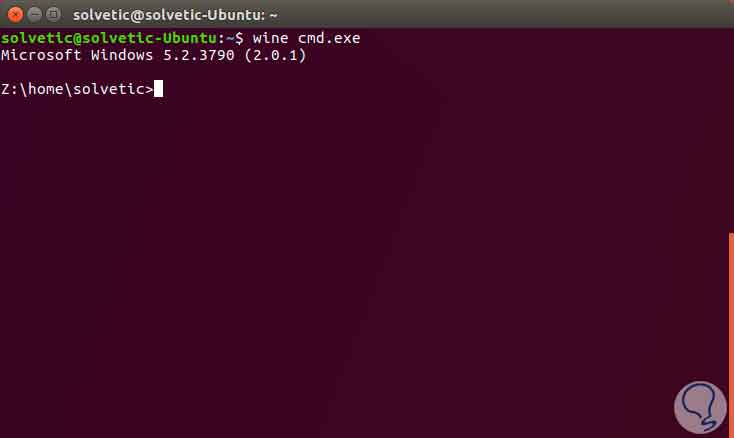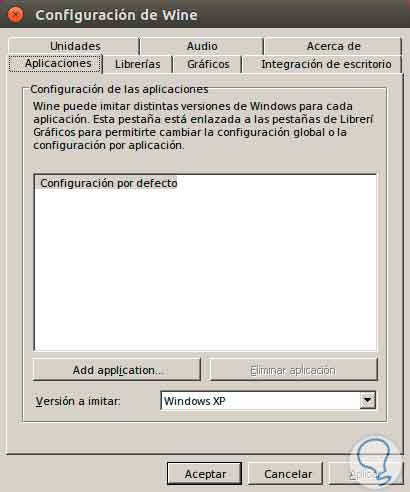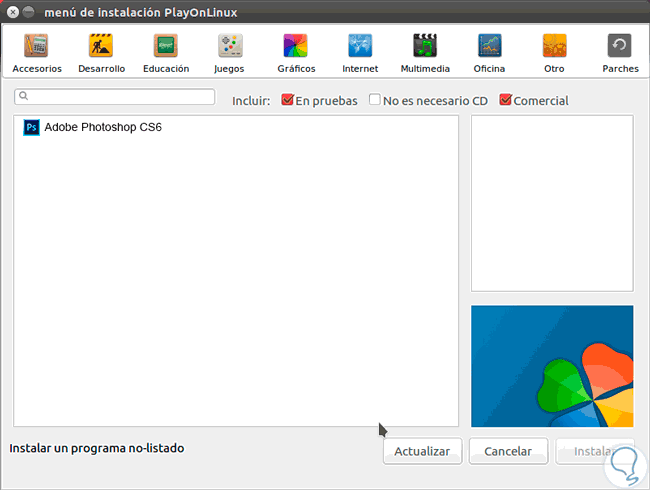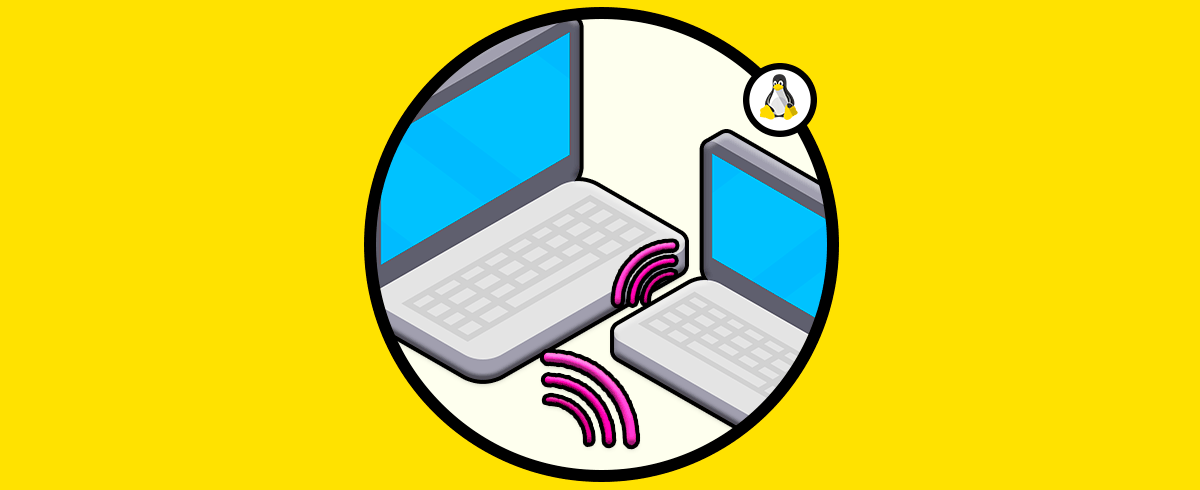En el trabajo diario con sistemas operativos, ya sea como administradores o personal de soporte de una organización, o bien como usuarios normales, podemos encontrarnos con situaciones en las cuales no conocemos como instalar una aplicación o programa de un sistema operativo en otro diferente ya que cada sistema maneja sus propios sistemas de archivos para ejecutar programas, tenemos lo siguiente:
- Los Sistemas Operativos Windows manejan archivos .exe para la instalación de aplicaciones.
- MacOS maneja archivos .dmg
- Sistemas Linux gestionan archivos .deb .rpm .pisi .bin .run .sh etc.
El problema radica en que no podemos ejecutar ningún aplicativo de Windows en Linux o macOS o viceversa. Hoy este tutorial trae la solución para instalar de forma sencilla y totalmente fiable aplicaciones de Windows, .exe, en entornos Linux y para este caso usaremos Ubuntu. Aunque a priori parezcan sistemas totalmente diferentes lo cierto es que los avances en tecnología han permitido que haya ventajas con las cuales ambos sistemas sean afines y compatibles. Por eso hay que tener en cuenta que existen programas como los que vamos a ver hoy (Wine y PlayOnLinux) con los que ejecutar programas y aplicaciones entre Windows y Linux.
Wine es un recurso de código abierto que constantemente desarrolla nuevas actualizaciones buscando siempre mejoras a nivel de compatibilidad.
- Gratuito.
- Puede ser instalado en sistemas operativos Linux, FreeBSD, Mac OS, etc.
- Wine no funciona como emulador ya que permite ejecutar plenamente las aplicaciones de Windows.
- Soporte continuo.
- Soporta conexiones TCP y UDP en servicios web.
- Mejoras en Direct3D.11.
Podemos descargar PlayOnLinux en el siguiente enlace de forma gratuita.
- PlayOnLinux se basa en código Bash y Python.
- Hay que tener en cuenta que no cualquier juego es soportado, aunque existe la posibilidad de módulo manual de instalación.
- No necesitaremos una licencia de Windows para poder usar esta aplicación.
- PlayOnLinux está basado en otro software, Wine, y permite explotar sus ventajas al máximo.
- Es un programa de software libre y carácter gratuito.
1. Ejecutar .exe Linux con Wine
En la página oficial de Wine podemos descargar los repositorios oficiales para cada sistema operativo:
El primer paso en la instalación de Wine es ejecutar el siguiente comando el cual nos permitirá habilitar la arquitectura de 32 bits en caso de que Ubuntu sea de 64 bits:
sudo dpkg --add-architecture i386
Una vez agregada la arquitectura procedemos a agregar los paquetes de Wine en Ubuntu para ello ejecutaremos los siguientes comandos:
wget https://dl.winehq.org/wine-builds/Release.key
Posteriormente ejecutamos el siguiente comando:
sudo apt-key add Release.key
Ahora agregaremos el repositorio:
sudo apt-add-repository https://dl.winehq.org/wine-builds/ubuntu/
Actualizamos los paquetes del sistema operativo:
sudo apt-get update
A continuación podremos instalar Wine usando alguna de las siguientes opciones. En este caso instalaremos la versión estable. Aceptamos la descarga e instalación de los respectivos paquetes.
2. Instalar.exe Linux con Wine
El uso de Wine es simple, basta con usar la siguiente sintaxis:
wine app.exepor ejemplo, ejecutaremos wine notepad.exe y el primer paso es la actualización de Wine:
En caso de faltar complementos se desplegarán las respectivas ventanas emergentes desde donde podrán ser instalados. Una vez finalice el proceso veremos nuestro bloc de notas desplegado con total funcionalidad:
Del mismo modo podremos ejecutar en Wine todas las aplicaciones alojadas en la ruta C:\Windows\System32
Para configurar los valores por defecto de Wine usaremos el siguiente comando. Allí podremos establecer múltiples parámetros de Wine.
winecfg
3. Instalar librerías Wine o librerías Winetricks
Muchas veces podemos encontrarnos con problemas en Wine porque seguramente alguna librería está fallando o no la tenemos en nuestro equipo dando errores DLL al utilizar el programa. En este caso podemos recurrir a winetricks. Al nombrar winetricks estaremos hablando de un script que se puede acoplar en wine y que nos ayudará con esos problemas de librerías cuando queremos instalar .exe en linux. Para ello haremos lo siguiente:
Normalmente con la última versión de Wine, Winetricks viene incluido. Para otras versiones de todas formas podemos usar el siguiente comando. Se nos descargará el script y no debemos nunca borrarlo.
wget http://www.kegel.com/wine/winetricks
Winetricks no requiere de instalación y podremos instalar librerías con este comando:
sh winetricks libreríapor ejemplo, librerías corefonts y directx12:
sh winetricks corefonts directx12
sudo chmod +x winetricks
sudo mv winetricks /usr/local/bin
También te recomendamos instalar el paquete cabextract:
sudo apt-get install cabextract
Después lanza el script usando las siguientes teclas y comando:
Alt + F2
winetricks
4. Instalar.exe Linux con PlayOnLinux
Otra de las alternativas a Wine es PlayOnLinux la cual nos permite descargar y ejecutar múltiples aplicaciones de Windows o instalarlas desde algún archivo ejecutable en el equipo local.
Es verdad que existen muchas aplicaciones de software libre equivalentes como libreoffice, gimp y algunas otras que cuentan con versiones compatibles con GNU/Linux como Skype, Firefox, Chrome, etc. Aun con todas estas opciones en ocasiones es necesario la instalación y uso de programas 100% Windows, no compatibles con otros sistemas operativos.
De esta necesidad han surgido programas capaces de emular un entorno Windows, tarea nada fácil y muchas veces muy complicada. PlayOnlinux nos permite la ejecución de un gran número de aplicaciones no compatibles con GNU/Linux de forma sencilla y con un estilo gráfico bastante amigable.
PlayOnLinux está basado en el muy conocido “wine”, pero a diferencia de éste, nos proporciona una interfaz gráfica menos compleja y un listado de software compatible y previamente probado. Lo que nos facilita y ahorra mucho tiempo en el proceso de instalación y configuración.
PlayOnLinux es compatible con: Fedora, Ubuntu, Archilinux, Frugalware entre otras distribuciones y además también es compatible con aplicaciones de Windows como Adobe Photoshop, MS Office…
Para descargar PlayOnLinux podemos ir al siguiente enlace:
Para instalarlo ejecutaremos el siguiente código
wget -q "http://deb.playonlinux.com/public.gpg" -O- | sudo apt-key add - sudo wget http://deb.playonlinux.com/playonlinux_trusty.list -O /etc/apt/sources.list.d/playonlinux.list apt-get update sudo sudo apt-get install PlayOnLinux
Como comprobamos es posible ejecutar las aplicaciones de Windows en Ubuntu de forma sencilla y totalmente funcional. Pero no solo en Linux podemos abrir archivos de Linux y es que también tenemos la solución para abrir archivos .exe en sistemas MacOS de Apple.