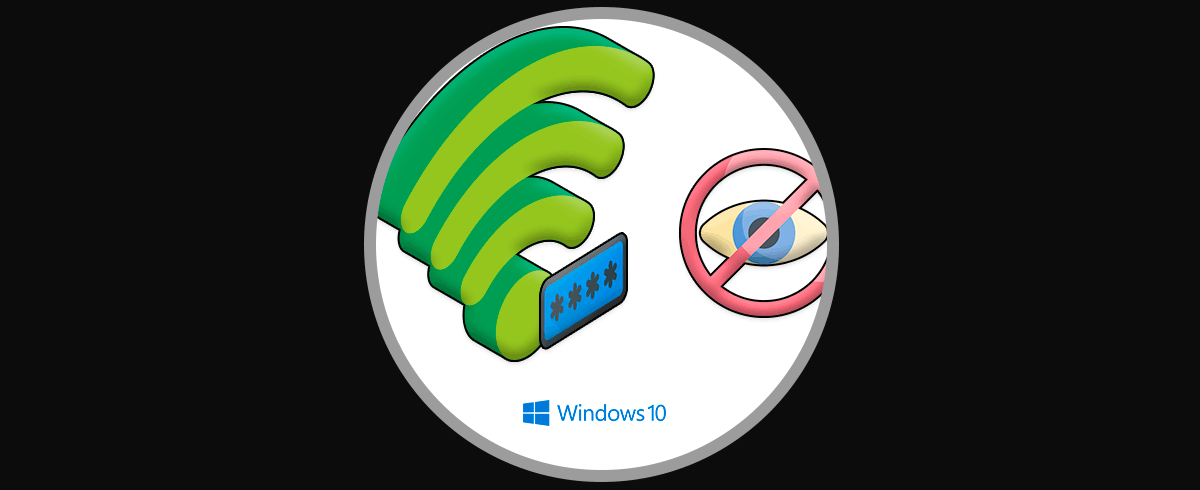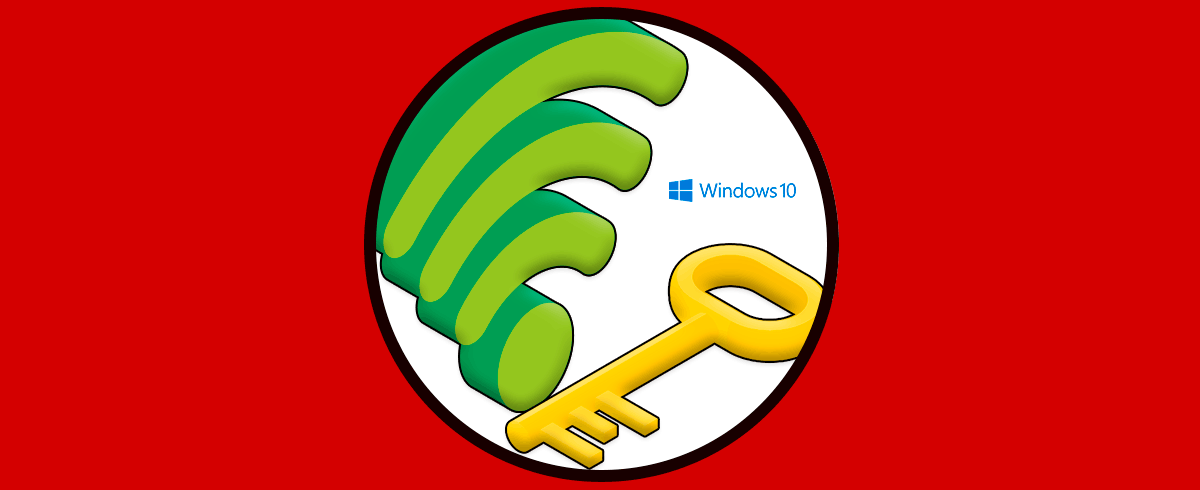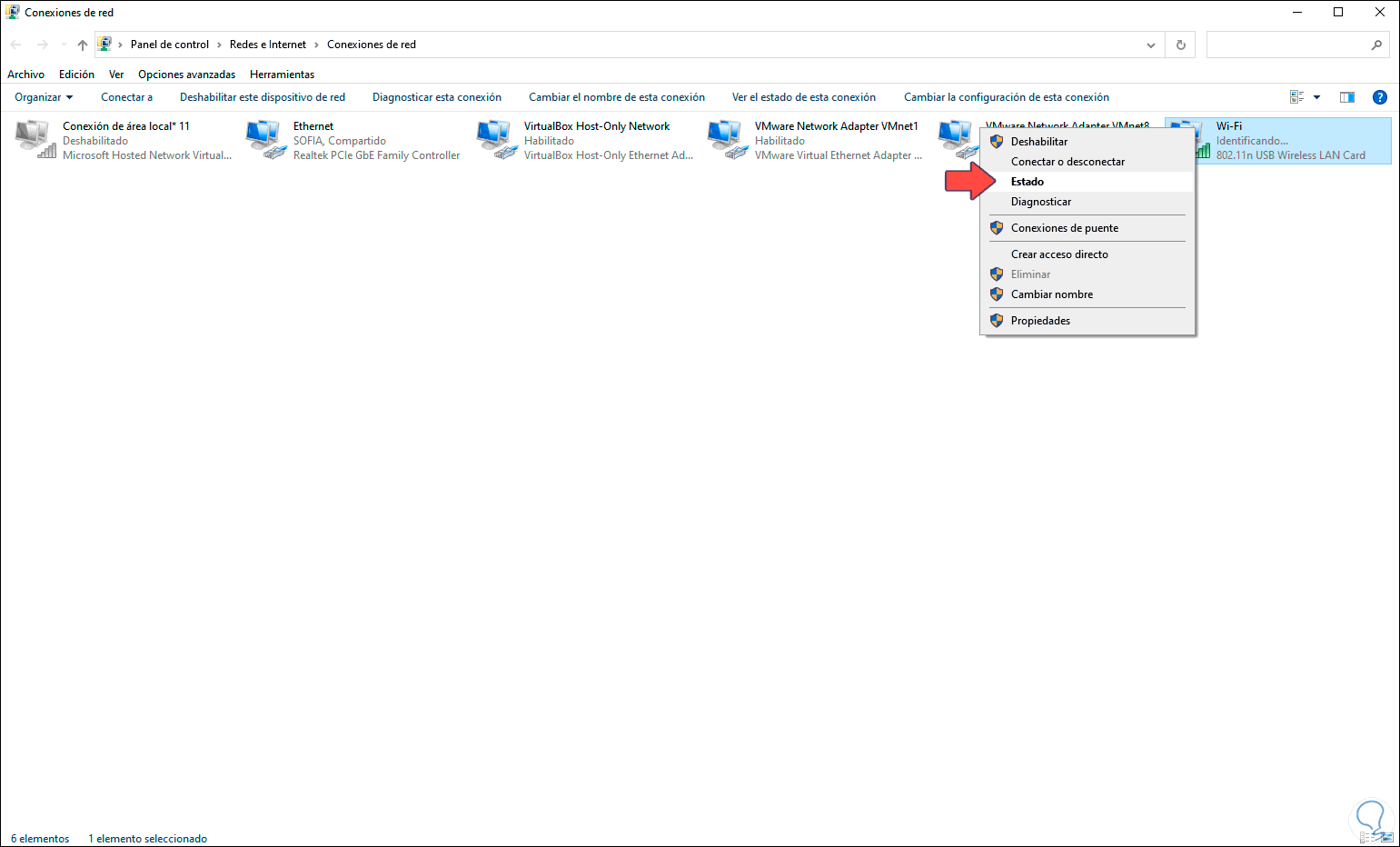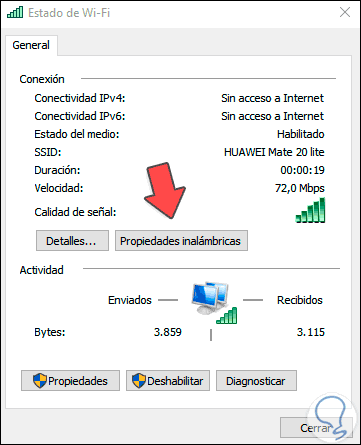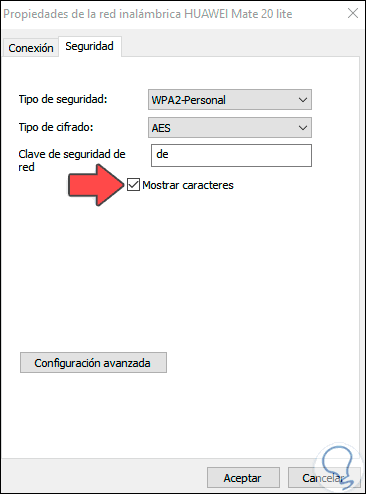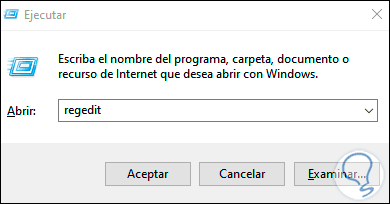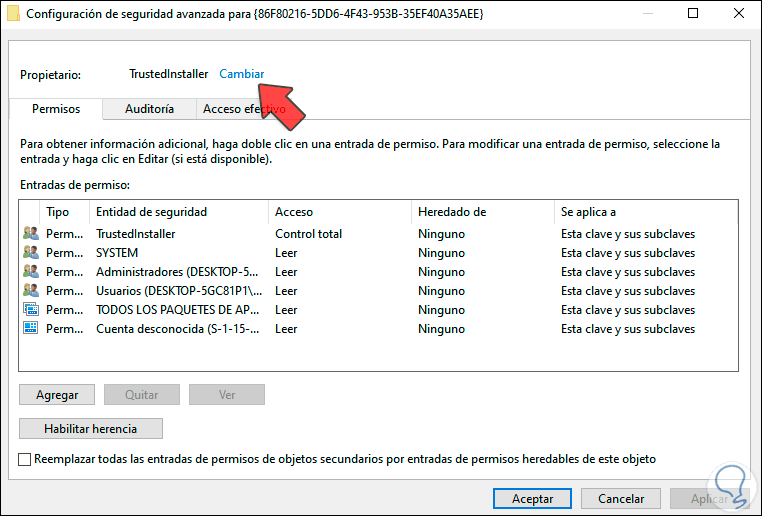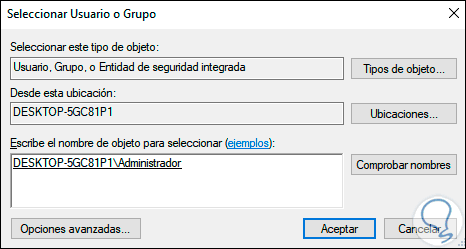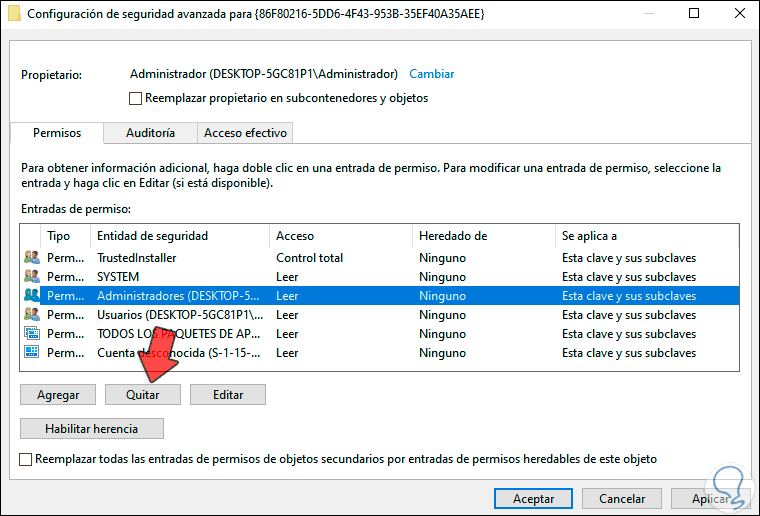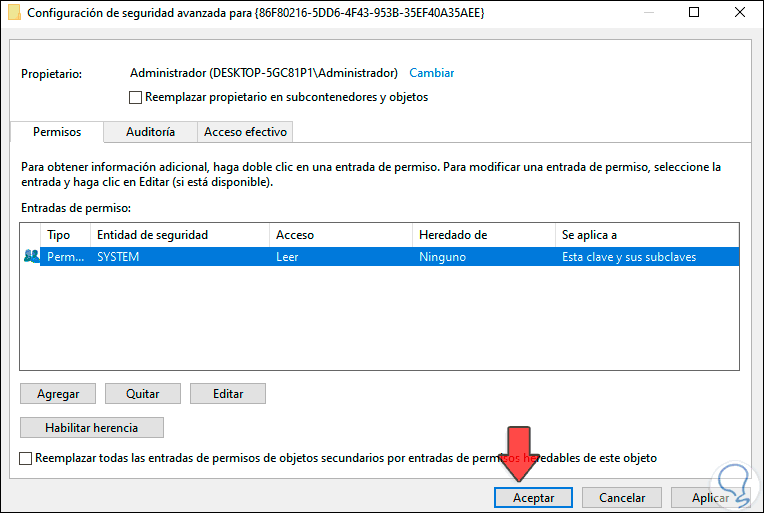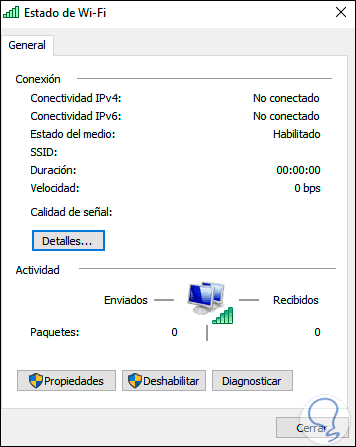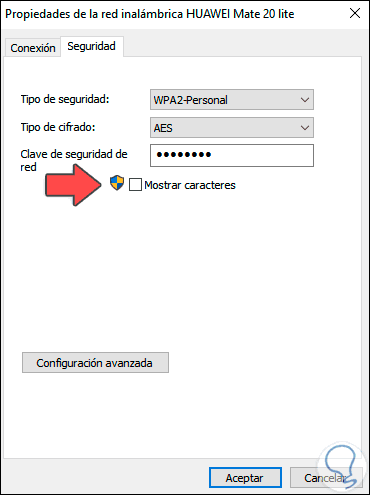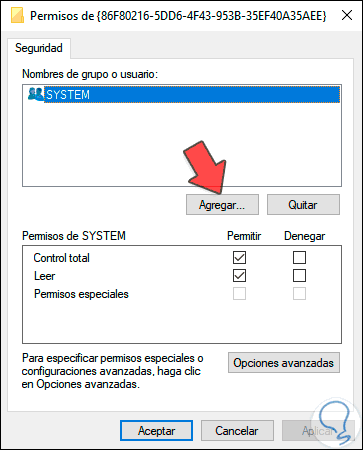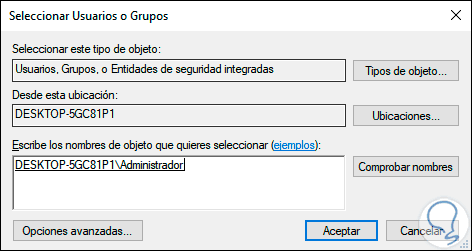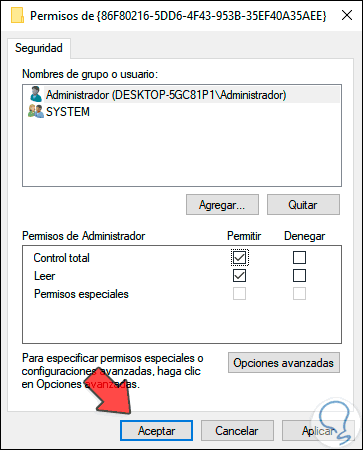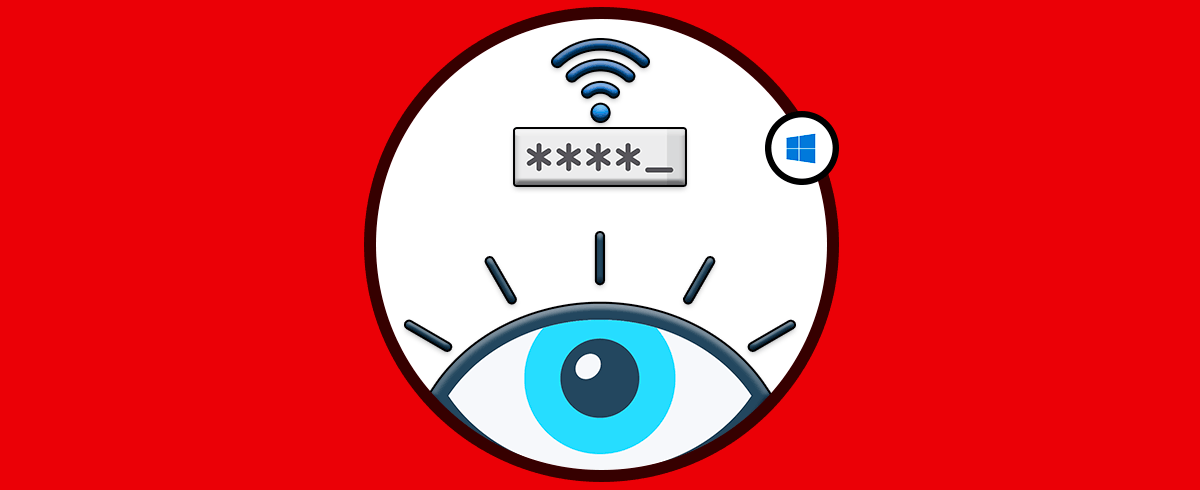Windows 10 dispone de un mecanismo con el cual es posible alojar la contraseña de acceso a la red Wi-Fi con el fin de que cada vez que esa red sea detectada por el equipo se cuente con la posibilidad de conectarse automáticamente, esto es funcional, pero a la vez es un riesgo de seguridad ya que algún usuario con acceso al equipo podrá ver la contraseña de la red.
Las contraseñas WiFi son almacenadas automáticamente en nuestro equipo si así lo hemos configurado al conectarnos. Cuando elegimos recordar o conectar automáticamente, esas contraseñas de red quedan guardadas en nuestro equipo. Si alguien sabe la ruta correcta, podrá ver nuestras contraseñas WiFi Windows 10 bajo los caracteres. Por eso es importante ver cómo ocultar contraseñas WiFi y mejorar así nuestra seguridad.
Te dejamos también el videotutorial para poder ocultar la contraseña WiFi y sus caracteres en Windows 10.
1. Ver contraseña oculta Windows 10
esto se consigue en la siguiente ruta:
- Redes e Internet
- Conexiones de red
Allí damos clic derecho sobre el adaptador de red Wi-Fi y seleccionamos “Estado”:
Veremos lo siguiente:
Damos clic en “Propiedades inalámbricas” y en la siguiente ventana vamos a la pestaña “Seguridad” y allí activamos la casilla “Mostrar caracteres” para visualizar la contraseña de Wi-Fi:
Ahora Solvetic te explicara cómo prevenir esta visualización de la contraseña.
2. Ocultar contraseña WiFi Windows 10 regedit
Antes de esto Solvetic te recomienda crear un punto de restauración o copia de seguridad de los datos del sistema, luego abrimos Ejecutar e ingresamos el siguiente comando:
regedit
Damos clic en Aceptar o pulsamos la tecla Enter y en el editor iremos a la siguiente ruta:
HKEY_CLASSES_ROOT\AppID\{86F80216-5DD6-4F43-953B-35EF40A35AEE}
Damos clic derecho sobre esta clave y seleccionamos “Permisos”:
Veremos lo siguiente:
Damos clic en el botón “Opciones avanzadas” y será desplegado lo siguiente:
En la parte superior damos clic en la línea “Cambiar” y posterior a ello debemos agregar el grupo Administrador, damos clic en “Comprobar nombres” para asegurarnos de que sea el grupo correcto:
Damos clic en Aceptar y veremos el grupo añadido de forma correcta:
Ahora debemos eliminar todas las entradas excepto la línea “System”, para ello seleccionamos cada una y damos clic en “Quitar”. Damos clic en Aplicar y Aceptar para guardar los cambios.
Este proceso hará que el botón “Propiedades inalámbricas” no esté disponible para acceder a los detalles de la red:
O en otros casos podemos acceder a las propiedades inalámbricas, pero cuando se activa la casilla “Mostrar caracteres” simplemente no se verá nada:
En el momento en que deseemos volver a ver la contraseña, vamos de nuevo a la clave anterior y seleccionamos Permisos:
Damos clic en Agregar y añadiremos el grupo Administrador:
Damos clic en Aceptar y le daremos los permisos adecuados:
Guardamos los cambios y de esta forma hemos ocultado la contraseña de red Wi-Fi en Windows 10.