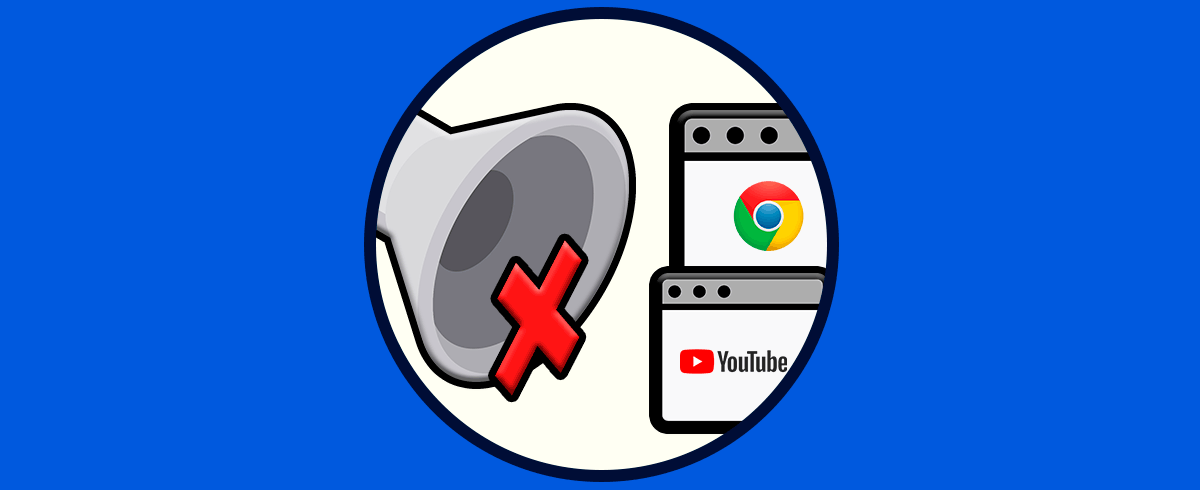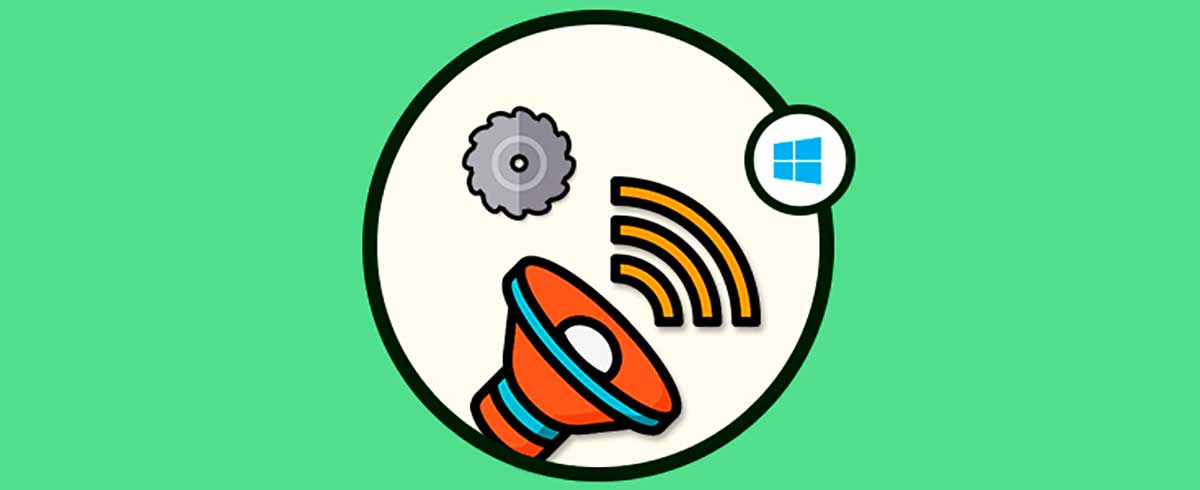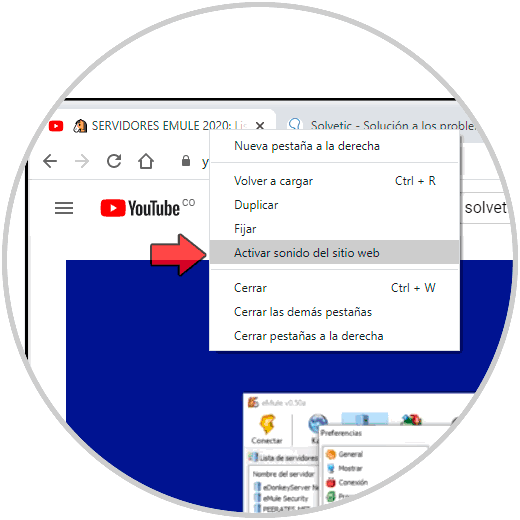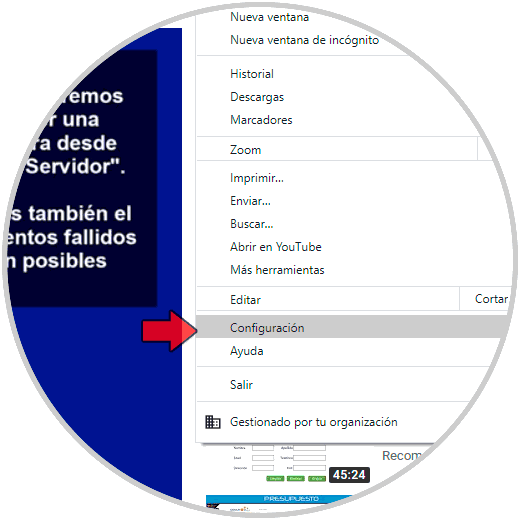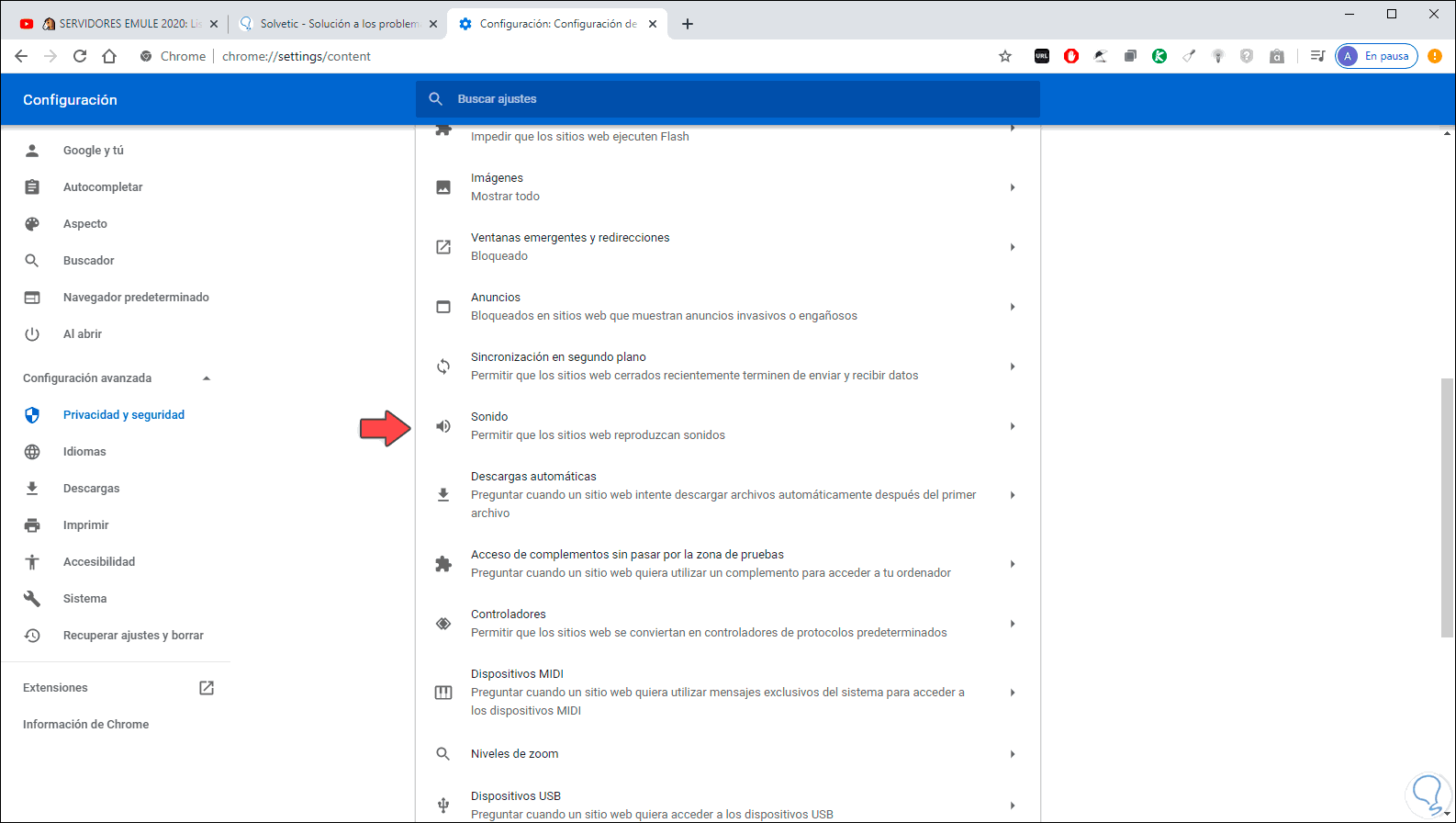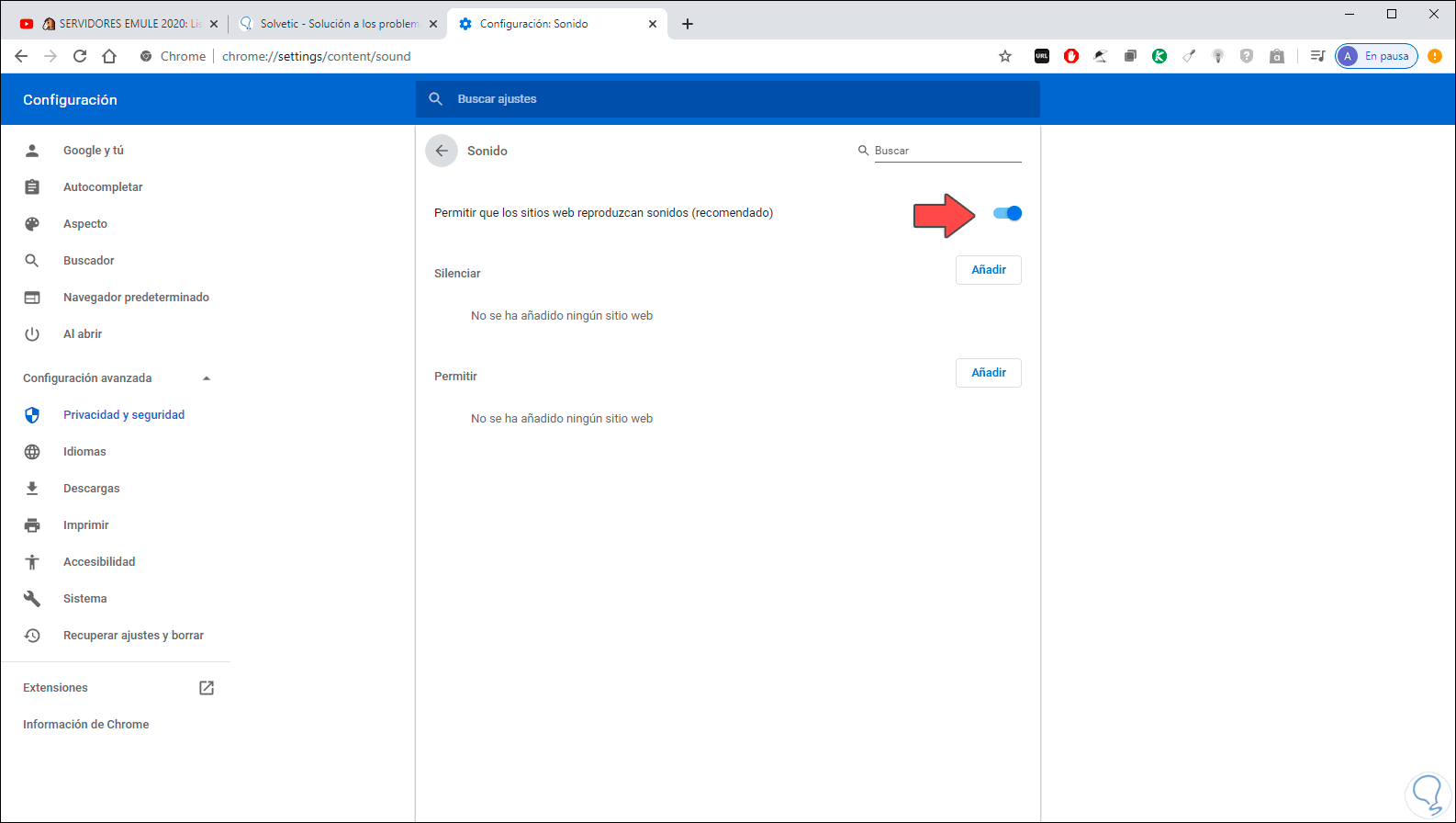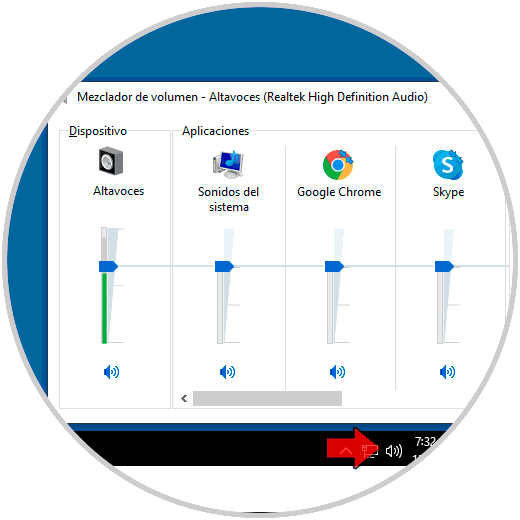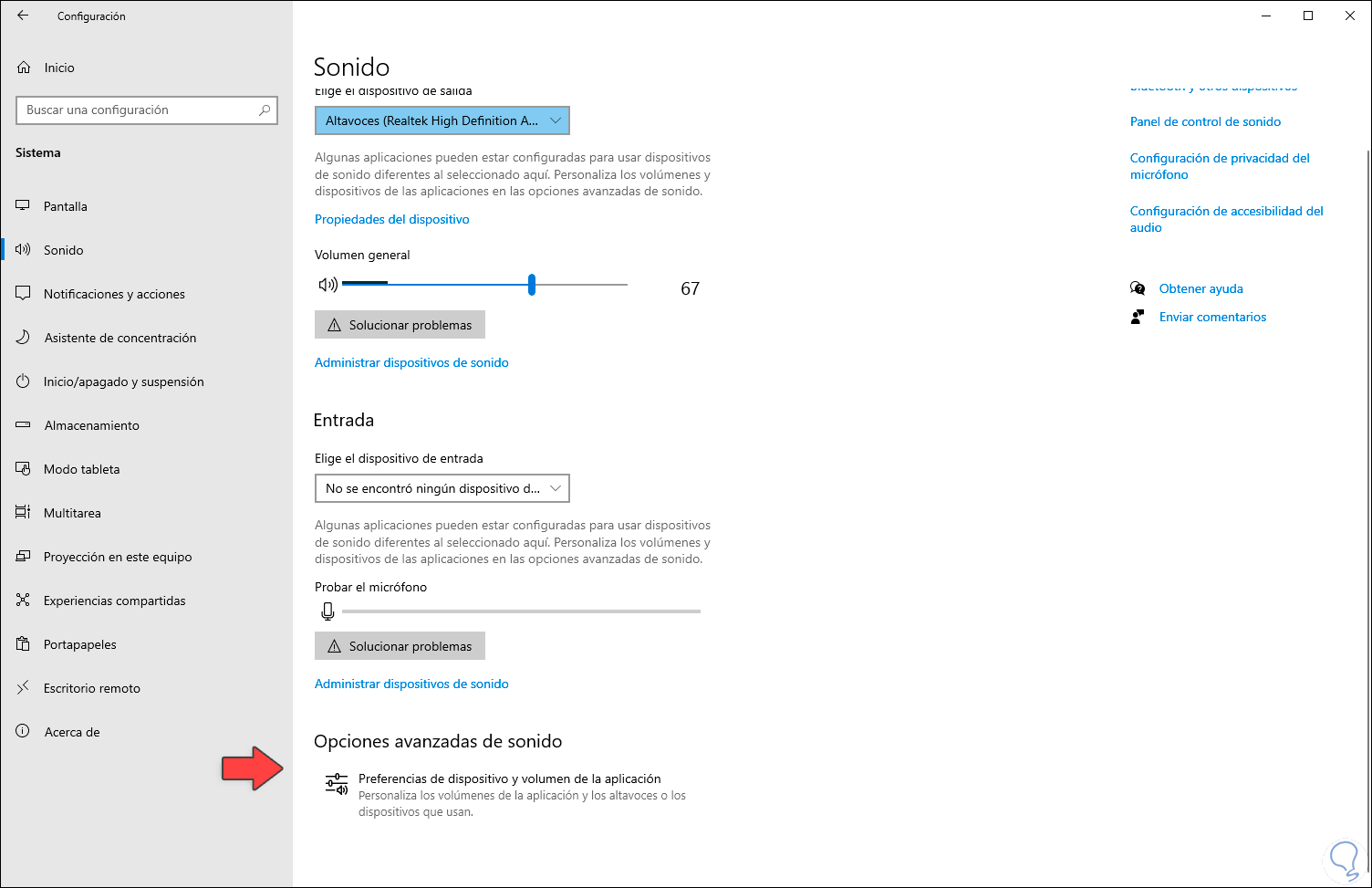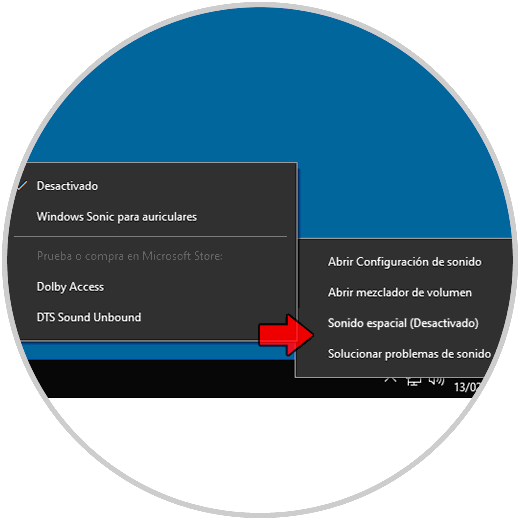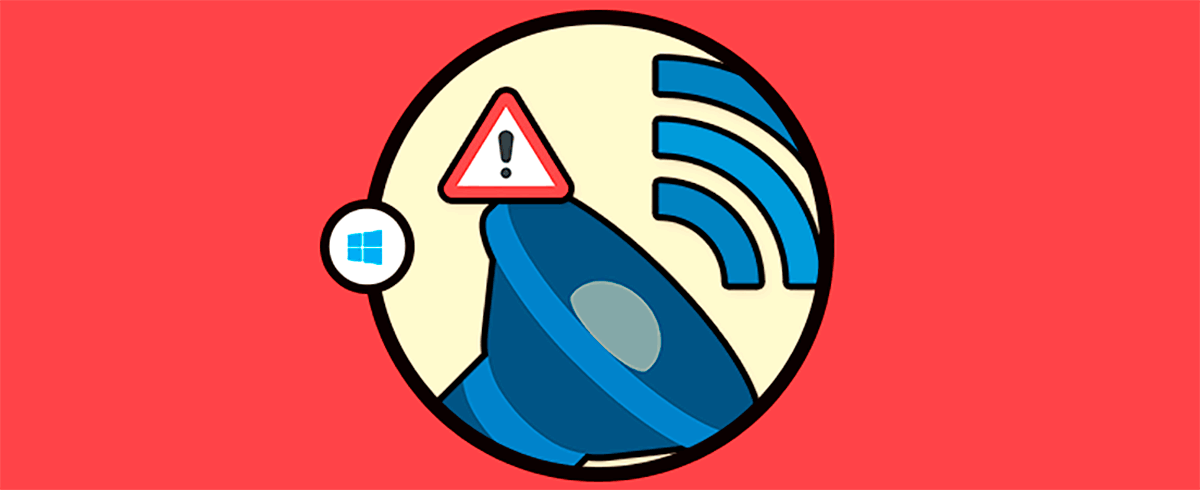No hay nada más incómodo o decepcionante que acceder a YouTube desde Google Chrome y al reproducir cualquier video simplemente no escuchar nada, ya miramos nuestros niveles de audio, comprobamos que todo está correctamente conectado y simplemente el audio se resiste a funcionar, ¿la razón?, puede ir desde un error en la configuración hasta un fallo en el vídeo, pero para todo esto Solvetic te dará la solución ideal para que subas el volumen de tus videos favoritos.
En ocasiones el sonido de nuestro equipo falla en diferentes elementos de nuestro equipo, a veces con éxito y otras no. En este caso es habitual estar escuchando algún tipo de elemento vía web y que de repente no escuchemos nada en el PC. Lo principal es comprobar los elementos de hardware, es decir, los altavoces o cascos conectados en caso de que los haya. Es común que busquemos un problema de audio y sea que el dispositivo esté apagado o mal conectado. Si tras esto sigue sin oírse, vamos a ver posibles soluciones a ello.
A continuación, te dejamos también el videotutorial con diferentes formas para poder solucionar que Youtube o Chrome no tiene sonido.
1. Saber si las pestañas están en silencio para error sonido Youtube y Chrome
Google Chrome nos da la posibilidad de silenciar las pestañas abiertas de forma individual lo cual es una gran ayuda, pero también podemos pasar por alto este aspecto y dejar la pestaña de YouTube en silencio afectando su reproducción.
Para silenciar una pestaña en Google Chrome simplemente damos clic derecho sobre ella y seleccionamos “Silenciar sitio web”:
Si el sitio no suena podemos comprobar que este no sea el error y si lo es simplemente damos clic derecho sobre la pestaña y seleccionamos “Activar sonido del sitio web”:
2. Comprobar la configuración de audio de Google Chrome para error sonido Youtube y Chrome
Otra de las razones de no escuchar el audio en Google Chrome puede deberse a errores en su configuración.
Para validar esto daremos clic sobre el menú “Personaliza y controla Google Chrome” y seleccionamos “Configuración”:
En la nueva ventana iremos a la parte inferior para seleccionar la opción “Configuración avanzada”:
Luego seleccionamos la sección “Configuración del sitio web” y en las diversas opciones desplegadas ubicamos “Sonido”:
Damos clic allí y validamos que el interruptor “Permitir que los sitios web reproduzcan sonidos” este activa:
3. Comprobar el mezclador de sonidos para error sonido Youtube y Chrome en Windows 10
El mezclador de volumen es una función de Windows 10 con la cual podemos ajustar el volumen para cada aplicación abierta en el sistema. Su uso es simple y e posible que Google Chrome este silenciado allí, para esto damos clic derecho sobre el icono de sonido y damos clic sobre la opción “Abrir mezclador de volumen” y allí confirmamos que Google Chrome esté activo con el audio:
4. Editar el volumen de las aplicaciones para error sonido Youtube y Chrome en Windows 10
Para este método damos clic derecho sobre el icono de audio y seleccionamos la opción “Abrir configuración de sonido” y en la ventana desplegada iremos a la parte inferior donde seleccionamos “Opciones avanzadas de sonido”:
Allí ajustaremos el volumen de Google Chrome a los niveles deseados:
5. Cambiar el sonido espacial para error sonido Youtube y Chrome
Este no es un sonido creado por la NASA, es simplemente una función de Windows 10 donde se reduce el ruido externo para mejorar la experiencia de audio, para esto damos clic derecho sobre el ícono de audio y seleccionamos “Sonido espacial” y luego procedemos a desactivarlo:
Con estas soluciones recuperaras el sonido de YouTube o de Google Chrome en Windows 10 en un 100%.