La suite de Office 2019, lanzada hace pocos meses por Microsoft, ha integrado novedades que harán de esta una poderosa suite con utilidades conocidas por millones, pero con mejoras significativas enfocadas en mejorar no solo la productividad de los usuarios sino en hacer de la experiencia de Office 2019 algo mucho más integral.
- Nuevo aspecto visual.
- Mejoras significativas en Microsoft Translator.
- Nuevas opciones de transición con la función Morph.
- Compatibilidad con ecuaciones LaTeX.
- Nuevas funciones en Excel 2019 como TEXTJOIN, CONCAT, IFS y más.
- Nuevas fórmulas, nuevos gráficos e integración de Power BI en Excel 2019 y muchas más.
Un punto clave que muchos usuarios tienen es como usar la suite de Office 2019 en ambientes Linux, la respuesta es simple aunque dolorosa. De forma nativa no es posible ya que Microsoft ha desarrollado Office para Windows y macOS por una razón especial y es el sistema de archivos.
Esto se debe a que Microsoft Windows posee su sistema de archivos nativo NTFS y Linux usa por defecto el sistema de archivos ext2, ext3 o ext4 que nada tiene de compatibilidad con NTFS. Este es el motivo por el que no podemos ejecutar o instalar Office 2019 en Linux y aunque la solución más práctica sería usar una máquina virtual, las prestaciones de rendimiento y funcionalidad se verían afectadas.
Pues bien, aunque Microsoft ha lanzado un archivo .deb o algo similar para Linux, Solvetic trae la solución ideal para instalar Office 2019 en Linux y es usar Wine y PlayOnLinux.
La gran diferencia entre una máquina virtual y Wine, es que Wine se encarga de traducir todas las llamadas API de Windows y las convierte en llamadas POSIX optimizando el rendimiento y de paso permitiendo que las aplicaciones sean ejecutadas como si estuviéramos en un sistema Windows.
Al usar esta utilidad contamos con una ventaja y es que no se requiere de un licenciamiento Microsoft y al estar escrita en Python y Bash, sus posibilidades de desempeño son altas.No echemos a un lado Wine, porque PlayOnLinux está basado en este con el fin de sacar al máximo el beneficio de sus funcionalidades.
1. Cómo instalar PlayOnLinux en Linux
Para este caso usamos Ubuntu 19 y el primer paso es ejecutar el siguiente comando para la instalación de PlayOnLinux:
sudo apt install playonlinux
Allí ingresamos la contraseña para proceder con la descarga y luego veremos lo siguiente:
Ingresamos la letra S para confirmar la descarga e instalación de PlayOnLinux y una vez instalado podremos acceder a el desde Actividades o desde el menú Inicio de la distribución usada:
Al acceder a la utilidad veremos lo siguiente:
Como hemos mencionado, PlayOnLinux está basado en Wine, pero se recomienda instalar Wine para optimizar los resultados, para ello vamos a la terminal y ejecutamos lo siguiente:
sudo apt install wine
En algunos casos especiales, debemos agregar los recursos de PlayOnLinux, esto se puede hacer ejecutando lo siguiente:
wget -q "http://deb.playonlinux.com/public.gpg" -O- | sudo apt-key add – sudo wget http://deb.playonlinux.com/playonlinux_precise.list -O /etc/apt/sources.list.d/playonlinux.list sudo apt update sudo apt install playonlinux
2. Cómo instalar Office 2019 en Linux
Con PlayOnLinux listo para ser usado, vamos a montar la imagen ISO de Office 2019 (si manejamos este sistema) ya que con PlayOnLinux debemos usar los archivos ejecutables de Office 2019.
Para montar la imagen ISO de Office 2019, accedemos a la ruta donde está la imagen ISO, damos clic derecho sobre ella y seleccionamos “Abrir con otra aplicación”:
En la siguiente ventana seleccionamos “Montador de imágenes de discos”:
Una vez demos clic allí observaremos que la imagen a sido montada y tenemos acceso a su contenido:
Estamos listos para instalar Office 2019 en PlayOnLinux, para ello accedemos a la aplicación PlayOnLinux y una vez se actualicen los componentes iremos a la pestaña “Oficina” y notemos que solo está disponible hasta Office 2016:
Para el caso de Office 2019 damos clic en la línea “Instalar un programa no listado” ubicada en la parte inferior y se desplegará el siguiente asistente:
Allí damos clic en Siguiente y veremos una nueva advertencia:
Luego de eso en la siguiente ventana será desplegado el asistente inicial:
Allí damos clic en Siguiente y tendremos las siguientes opciones:
Allí seleccionamos “Instalar un programa en una nueva unidad virtual”, damos clic en Siguiente y ahora asignaremos un nombre a la unidad virtual:
Pulsamos en Siguiente y a continuación observaremos lo siguiente:
Allí podemos usar versiones anteriores de Wine, configurar Wine o bien acceder a la instalación de algunas bibliotecas especiales, en este caso activamos la casilla “Configurar Wine” y pulsamos en Siguiente y ahora definimos la arquitectura de la aplicación (Office 2019) a instalar:
En la próxima ventana veremos que se da paso al proceso de creación de la unidad virtual:
Allí se inicia la configuración de Wine:
Como resultado de esto, se desplegará una ventana emergente donde asignamos la compatibilidad con Windows 10 en el campo “Versión a imitar”:
Pulsamos en Aplicar y Aceptar para guardar los cambios y luego definiremos desde donde se usará el ejecutable:
En este caso seleccionamos “Seleccione otro archivo” y veremos lo siguiente:
Damos clic en el botón “Explorar” e iremos al archivo ejecutable de la imagen ISO de Office 2019 que hemos montado:
Seleccionamos la opción correcta y damos clic en Open para seleccionarla:
Damos clic en Siguiente y veremos que se inicia la instalación y aparecerá una ventana emergente con el proceso en segundo plano de la instalación:
Luego de esto se desplegará el asistente de instalación de Office 2019:
Cuando esto finalice, podremos seleccionar un acceso directo o bien no crear uno:
En caso que durante la instalación veamos lo siguiente:
Debemos ir a la terminal y ejecutar este comando:
sudo apt install winbind
Cuando esto finalice veremos lo siguiente:
Además debemos instalar las siguientes utilidades. Ingresamos la letra S para confirmar la descarga e instalación.
sudo apt install winetricks
A continuación podremos seguir con el proceso de instalación el cual una vez finalice nos mostrará lo siguiente:
Allí pulsamos en Siguiente para concluir el proceso y veremos las aplicaciones de Office 2019 que han sido instaladas en PlayOnLinux:
Allí disponemos de una serie de opciones para cada aplicación, estas son:
- Ejecutar la aplicación seleccionada.
- Cerrar la aplicación.
- Enviar un comentario.
- Depurar la aplicación.
- Configurarla.
- Crear un acceso directo para la aplicación.
- Abrir el directorio contenedor de la app.
- Desinstalar la aplicación seleccionada.
Puedes ver como con PlayOnLinux no solo es posible instalar Office 2019 sino instalar cientos de aplicaciones propias de Windows como juegos, utilidades o herramientas de soporte y ejecutarlas sin problema alguno en ambientes Linux sin perder en ningún momento ninguno de sus atributos.

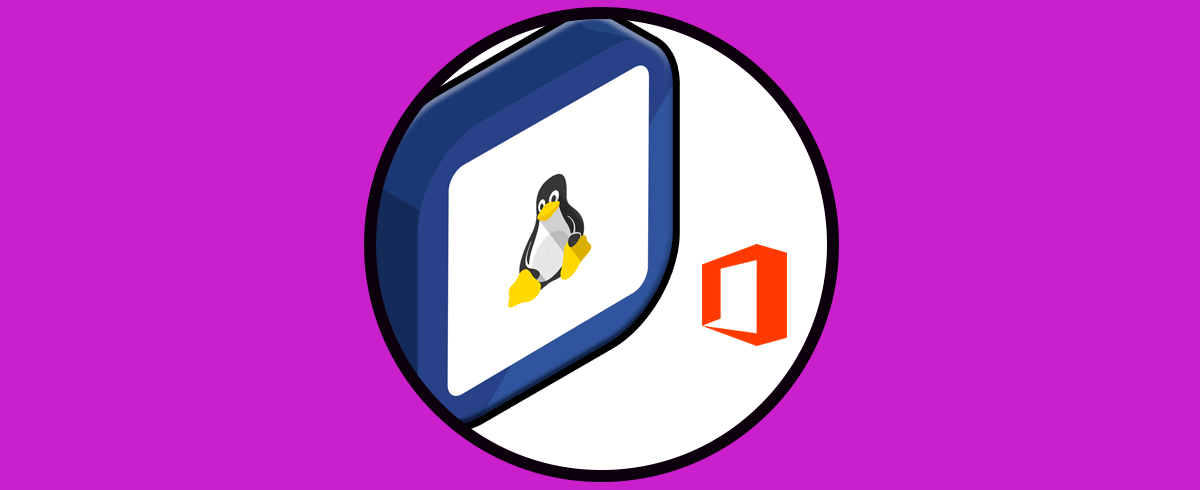
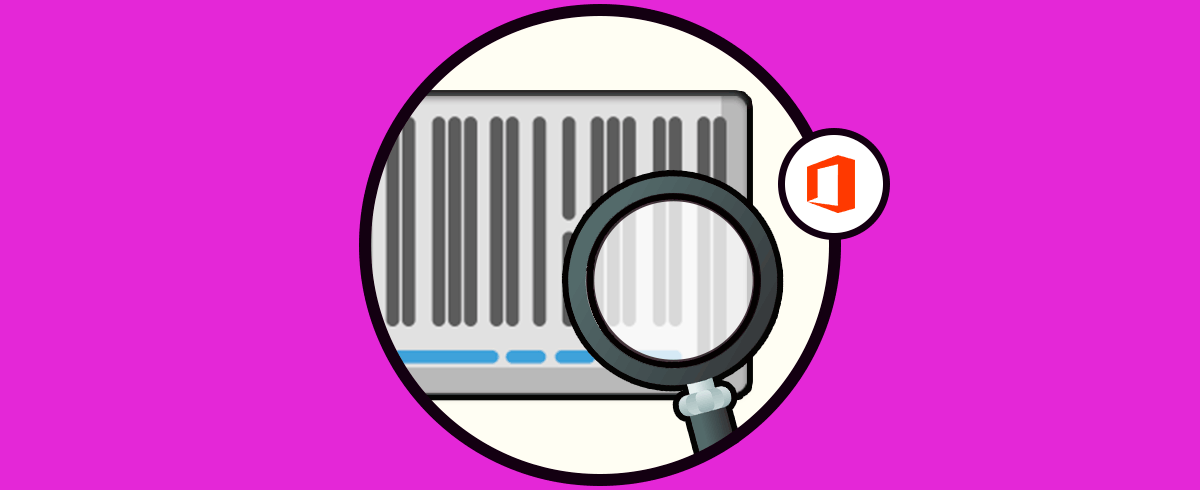
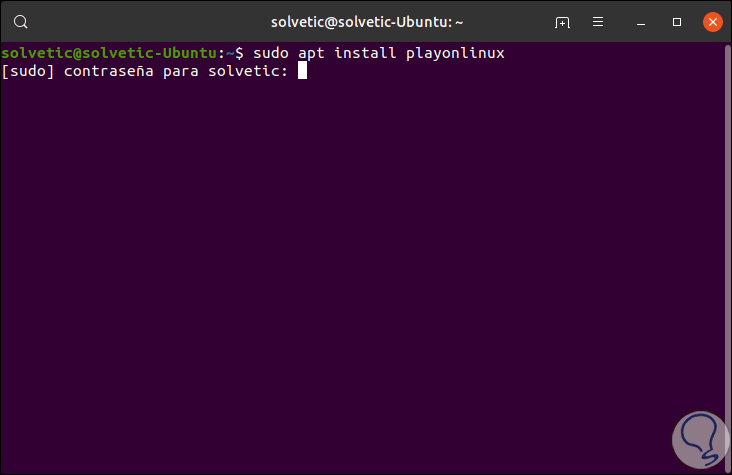
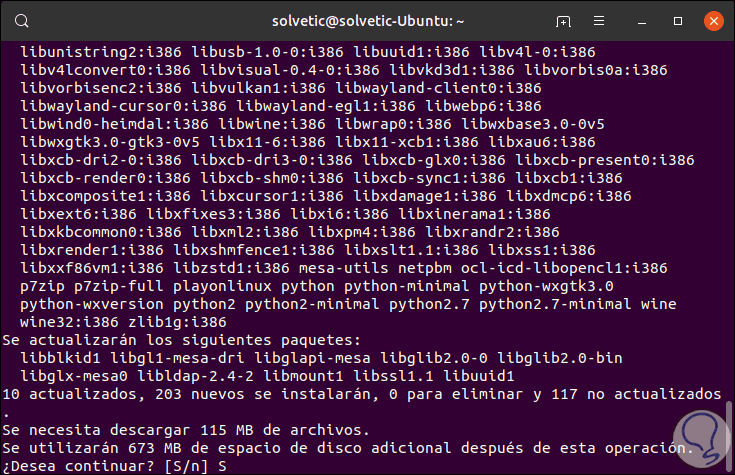
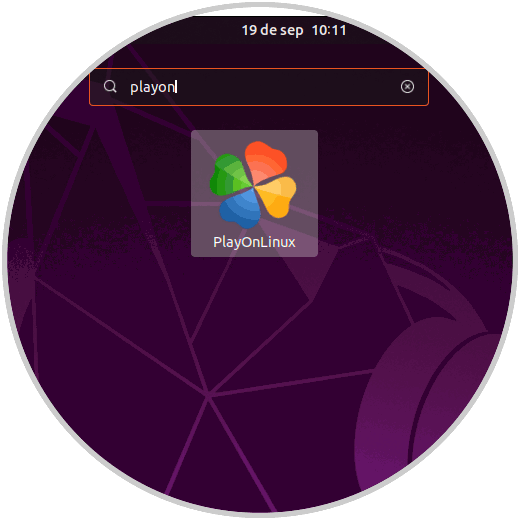
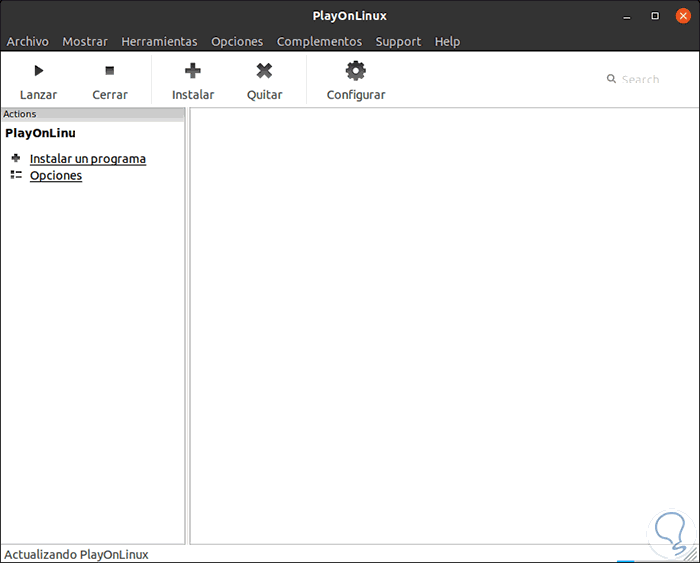
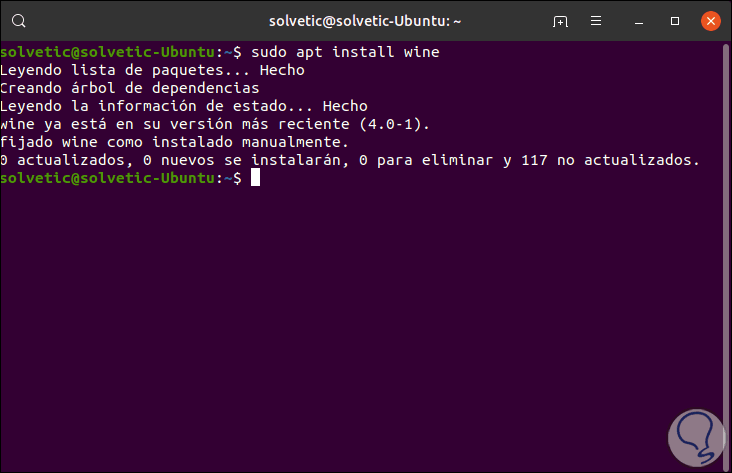
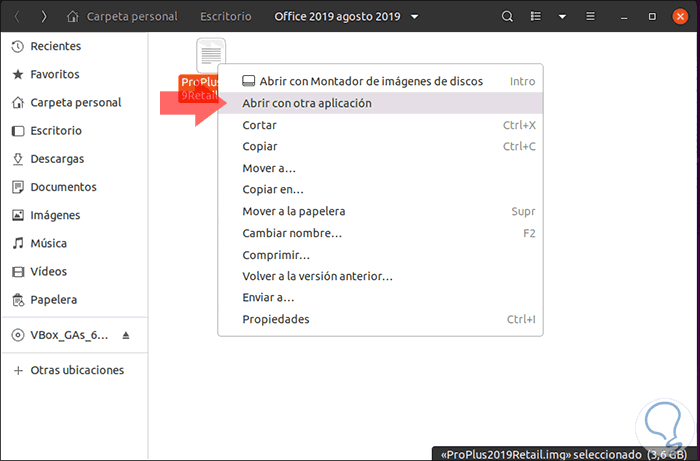
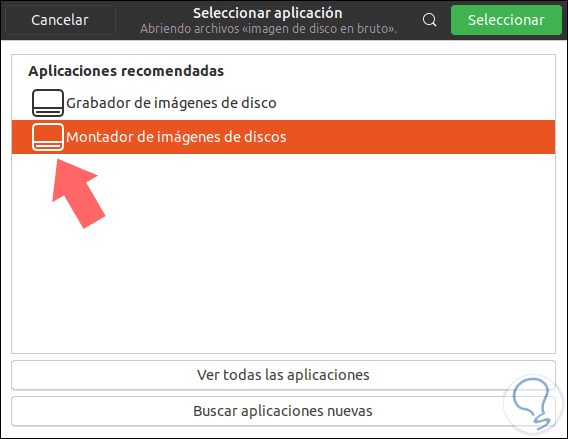
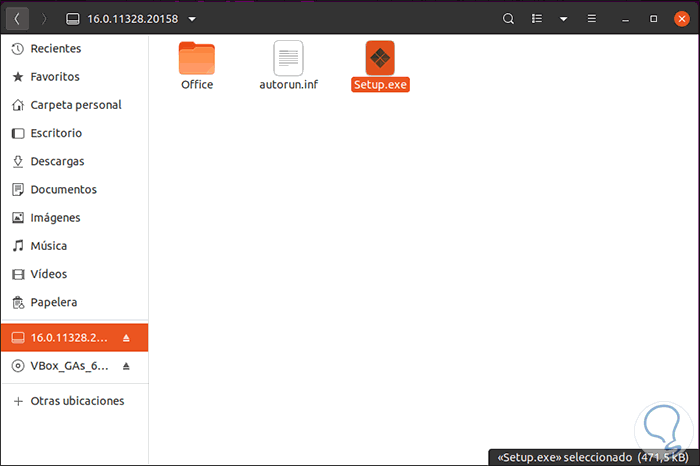
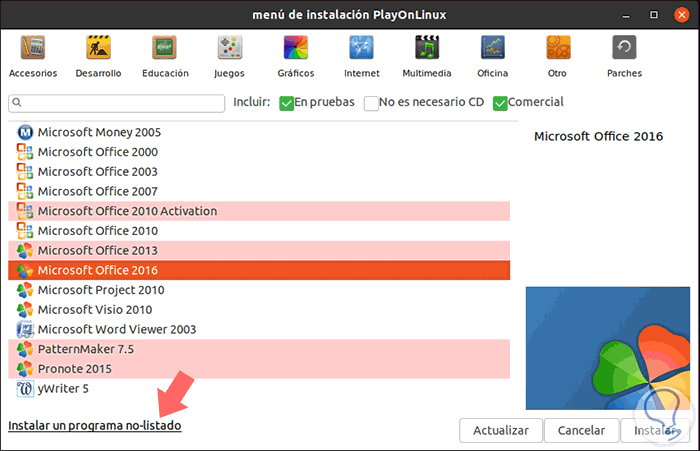
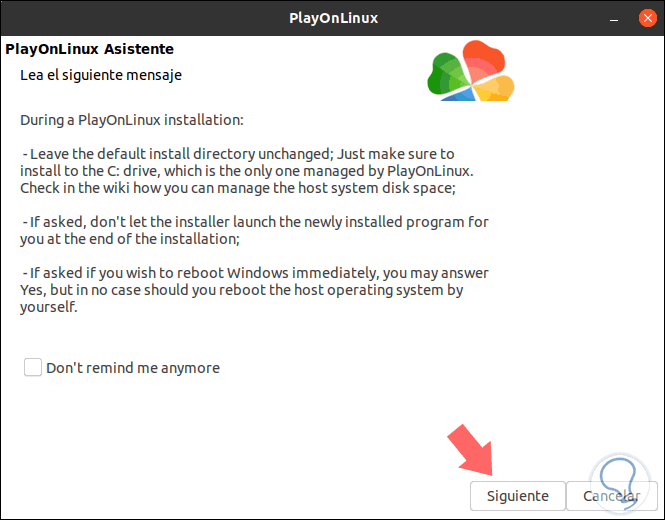
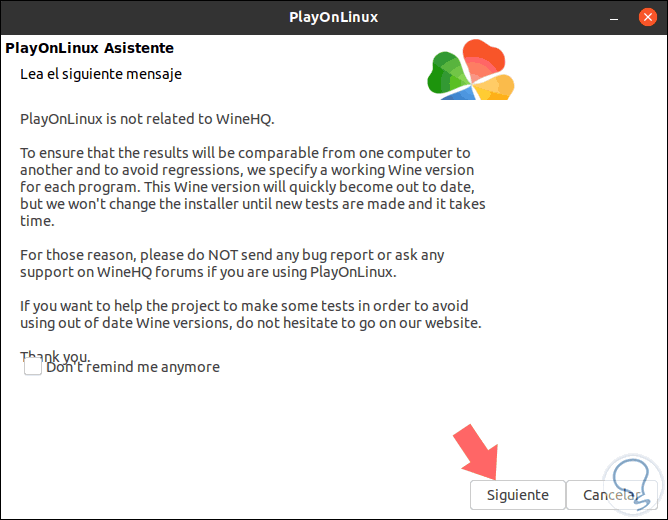
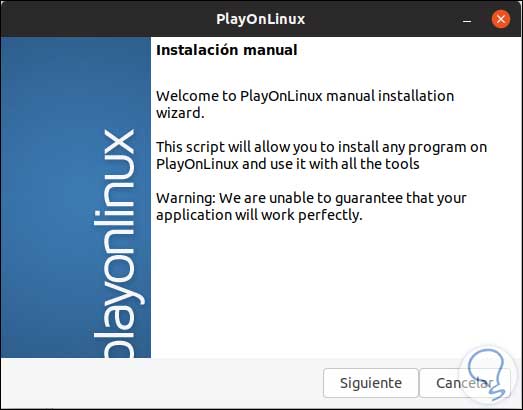
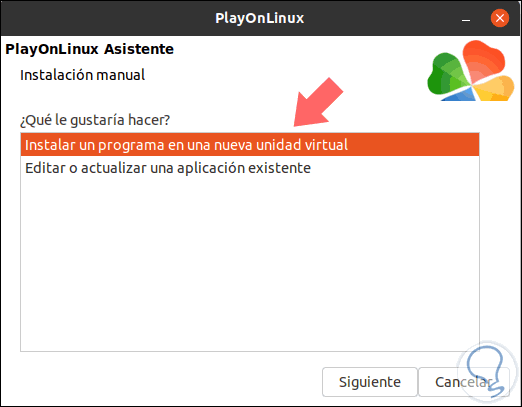
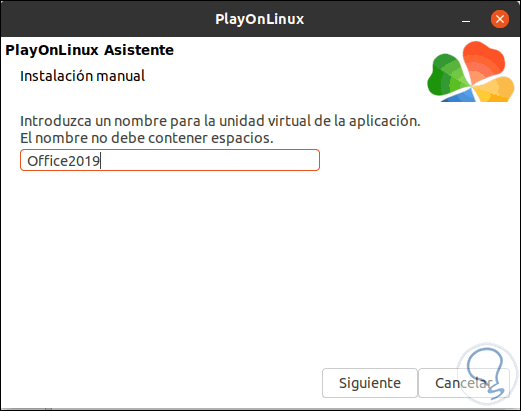
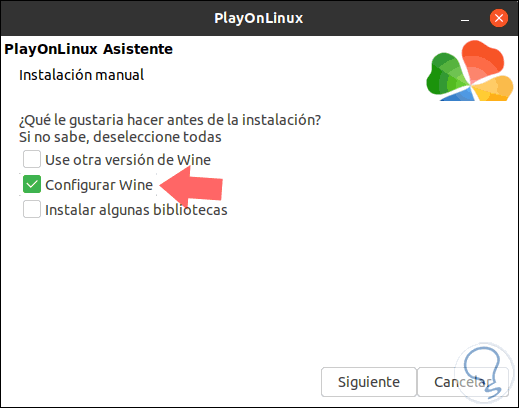
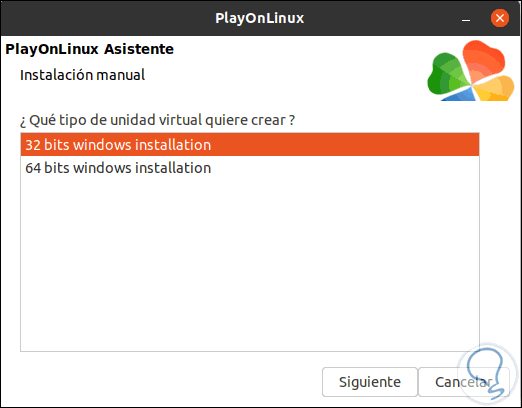
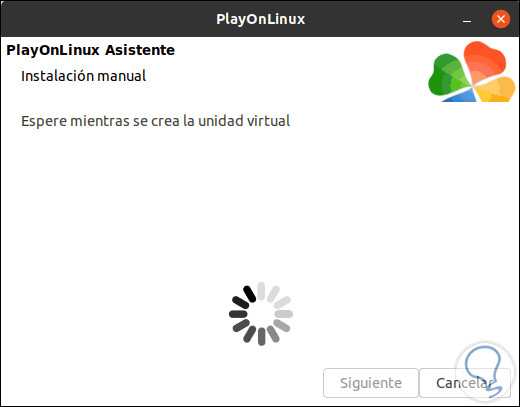
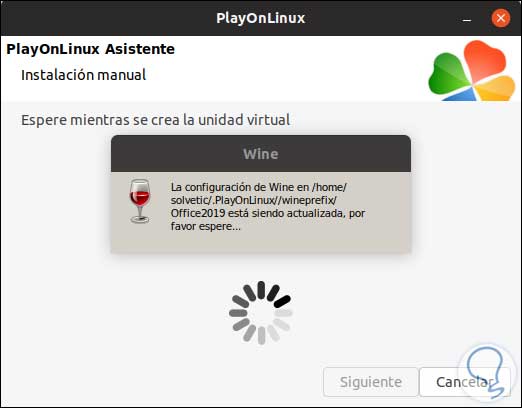

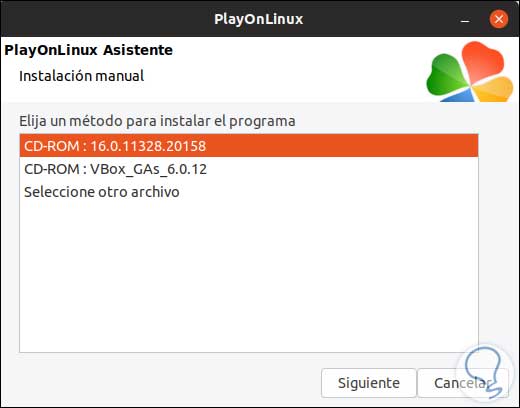
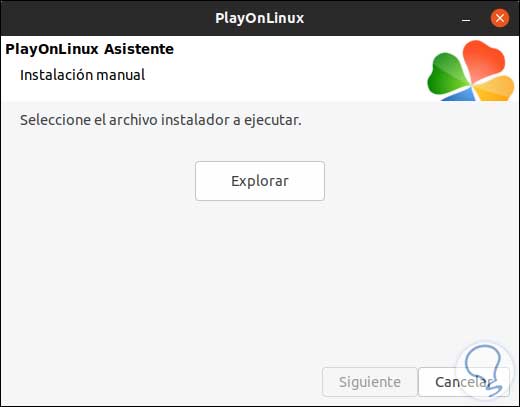
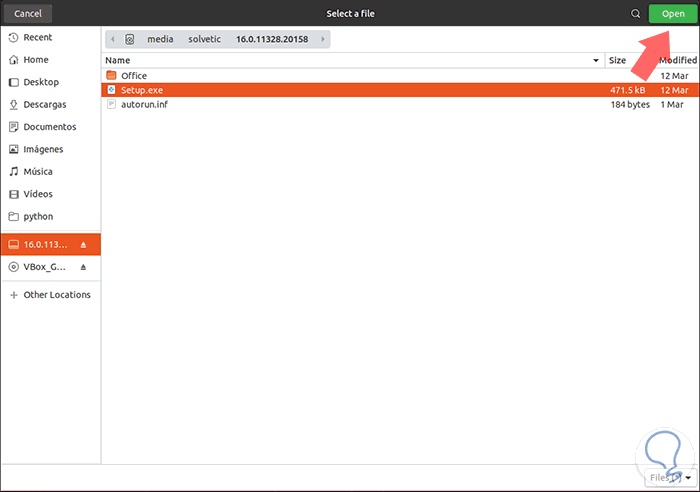
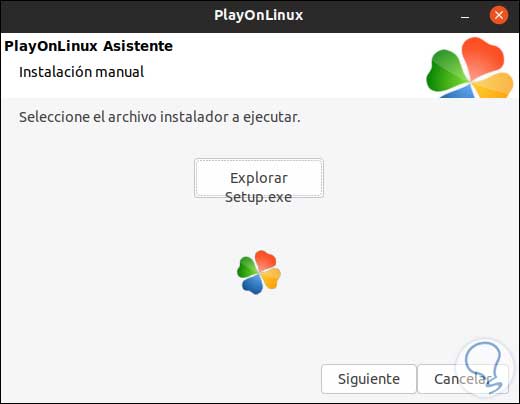
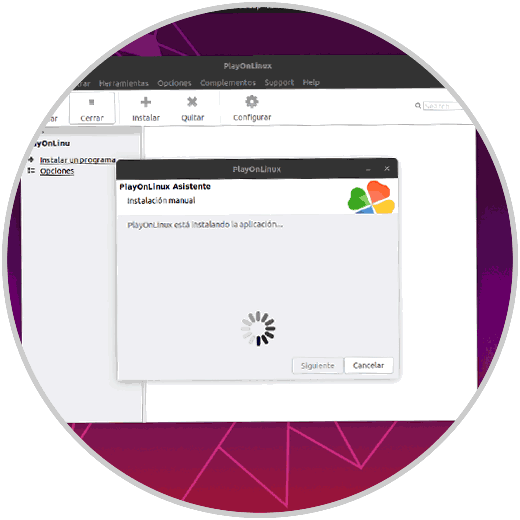
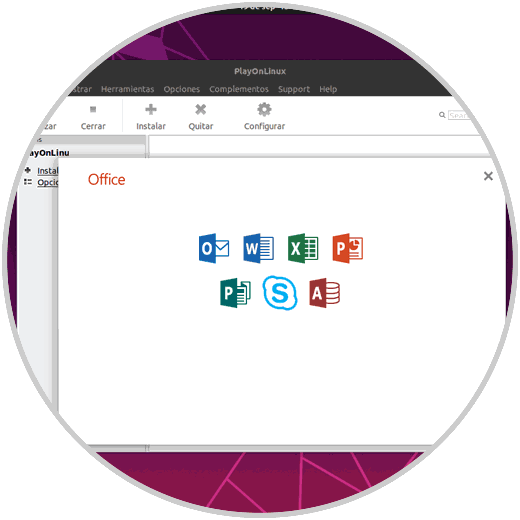
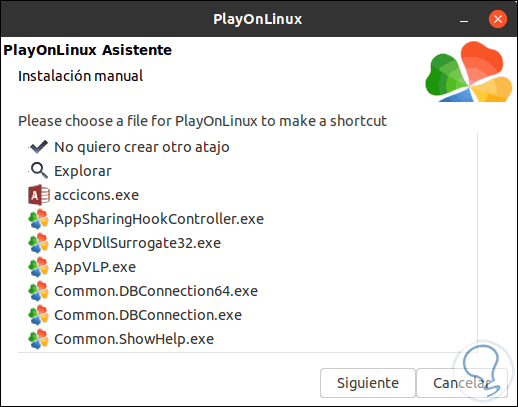
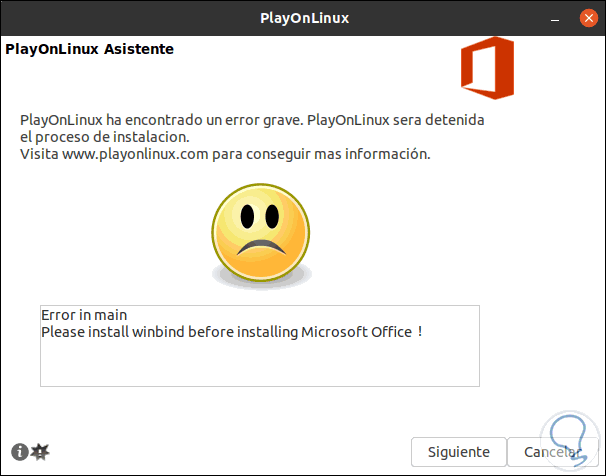
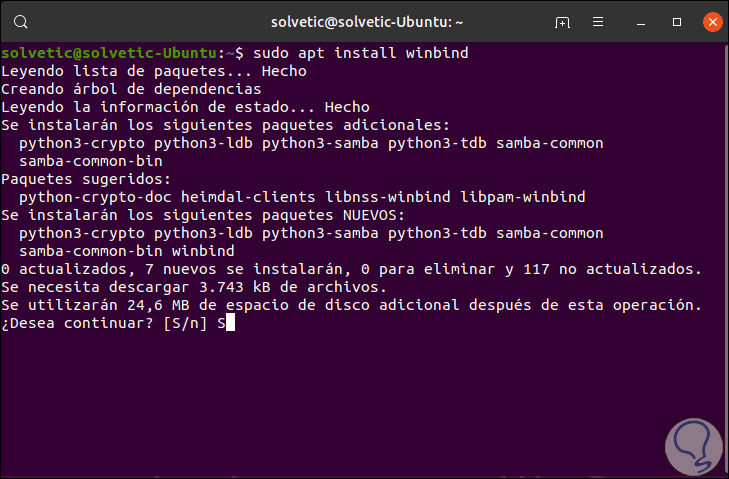
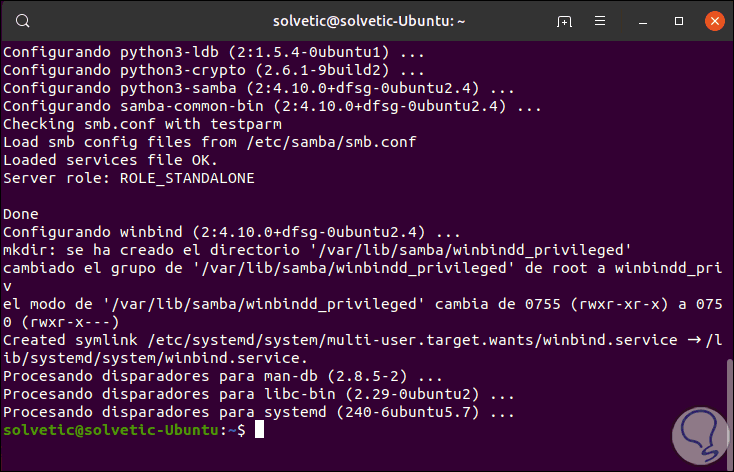

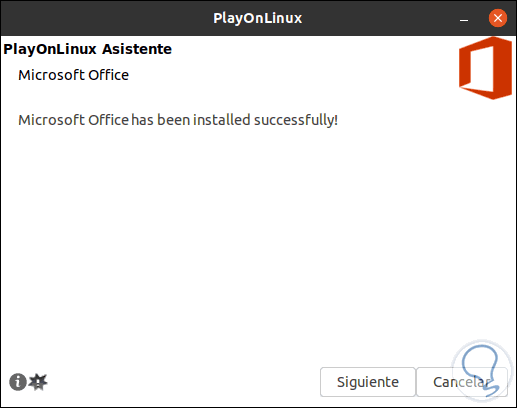
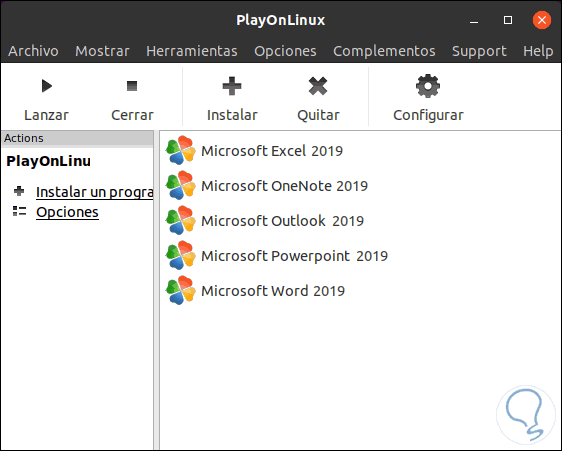
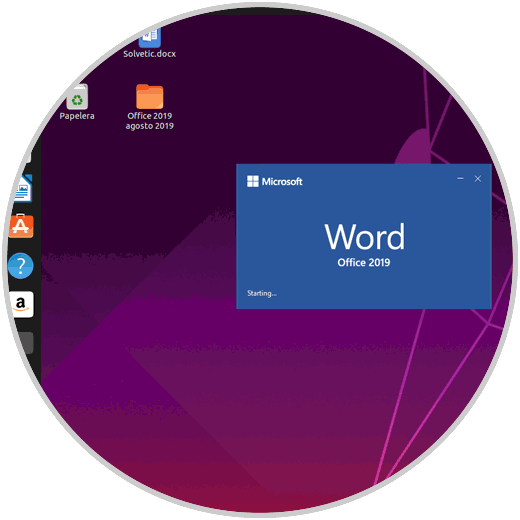
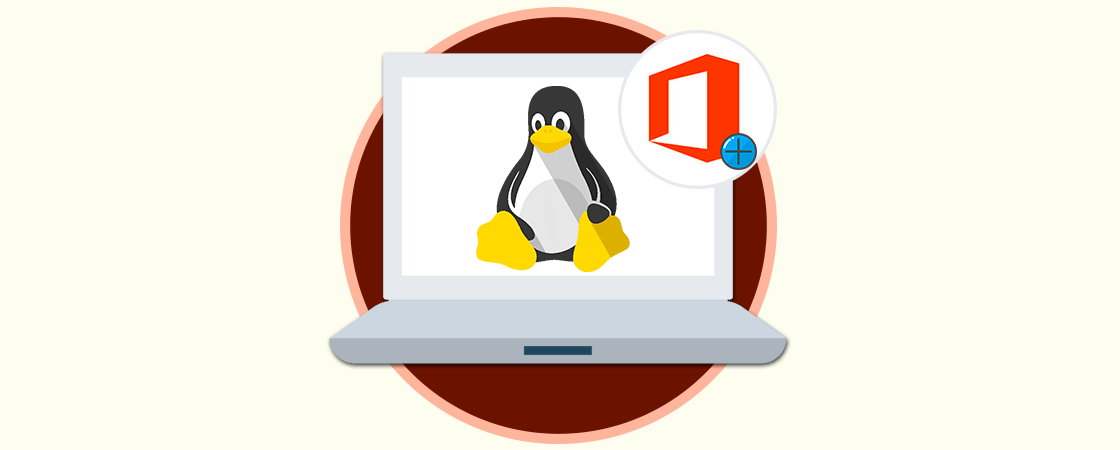




hola, gracias por el tutorial ,esta muy bien ,quisiera ver si me puedes ayudar ,llego a todos los pasos pero ya que esta instalando no deja de marcarme error de que wine no esta funcionando ,ya actualice todas las apps y también descargue el contenido extra que recomendaste ,saludos !!