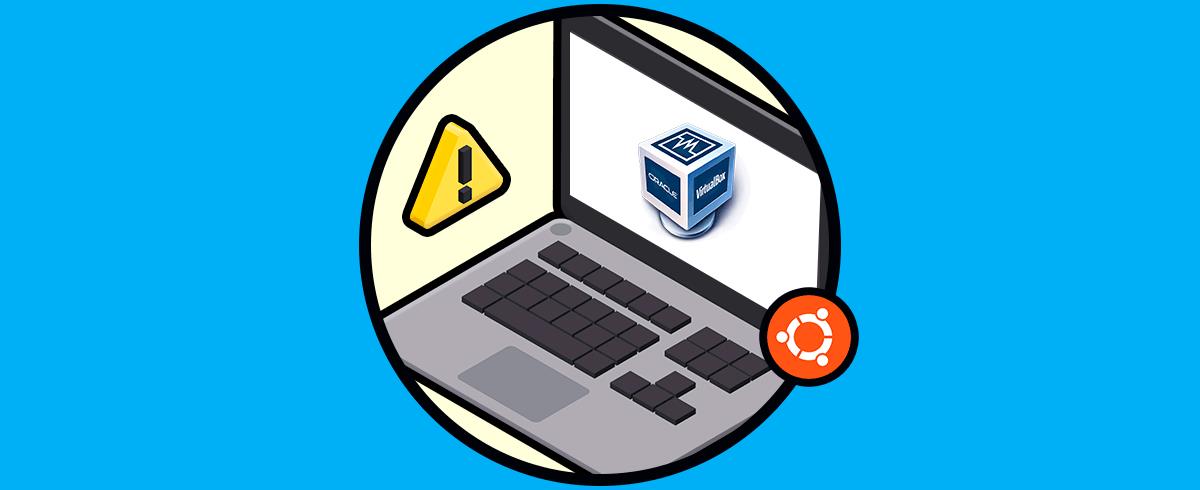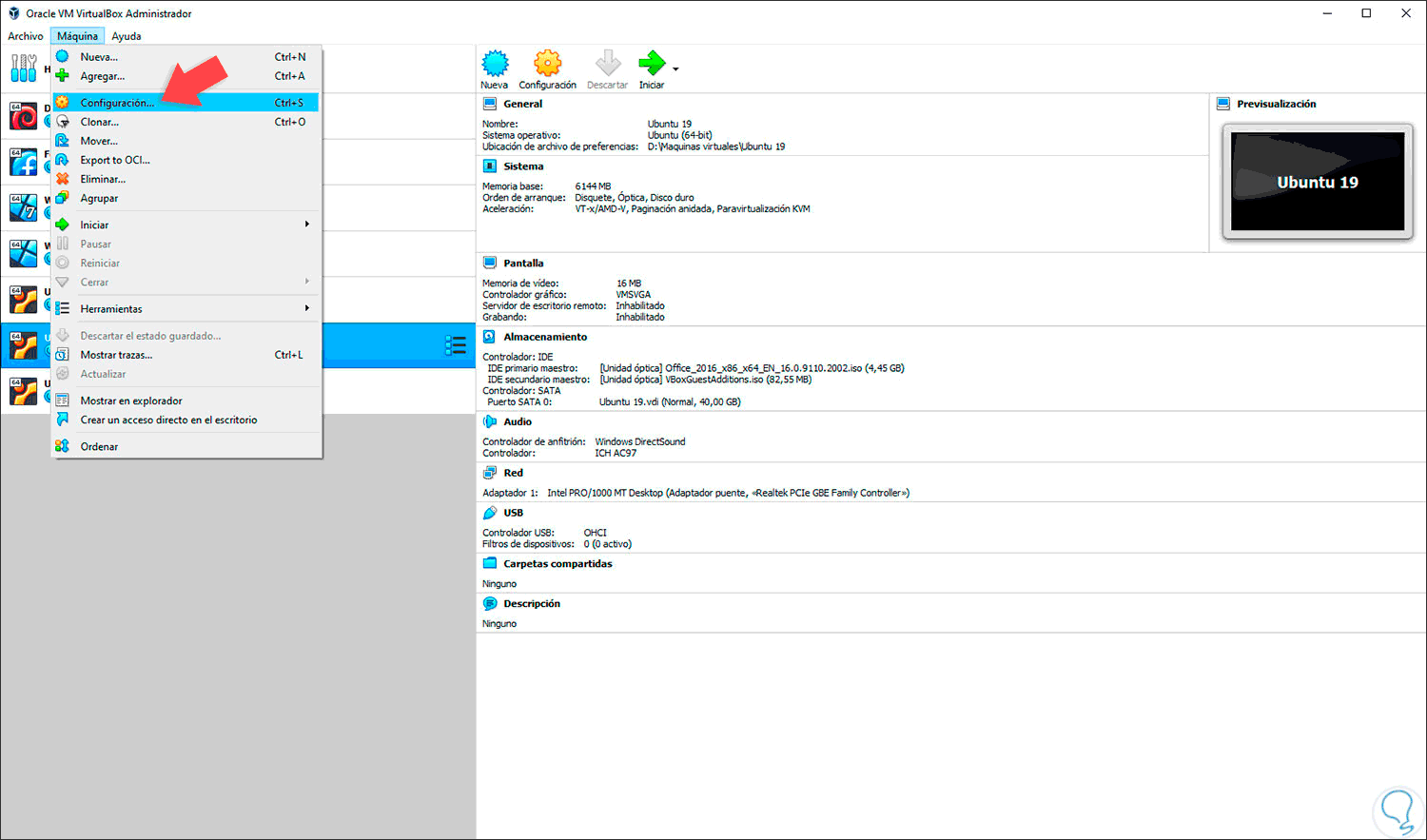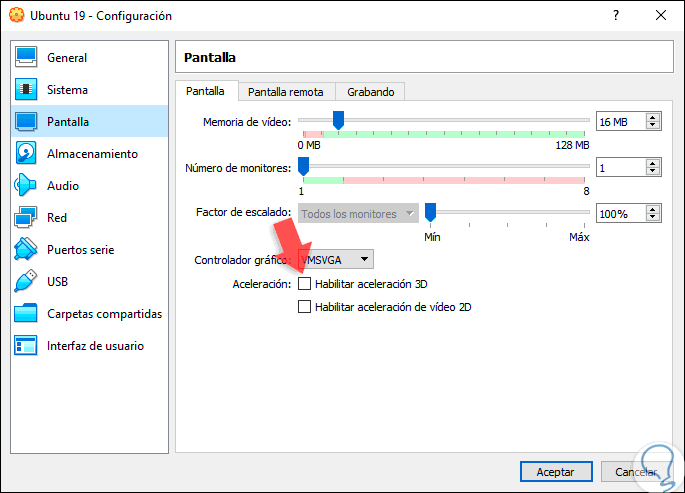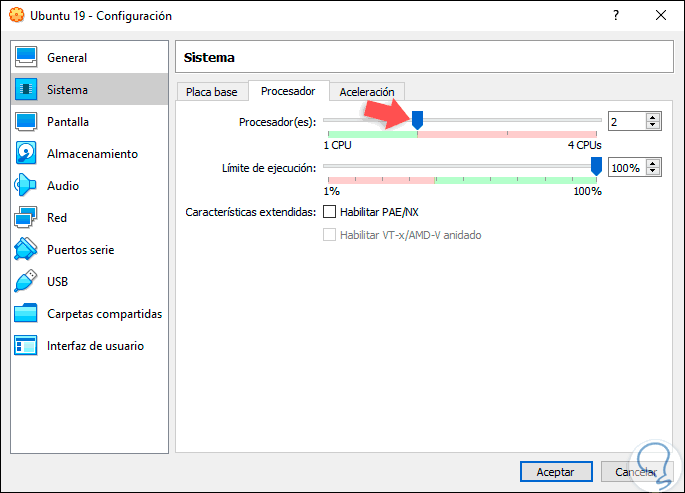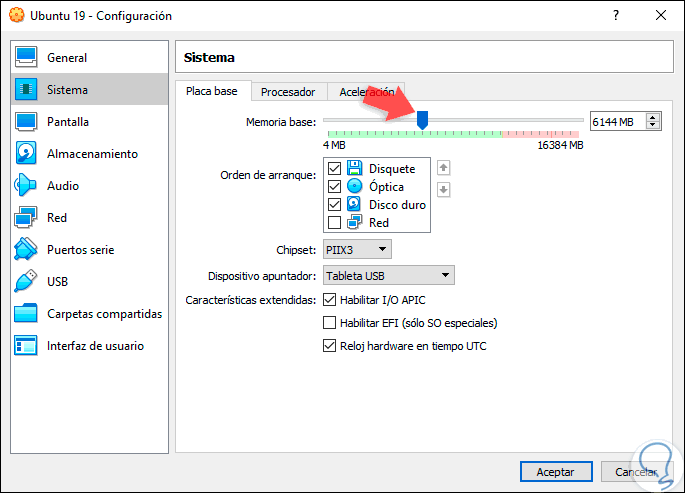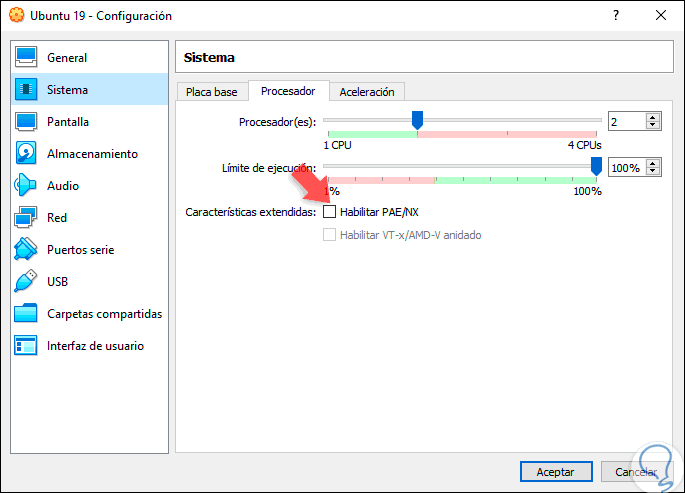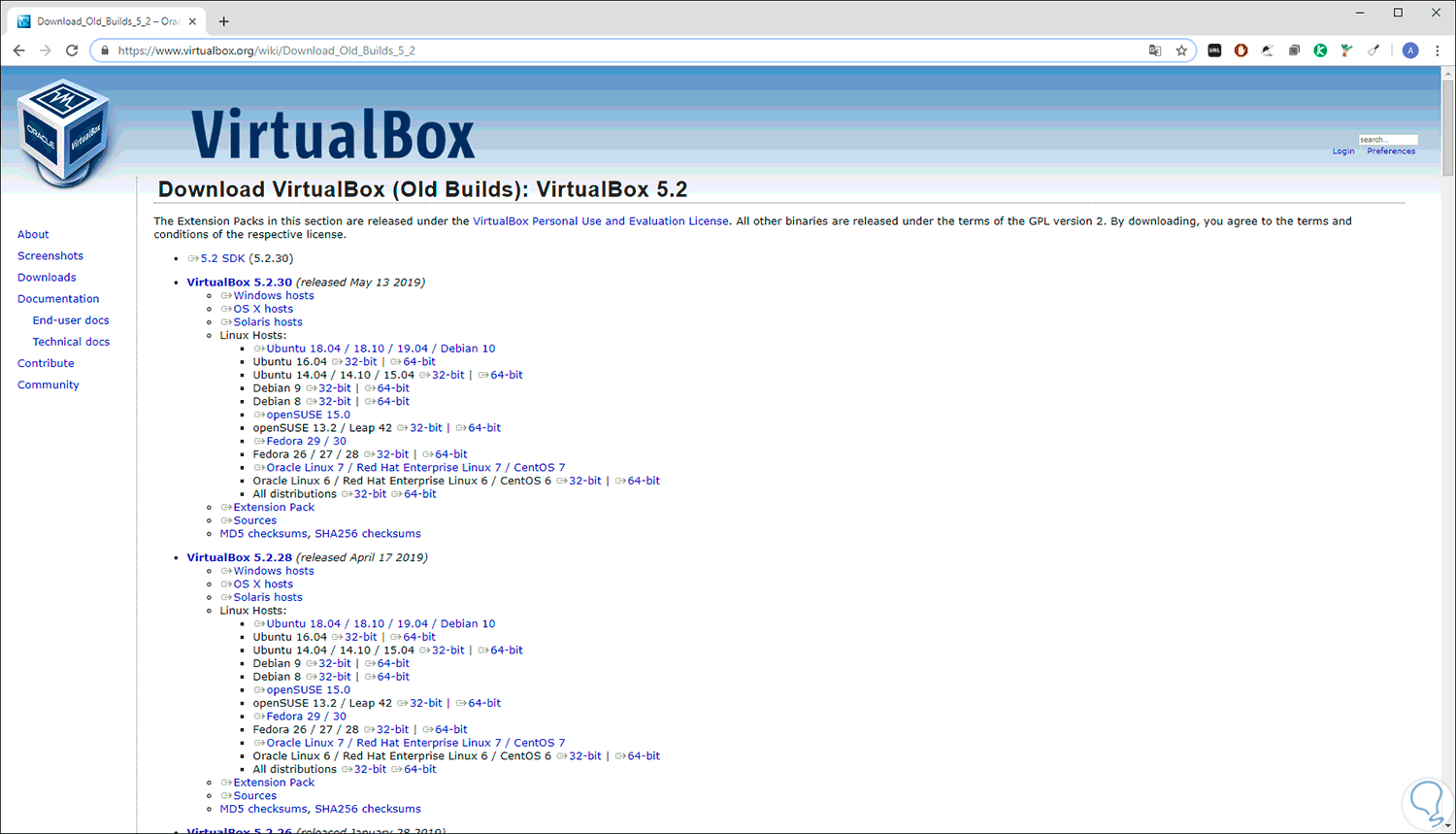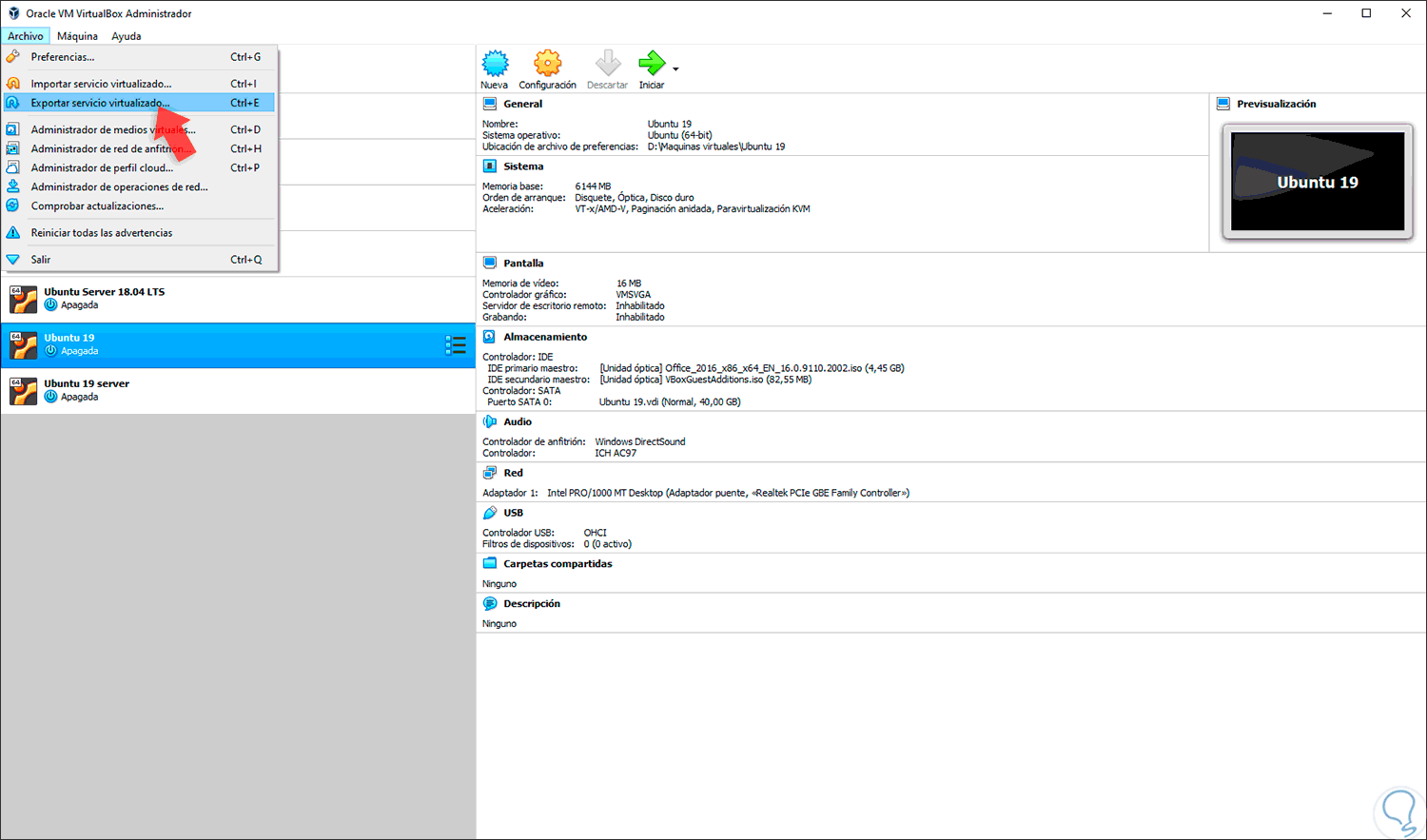Con las diferentes herramientas que tenemos hoy en día vemos como la administración y uso de múltiples sistemas operativos es funcional y realmente práctico. Quizás has escuchado sobre la virtualización y levemente sospechas que es, pero hoy Solvetic despejará cualquier duda acerca de esta tecnología para que no pierdas ninguno de sus detalles.
La virtualización tiene un propósito esencial que es el de permitirnos crear entornos virtuales donde no se ve afectado el equipo físico, con el fin de probar nuevos sistemas operativos, como Windows 10, Fedora 30 o macOS Catalina, y así conocer todas sus ventajas antes de decidir si es o no el sistema que deseamos usar de lleno en nuestras tareas diarias. Podremos probar aplicaciones, configuraciones y todo lo que deseemos usando pocos recursos de hardware del equipo físico pero sin que se vea afectado su comportamiento global.
Una de las plataformas de virtualización más usadas por todos nosotros es VirtualBox la cual está disponible en el siguiente enlace:
Pero como todo lo que es realizado por el ser humano está propenso a errores, es normal que cuando implementamos una máquina virtual veamos un comportamiento poco normal en ella. En este caso se ha dado con Ubuntu recientemente y debes saber que una máquina virtual está configurada por diversas variables de modo que decir de primera mano es algo realmente complejo. Por eso en Solvetic te daremos pautas para que puedas para que tu máquina virtual de Ubuntu no se vea afectada y funcione de la forma esperada.
Antes de conocer algunas de las opciones disponibles debemos acceder a la configuración de la máquina virtual y para ello contamos con las siguientes opciones:
Ctrl + S
1. Deshabilitar la aceleración 3D en máquina virtual Ubuntu Linux para solucionar VirtualBox se cuelga y congela Ubuntu
Una vez accedamos a la configuración de la máquina virtual de Ubuntu, en este caso Ubuntu 19.04, serán desplegadas una serie de opciones en las cuales podemos editar los valores de ella, y uno de los que tienen un alto impacto en el rendimiento de la máquina virtual es la aceleración 3D. Esta aceleración se encarga de usar más recursos de hardware para mejorar la velocidad y rendimiento de otros componentes gráficos de la máquina virtual, pero si estos no son lo suficientemente altos en el equipo físico se dará lugar a un error de congelación de nuestra máquina Ubuntu.
Para deshabilitar la aceleración 3D en VirtualBox, vamos a la configuración y en la sección "Pantalla" desmarcaremos la casilla “Habilitar aceleración 3D”. Pulsamos en "Aceptar" para guardar los cambios.
2. Configurar los procesadores virtuales de VirtualBox para solucionar VirtualBox se cuelga y congela Ubuntu
Los procesadores actuales o CPU, cuentan con numerosos procesadores virtuales que se desarrollan e integran al CPU general para optimizar las tareas de velocidad de acceso a los procesos a realizar. De modo que si aumentamos (si es posible) la cantidad de procesadores virtuales en la máquina virtual obtendremos mejores tiempos de respuesta de ésta.
Para realizar esta tarea, debemos ir a la sección "Sistema" y allí ir a la pestaña "Procesador" y simplemente mover la barra desplegable hasta la cantidad de procesadores que deseamos establecer en la máquina virtual:
3. Cómo asignar mayor memoria RAM en máquina virtual Ubuntu (Linux) para solucionar VirtualBox se cuelga y congela Ubuntu
La memoria RAM se encarga de mejorar la velocidad y estabilidad de la máquina virtual así que si nuestro equipo físico cuenta con buena memoria RAM podemos ser generosos en asignar varias gigas a la máquina de Ubuntu en VirtualBox.
Esto se logra en el apartado "Sistema" / "Placa base" y en la línea “Memoria base” definiremos con la barra deslizante la cantidad de RAM a asignar. Allí observamos la cantidad total de RAM que podemos usar para nuestra máquina virtual pero no es posible usar toda ya que se requiere dejar para el equipo físico.
4. Configurar PAE/NX en máquina virtual Ubuntu (Linux) para solucionar VirtualBox se cuelga y congela Ubuntu
El PAE/NX especifica si las capacidades PAE y NX de la CPU del equipo físico están disponibles para la máquina virtual de Ubuntu, pero ¿Qué es PAE ?, PAE (Physical Address Extension - Extensión de Dirección Física), nos permite acceder a usar más de 4 GB de RAM en la máquina virtual seleccionada.
Para comprobar el estado de PAE/NX iremos a Sistema / Procesador y allí desactivamos la casilla correspondiente:
5. Usar una versión diferente de VirtualBox para solucionar VirtualBox se cuelga y congela Ubuntu
Actualmente la versión disponible de VirtualBox es 6.0 pero en sus primeros pasos dio algunos errores por ello podemos intentar hacer uso de una versión estable anterior como la 5.2 la cual obtenemos en el siguiente enlace:
Luego de esto podremos crear una nueva máquina virtual o bien exportar nuestra máquina virtual de "Ubuntu" en VirtualBox 6.0 a través del menú "Archivo" / "Exportar servicio" virtualizado o usando las teclas siguientes:
Ctrl + E
Luego de este proceso podemos importar la máquina en VirtualBox 5.2.
Con alguno de los consejos que te hemos dado, seguramente disfrutarás de una máquina virtual funcional y optimizada en VirtualBox.