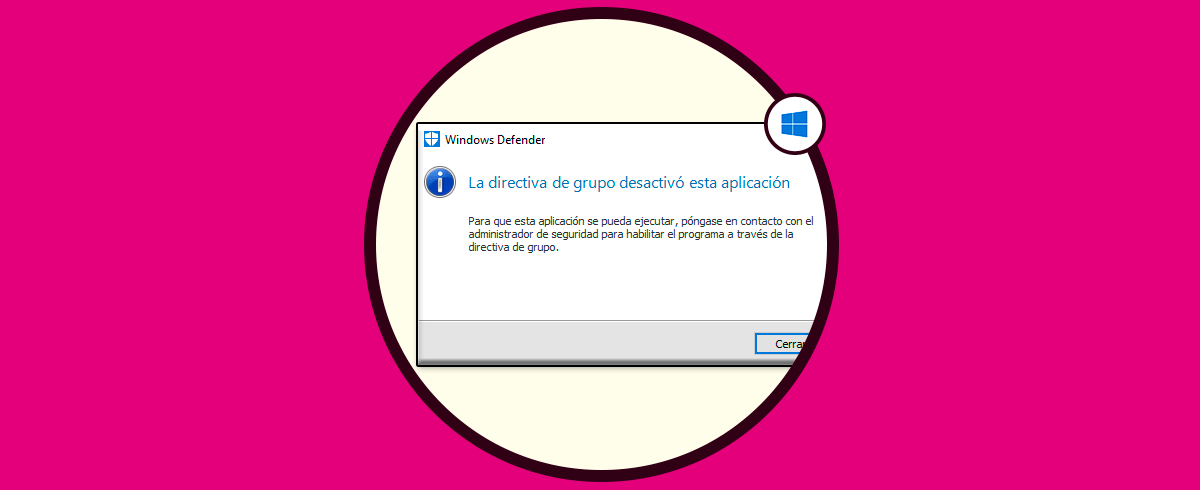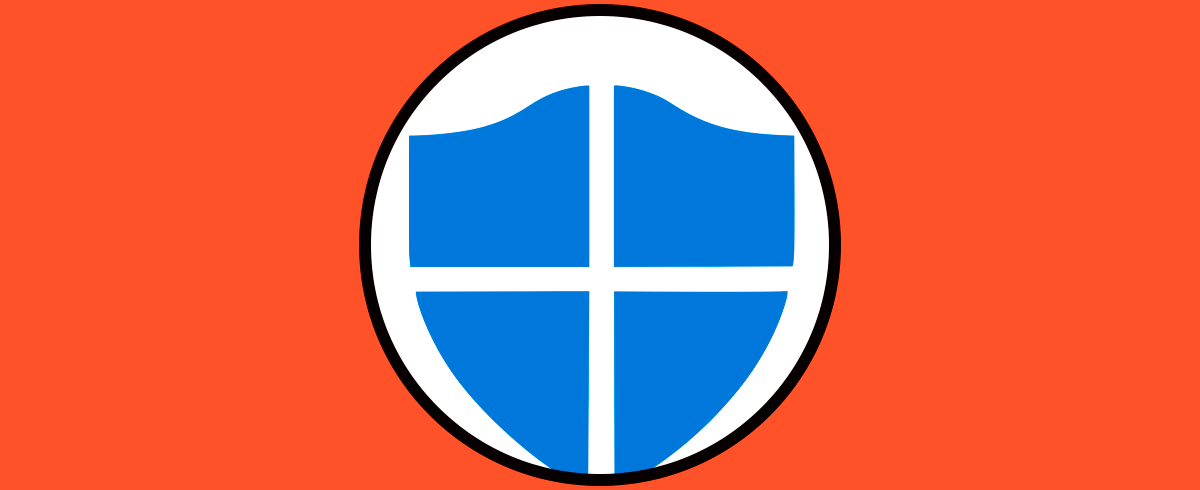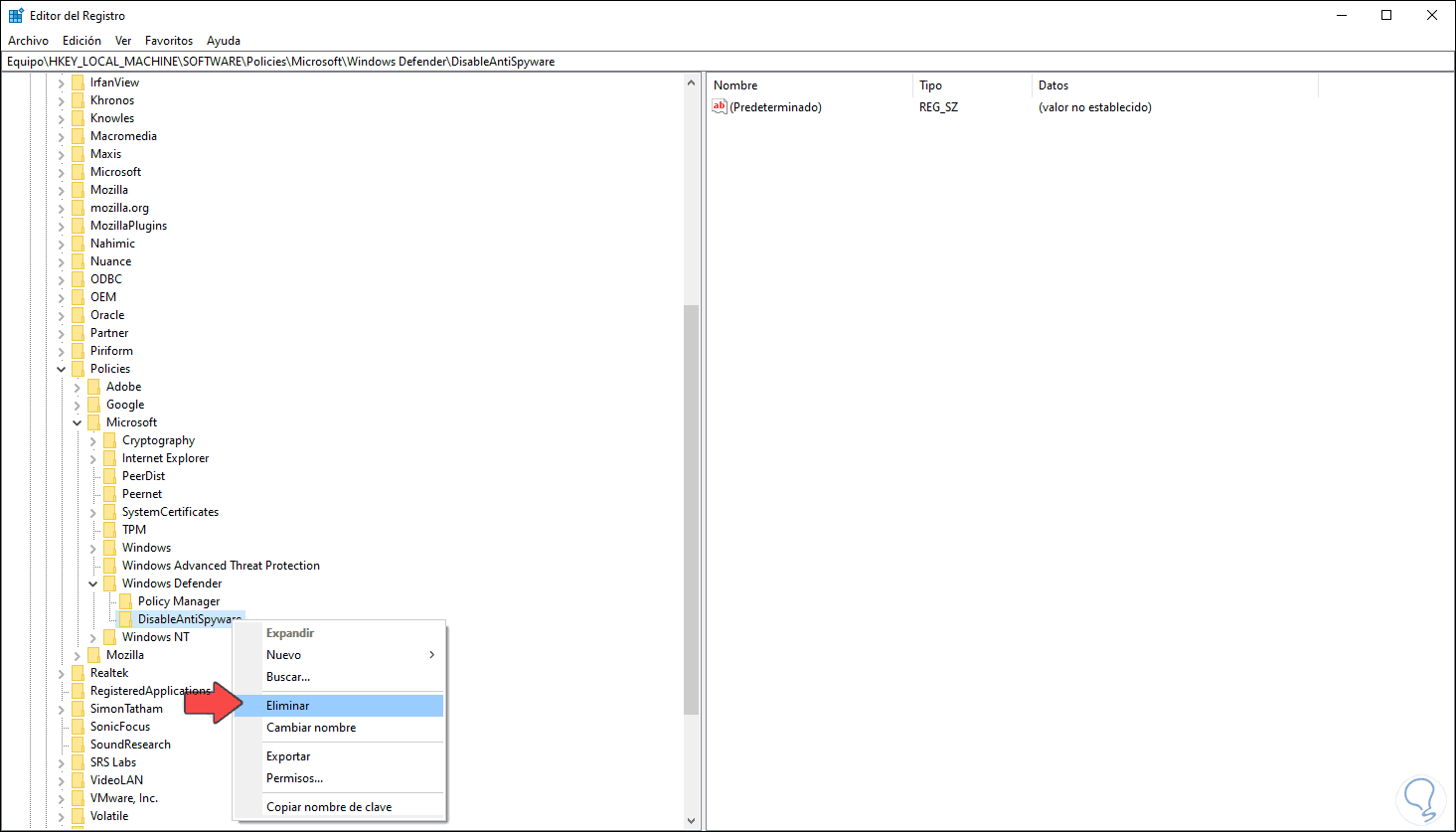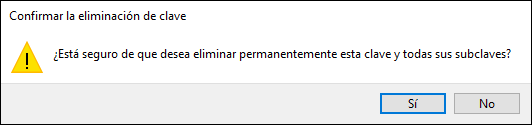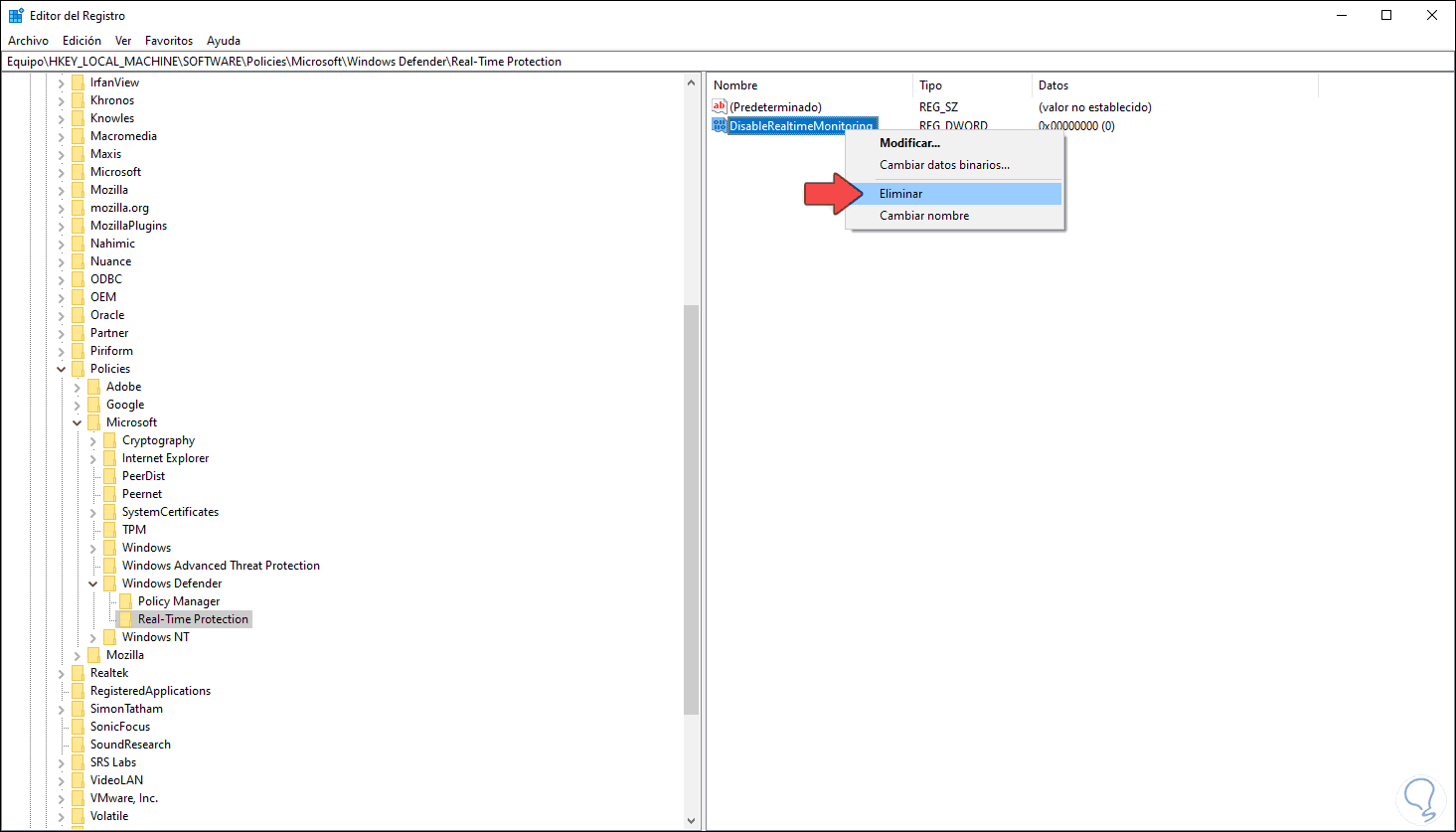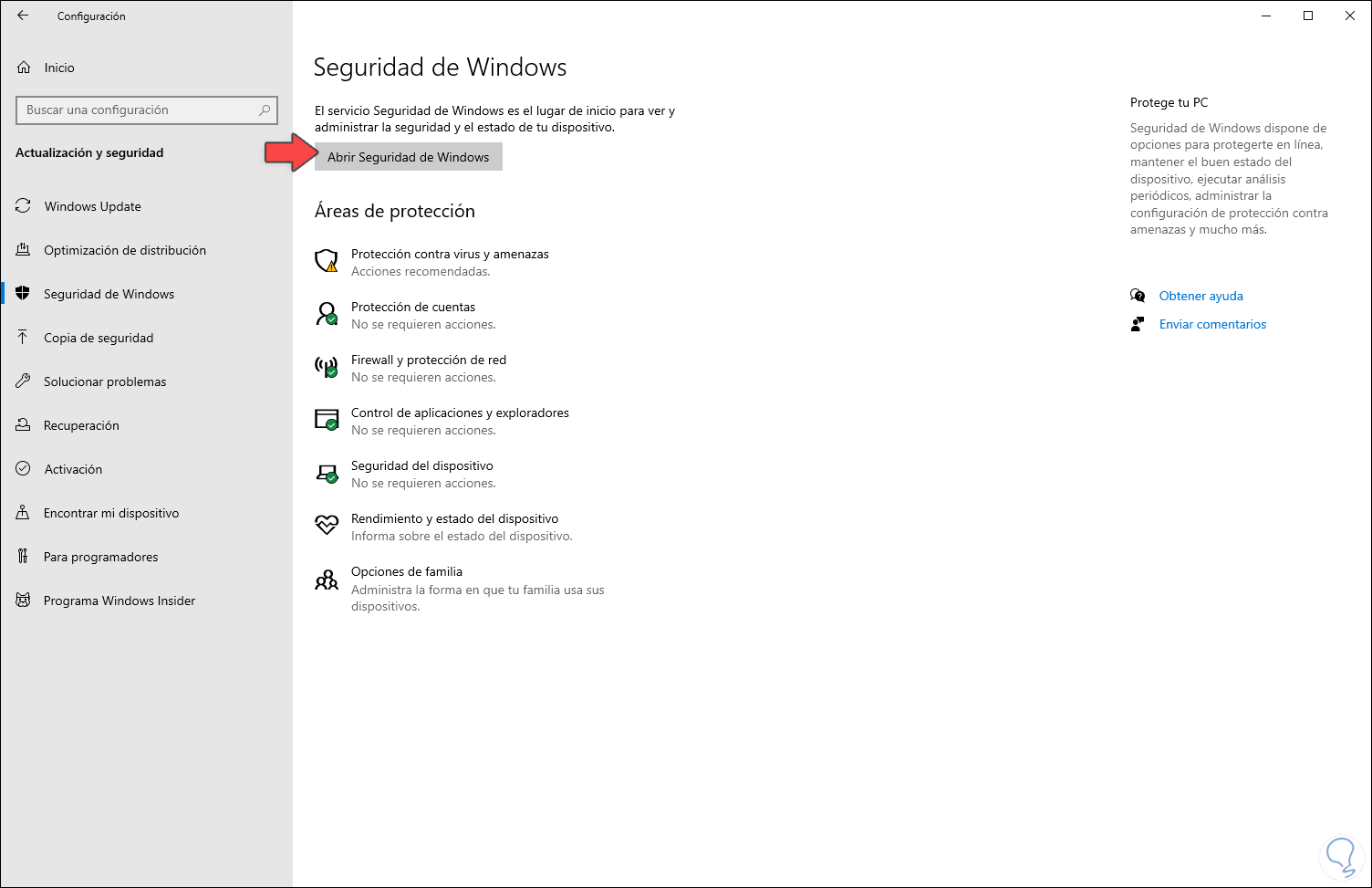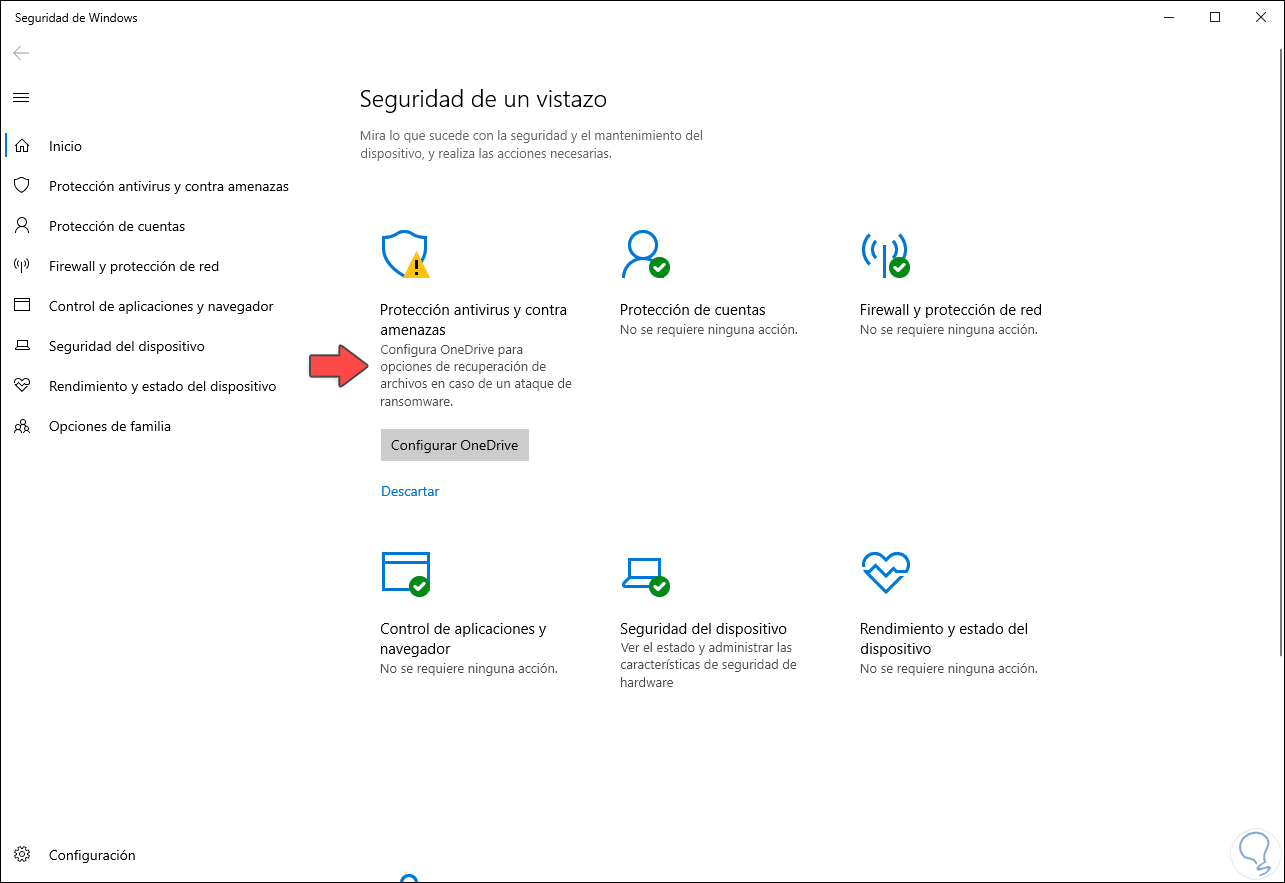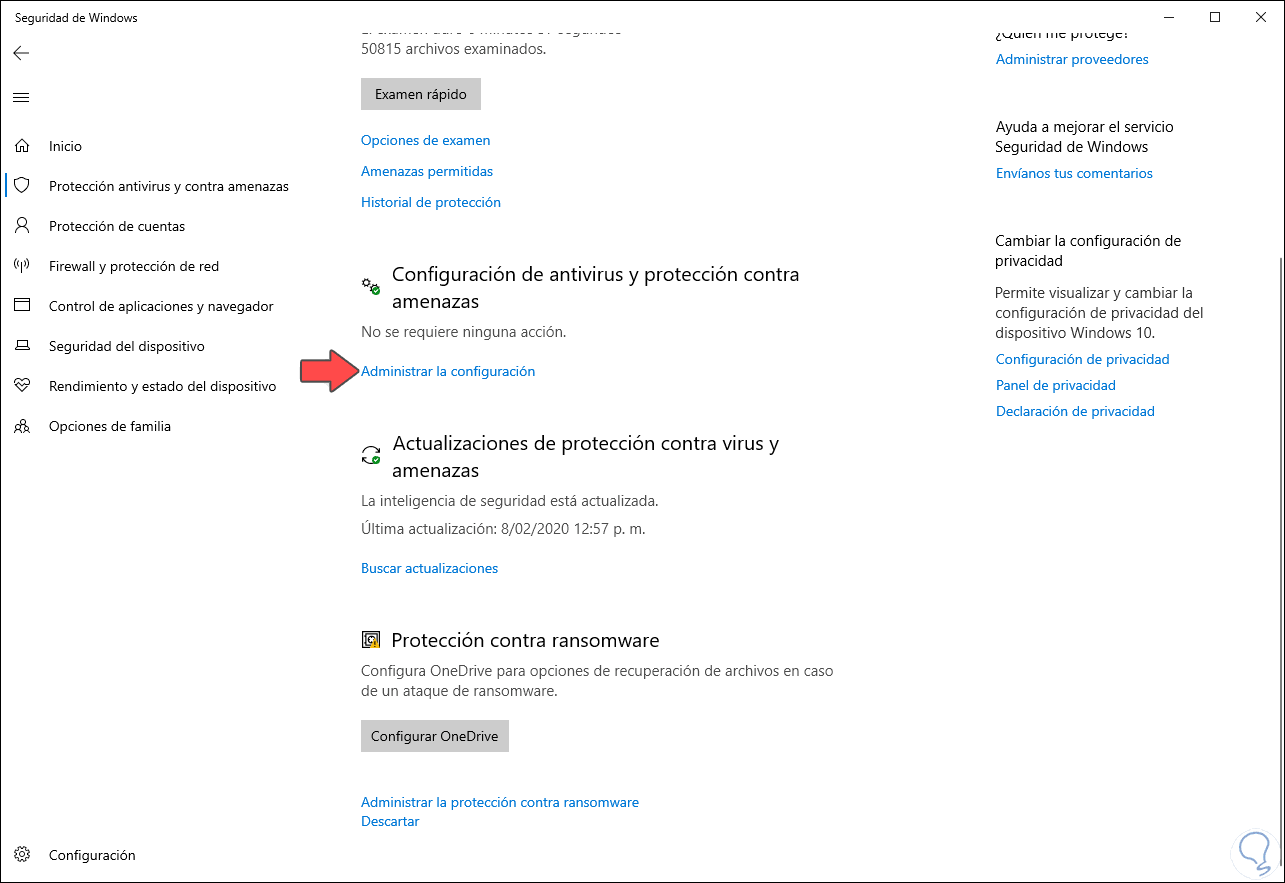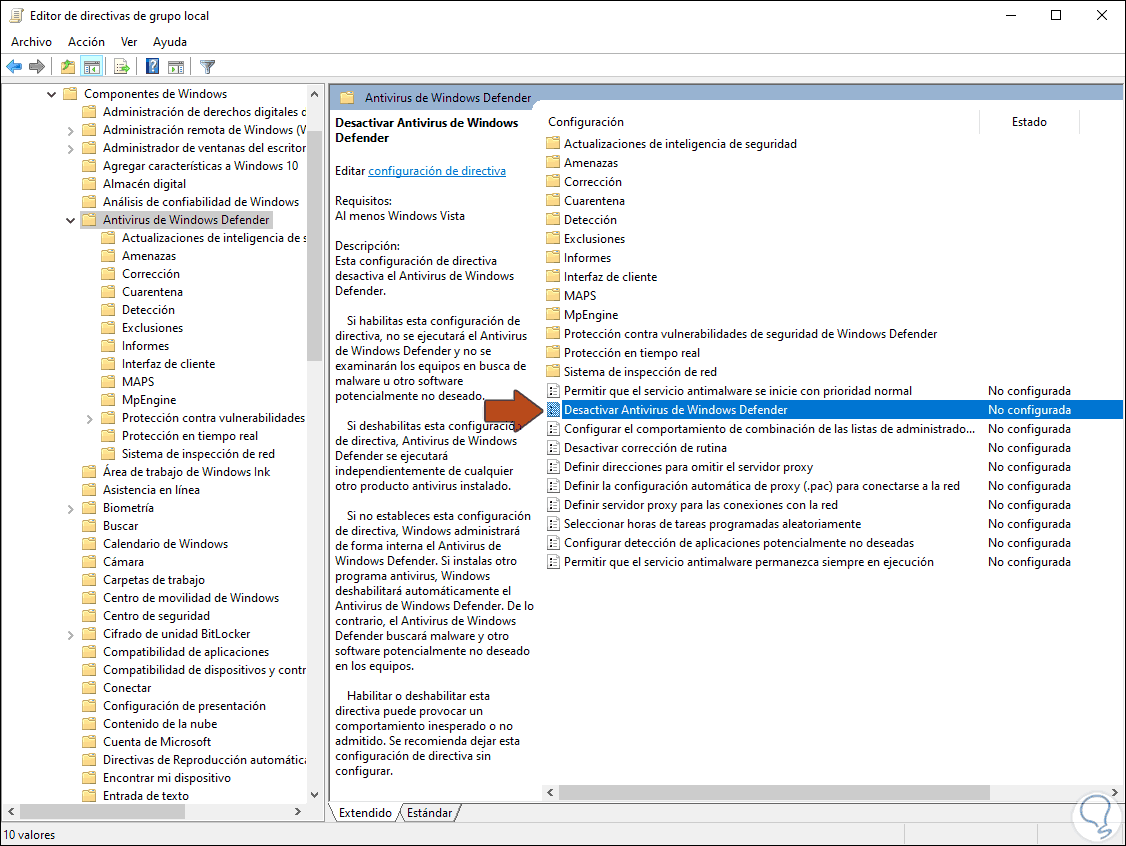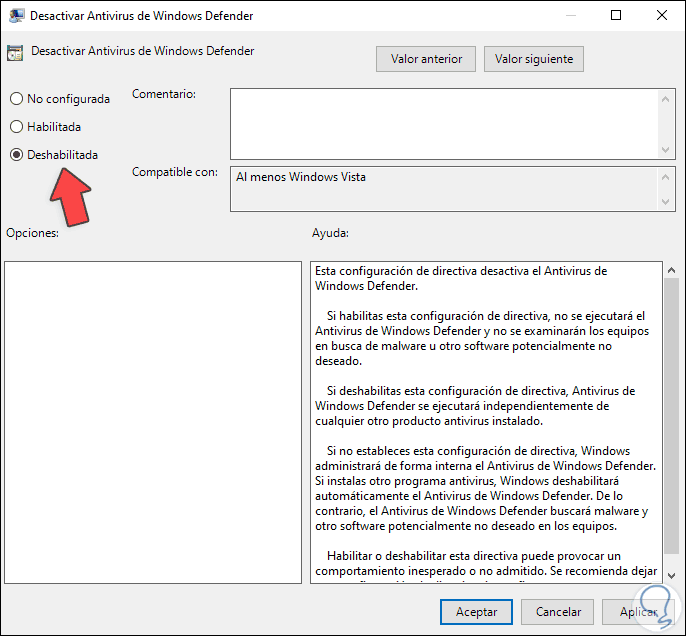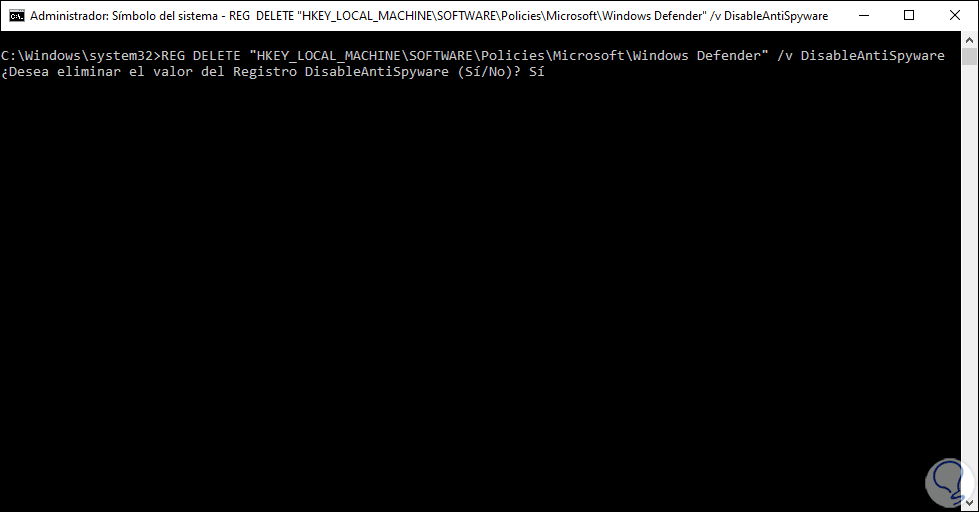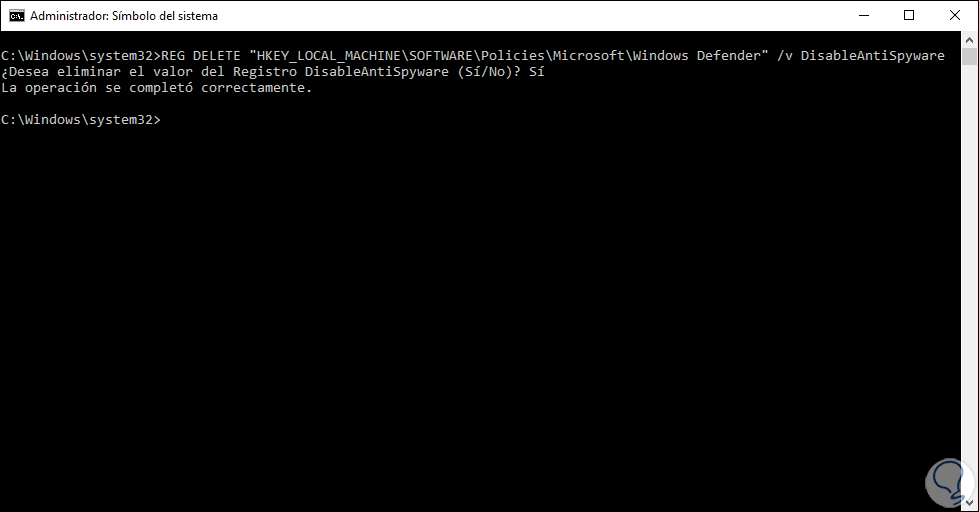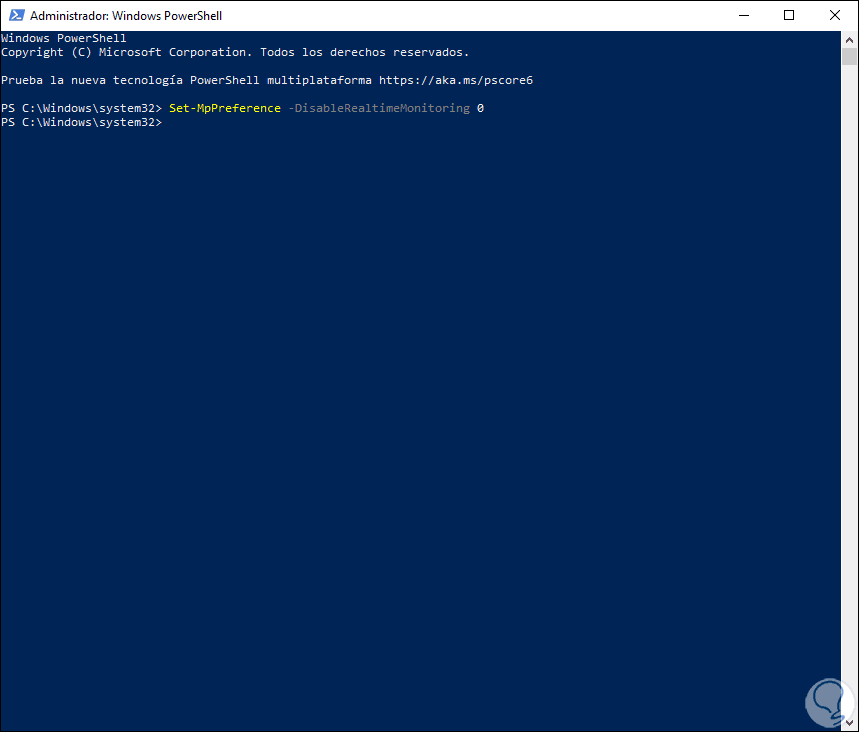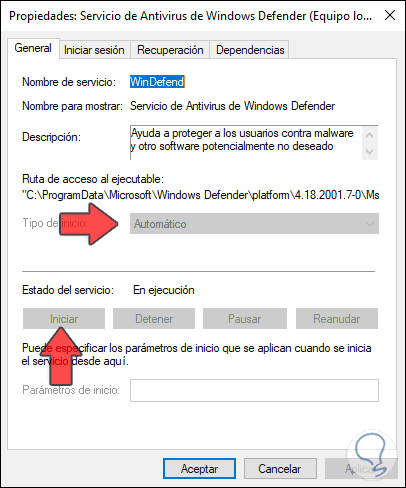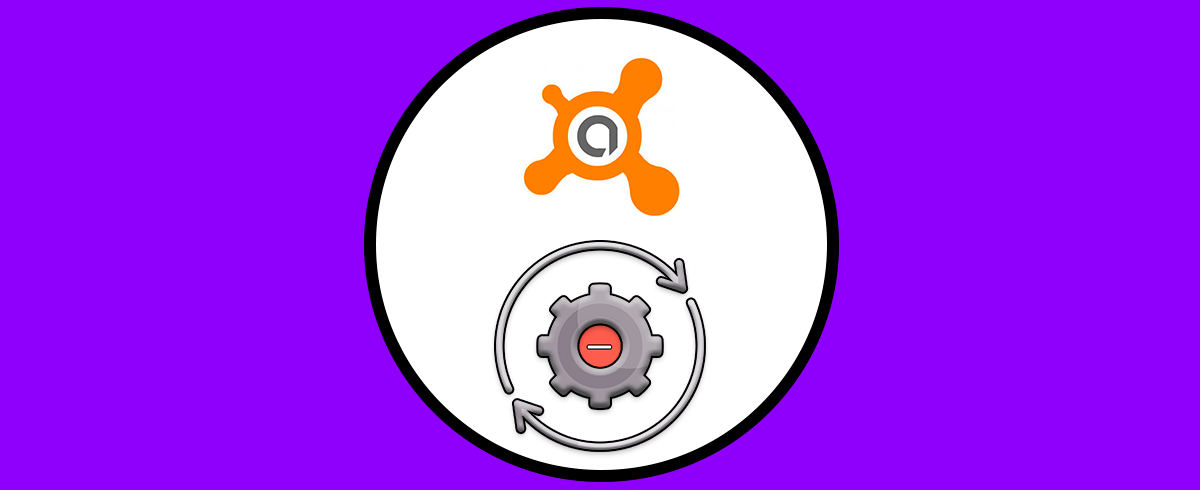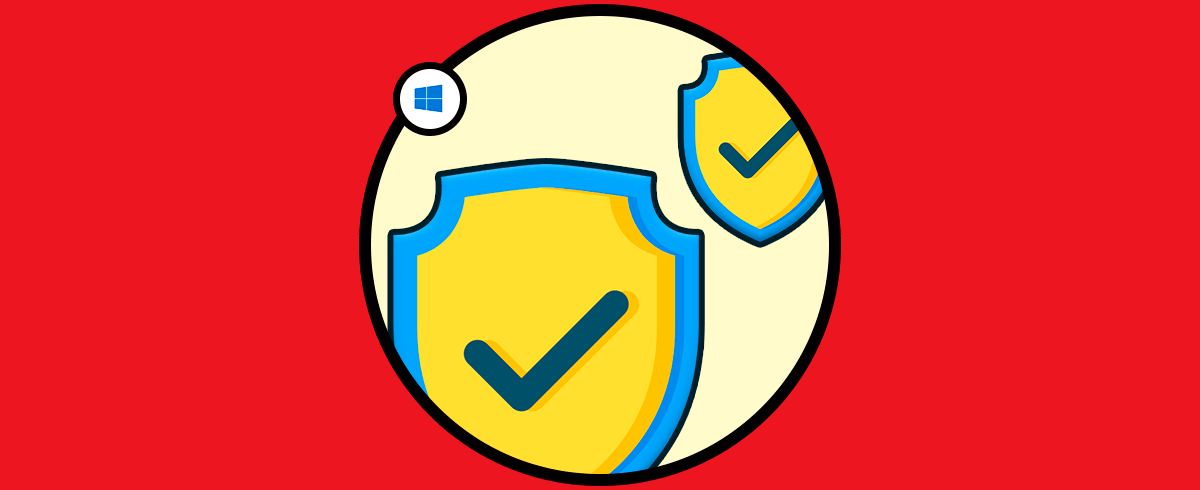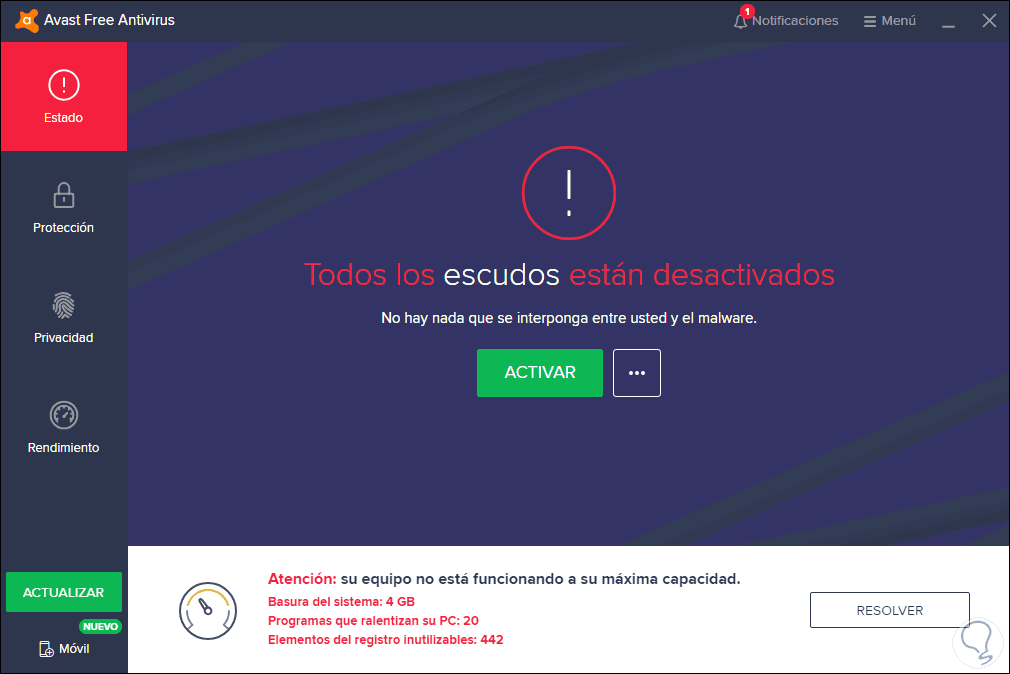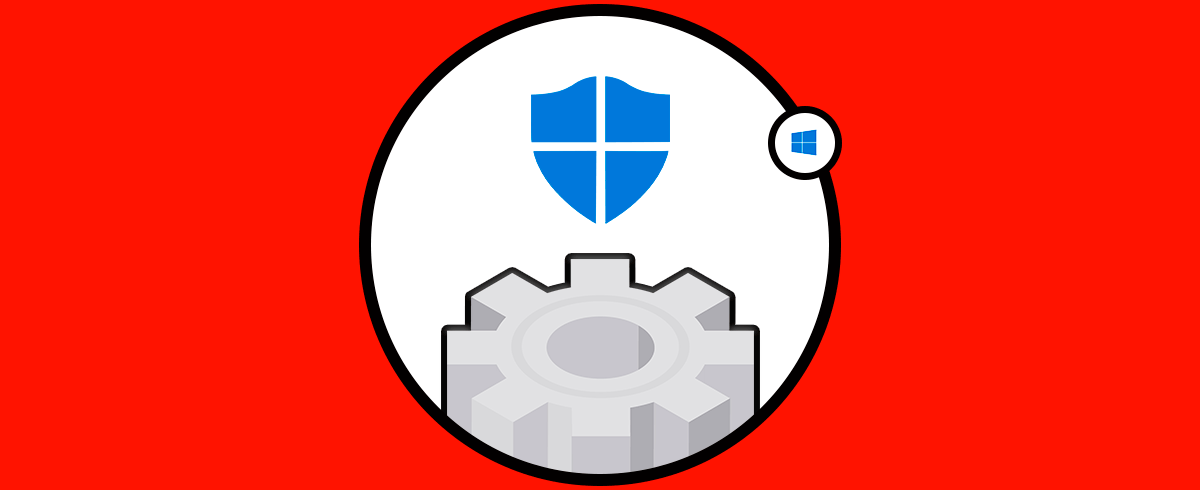La seguridad del sistema operativo, así como de sus aplicaciones y archivos alojados es una de las principales metas que como usuarios debemos tener en cuenta para conservar tanto la integridad como la disponibilidad de estos. Es normal que haya ocasiones en las que tengas que bloquear acceso de programa a Internet con el Firewall de Windows 10 por ejemplo para evitar intrusos maliciosos. Por ello Microsoft ha desarrollado Windows Defender el cual está integrado por defecto en Windows 10 y nos ofrece características como:
- Protección antivirus basada en el comportamiento de las aplicaciones y en tiempo real
- Capacidad de detectar y bloquear aplicaciones inseguras que no son consideradas malware
- Protección en la nube
- Protección dedicada y actualizaciones de productos propios de Microsoft
Todo esto ayuda a conservar los niveles de seguridad en el sistema operativo, pero es posible que por alguna razón veamos un error como "Esta política está desactivada por la directiva de grupo", esto afecta que al abrir Windows Defender no lleve a cabo su tarea de forma completa e integral en Windows 10.
- No se puede iniciar la Política de grupo de Windows Defender.
- Windows Defender se detuvo por la directiva de grupo local de Windows 10.
- La directiva de grupo bloquea Windows Defender y sus acciones de escaneo.
Solvetic te dará una serie de consejos para que Windows Defender funcione de la forma esperada en Windows 10.
1. Cambiar directiva de grupo desde el Editor de Registros
Antes de usar este método te aconsejamos crear una copia de seguridad o un punto de restauración para tener disponibles los datos más importantes.
Después de esto usamos las teclas siguientes y ejecutamos el comando “regedit”.
+ R
En la ventana desplegada iremos a la siguiente ruta:
HKEY_LOCAL_MACHINE\SOFTWARE\Policies\Microsoft\Windows Defender
Allí desplegamos las claves de esta sección y debemos eliminar la clave llamada “DisableAntiSpyware” dando clic derecho sobre ella y seleccionando “Eliminar”:
Será desplegado el siguiente mensaje. Confirmamos la acción dando clic en “Sí”:
En otros casos será necesario ir a la siguiente ruta:
HKEY_LOCAL_MACHINE\SOFTWARE\Policies\Microsoft\Windows\Windows Defender\Real-Time Protection
Allí será necesario eliminar el valor DWORD llamado “DisableRealtimeMonitoring”. Después de esto reiniciamos el sistema para aplicar los cambios.
2. Activar Windows Defender desde Configuración
En caso de que la política de grupo haya deshabilitado Windows Defender podemos activarlo desde la utilidad Configuración.
Para esto iremos a la siguiente ruta:
- Inicio
- Configuración
- Actualización y seguridad
- Seguridad de Windows
Damos clic sobre el botón “Abrir Seguridad de Windows” y será desplegado lo siguiente:
Seleccionamos la opción “Protección antivirus y contra amenazas” y se desplegará lo siguiente:
Damos clic en la línea “Administrar la configuración” y en la siguiente ventana debemos asegurarnos que el interruptor “Protección en tiempo real” se encuentre activo:
3. Editar Windows Defender desde las Políticas locales de Windows 10
Este paso solo está disponible en las ediciones Pro y Enterprise de Windows 10.
Para ello usaremos las teclas siguientes y ejecutamos el comando “gpedit.msc” pulsamos Enter.
+ R
Luego iremos a la siguiente ruta:
- Configuración del equipo
- Plantillas administrativas
- Componentes de Windows
- Antivirus de Windows Defender
En el panel derecho ubicamos la política llamada “Desactivar Antivirus de Windows Defender”:
Damos doble clic sobre esta política y en la ventana emergente activamos la casilla “Deshabilitada”. Damos clic en Aplicar y Aceptar para guardar los cambios.
4. Activar Windows Defender desde CMD o PowerShell
La consola del símbolo del sistema nos da la oportunidad de activar el antivirus Windows Defender desde allí.
Para ello haremos abrir cmd como administradores y en la consola ejecutamos lo siguiente:
REG DELETE "HKEY_LOCAL_MACHINE\SOFTWARE\Policies\Microsoft\Windows Defender" /v DisableAntiSpyware
Confirmamos la eliminación de este valor DWORD:
Si deseamos realizarlo desde Windows PowerShell debemos acceder como administradores y allí ejecutamos lo siguiente:
5. Comprobar el estado del servicio de Windows Defender
Windows Defender, como muchos de los parámetros de Windows 10, está asociado a un servicio específico, de modo que si este está detenido será el causante del error.
Podemos comprobar su estado usando las teclas siguientes y ejecutamos el comando “services.msc”.
+ R
services.msc
Luego ubicamos el servicio llamado “Servicio de Antivirus de Windows Defender”:
Damos doble clic sobre él y confirmamos que su estado sea “Automático” y si no ha sido iniciado damos clic en “Iniciar”:
6. Eliminar software antivirus en Windows 10
En caso de que instalemos un nuevo software antivirus, por defecto Windows Defender se deshabilitará asumiendo que el nuevo es el programa por defecto. Por ello, si eliminamos el software de terceros pueden quedar ciertos archivos o entradas de registro que afectan directamente Windows Defender, en este caso Solvetic te recomienda usar un desinstalador dedicado para el antivirus usado lo cual hace una eliminación completa de éste.
7. Comprobar el equipo en busca de malware Windows 10
Algunos tipos de malware están en la capacidad de usar privilegios administrativos del equipo y deshabilitar Windows Defender de la Política de grupo, por ello es aconsejable usar software dedicado para el análisis y eliminación de malware siendo MalwareBytes uno de los más usados, su descarga está disponible en el siguiente enlace:
8. Usar un software antivirus Windows 10
Si el error persiste y ninguna de las soluciones da un óptimo resultado, podemos echar mano del uso de un software especial de antivirus los cuales están disponibles en la red y ofrecen funciones especiales para proteger el sistema de amenazas.
Alguna de las soluciones que te ha dado Solvetic sin duda que será de gran apoyo para permitir que Windows Defender funcione de la forma esperada en Windows 10.