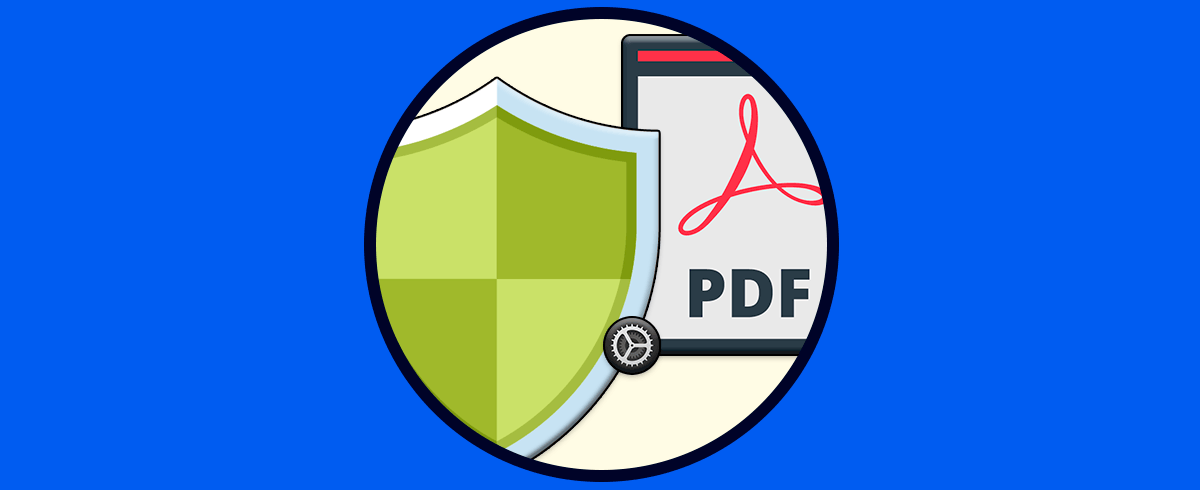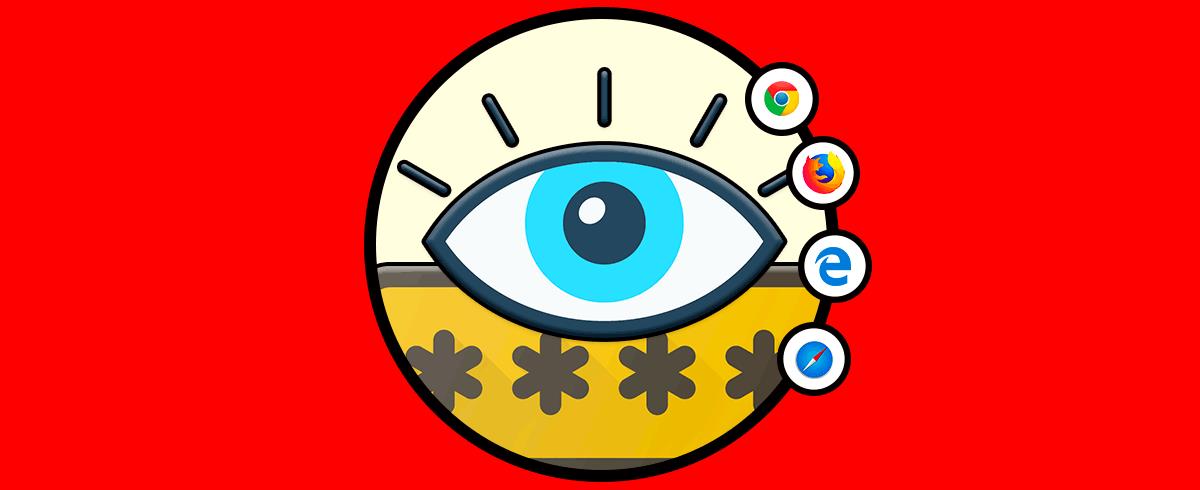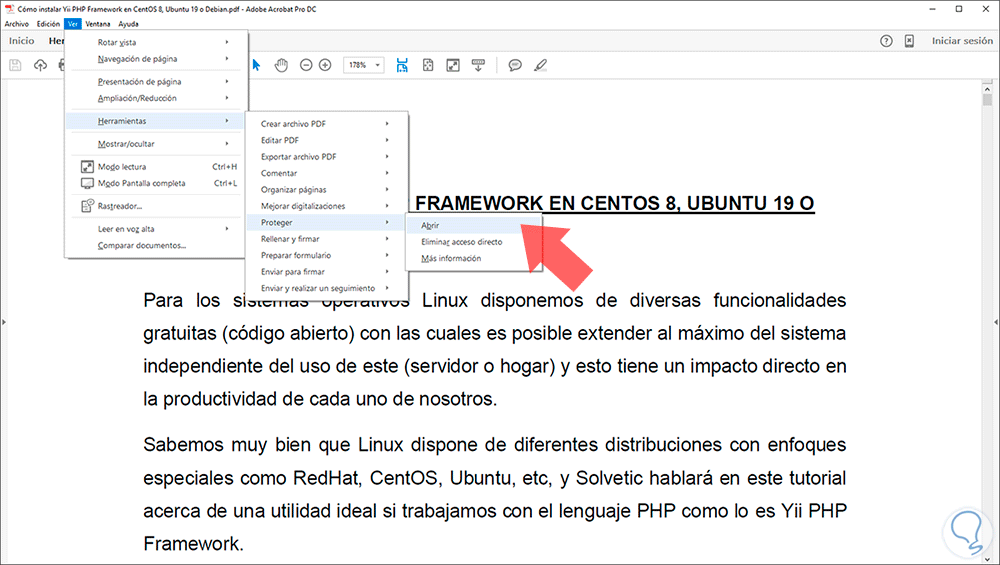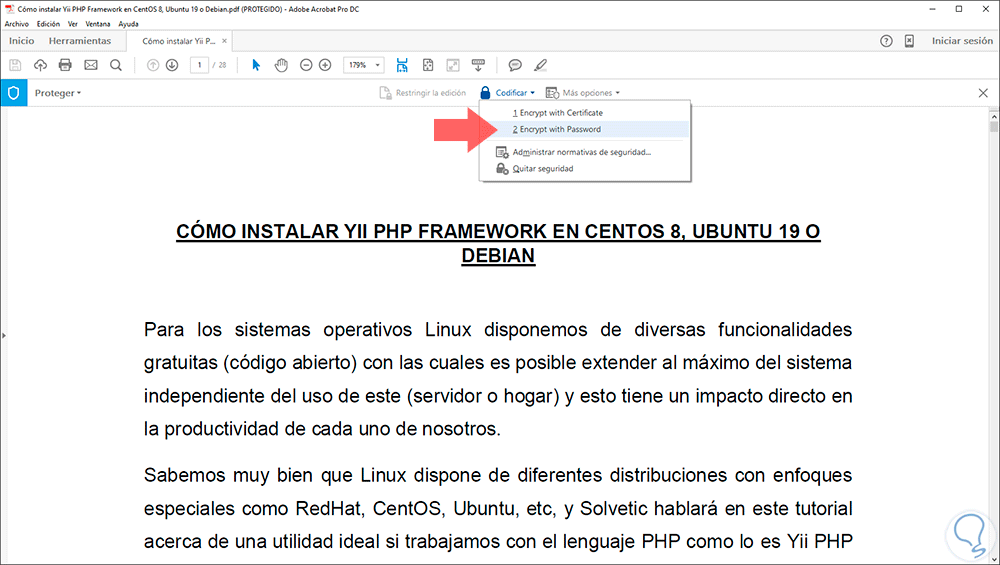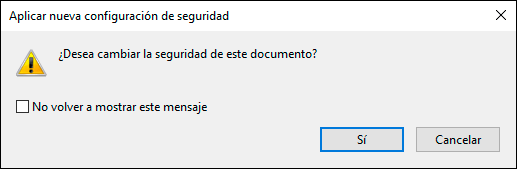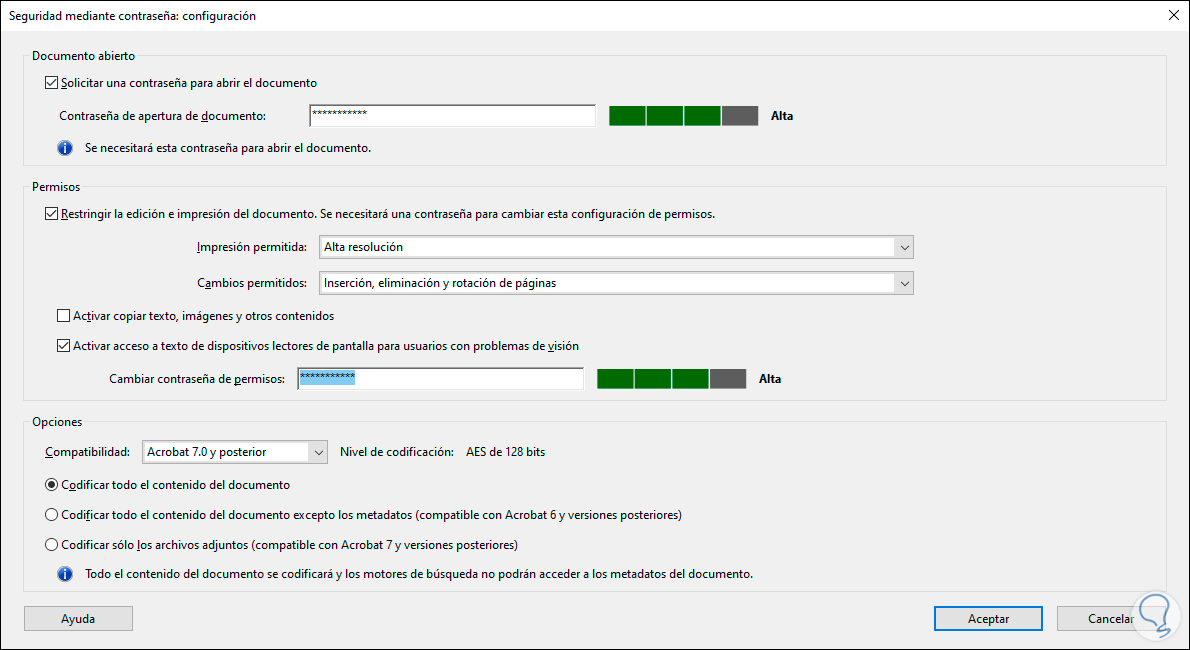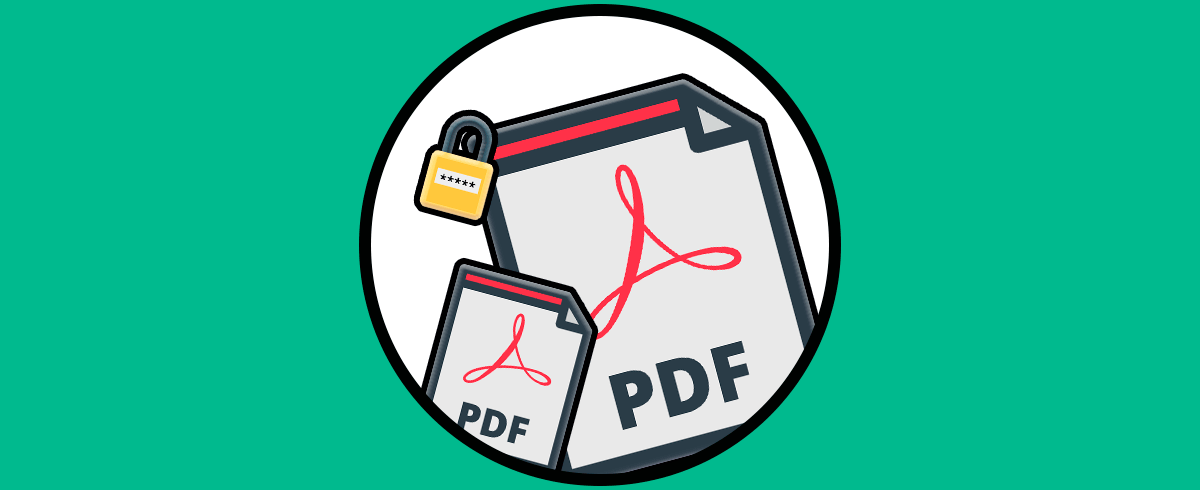Uno de los tipos de archivo más usados por miles de usuarios son los archivos PDF los cuales son compatibles con prácticamente todo tipo de sistemas operativos y debido a su practicidad y niveles de seguridad, se han convertido en una alternativa clave para establecer documentos en este formato y compartirlos con mas personas, hablamos de seguridad ya que un archivo PDF puede ser ajustado con parámetros que impidan su edición general o incluso su apertura si la información es delicada, esto es esencial para conservar la seguridad y privacidad de la información.
Como usuarios podemos editar estas propiedades de seguridad y Solvetic te explicará el como hacerlo de una manera simple para saber cómo cambiar la configuración de seguridad de tu archivo PDF y ver las propiedades.
Pasos para cambiar configuración y propiedades de seguridad de un archivo PDF
Para cambiar las propiedades de seguridad de un archivo PDF:
- Abrimos el archivo PDF con Adobe Reader.
- Iremos al menú “Ver” para luego seleccionar “Herramientas”.
- Seguidamente elegimos “Proteger / Abrir”:
Esto desplegará unas opciones en la parte superior del archivo y allí damos clic sobre “Codificar” y elegimos “Encrypt with password”:
Se desplegará la siguiente ventana donde se confirma si deseamos realizar los cambios:
Damos clic en Sí y ahora realizamos lo siguiente:
- En primer lugar, activamos la casilla “Solicitar una contraseña para abrir el documento” e ingresamos la contraseña deseada.
- Luego activamos la casilla “Restringir la edición e impresión del documento” y definimos parámetros como resolución de impresión y establecemos los cambios que pueden realizar los usuarios al archivo (asignamos de nuevo una contraseña).
- En la parte inferior podemos definir aspectos como compatibilidad de Adobe y tipo de codificado a aplicar al archivo.
Una vez definamos estos criterios, damos clic en "Aceptar" y procedemos a guardar el archivo para que cumpla con estas condiciones, así el usuario que acceda a este deberá ingresar la contraseña y solo podrá realizar los cambios que hemos autorizado en esta sección.
Sencillo es el proceso para editar las propiedades de seguridad de un archivo PDF.