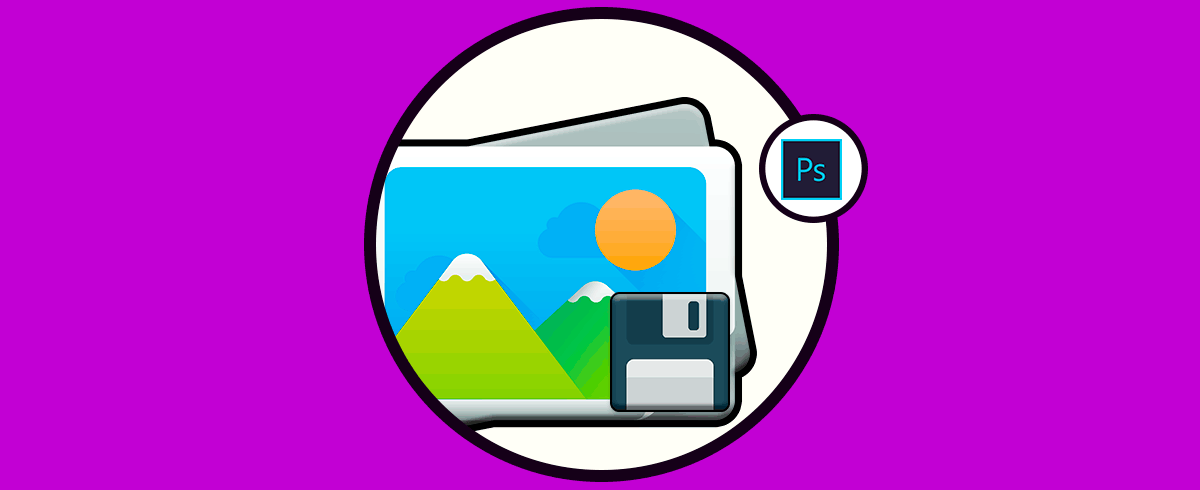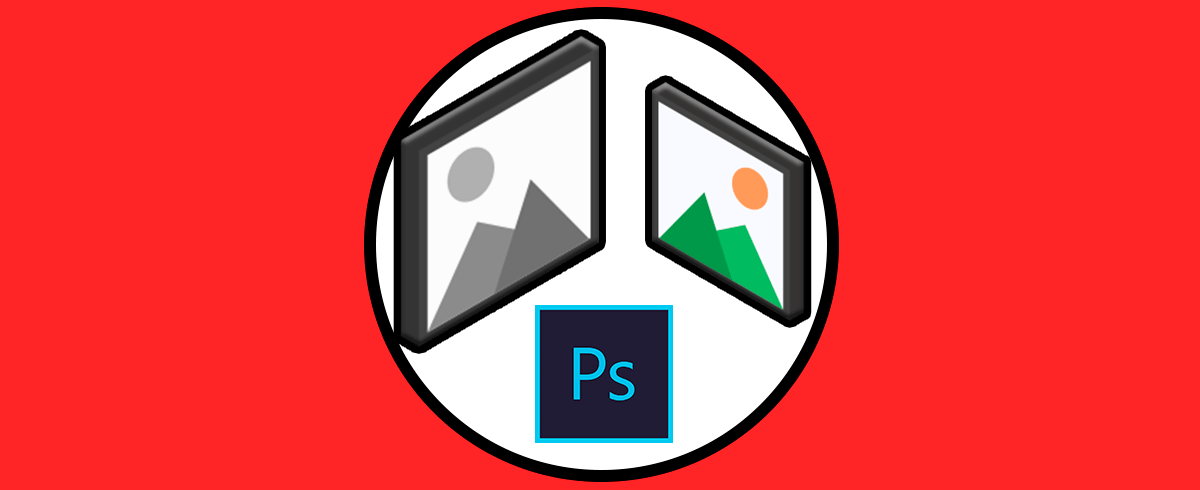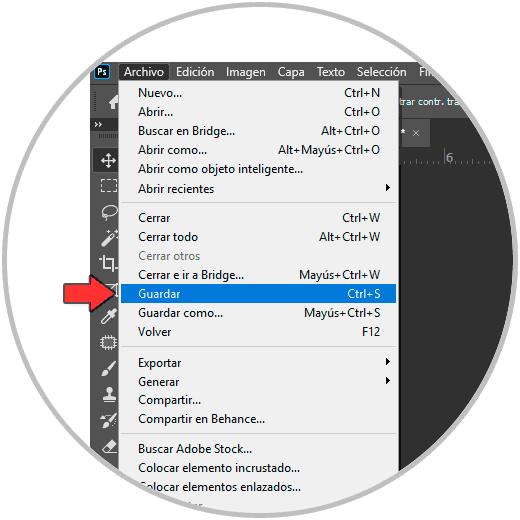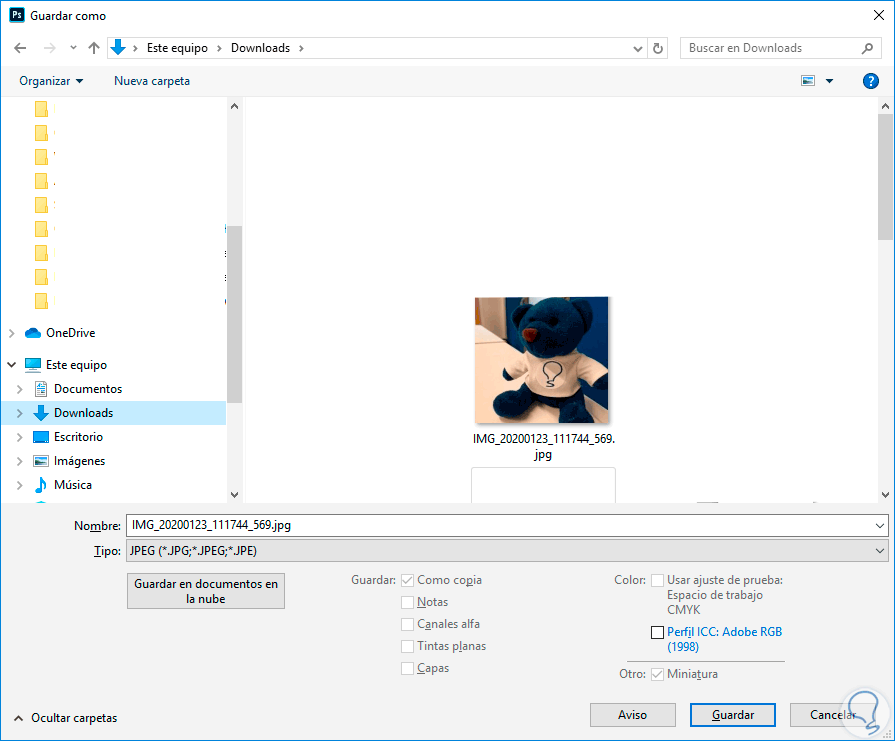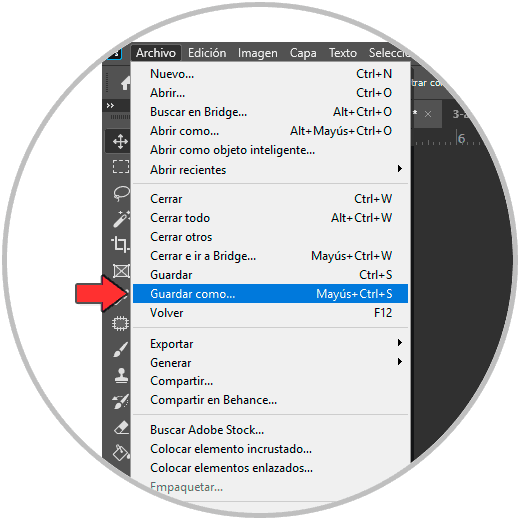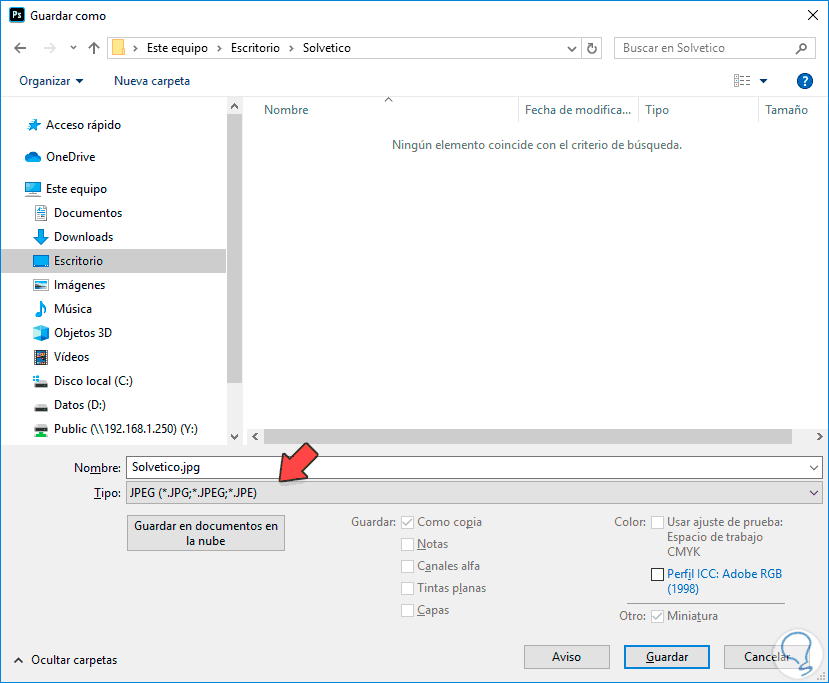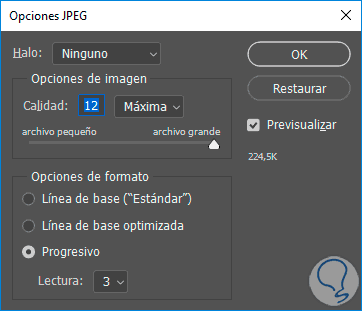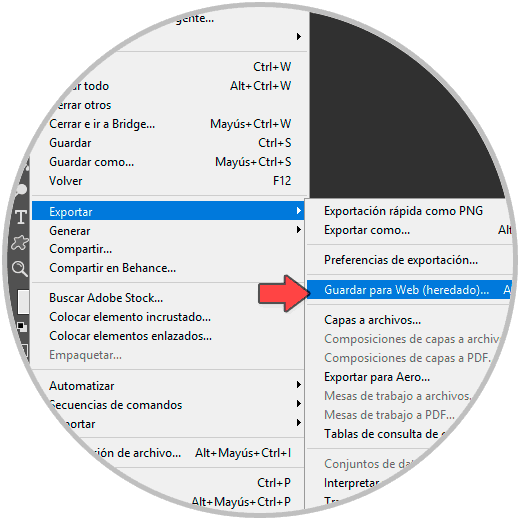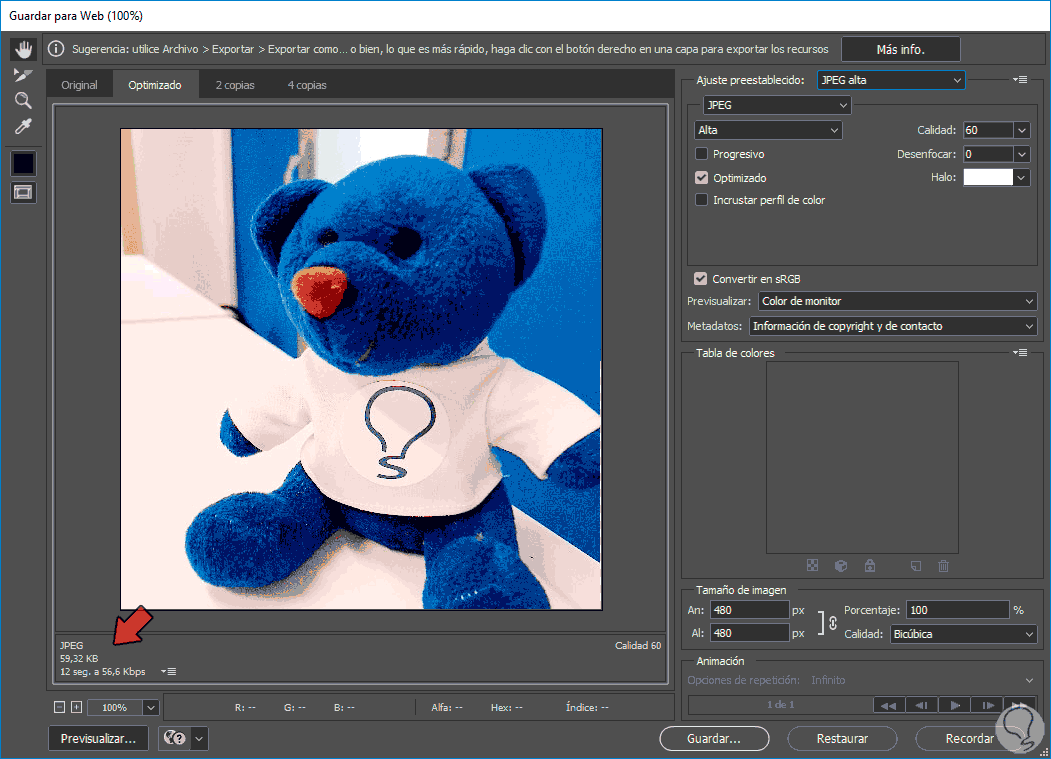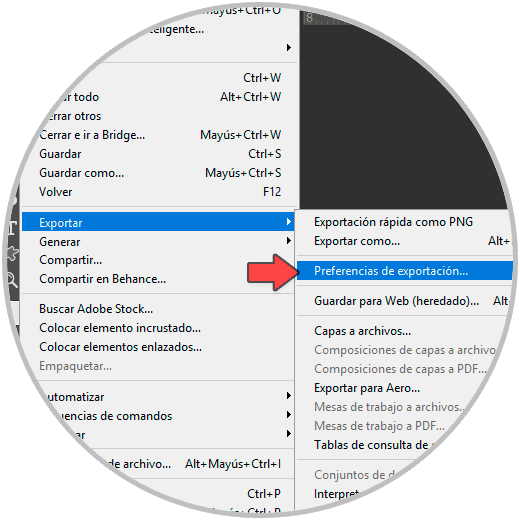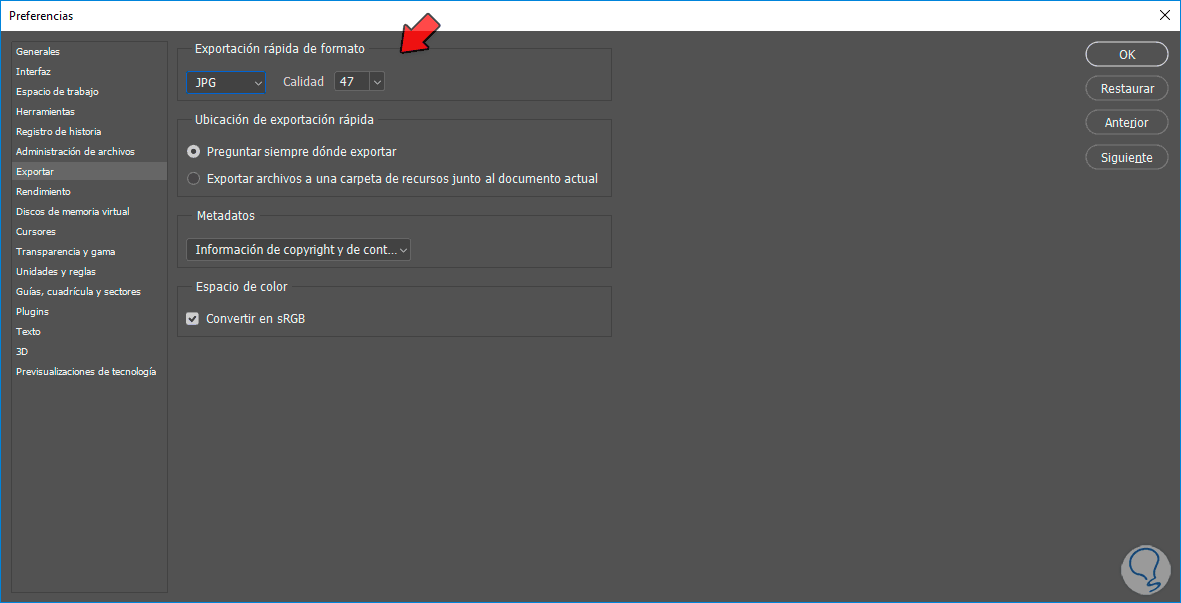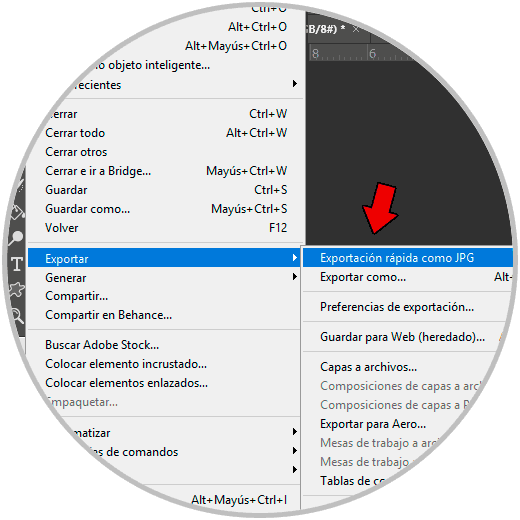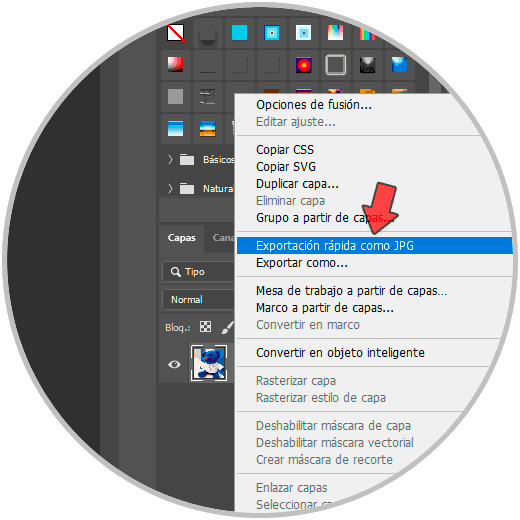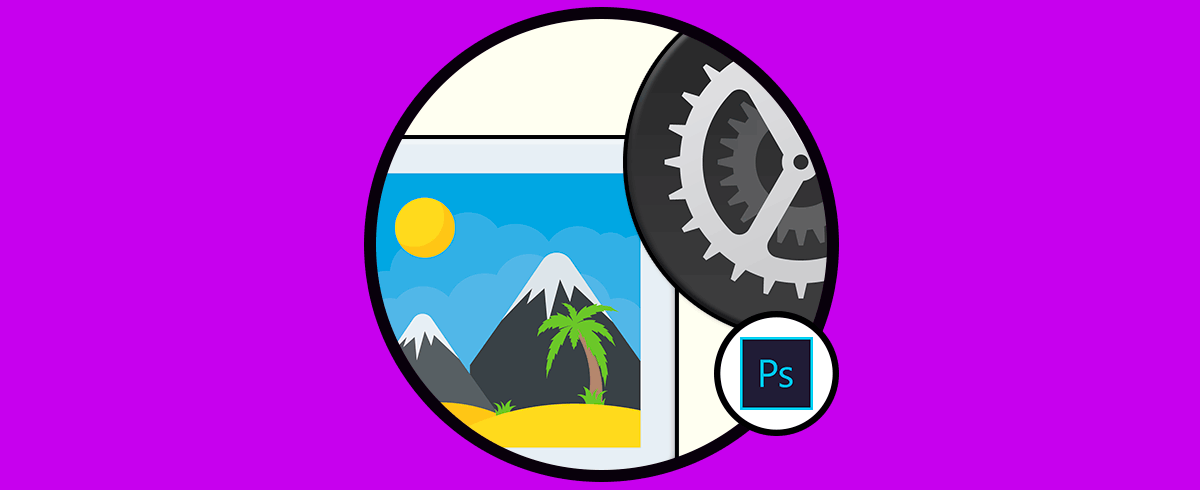La edición en Photoshopv es una de las tareas preferidas para aquellos que trabajan con la fotografía. Es una herramienta necesaria para dar el aspecto final a fotografías que siempre pueden tener algo más como puede ser eliminar ojos rojos. Nos ayuda bastante porque además de la edición, nos permite transformar unos archivos en otros. En ocasiones necesitamos un tipo de imagen concreto porque la plataforma donde se subirá así lo requiere y ahí Photoshop entra en juego.
Si además de trabajar con imágenes somos editores a nivel web, cabe mencionar lo importante que es para una buena administración tener en cuenta el tamaño de los archivos subidos. Partiendo de esto, si tenemos imágenes muy pesados, los usuarios verán resentida su experiencia al tener que descargar archivos gigantes que además consumirán rápidamente sus datos móviles. Dentro de las opciones que te ofrecemos verás cómo controlar este aspecto.
Te dejamos también el videotutorial con los pasos necesarios para guardar una imagen en Photoshop 2020, 2019 de diferentes formas.
1. Guardar una imagen en Photoshop CC 2020, 2019 en el mismo archivo
La primera forma consiste en guardar la imagen en el mismo archivo, es decir, realizamos cambios, pero los guardamos en ese mismo archivo sin crear otro nuevo. Si estamos trabajando sobre una imagen en un proyecto PSD, se guardará el proyecto no la imagen como tal. Para tener la imagen final habrá que exportar ese proyecto según los capítulos siguientes.
Para hacer esto iremos al menú de “Archivo” y después pulsaremos en “Guardar”.
Se nos abrirá por defecto la ubicación donde está ese archivo y podemos guardarlo sobreescribiendo nuestro archivo original. Si estamos en un proyecto, la opción guardar no abrirá ningún panel de opciones y aplicará los cambios directamente.
Ctrl + S
2. Guardar una imagen en Photoshop CC 2020, 2019 en otro archivo
Esta opción supone guardar los cambios de una imagen exportándola como otra nueva, ya sea con el mismo o con distinto formato. Esta exportación también es útil cuando estamos trabajando sobre un proyecto y queremos exportar el resultado final como una imagen como tal. Para ello haremos lo siguiente
Para hacer este guardado iremos al menú de “Archivo” y después pulsaremos en “Guardar como”.
Elegimos una ruta de guardado para nuestra imagen eligiendo también el tipo de archivo.
Una vez hecho esto nos aparecerá un panel de selección de opciones finales como la calidad de nuestra imagen.
Mayus + Ctrl + S
Algunos usuarios mencionan ciertas pérdidas de calidad con este tipo de exportado por lo que vamos a ver otra forma más completa de controlar la calidad final de la imagen.
3. Guardar una imagen en Photoshop CC 2020, 2019 para web o sin perder calidad
Guardar imagen para web o la optimización para web es una herramienta de compresión de imágenes que nos permite una exportación más precisa, sobre todo, para subidas posteriores a una página web. Uno de los factores más importantes al subir imágenes a una web es su tamaño y por eso esta opción nos permite analizar muy bien el tamaño final de nuestra imagen según los parámetros de guardado. Aquí podremos controlar en detalle los formatos de PNG, JPEG y GIF.
Para encontrar esta opción iremos al siguiente menú:
- Archivo
- Exportar
- Guardar para Web “heredado”
En esta ventana podremos configurar la exportación mucho más detallada. Podemos elegir a la derecha el formato, la calidad, el perfil de color o el tamaño. En la parte izquierda inferior de la imagen veremos lo que ocupa nuestra imagen final.
Shift + Mayus + Ctrl + S
4. Guardar una imagen en Photoshop CC 2020, 2019 con exportación rápida
Por último, tenemos la opción de guardar una imagen rápidamente con la opción de exportación rápida.
Esta opción nos permite guardar una imagen rápidamente en un formato que solamos usar mucho como PNG o JPEG. Para configurar esta opción iremos al siguiente menú:
- Archivo
- Exportar
- Preferencias de exportación
Aquí podremos elegir el formato predeterminado, así como otras propiedades de exportación. En función del formato elegido tendremos unas opciones u otras
Una vez configurada esta opción podemos usarla de dos formas diferentes:
- Dentro de la imagen a guardar, vamos al menú siguiente : “Archivo – Exportar – Exportación rápida como”. Se exportará con el formato que hayamos configurado.
- También podemos hacer clic derecho sobre la capa que queremos exportar rápidamente y pulsar en “Exportación rápida como”.
Con estas opciones tenemos diferentes formas podremos guardar nuestras imágenes en el formato que queramos y de una forma sencilla.