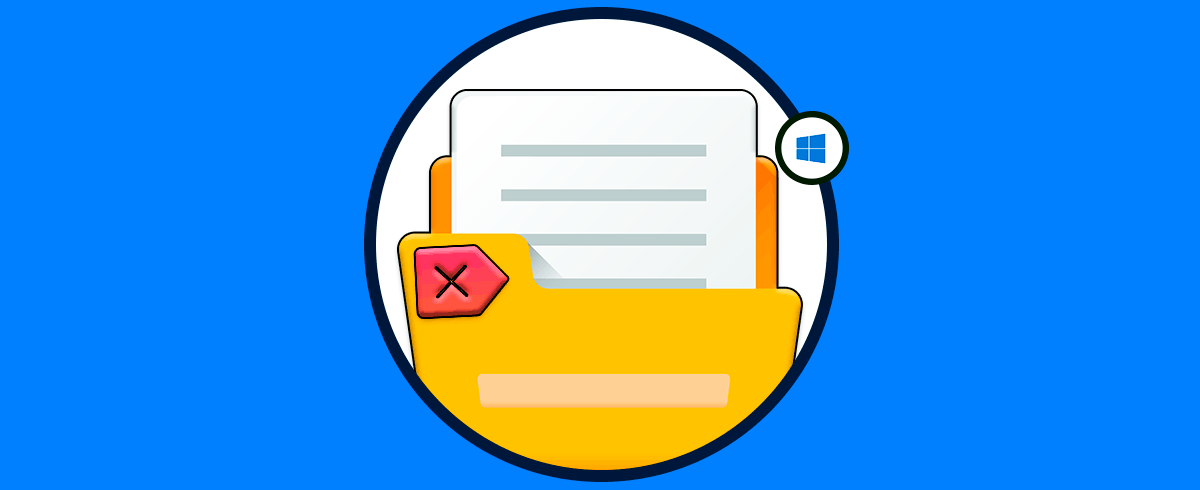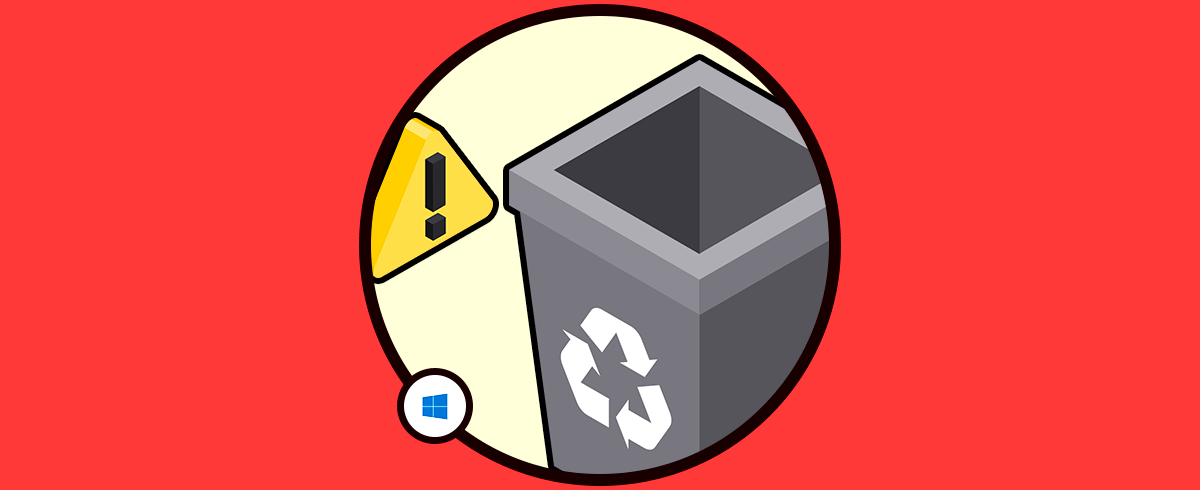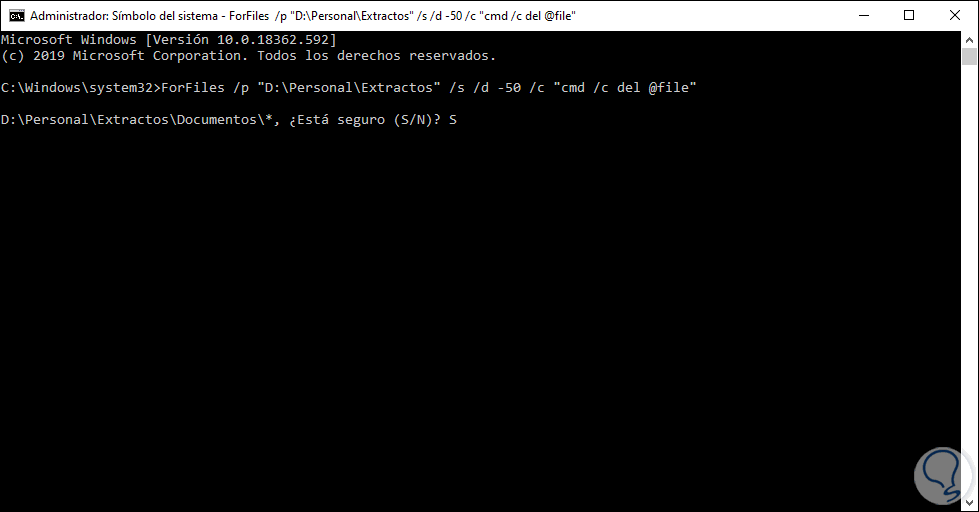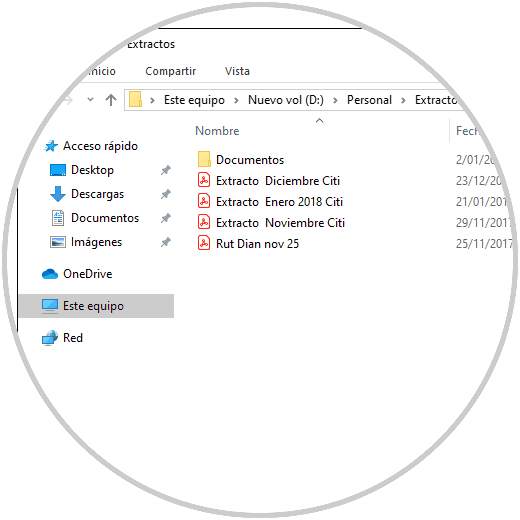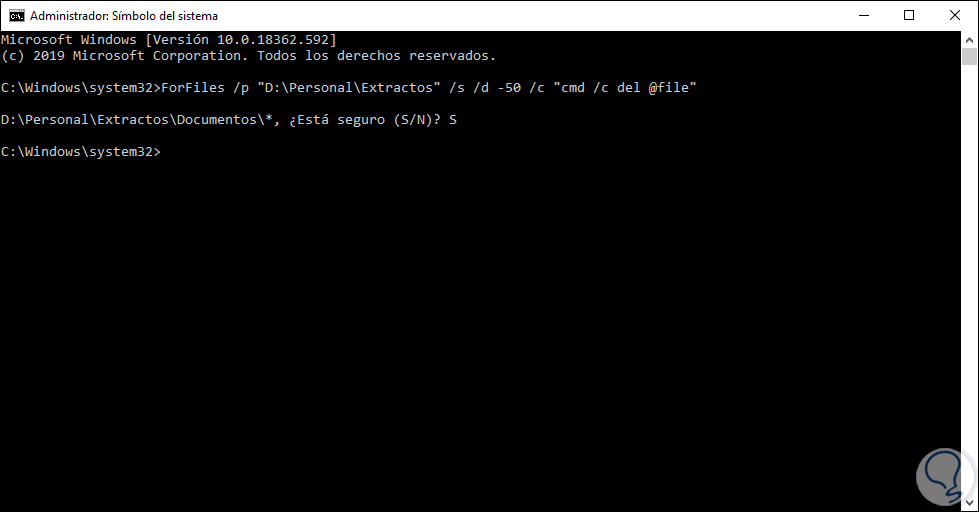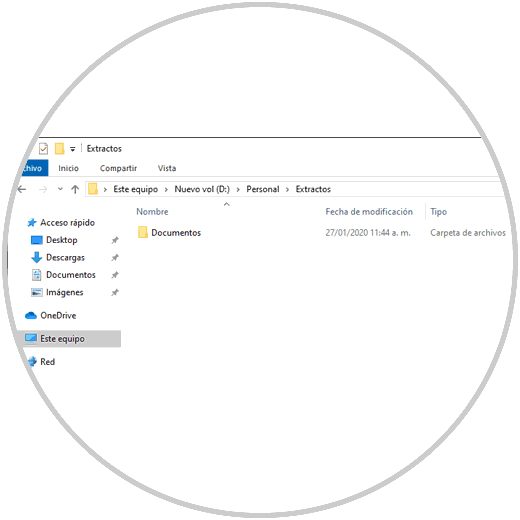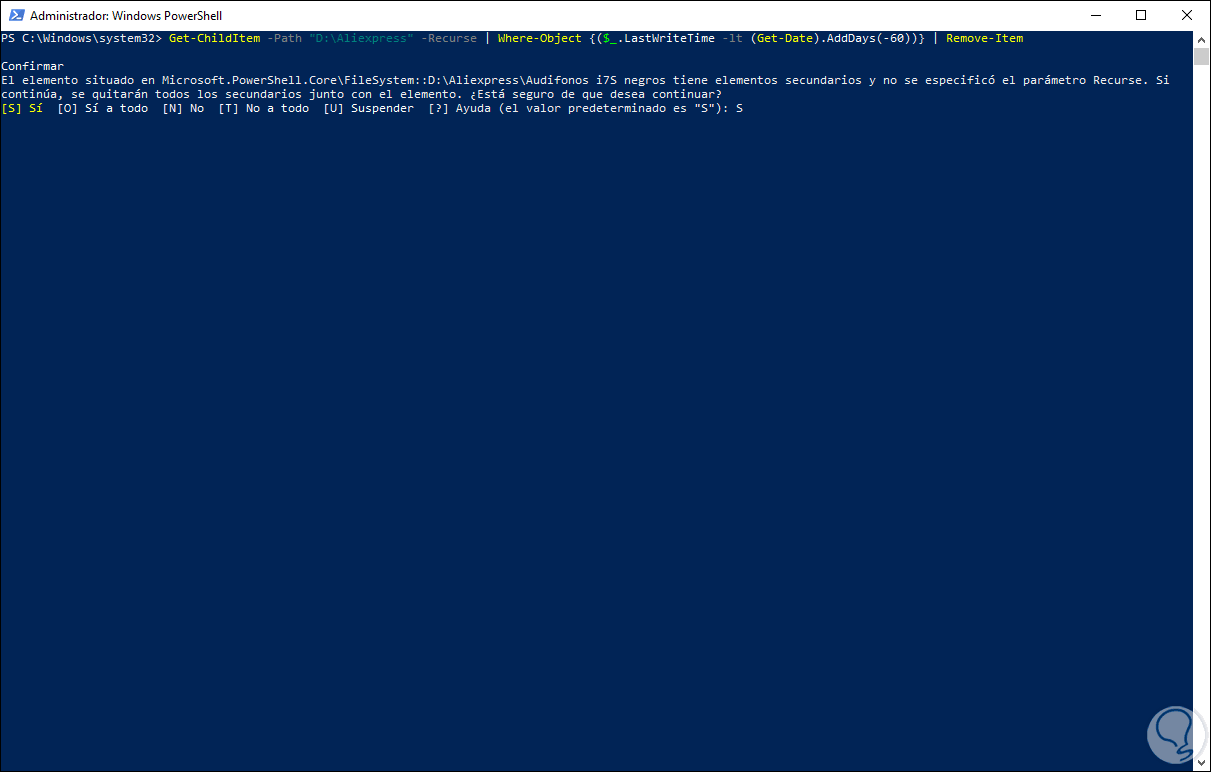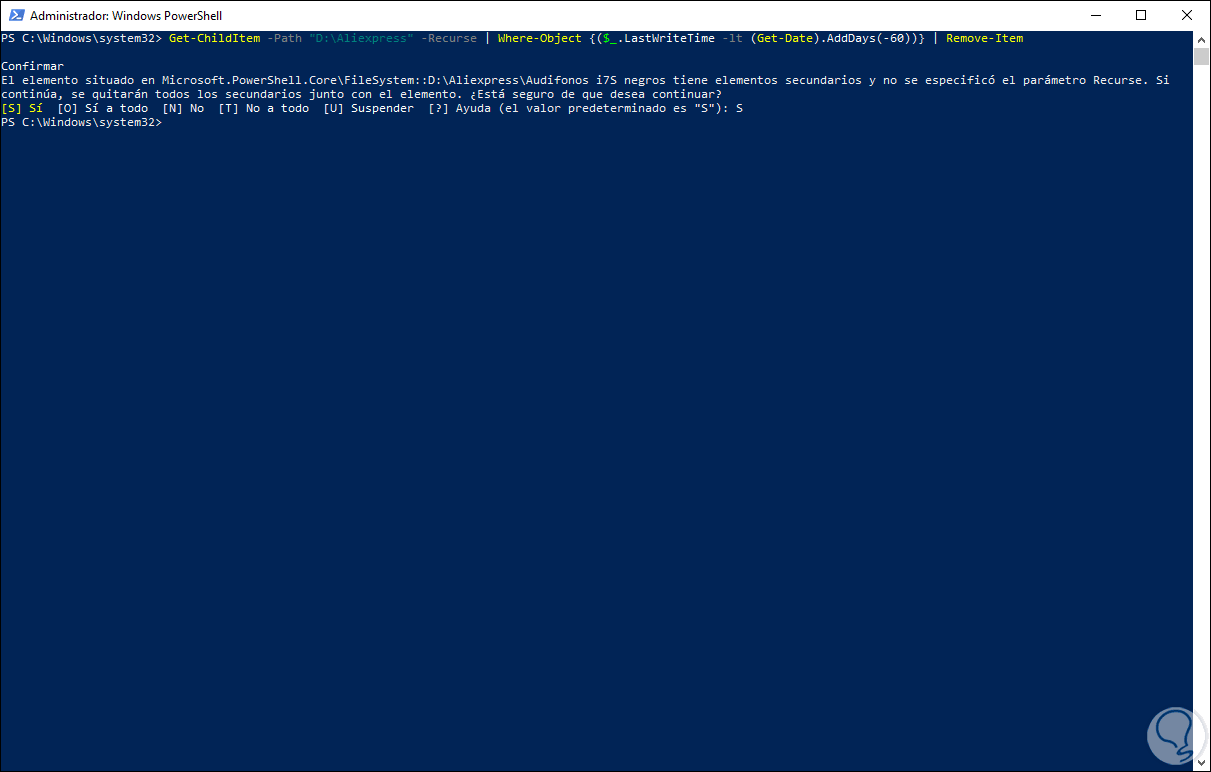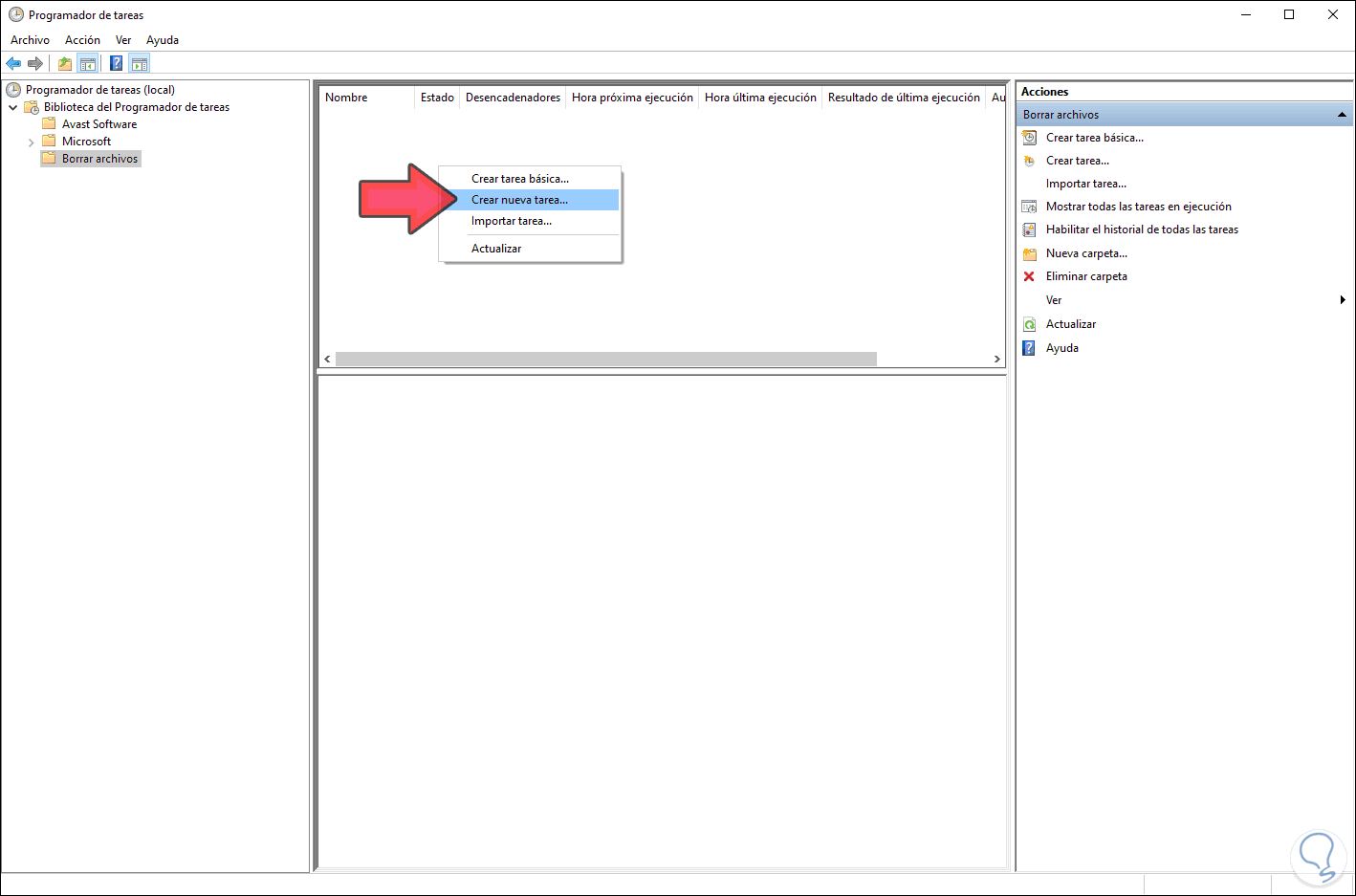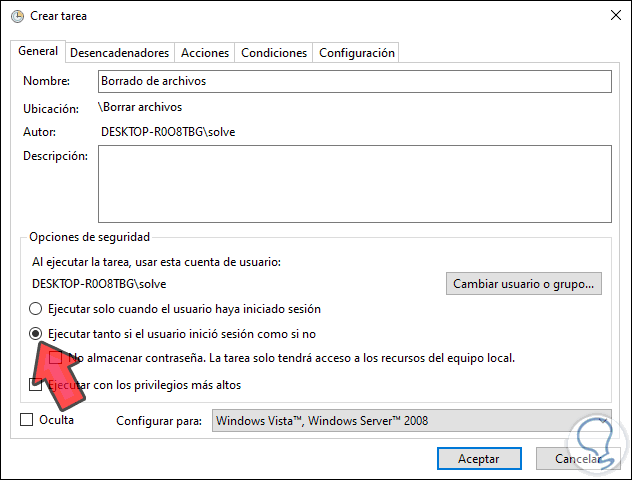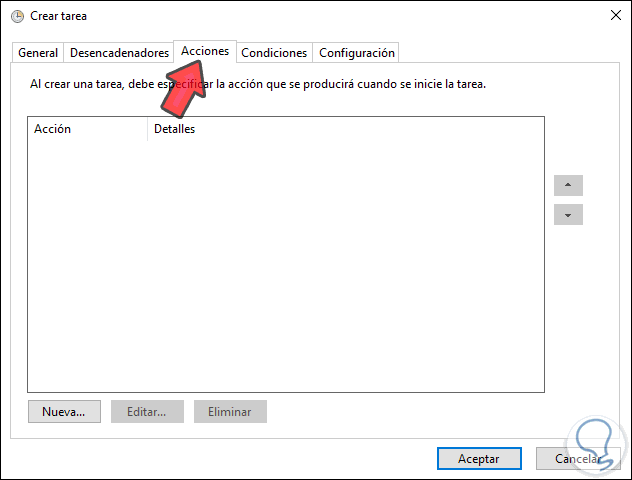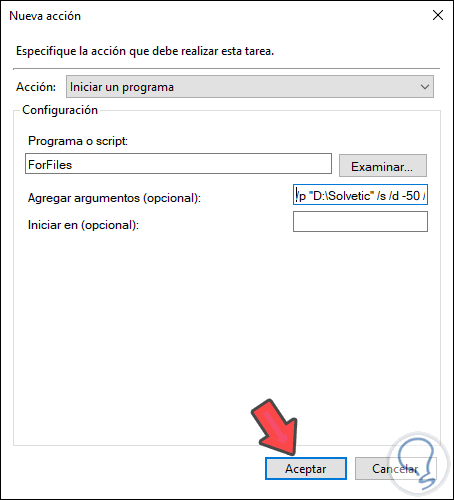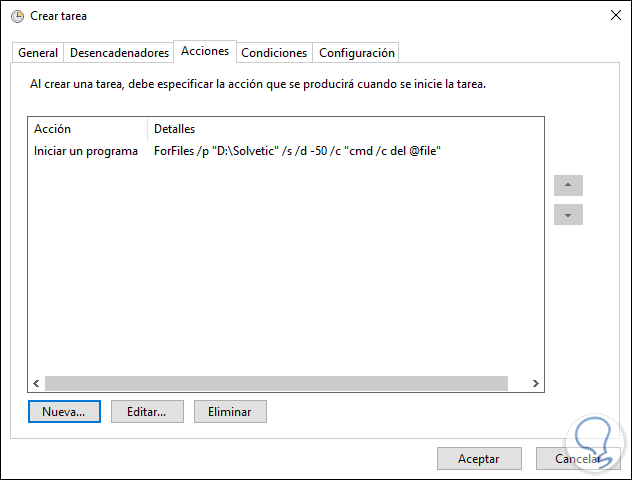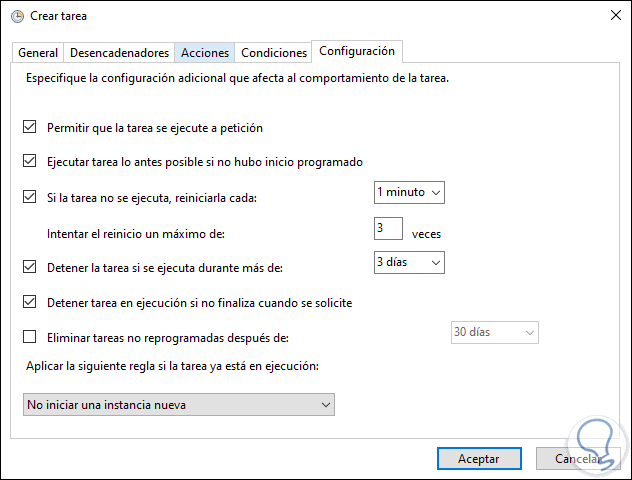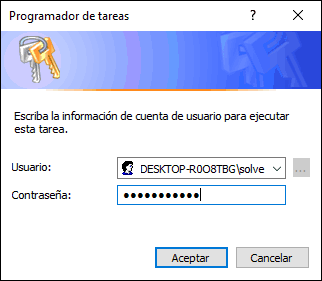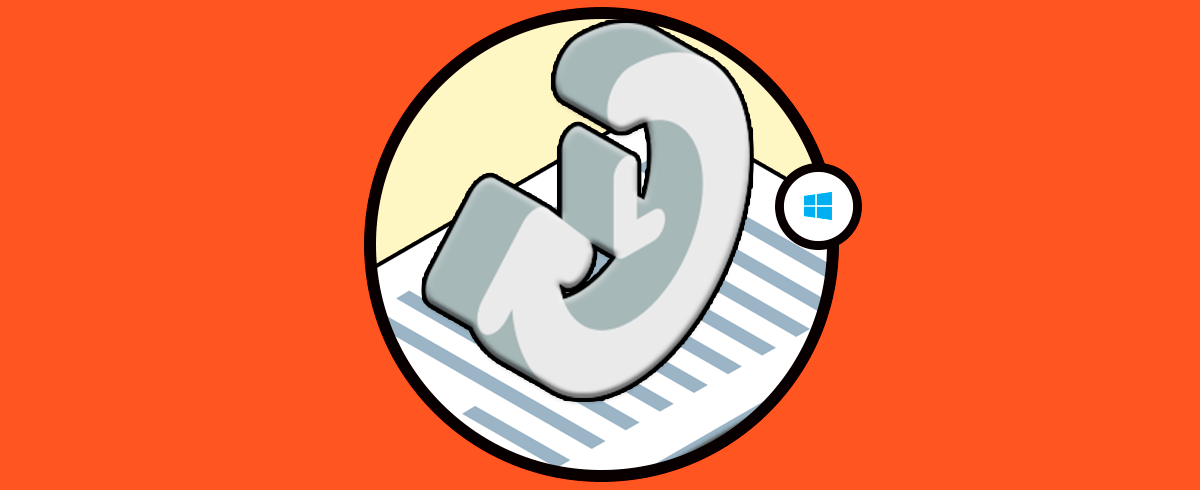El espacio en el disco duro es un tema delicado ya que si nuestro disco duro tiene espacio limitado pronto puede verse afectado su comportamiento al estar lleno, un disco lleno ocasiona:
- Bloqueo del sistema o sus aplicaciones
- Errores de lectura y escritura de la información
- Lentitud en el proceso de apertura o guardado de la información
Como usuarios debemos ser conscientes que muchas veces olvidamos borrar los archivos, y muchos son de gran tamaño. Por ello Microsoft ha decidido darnos una mano y ha integrado la función del sensor de almacenamiento la cual puede eliminar archivos temporales, archivos y objetos en la papelera de reciclaje o en la biblioteca Descargas en un rango de tiempo. El límite de esto es que actúa sobre los archivos que no han sufrido cambio alguno en los últimos 60 días, pero si existen archivos más antiguos, ¿Qué pasa allí? A continuación se explicará como borrar archivos antiguos usando diversos métodos en Windows 10.
1. Cómo borrar archivos antiguos en Windows 10 usando ForFiles
Este es un comando que selecciona y ejecuta un comando directamente en un archivo un conjunto de los mismos y es ideal para el procesamiento por lotes.
Su sintaxis de uso es la siguiente:
forfiles [/p <Ruta>] [/m <Parámetro_busqueda>] [/s] [/c "<Comando>"] [/d [{+|-}][{<Fecha>|<Días>}]]Los parámetros descritos son:
Para usar este comando accedemos como administradores al símbolo del sistema y allí ejecutaremos el siguiente comando el cual borrara los archivos que no han sido usados en los últimos 50 días:
ForFiles /p "D:\Personal\Extractos" /s /d -50 /c "cmd /c del @file"
Allí debemos confirmar dicha acción con la letra S, el contenido actual de esa carpeta es:
Pulsamos Enter para confirmar la acción:
Ahora la carpeta estará así:
2. Cómo eliminar archivos usando Windows PowerShell
La consola de Windows PowerShell es una de las opciones mas simples para borrar archivos en un rango de tiempo anterior.
Para esto debemos usar la siguiente sintaxis en PowerShell como administradores:
Get-ChildItem –Path "Ruta" -Recurse | Where-Object {($_.LastWriteTime -lt (Get-Date).AddDays(-30))} | Remove-Item
Para este caso borraremos los archivos que no han sufrido cambios en los últimos 60 días:
Get-ChildItem –Path "D:\Aliexpress" -Recurse | Where-Object {($_.LastWriteTime -lt (Get-Date).AddDays(-60))} | Remove-ItemEl contenido de la carpeta es:
Al ejecutar el comando debemos confirmar la acción:
Ingresamos la letra S y pulsamos Enter para validar la acción:
Nuestra carpeta ahora se verá así:
3. Eliminar archivos antiguos con el programador de tareas de Windows 10
El programador de tareas es una herramienta integral para decirle a Windows 10 que ejecute determinadas tareas y una de ellas sin duda puede ser el borrar archivos antiguos.
Para usar este método, accedemos al programador usando las teclas Windows + R y ejecutando el comando taskschd.msc. Una vez allí daremos clic derecho sobre “Biblioteca del programador de tareas” y seleccionamos la opción “Nueva carpeta”:
Asignamos un nombre adecuado a esta:
Damos clic en Aceptar para confirmar la acción, ahora, seleccionamos esta carpeta, damos clic derecho en algún lugar libre y seleccionamos “Crear nueva tarea”:
Asignamos un nombre a esta tarea y activamos la casilla “Ejecutar tanto si el usuario inicio sesión como si no”:
Vamos a la pestaña “Desencadenadores”. Damos clic en Nuevo.
En el campo “Iniciar la tarea” seleccionamos “Según una programación” y luego definimos los días o meses en los cuales será ejecutada esta tarea:
Pulsamos en Aceptar para guardar los cambios y ahora vamos a la pestaña “Acciones”:
Damos clic en Nueva y en el campo “Acción” seleccionamos “Iniciar un programa”, en el campo “Programa / Script” ingresamos ForFiles y en el campo “Agregar argumentos” ingresamos lo siguiente:
/p "D:\Solvetic" /s /d -50 /c "cmd /c del @file"
Nota: allí ingresamos la ruta en la cual serán borrados los archivos e indicamos la cantidad de días.
Damos clic en Aceptar para guardar los cambios:
Ahora vamos a la pestaña “Configuración” y allí definimos que lo siguiente este activo:
- Permitir que la tarea se ejecute a petición
- Ejecutar la tarea lo antes posible, si no hubo inicio programado
- Si la tarea no se ejecuta, reiniciarla cada e indicar los tiempos de esto
Damos clic en Aceptar y se desplegará la siguiente ventana emergente donde ingresamos la contraseña de usuario:
Damos clic en Aceptar y de esta manera esta tarea ha sido programada para borrar los archivos según las condiciones dadas.
Con estos simples métodos podemos borrar archivos sin importar el día que no lleven de uso en Windows 10.