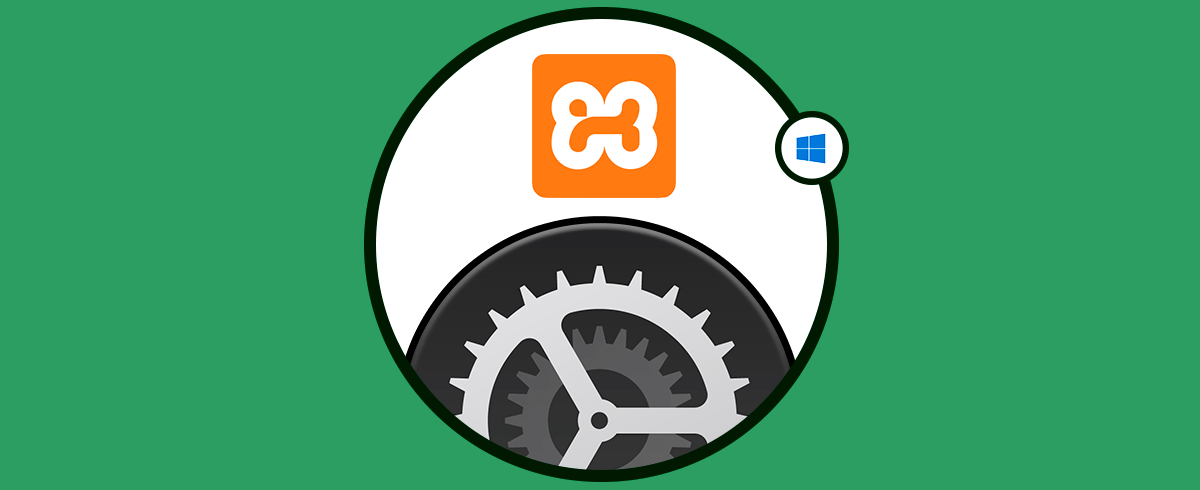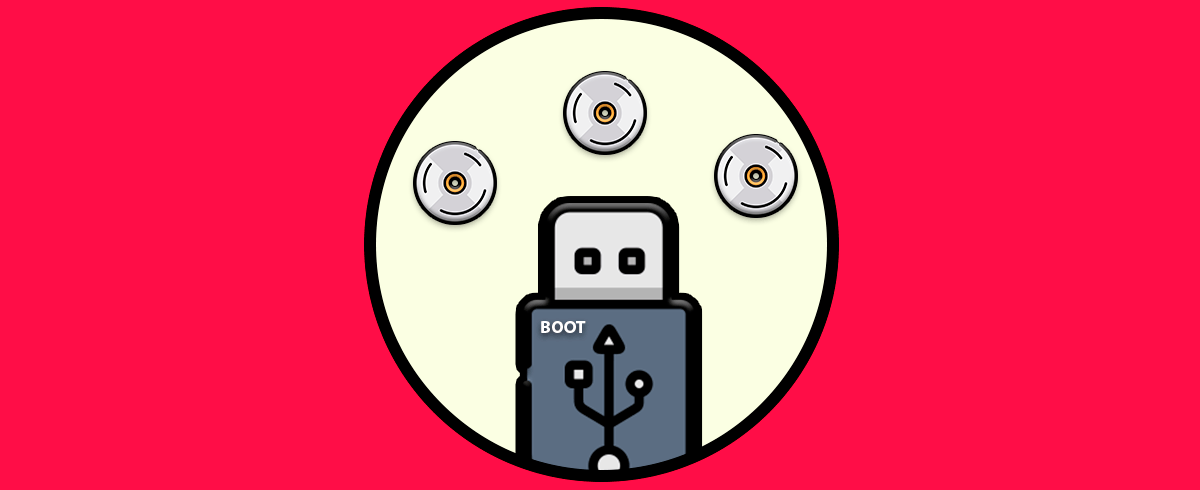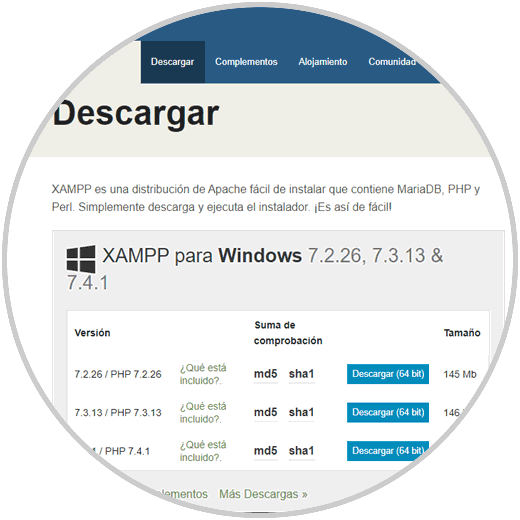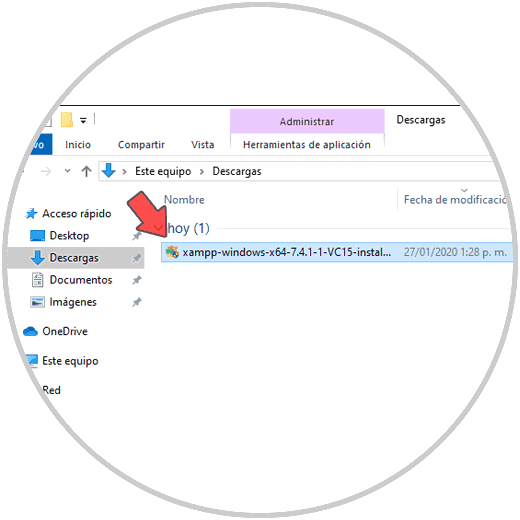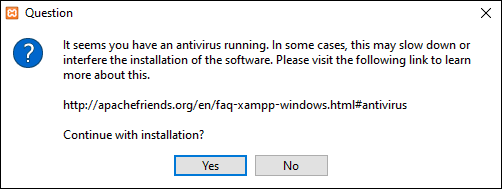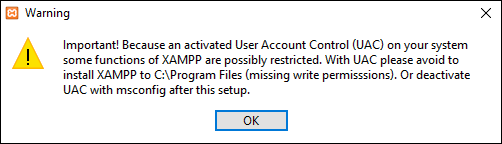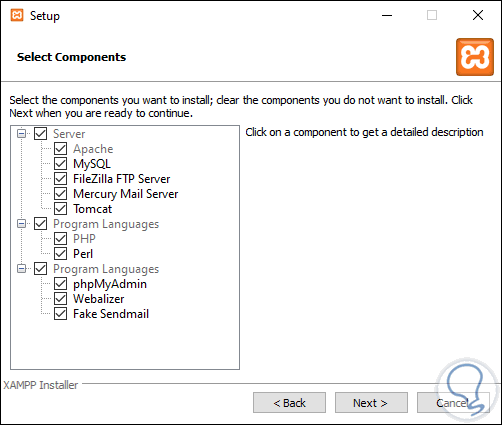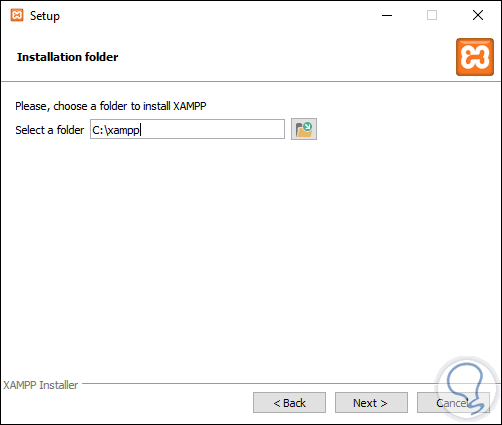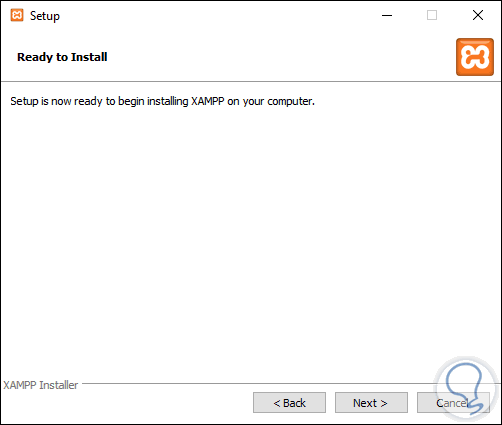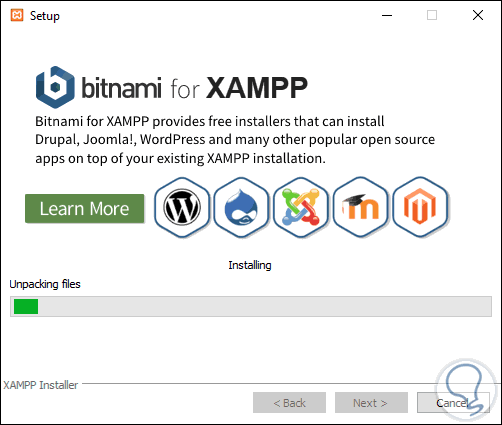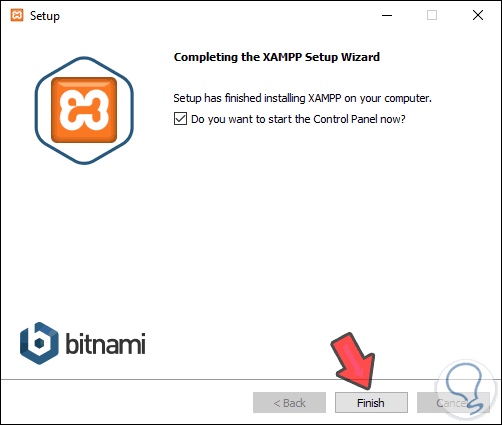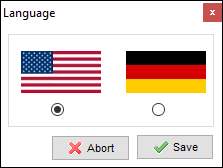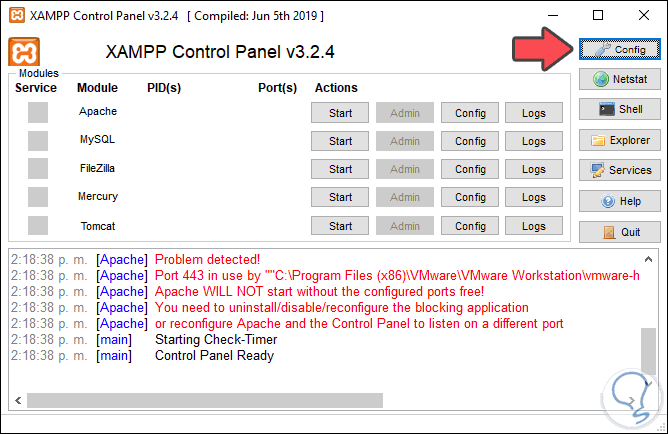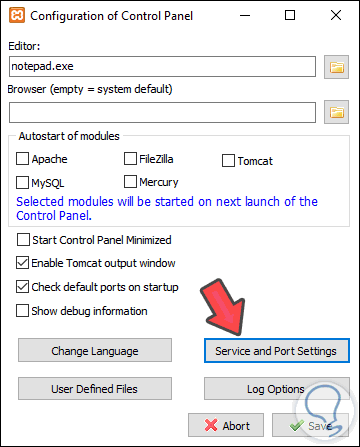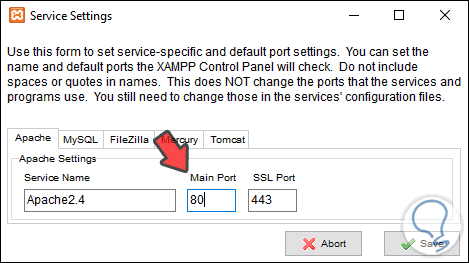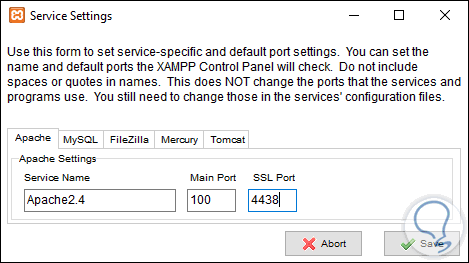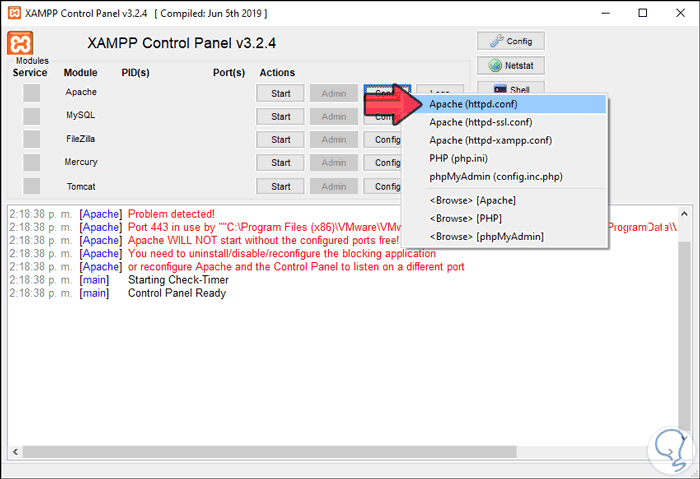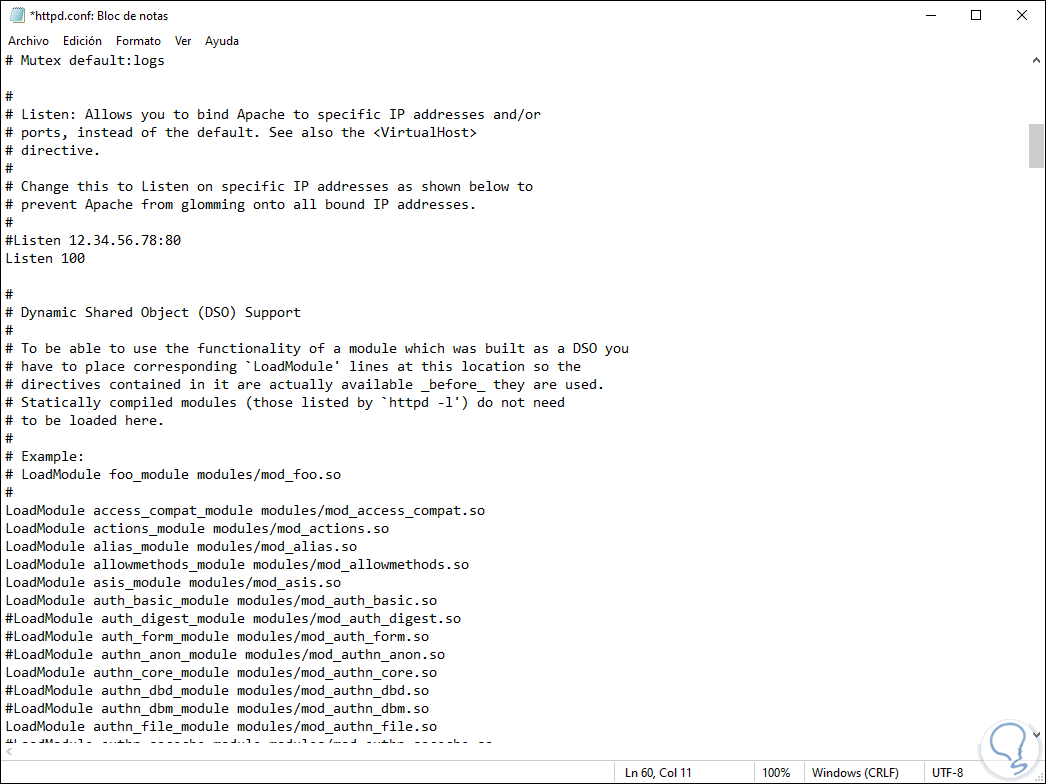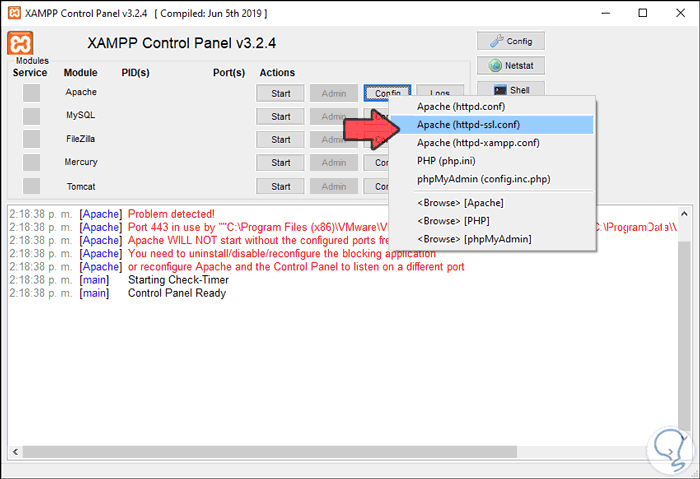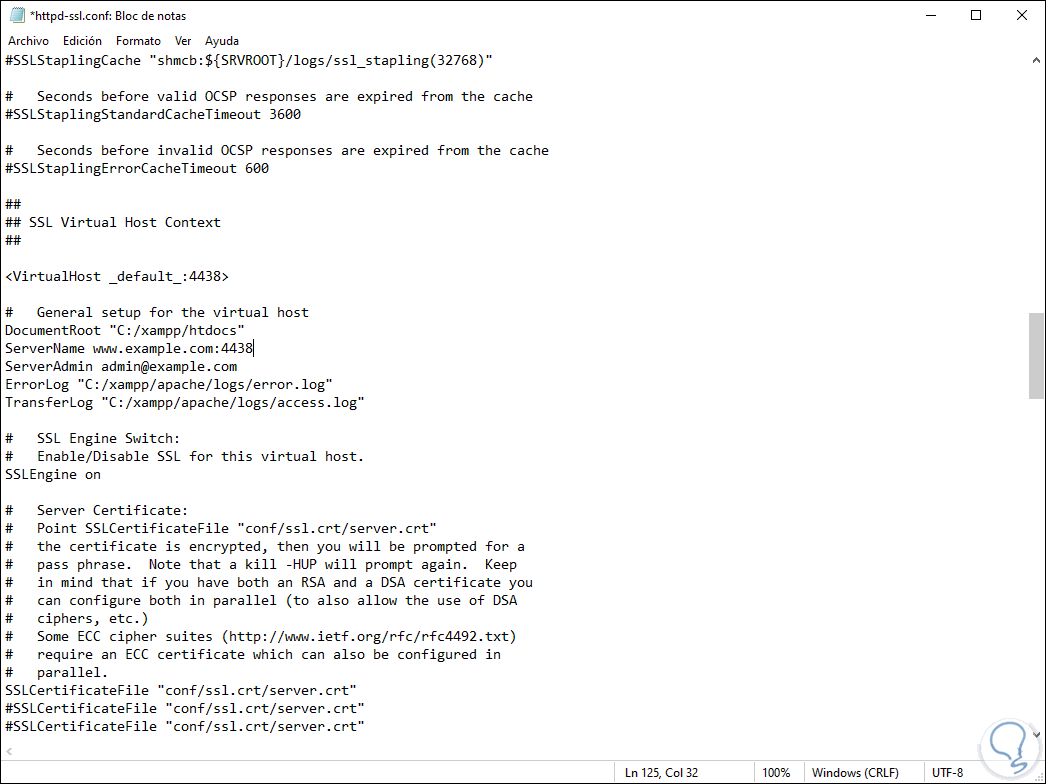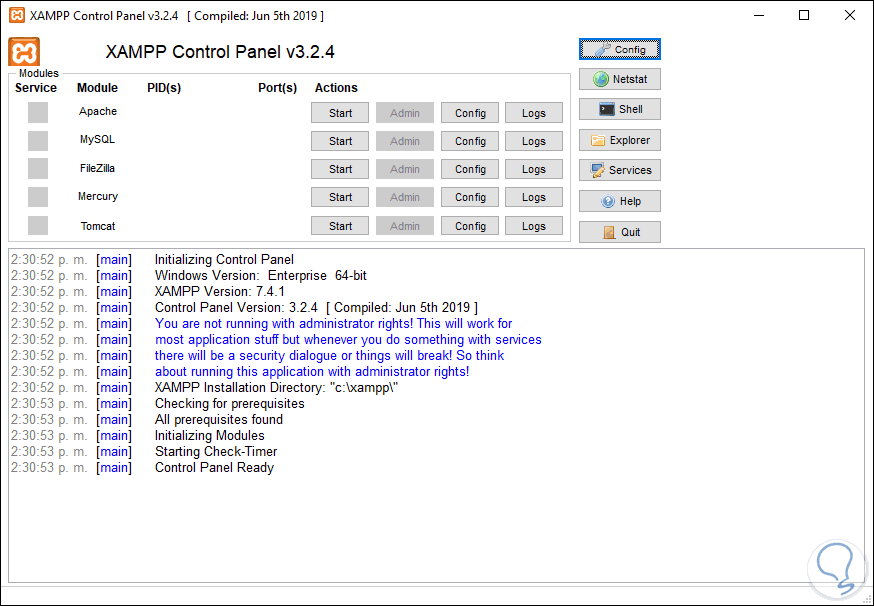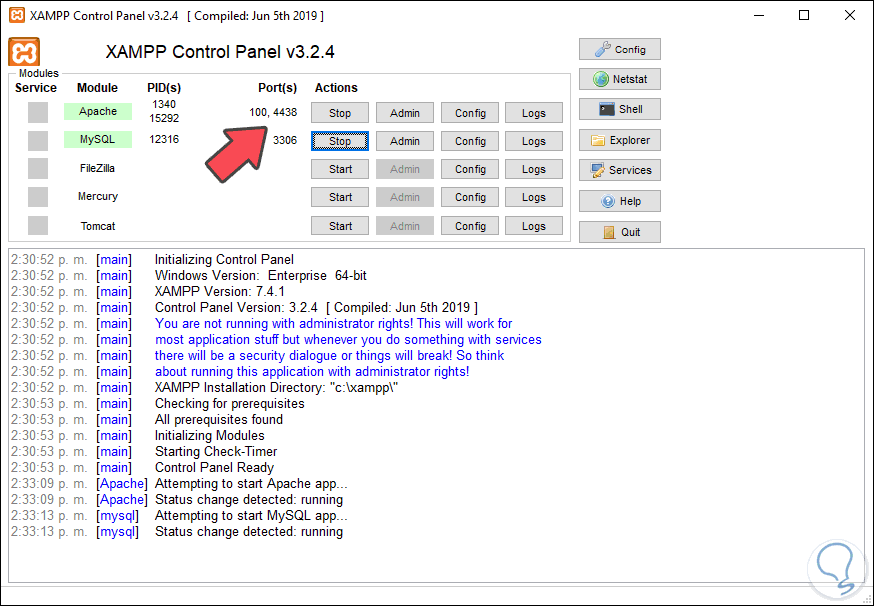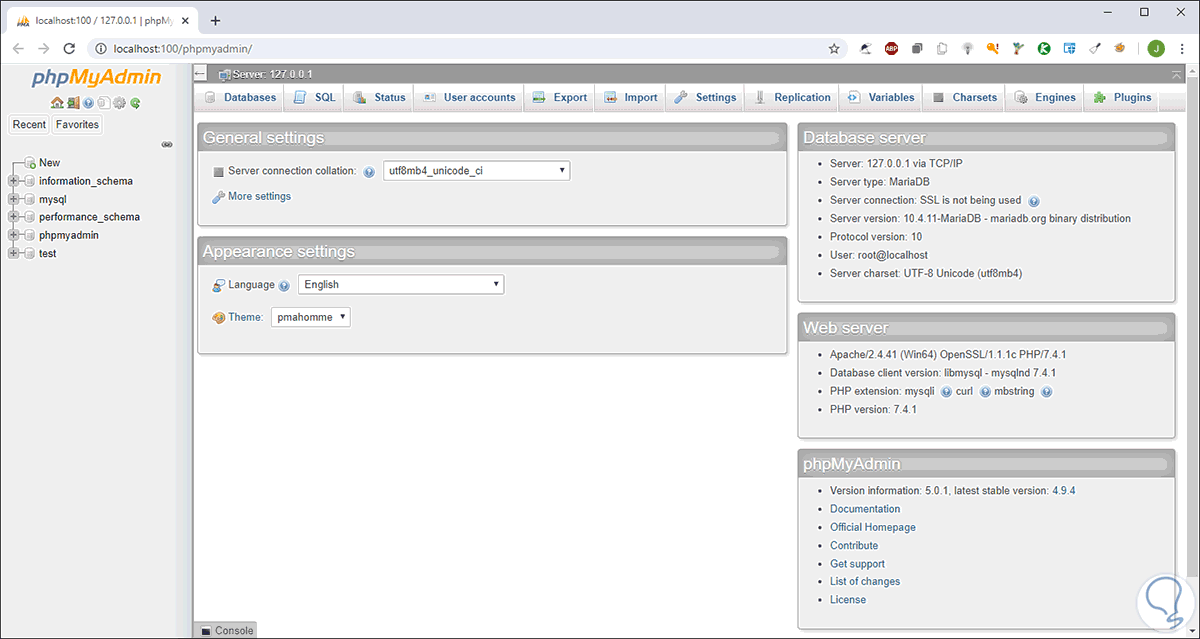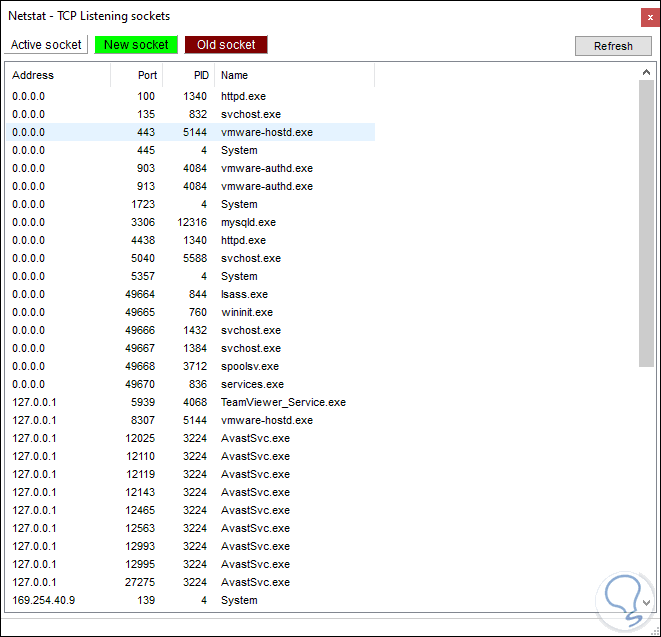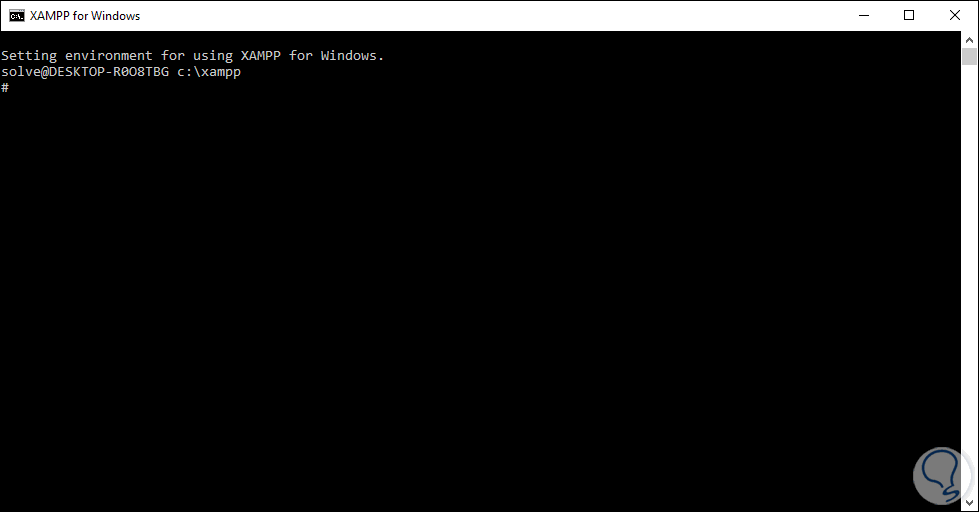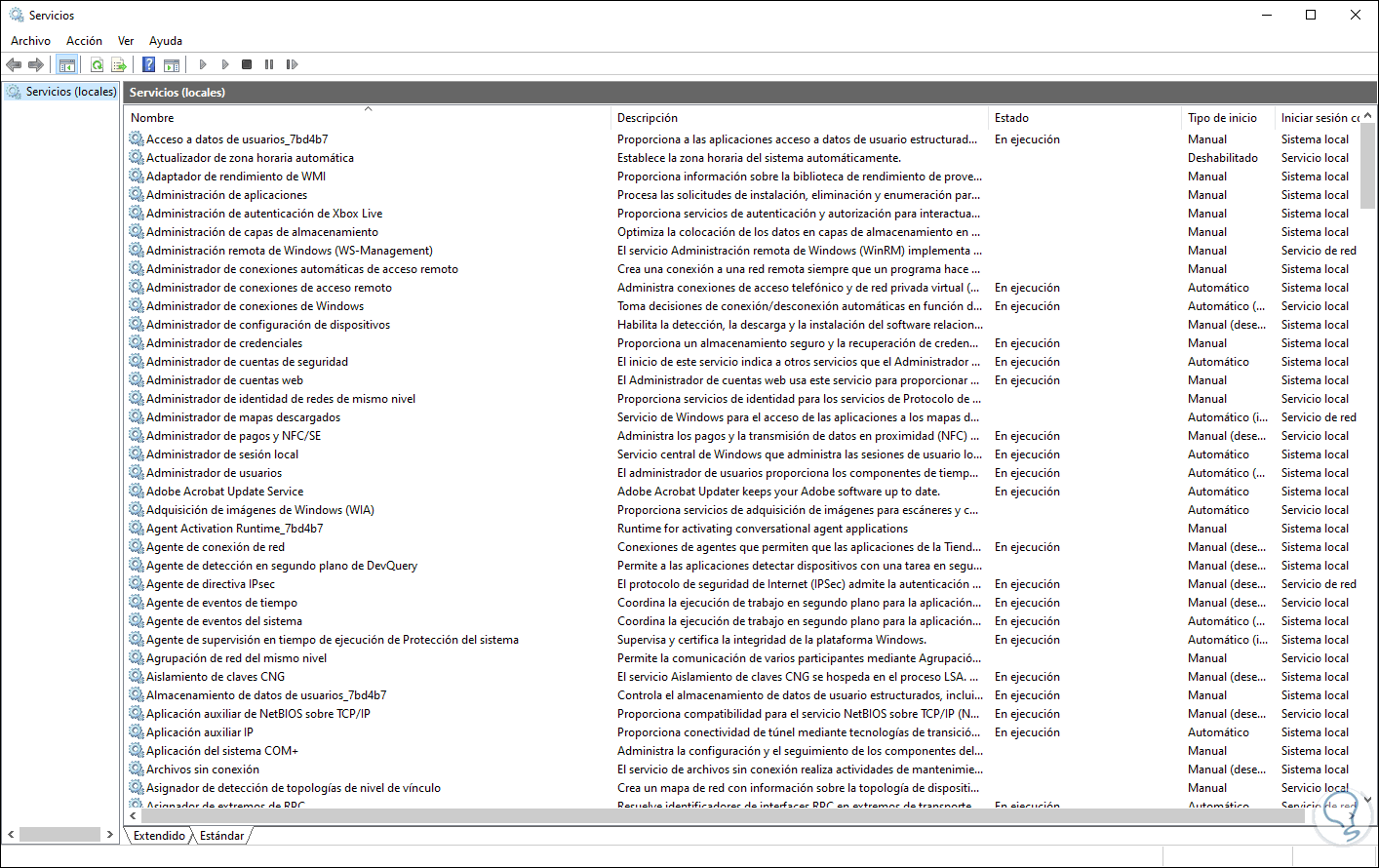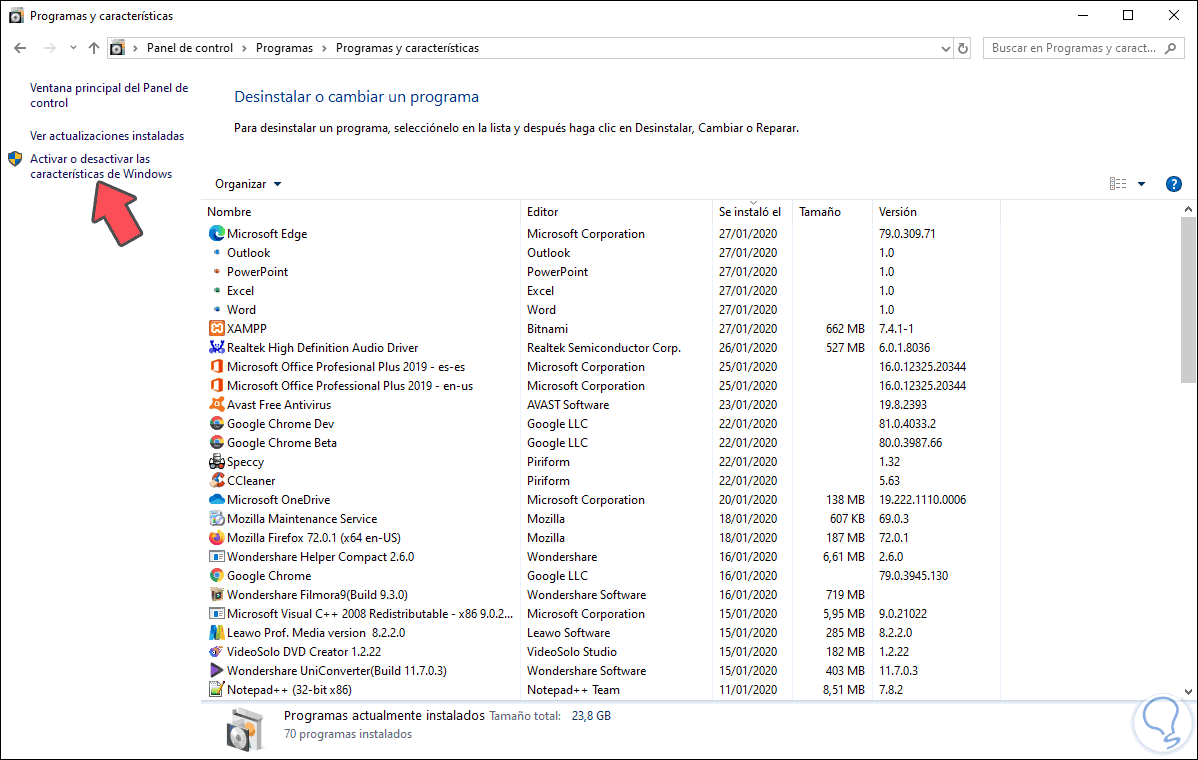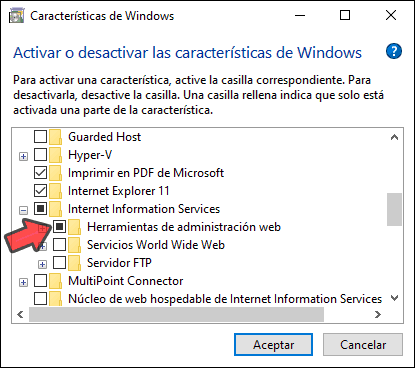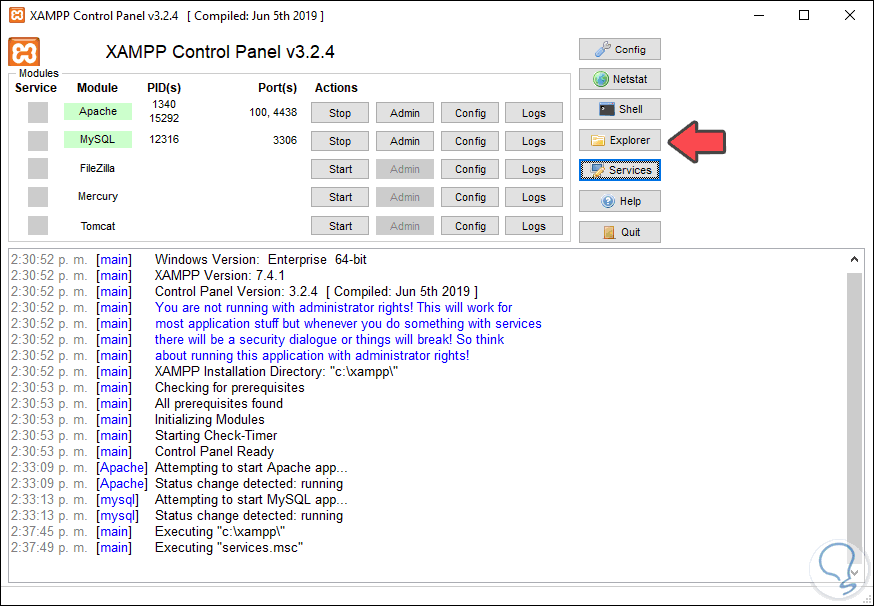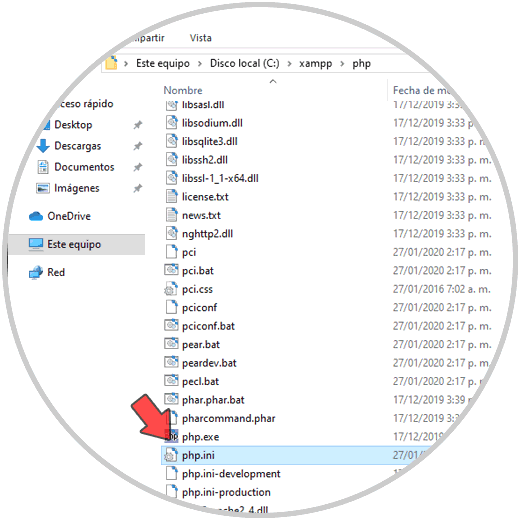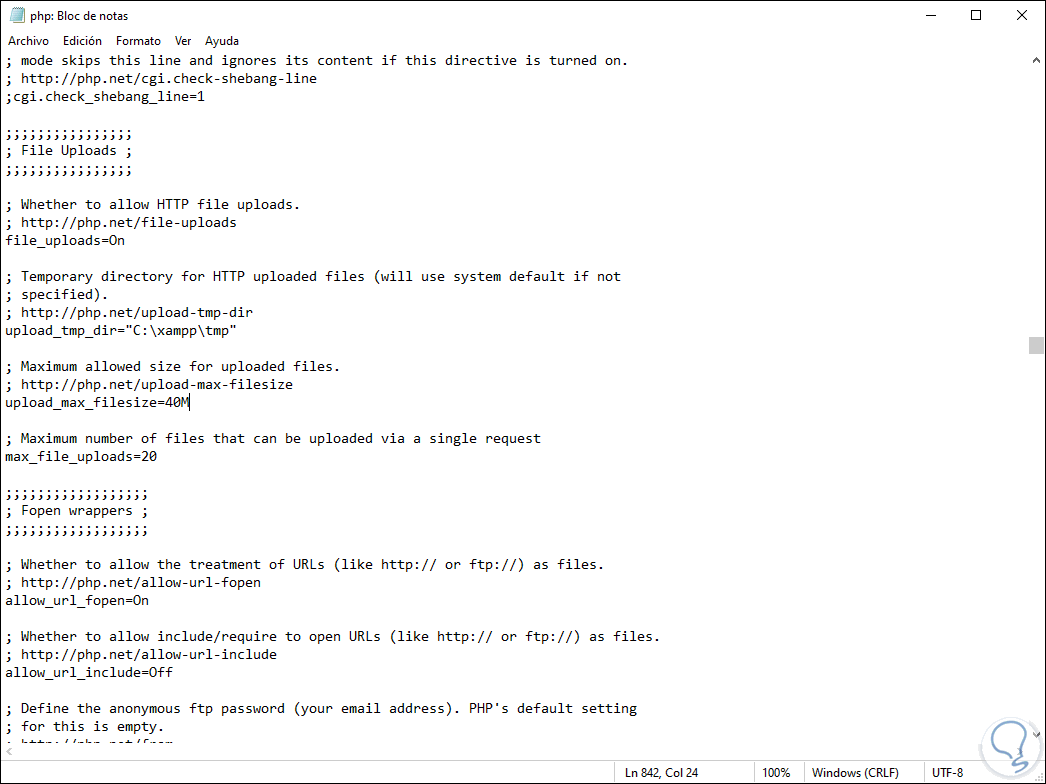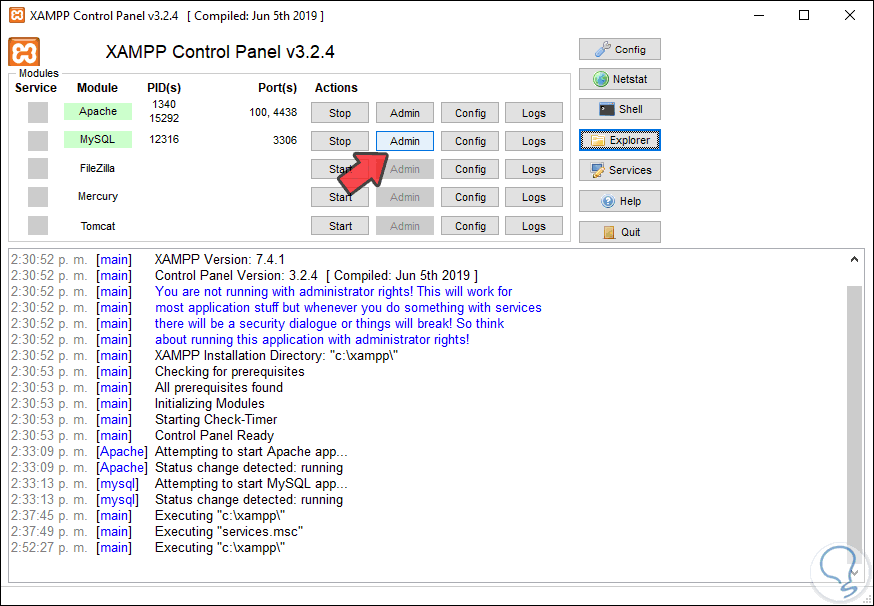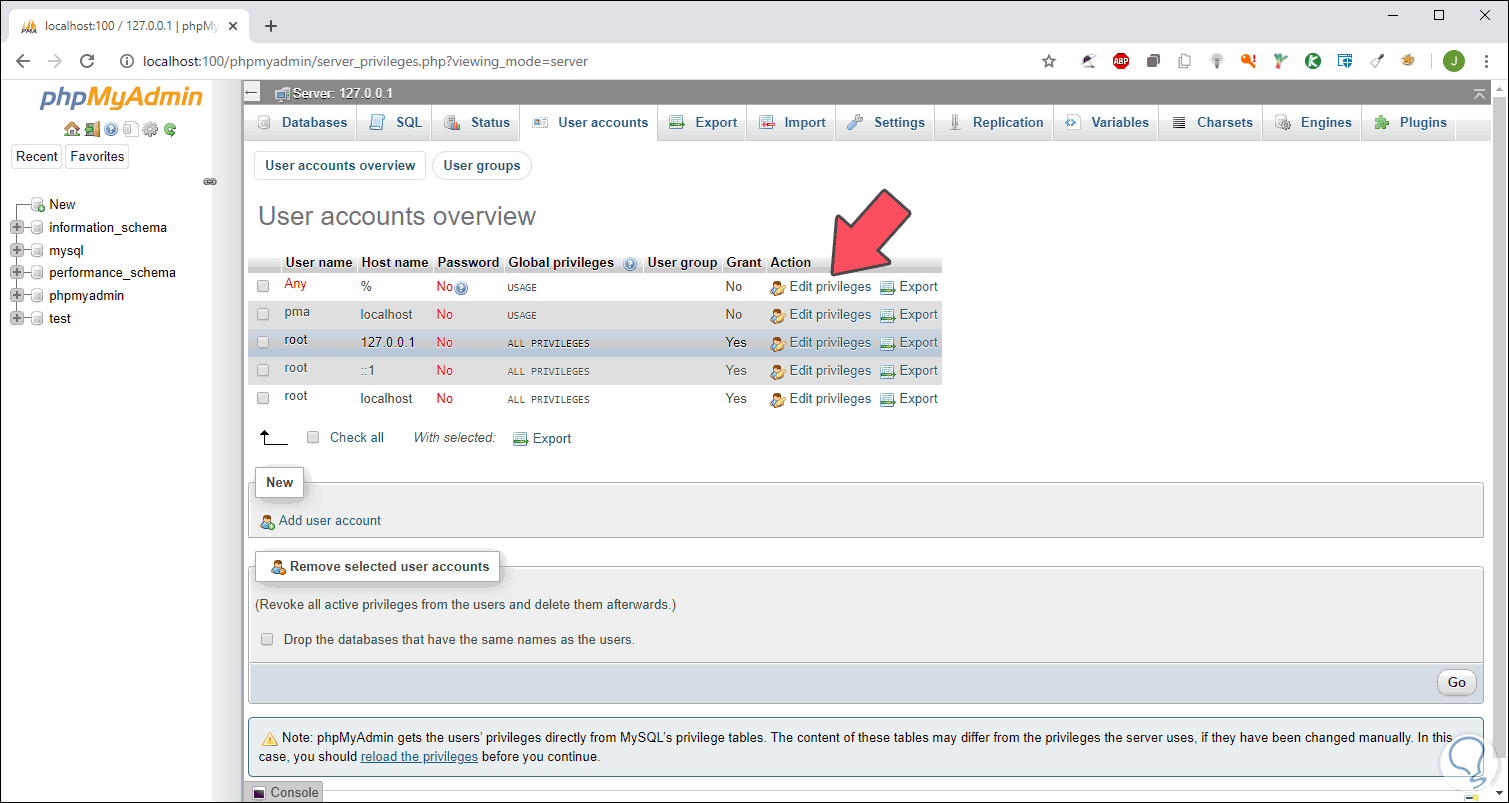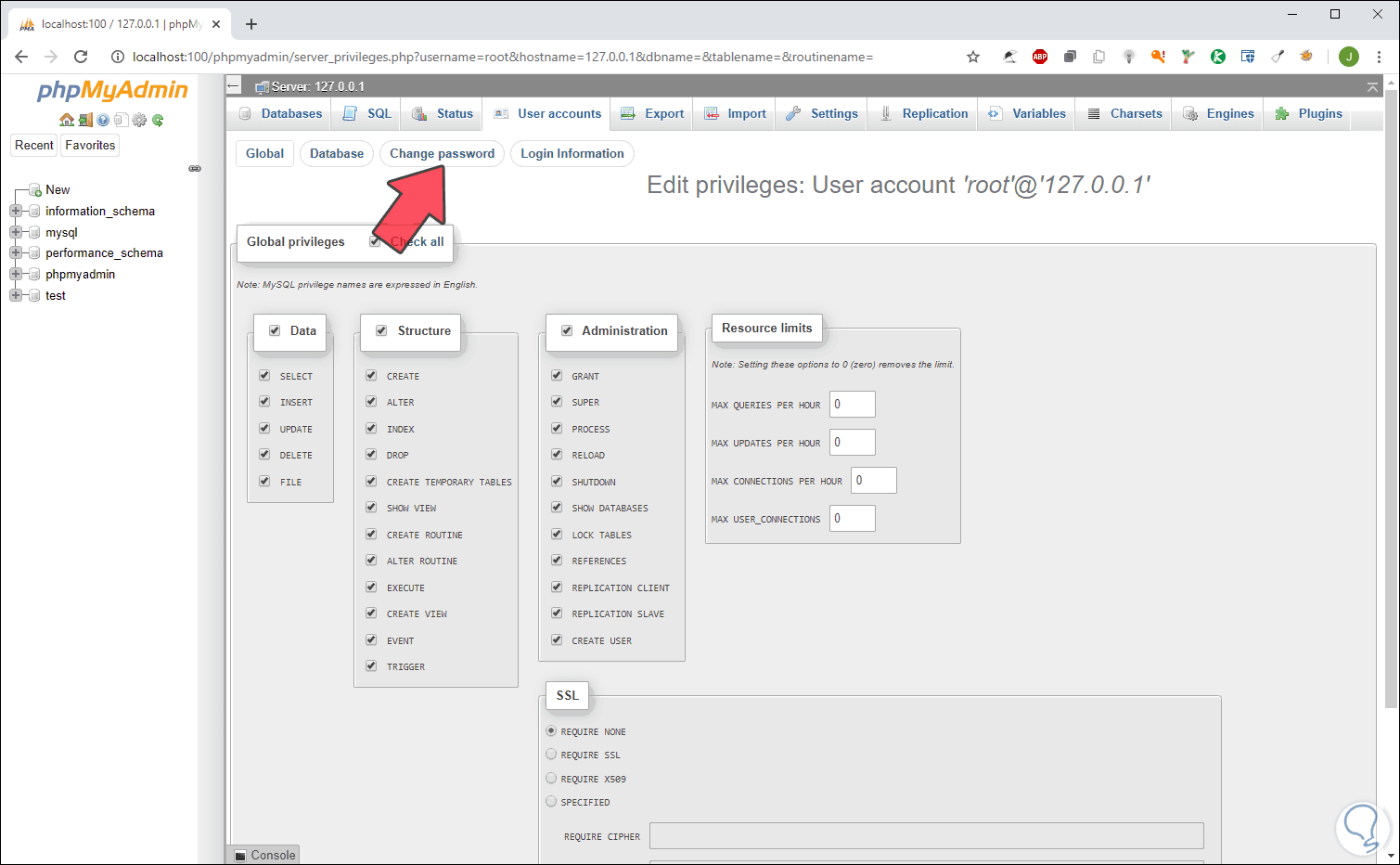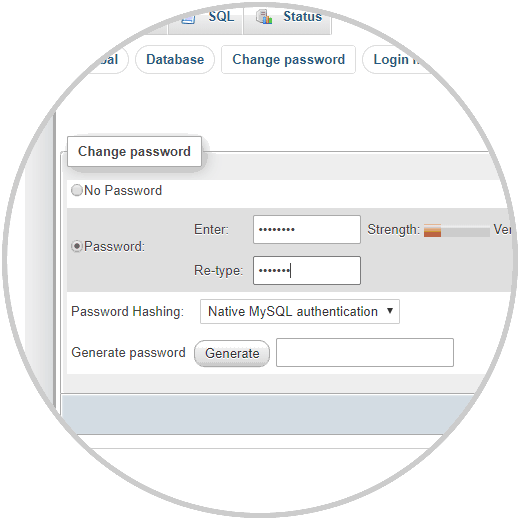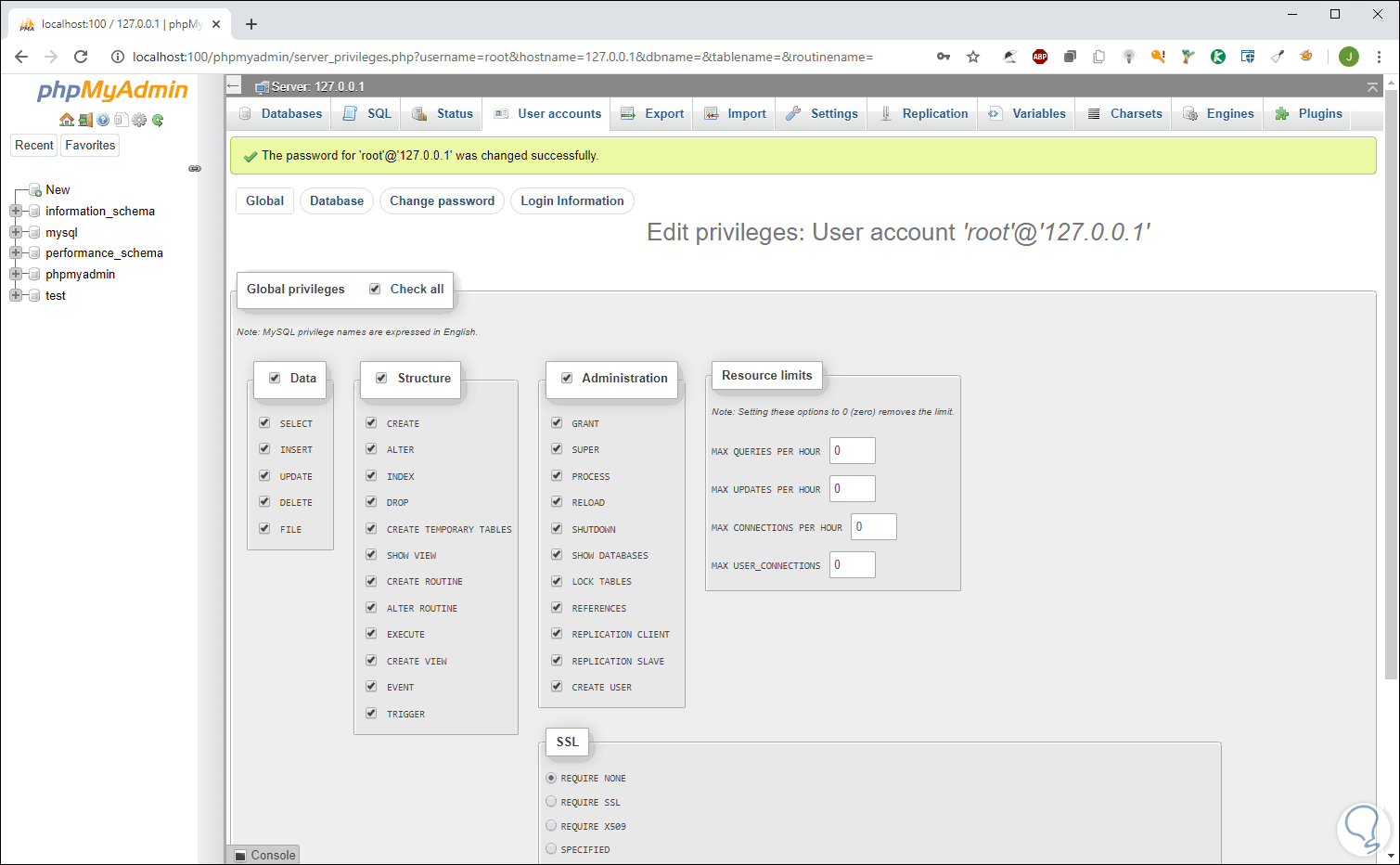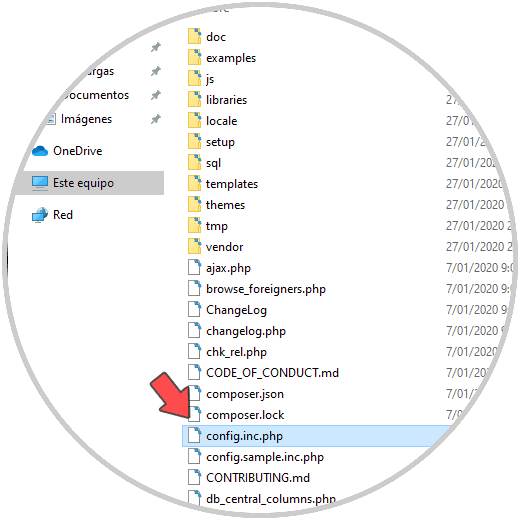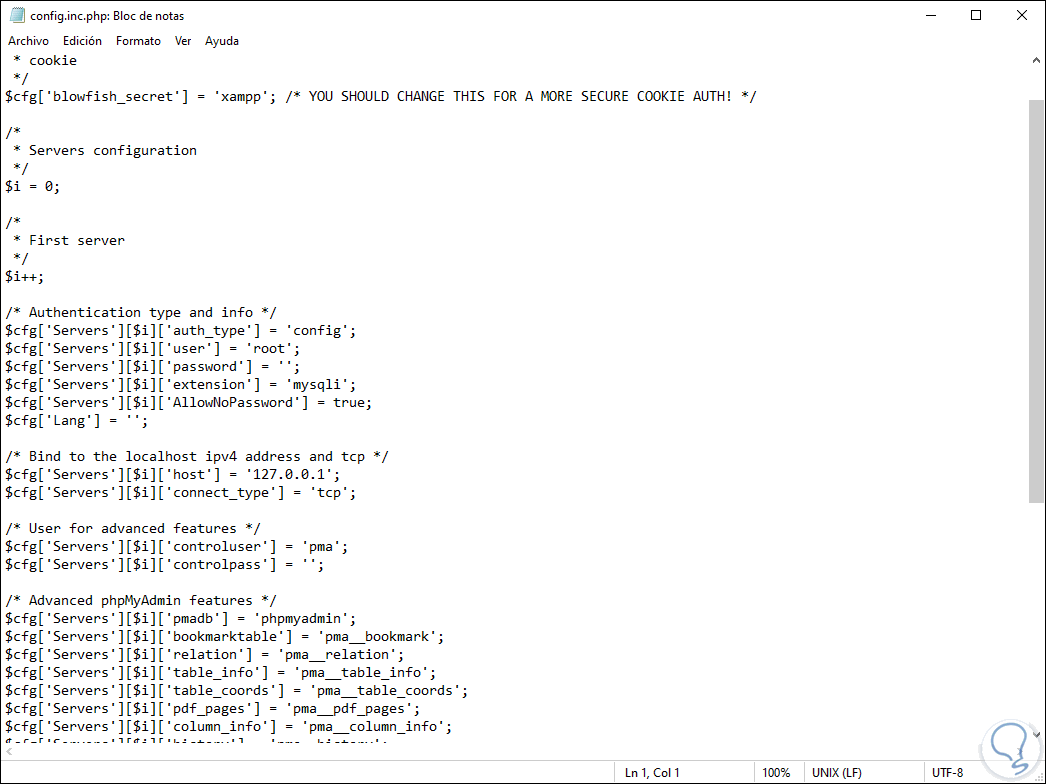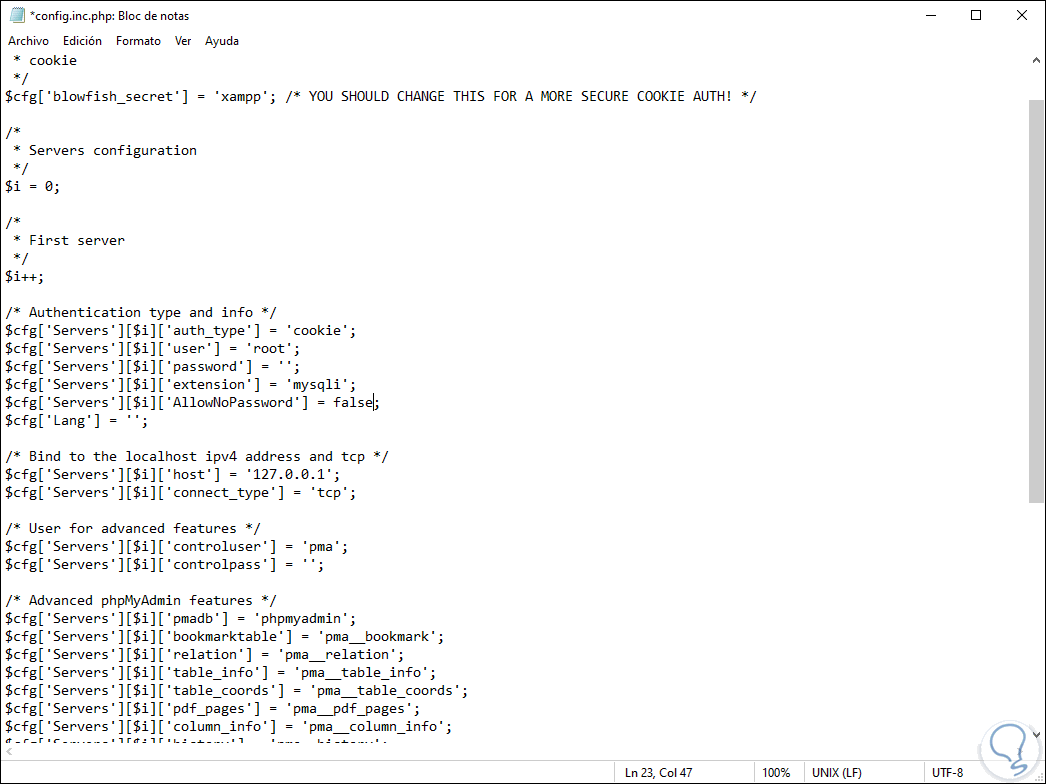Existen diferentes aplicaciones que son compatibles para varios sistemas operativos. Sin embargo no puedes llevar un ejecutable de Windows 10 y abrirlo en Linux o intentar ejecutar un archivo de Linux en Windows. Esto es por un tema de sistema de archivos del cual no hablaremos, pero si vamos a hablar de una aplicación que cuenta con opciones de descarga tanto para Windows como para Linux llamada XAMPP.
Su descarga para Windows 10 esta disponible en el siguiente enlace:
- PHP 7.4.1
- Apache 2.4.41
- MariaDB 10.4.11
- Perl 5.16.3
- OpenSSL 1.1.1d (UNIX únicamente)
- phpMyAdmin 5.0.1
Con estos pasos vamos a ver cómo instalar y configurar XAMPP en Windows 10:
- Descargar e instalar el ejecutable.
- Configuración y uso del Panel de control del programa.
- Explicación con solución de errores típicos instalación.
- Incrementar carga PHP.
- Modificar contraseña pHpMyAdmin.
- Corregir errores acceso denegado pHpMyAdmin
1. Cómo instalar XAMPP en Windows 10
El primer paso a dar será descargar el ejecutable de XAMPP desde el enlace arriba indicado:
Allí seleccionamos la versión más reciente de XAMPP. Esto descargará el ejecutable a donde hayamos definido:
Damos doble clic sobre este archivo y luego de aceptar los permisos de UAC. Será desplegado lo siguiente. Damos clic en “Yes”
Veremos la siguiente advertencia. Esta advertencia esta relacionada con el control de cuentas de usuario de Windows 10. Es ideal que las desactivemos temporalmente o asignemos los permisos correctos.
La podemos editar desde el Panel de control si es necesario. Damos clic en Ok en el asistente de XAMPP
Veremos lo siguiente. Damos clic en Next
Veremos los componentes que pueden ser instalados, MySQL, phpMyAdmin, PHP, Apache. Solvetic te recomienda dejar los valores por defecto en el asistente:
En la siguiente ventana definimos donde se ha de instalar XAMPP en Windows 10:
Damos clic en Next y ahora desactivamos la casilla “Learn more about Bitnami for XAMPP”:
Pulsamos en Next y veremos la siguiente ventana:
Damos clic en Next para dar inicio al proceso de instalación de XAMPP en Windows 10:
Durante el proceso de instalación debemos conceder los permisos de XAMPP en el Firewall de Windows 10. Damos clic en “Permitir acceso”
Cuando este proceso llegue a su final observaremos lo siguiente. Allí dejamos activa la casilla del panel de control de XAMPP y pulsamos en el botón “Finish”
Definiremos el lenguaje de uso de XAMPP:
Damos clic en Save para establecer nuestra preferencia y se desplegará el panel de control de XAMPP. Como observamos, allí se encuentran disponibles cada una de las utilidades integradas en XAMPP y si notas tenemos un problema con el puerto 443 de Apache, suele suceder esto, para corregirlo damos clic en el botón “Config” en la parte superior y veremos esta ventana:
Damos clic en el botón “Service and Port Settings” y se lanzará la siguiente ventana:
Allí cambiaremos los puertos según consideremos necesario:
Vemos que se han modificado.
Ahora debemos editar el archivo de configuración, para ello damos clic en el botón “Config” en la línea Apache y seleccionamos “Apache (httpd.conf)”:
Se abrirá el archivo y allí cambiamos el puerto por el nuevo en las siguientes líneas:
Listen 80ServerName localhost:80
Ahora cambiamos el segundo puerto (SSl Port) abriendo el archivo “Apache (httpd-ssl.conf)”:
Allí cambiamos el puerto 443 por el deseado en las líneas:
Listen 443<VirtualHost _default_:443>ServerName www.example.com:443
Si actualizamos el panel el error se habrá eliminado.
2. Cómo configurar XAMPP en Windows 10
El Panel de control de XAMPP nos brinda algunas secciones para administración.
Sección Módulos: allí encontramos cada uno de los módulos que han sido instalados con XAMPP. Podremos dar en “Start” para iniciar el servicio deseado:
Una vez se inicie un servicio encontramos su PID y puertos usados en Windows 10, si damos clic en el botón “Admin” se abrirá el respectivo gestor, por ejemplo, si damos clic en Admin de MySQL veremos lo siguiente:
En el costado lateral derecho, de la aplicación XAMPP como hemos visto antes, encontramos el botón Netstat el cual nos despliega el estado de la red con tres secciones que son:
- Sockets activos
- Sockets antiguos
- Nuevos sockets
Cada socket da información de su dirección, numero de puerto, PID y nombre asociado. Si damos clic en la línea Shell accederemos a la consola de XAMPP:
El botón Explorer y Services abrirá tanto el Explorador de archivos de Windows 10 como la consola de servicios:
3. Cómo solucionar problemas con XAMPP en Windows 10
Solvetic te explicará algunos de los problemas mas comunes con XAMPP, ya sea de inicio o ejecución.
Si XAMPP no se ejecuta, esto puede deberse al servicio World Wide Publishing de Apache el cual se ejecuta en el puerto 8. En este caso podemos desinstalar el servicio de publicación o editar su puerto.
Si deseamos desinstalarlo iremos a la siguiente ruta:
- Panel de control
- Programas
- Programas y características
En el panel lateral y en la ventana emergente ubicamos la sección “Internet Information Services” y allí desactivamos la casilla “Servicios World Wide Web”:
Pulsamos en Aceptar y esperamos que se complete el proceso. A continuación reiniciamos el equipo y accedemos a XAMPP.
En caso de desear editar el puerto por defecto, vamos a repetir el proceso mencionado arriba cuando se dio el error de Apache editando el archivo httpd.conf.
Como usuarios de Windows 10 tenemos la posibilidad de detener de forma manual el servicio World Wide Web, para ello usamos las teclas Windows + R ye ejecutamos “services.msc” y pulsamos Enter. En el administrador ubicamos el servicio en mención, damos clic derecho sobre él y seleccionamos Detener.
4. Cómo incrementar la carga de PHP en XAMPP Windows 10
XAMPP por defecto establece un límite predeterminado de carga de la base de datos en PHP lo cual puede resultar corto en base a la cantidad de datos a usar.
El valor por defecto es de 2048 KiB, para editar este valor vamos al panel de XAMPP y damos clic sobre el botón Explorer:
Allí iremos a la carpeta PHP y ubicamos el archivo php.ini:
Abrimos este archivo con algún editor de texto y debemos cambiar los siguientes valores por el nuevo valor a establecer:
upload_max_filesizepost_max_size
5. Cómo modificar la contraseña de phpMyAdmin en XAMPP Windows 10
Al instalar phpMyAdmin, por defecto se usará “root" como nombre de usuario sin contraseña lo cual es un fallo de seguridad. Solvetic aconseja establecer una contraseña segura para la base de datos.
Para asignar una contraseña damos clic sobre el botón Admin de MySQL en el panel de XAMPP:
En la consola iremos a la pestaña “User accounts” y damos clic en la línea “Edit privileges” del usuario root:
Veremos lo siguiente. Damos clic en “Change password”
ingresamos la nueva contraseña:
Guardamos los cambios dando clic en Go:
6. Cómo corregir errores de acceso denegado a phpMyAdmin en XAMPP Windows 10
Es posible modificar la configuración de los mensajes en phpMyAdmin desde el archivo config.inc.php.
Para ello pulsamos en el botón Explore desde el panel de XAMPP e iremos a la carpeta phpMyAdmin, allí ubicamos el archivo “config.inc.php”:
Procedemos a abrirlo con algún editor de texto y ubicaremos la siguiente sección: “Authentication type and info”:
Allí editaremos lo siguiente:
$cfg['Servers'][$i]['auth_type'] = 'config'; cambiamos config por cookie$cfg['Servers'][$i]['AllowNoPassword'] = true; cambiamos true por false
Guardamos los cambios al archivo.
Con estos pasos no solo has aprendido a instalar XAMPP en Windows 10 sino a solucionar sus problemas más comunes.