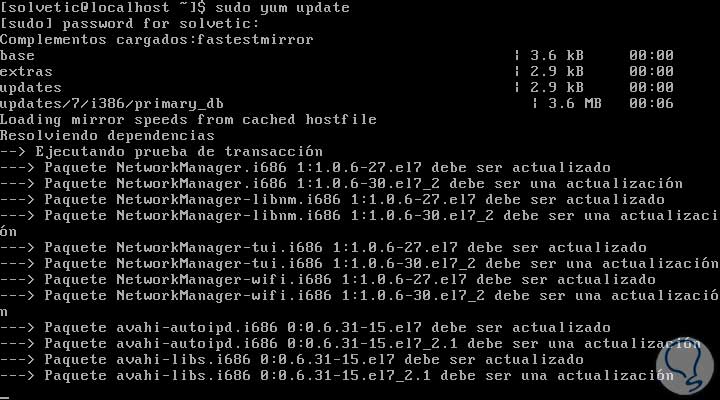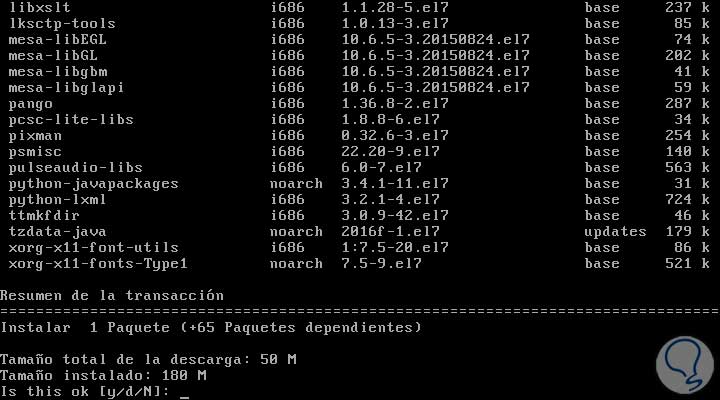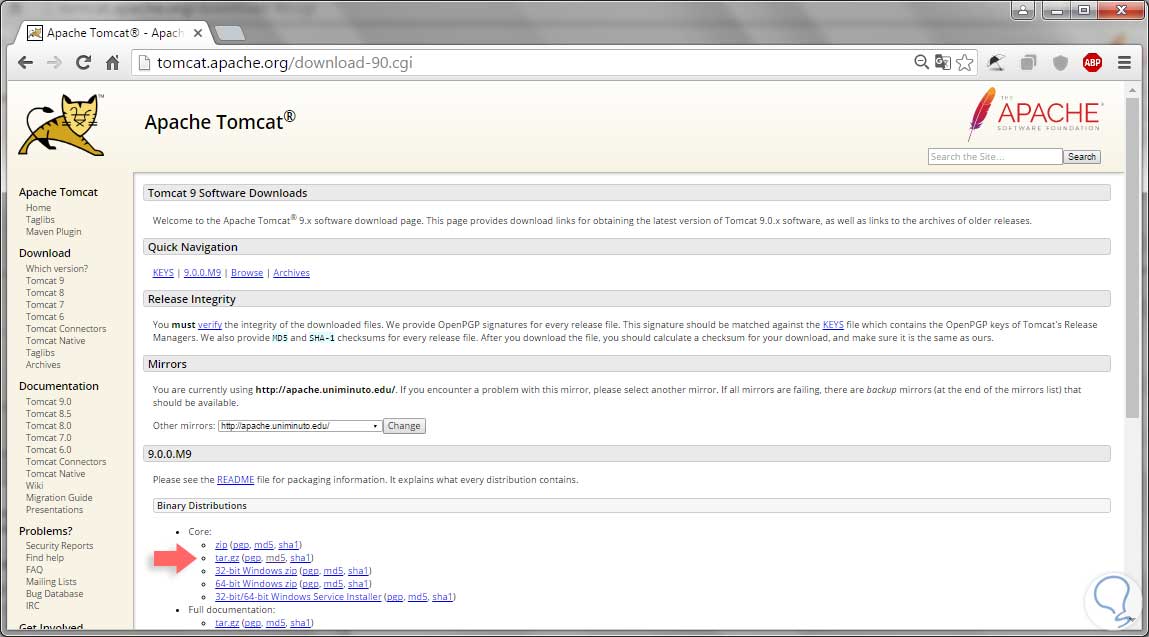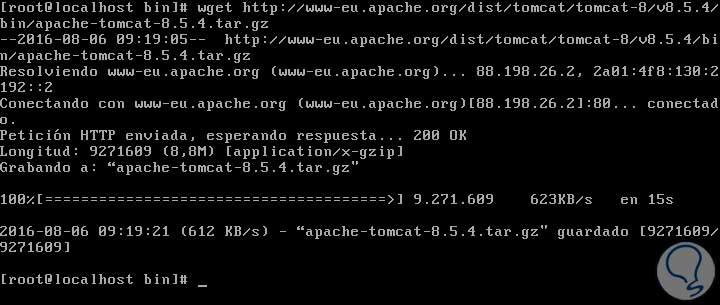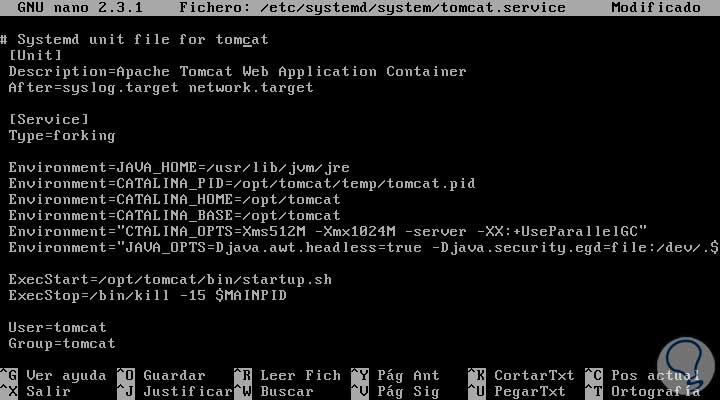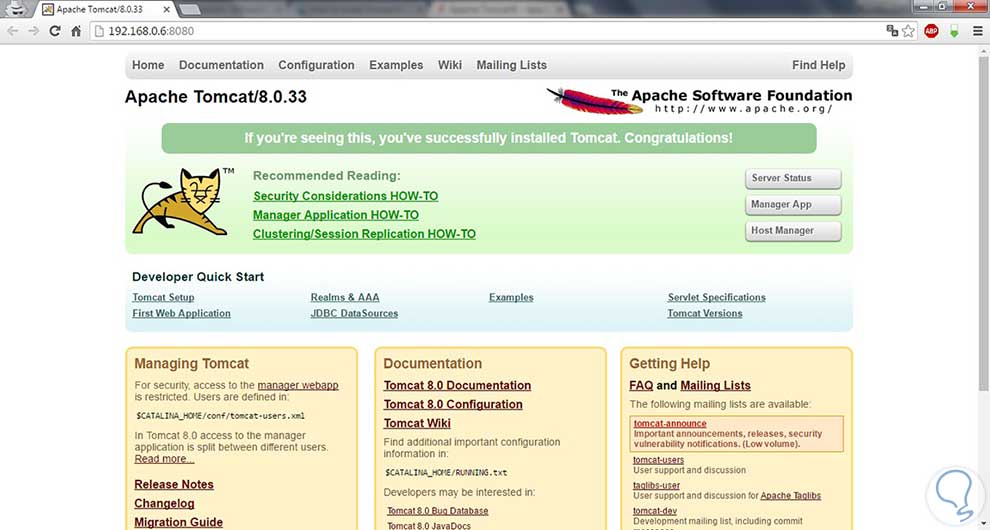Dentro de las funciones que gestionamos día a día en nuestros entornos de sistemas o de laboratorios tenemos que estar al tanto de las novedades y nuevas herramientas que requieren los usuarios en especial aquellas personas que están en los departamentos de desarrollo (si existe este departamento en nuestra organización), de diseño, de logísticas brindándoles soluciones a nivel de software y de hardware para que su trabajo sea el más óptimo y el más efectivo.
En esta oportunidad vamos a analizar cómo podemos instalar Apache Tomcat 8, servidor web que nos permite alojar aplicaciones Java, algo muy útil para los desarrolladores que implementan aplicaciones en Java.
- Software libre
- Multiplataforma
- Óptimo rendimiento
- Estable y seguro
Básicamente el uso de Apache Tomcat está enfocado a las páginas web ya sean dinámicas o estáticas y bien sabemos que Apache está integrado con el ya conocido paquete LAMP (Linux, Apache, MySQL, PHP).
Para este análisis vamos a usar un entorno con CentOS 7. Antes de comenzar dejaremos unos tutoriales que pueden ser de interés:
- Instalar Apache Tomcat en Ubuntu 16.04
- Instalar LAMP en Debian 8
- Instalar XAMPP
- Monitorizar rendimiento de Apache
1. Actualizar el sistema CentOS 7
El primer paso a realizar es actualizar nuestro sistema CentOS 7 para buscar nuevos updates y de esta manera tener más estabilidad, para ello usaremos el comando:
sudo yum update
Esperamos que todos los archivos sean descargados e instalados.
2. Instalar Java
El siguiente paso que debemos realizar es instalar Java para que Apache Tomcat pueda ejecutar todas aquellas aplicaciones basadas en Java. Para realizar esta actualización usaremos el siguiente comando:
sudo yum install java-1.7.0-openjdk-devel
Aceptamos la descarga y esperamos que la misma sea instalada. Por defecto la ruta donde se ha instalado Java es /usr/lib/jvm/jre, debemos tenerlo presente para la configuración de Apache Tomcat.
3. Creación de usuario para Tomcat
Una vez hayamos instalado Java de manera correcta el siguiente paso que debemos realizar es crear un usuario para gestionar todo lo relacionado con Apache Tomcat (no debe ser el usuario root). Primero crearemos el grupo tomcat usando el siguiente comando:
sudo groupadd tomcatAhora procedemos a crear el usuario tomcat y añadiremos los siguientes ajustes a dicho usuario:
- Hacerlo miembro del grupo tomcat.
- Crearemos un directorio en la ruta opt/tomcat donde se instalará Apache Tomcat.
- Agregaremos el parámetro /bin/false para que nadie acceda a la cuenta.
Ingresaremos el siguiente comando:
sudo useradd -M -s /bin/nologin -g tomcat -d /opt/tomcat tomcatUna vez realizado este proceso podemos proceder a descargar e instalar Apache Tomcat 8.
4. Descargar e instalar Apache Tomcat
Para ello debemos ir al siguiente enlace web Apache para ver las últimas versiones de Apache disponibles para descarga. Para hallar la versión correcta (Archivo tar.gz) vamos a la versión correcta y en el campo Binary Distributions ubicamos el archivo tar.gz en el campo core.
Allí debemos copiar la dirección de enlace para la respectiva descarga. Para la versión 8 el enlace es el siguiente: Archivo tar.gz Apache 8.
Para comenzar el proceso de instalación iremos a la carpeta home usando el parámetro:
cd ~A continuación usaremos el comando wget para proceder con la descarga de Apache Tomcat, usaremos la sintaxis wget Link_de_Descarga, en nuestro caso es:
wget http://www-eu.apache.org/dist/tomcat/tomcat-8/v8.5.4/bin/apache-tomcat-8.5.4.tar.gzEsperamos que la descarga concluya y sea instalada de manera correcta.
sudo yum install wgetCon esto ya lo tendremos instalado.
Como lo mencionamos anteriormente vamos a instalar Apache Tomcat 8 en la ruta /opt/tomcat pero por defecto esta ruta no existe, para crearla usaremos el siguiente comando:
sudo mkdir /opt/tomcatA continuación vamos a extraer el archivo descargado en la ruta /opt/tomcat, para ello ingresaremos el siguiente comando:
sudo tar xvf apache-tomcat-8*tar.gz -C /opt/tomcat --strip-components=1Esperamos que se extraiga Apache en la ruta /opt/tomcat. Una vez se extraigan todos los archivos debemos asignar los permisos correspondientes.
5. Actualizar permisos al usuario tomcat
Para que el usuario tomcat pueda acceder a la ruta de instalación de Tomcat vamos a realizar el siguiente proceso. Vamos a ir a la ruta donde se instalaron todos los archivos de Apache Tomcat 8 (/opt/tomcat) usando el siguiente comando:
cd /opt/tomcatUna vez estemos en esta ruta vamos a ingresar los siguientes parámetros para conceder los permisos de escritura y lectura en dicha ruta:
sudo chgrp -R tomcat conf sudo chmod g+rwx conf sudo chmod g+r conf/*Finalmente vamos a permitir que el usuario tomcat sea el propietario de los logs, aplicaciones web y demás componentes del archivo conf, para ello ingresaremos lo siguiente:
sudo chown -R tomcat webapps/ work/ temp/ logs/Ahora pasamos a instalar el archivo system.
6. Instalar el archivo system
Debemos instalar el archive systemd ya que Apache Tomcat va a correr como un servicio, por ello ingresaremos lo siguiente para crear el archivo tomcat.service:
sudo nano /etc/systemd/system/tomcat.serviceAllí podemos ver que se despliega un archivo en blanco por lo cual debemos agregar lo siguiente:
# Systemd unit file for tomcat [Unit] Description=Apache Tomcat Web Application Container After=syslog.target network.target [Service] Type=forking Environment=JAVA_HOME=/usr/lib/jvm/jre Environment=CATALINA_PID=/opt/tomcat/temp/tomcat.pid Environment=CATALINA_HOME=/opt/tomcat Environment=CATALINA_BASE=/opt/tomcat Environment='CATALINA_OPTS=-Xms512M -Xmx1024M -server -XX:+UseParallelGC' Environment='JAVA_OPTS=-Djava.awt.headless=true -Djava.security.egd=file:/dev/./urandom' ExecStart=/opt/tomcat/bin/startup.sh ExecStop=/bin/kill -15 $MAINPID User=tomcat Group=tomcat [Install] WantedBy=multi-user.target
Guardamos los cambios usando la combinación de teclas Ctrl + O y salimos del editor usando la combinación Ctrl + X. A continuación vamos a reiniciar el archivo systemd usando el siguiente comando:
sudo systemctl daemon-reloadUna vez se reinicie continuamos con la siguiente tarea.
7. Habilitar el servicio de Apache Tomcat
Una vez hayamos concluido el proceso anterior vamos a iniciar el servicio de Apache usando el siguiente comando:
sudo systemctl start tomcatPosteriormente habilitamos Apache Tomcat usando el siguiente comando:
sudo systemctl enable tomcatUna vez hayamos iniciado el servicio podemos verificar la instalación de Tomcat en el navegador, para ello debemos conocer la dirección IP de nuestra máquina usando el comando ifconfig.
En el navegador ingresaremos la siguiente sintaxis:
http://IP-Servidor:8080
Como vemos se accede a la pantalla inicial de Apache y a partir de allí gestionar lo que consideremos necesario.
De esta maneta hemos instalado Apache Tomcat 8 en nuestro equipo CentOS 7 para brindar una alternativa de soporte a aquellas personas que laboran con aplicaciones Java. Para finalizar puede interesarte el siguiente tutorial: Instalar MySQL en CentOS 7.