En este tutorial vamos a ver cómo instalar AppServ en Windows 10, pero antes de comenzar vamos a dar una breve introducción, se le llama “Servidores” a estos paquetes gratuitos como AppServ o Wamp que facilitan la instalación de programas que garantizan el correcto funcionamiento y las condiciones necesarias para que una aplicación web funcione correctamente.
En este caso se mostrará la instalación de AppServ, que provee al usuario de un servidor completamente configurado y listo para ser utilizado en tareas de programación, desarrollo de sitios y aplicaciones web avanzadas. Esto nos va a venir muy bien para probar nuestras aplicaciones, nos permitirá evitar afectar de manera negativa las aplicaciones que tengamos ya en Internet, así cuando estemos "seguros" de que todo funciona correctamente podemos actualizar la aplicación que la gente ve.
AppServ es muy parecido a XAMPP, instalará de una vez Apache, MySQL y PHP. Vamos a comenzar con su instalación paso a paso.
Descargar AppServ, para ello vamos a ir a la siguiente página web:
Aquí nosotros vamos a descargar AppServ 8.4.0, que es la versión más actual. Esta versión cuenta con lo siguiente:·
- Apache 2.4.2
- PHP 5.6.22
- PHP 7.0.7
- MySQL 5.7.13
- phpMyAdmin 4.6.2
- Soporte para TLS,SSL or https
Puedes ver que trae 2 versiones de PHP, puedes cambiar entre ellas según tu necesidad.
Abrimos el instalador que hemos descargado en el paso 1, veremos el asistente de instalación, donde tendremos que pinchar en Next.
En la siguiente ventana se visualizarán los términos de la licencia. Dar clic en el botón I Agree.
Elegimos el destino de nuestra instalación, por defecto se hará en la siguiente ruta:
C:\AppServ\Y a continuación pulsamos el botón Next.
Seleccionaremos los componentes que deseamos instalar, por defecto vienen todos señalados, cuando lo tengamos pinchamos en Next.
Ahora, en este paso tenemos que introducir localhost como nombre del servidor, también nos pide el correo electrónico del administrador (por ejemplo: webmaster@gmail.com). Configuramos el puerto para HTTP y para HTTPS. A continuación, pulsar Next >.
En este paso vamos a configurar MySQL. Introducir la contraseña de acceso al servidor MySQL por parte de root (mínimo 8 caracteres). Mantener "UTF8 Unicode" como el juego de caracteres predeterminado por defecto. Y pulsamos en Install.
Esperamos a que termine la instalación, y por último pulsamos en Finish.
Por último comprobaremos que la instalación se ha realizado correctamente. Para ello abrimos el navegador e introducimos localhost como dirección. Si todo está bien, deberá mostrarse la página inicial de AppServ Open Project. Ya puedes empezar a realizar lo que necesites con tu servidor web montado de forma rápida.
Puede resultarte de interés el siguiente tutorial:

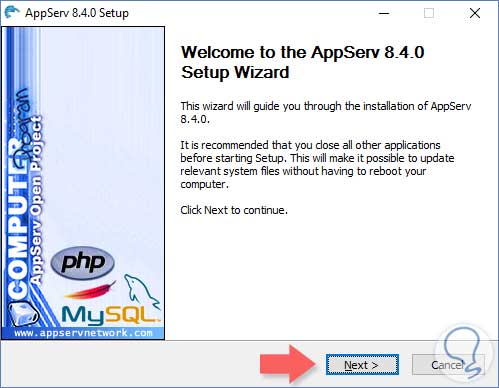
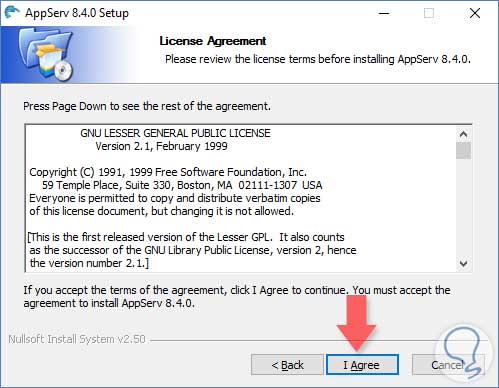
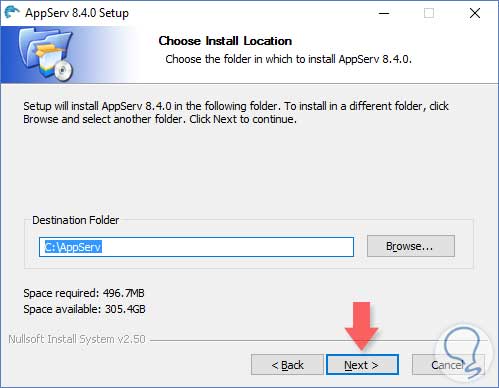
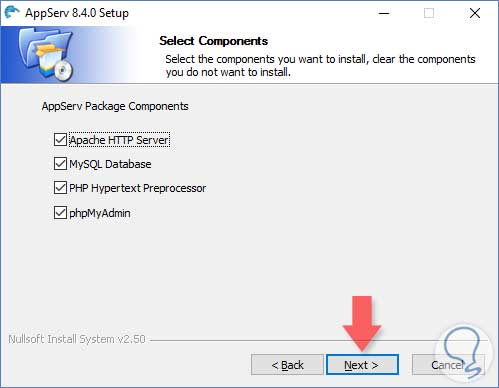
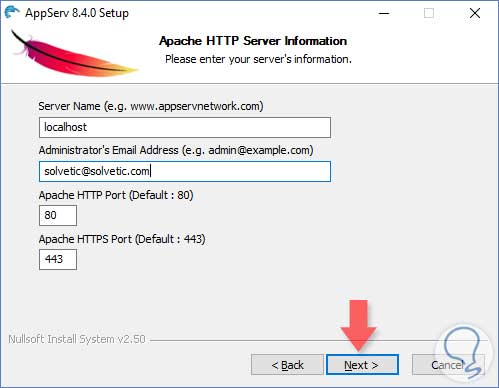
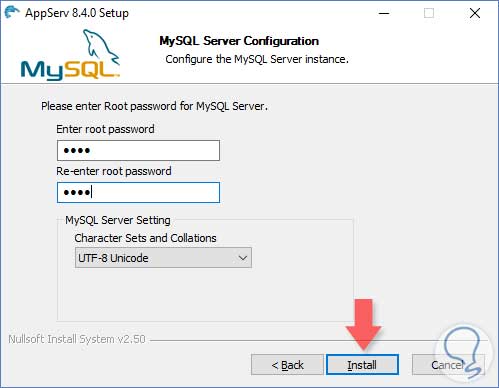
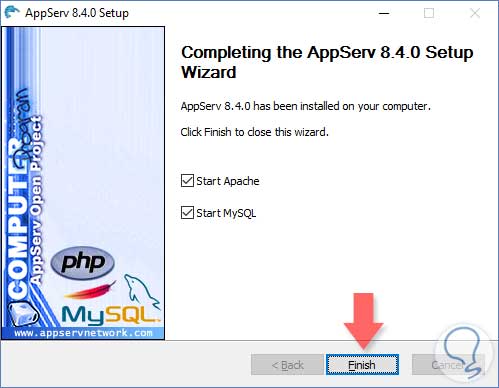




Gracias por la información, mi consulta va a somo hago para cambiar entre versiones de php en esta versión de APPserv? gracias