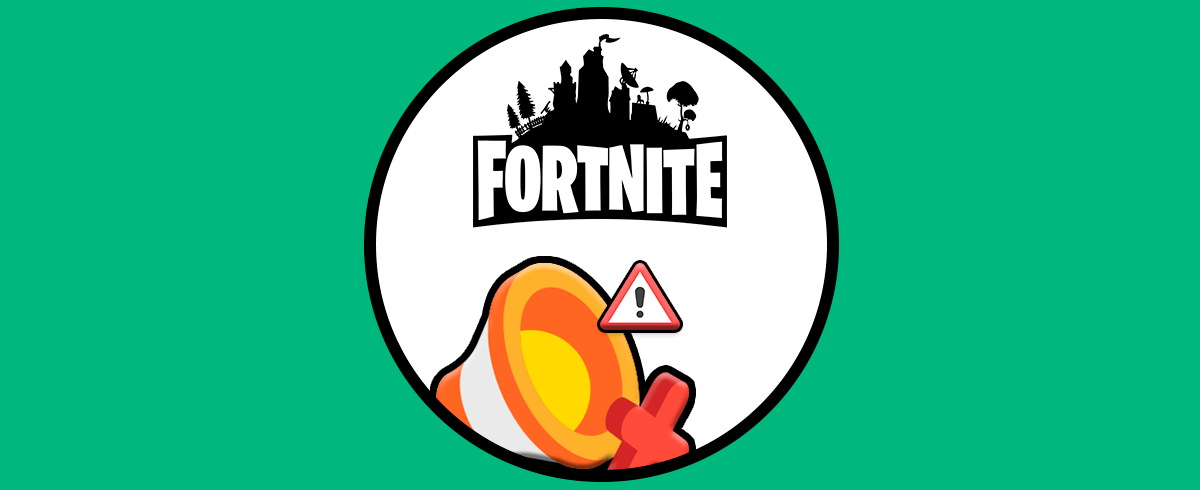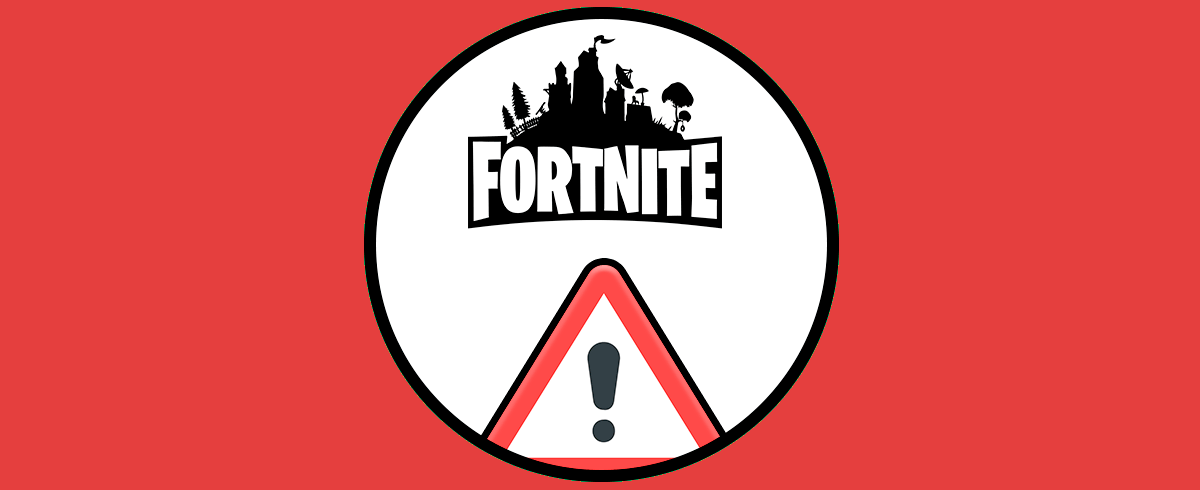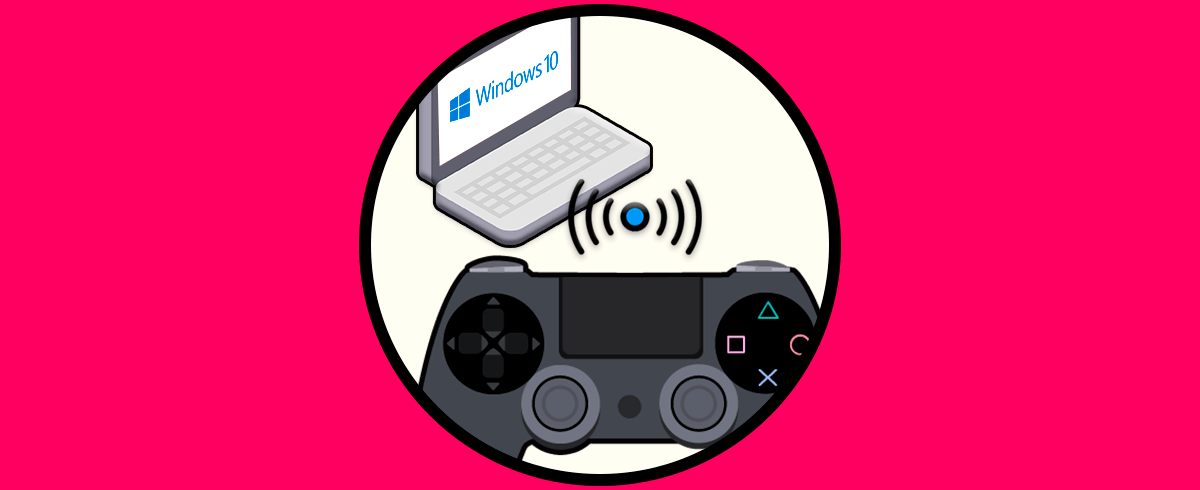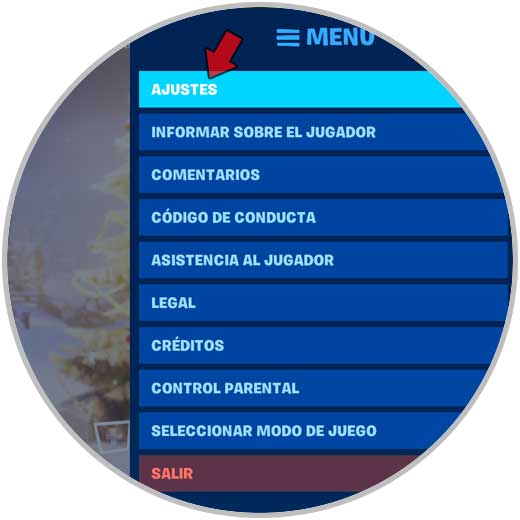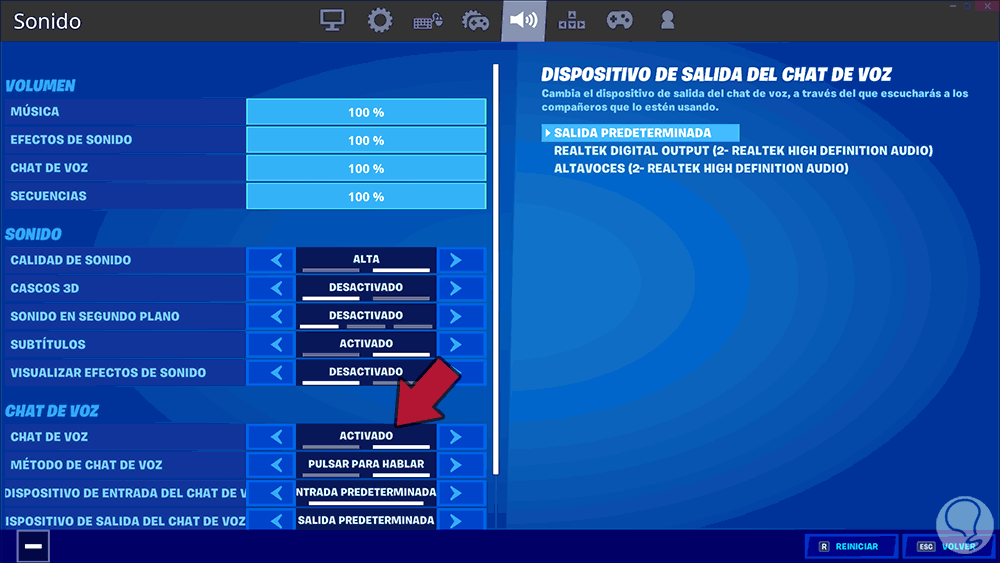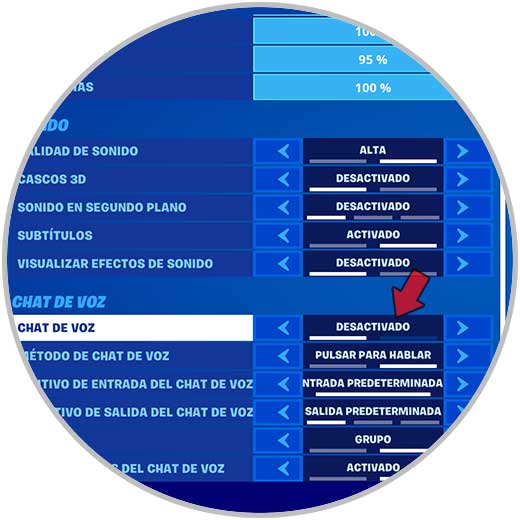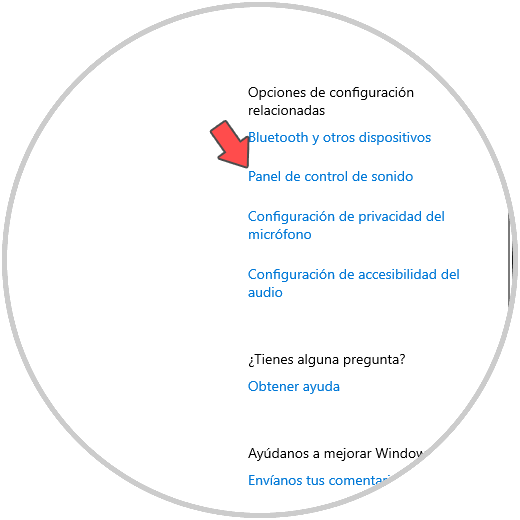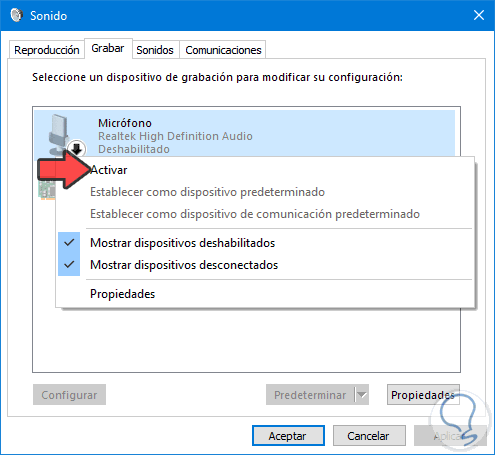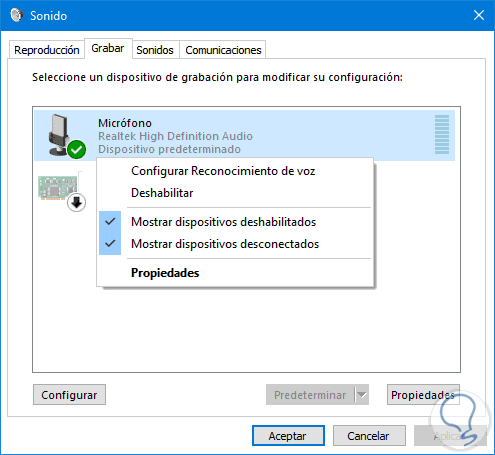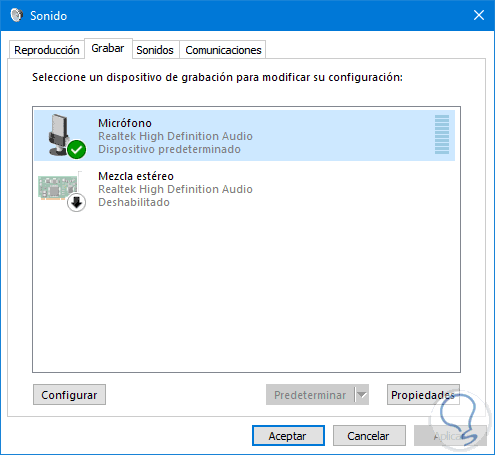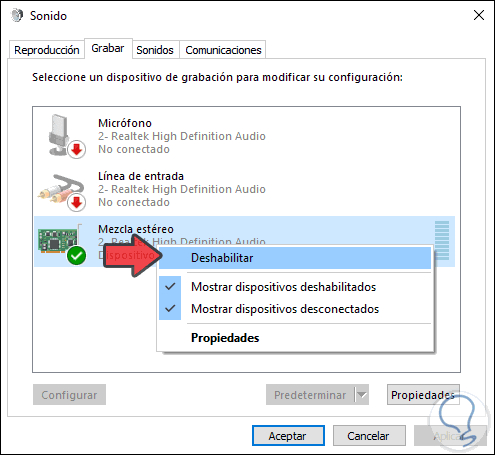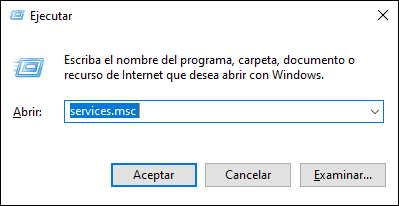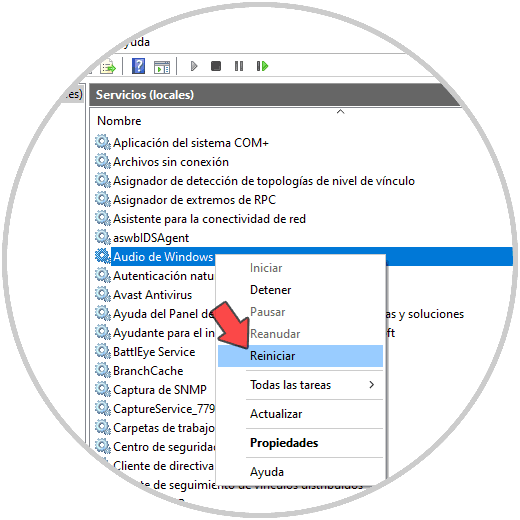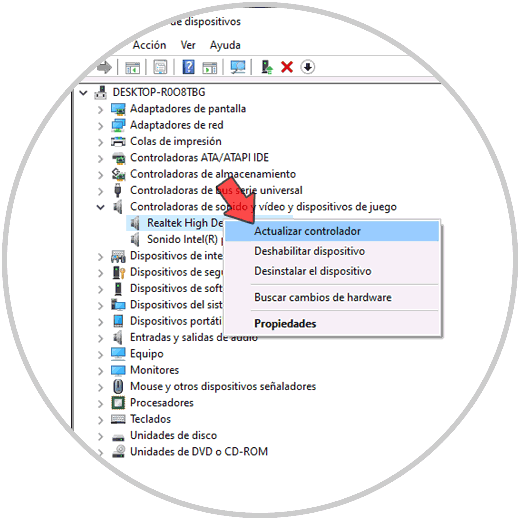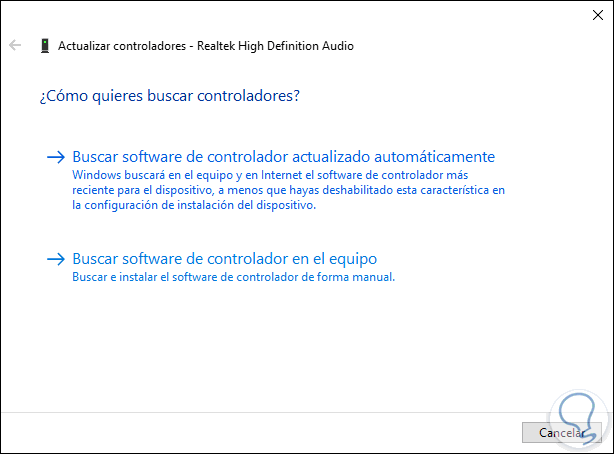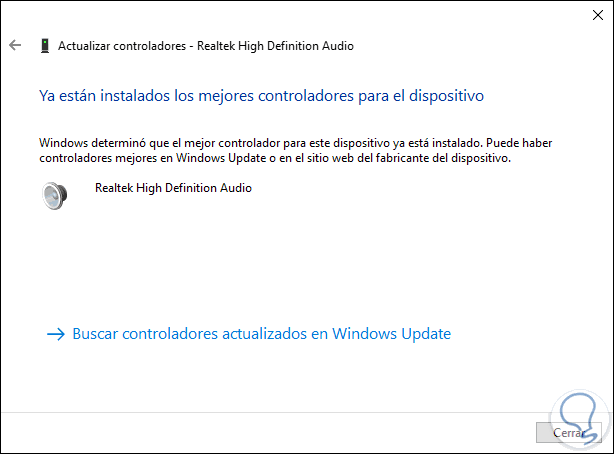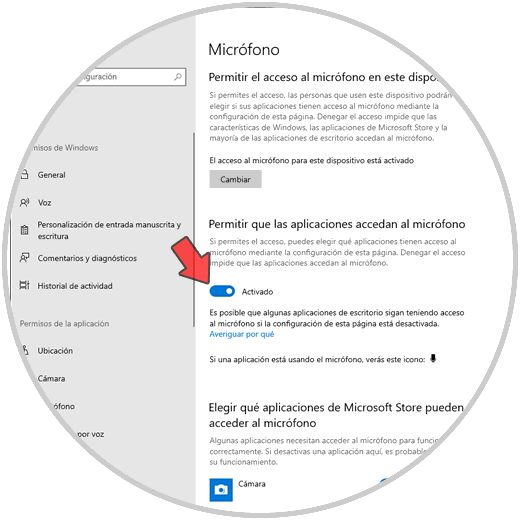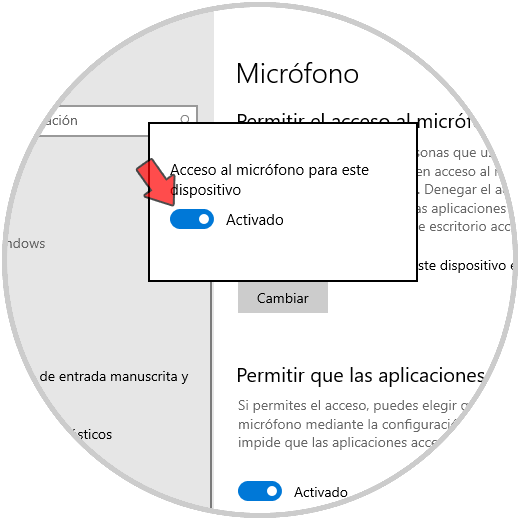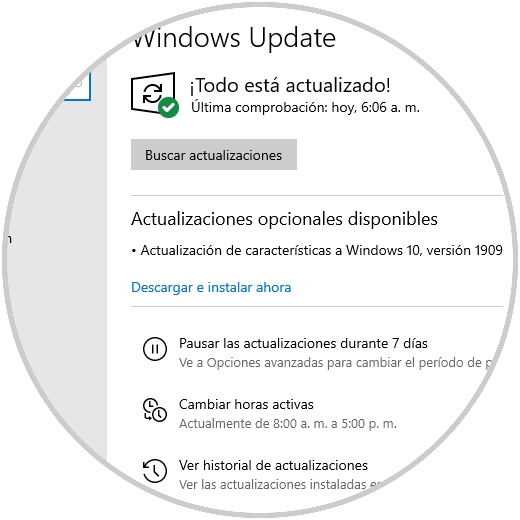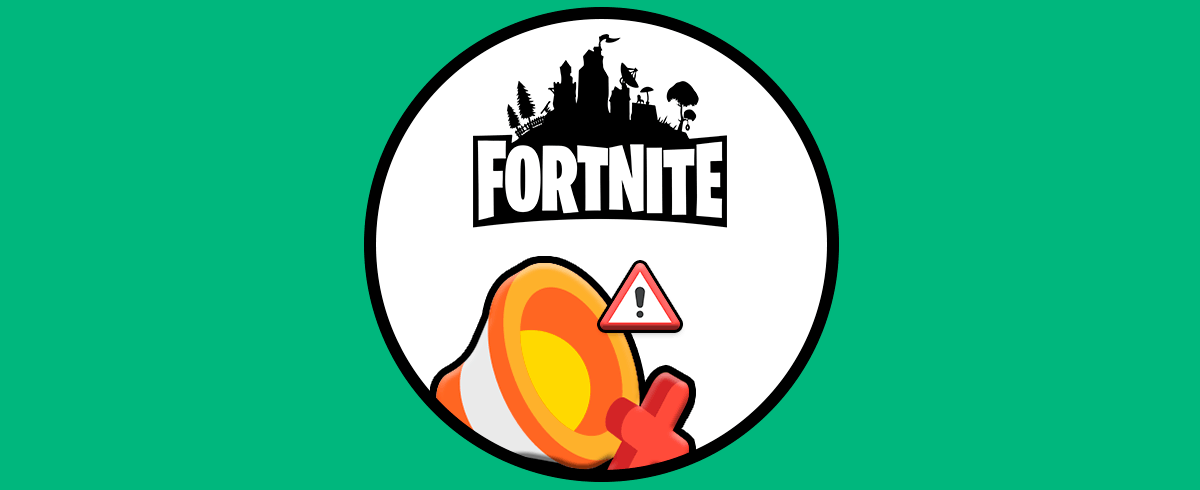Hoy en día los videojuegos online se han convertido en uno de los pasatiempos preferidos de millones de personas que de manera frecuente acceden a ellos para jugar con otras personas y acceder de este modo a competiciones y campeonatos online. Fortnite es uno de los juegos más populares en la actualidad y que llama la atención de millones de usuarios por sus diferentes estrategias de juego así como las funciones integradas de este tanto a nivel de audio, video e imágenes.
Justamente a nivel de audio encontramos la posibilidad de entablar chats con nuestros amigos para seguir en tiempo real las partidas y allí es necesario que el micrófono funcione de la forma correcta. Sin embargo en algunas situaciones el micrófono en Fortnite no funciona de la forma correcta con lo cual el juego no funciona para poder utilizarlo en el chat.
Es por ello que a continuación diferentes opciones para solucionar los problemas que puedas tener con el micrófono en Fortnite.
1. Cómo deshabilitar el chat de voz de Fortnite y configurar el micrófono integrado
Este método implica deshabilitar el sistema de chat interno de Fortnite y configurar el micrófono integrado o externo del equipo.
Para ello accedemos a Fortnite y allí damos clic sobre el menú para seleccionar la opción “Ajustes”:
En la nueva ventana desplegada iremos a la pestaña de audio donde encontramos la sección “Chat de voz”:
Alí debemos dar clic sobre la línea “Chat de voz” para que su estado pase a ser desactivado:
Una vez realicemos esto, iremos a la ruta:
- Inicio
- Configuración
- Sistema e iremos a la sección “Sonido”
- Damos clic en la línea “Panel de control de sonido” ubicado en el costado lateral derecho
En la ventana desplegada vamos a la pestaña “Grabar” donde debemos dar clic derecho sobre el micrófono activo del equipo y activarlo si aún no lo está o bien dar clic en la opción “Establecer como dispositivo predeterminado”.
Al activarlo podemos ver diversas opciones de gestión sobre el:
Luego de esto podemos seleccionar el micrófono para ajustar sus variables de volumen:
Un consejo adicional es dar clic derecho sobre la opción “Mezcla estéreo” y seleccionar la opción “Deshabilitar”. Pulsamos en Aplicar y Aceptar para guardar los cambios realizados.
2. Cómo reiniciar el servicio de audio de Windows 10
Aplicar un reinicio en los servicios de audio puede ayudar a corregir el error ya que este se encarga de refrescar todos los procesos asociados.
Para esto, combinaremos las teclas Windows + R y ejecutamos el comando “services.msc”:
Pulsamos Enter o Aceptar y en la ventana de servicios ubicaremos el servicio llamado “Audio de Windows”, damos clic derecho sobre el y seleccionamos la opción “Reiniciar”:
3. Cómo actualizar los controladores de audio de Windows 10
Un problema frecuente es que cuando los controladores de audio se encuentran desactualizados, se da como resultado un error a la hora de reproducir el audio desde Fortnite. Actualizar los controladores es un paso sencillo y ayudará a corregir errores del juego en este aspecto.
Para actualizar los controladores de audio iremos al Administrador de dispositivos usando alguno de los siguientes medios:
- Usando las teclas Windows + X (o dando clic derecho en el menú Inicio) y allí seleccionar el administrador.
- Usando Cortana o el cuadro de búsqueda de Inicio.
- Usando las teclas Windows + R y ejecutando el comando devmgmt.msc
En el administrador iremos a la sección “Controladoras de sonido y video y dispositivos de juego”, damos clic derecho sobre el controlador de audio y seleccionamos “Actualizar controlador”:
Podremos actualizar el controlador ya sea de forma automática o manual:
Como resultado de este proceso podemos actualizar a la última versión de los controladores o bien definir que ya contamos con las ultimas actualizaciones del controlador:
4. Cómo configurar el acceso de las aplicaciones al micrófono de Windows
Es posible que por algún motivo de gestión se haya impedido que las aplicaciones (o algunas en especial) no cuenten con permisos de acceso al micrófono. Esto lógicamente impedirá que el audio sea reproducido en Fortnite.
Para configurar o validar esto debemos ir al menú Inicio / Configuración / Privacidad y allí iremos a la sección “Micrófono”:
Allí definiremos lo siguiente:
Validar que el interruptor de la línea “Permitir que las aplicaciones accedan al micrófono” se encuentre activo.
En caso de que esto no sea así, debemos pulsar en el botón “Cambiar” ubicado en la sección “El acceso al micrófono para este dispositivo esta activado” y en la ventana emergente activarlo:
5. Cómo comprobar actualizaciones del sistema Windows
Otra causa que nos puede ayudar a corregir el error de audio de Fortnite es actualizar el sistema en general, esto permite que se apliquen correcciones tanto en el micrófono como en otros servicios de audio.
Para validar esto iremos a:
- Inicio
- Configuración
- Actualización y seguridad y en la sección “Windows Update” podemos buscar actualizaciones disponibles o bien aplicar las que ya estén descargadas:
6. Cómo desinstalar Fortnite Windows 10
En el caso de que ninguna de las soluciones anteriores hayan funcionado, quizás sea el momento de desinstalar Fortnite de tu PC con Windows 10, para poder volver a instalarlo de nuevo con todas sus configuraciones y conseguir de este modo que el micrófono funcione de manera correcta y se solucione tu problema. Para saber cómo realizar este proceso de manera correcta, debes seguir de manera detallada todos los pasos que se explican en el siguiente vídeo.
De este modo habrás desinstaladlo de manera correcta Fortnite en Windows 10 y ahora debes volver a instalarlo y comprobar que el micrófono funcione de manera correcta.
El error de audio en Fortnite tiene solución gracias a las pautas que te ha dado Solvetic y sin duda la experiencia de juego será mayor.