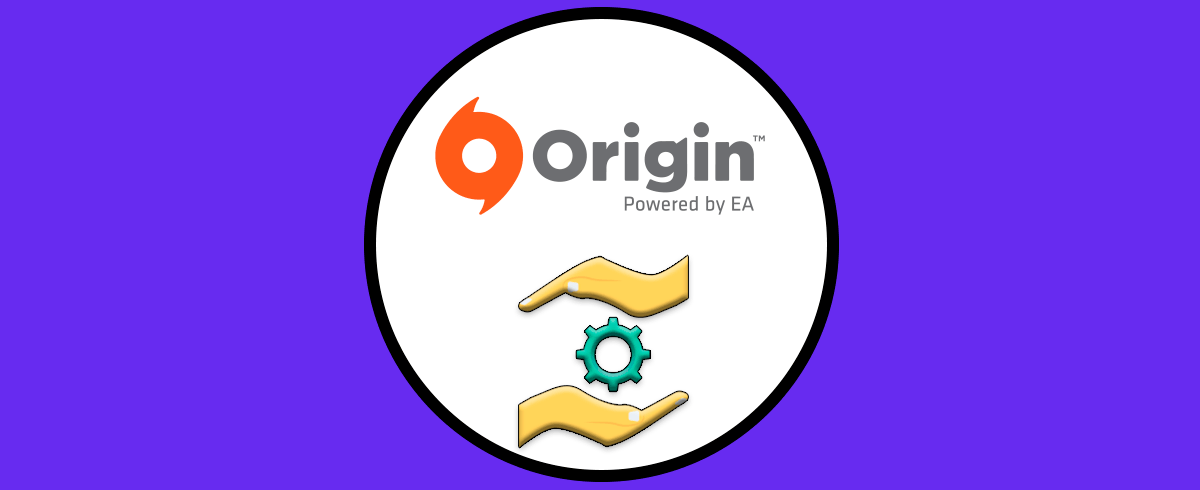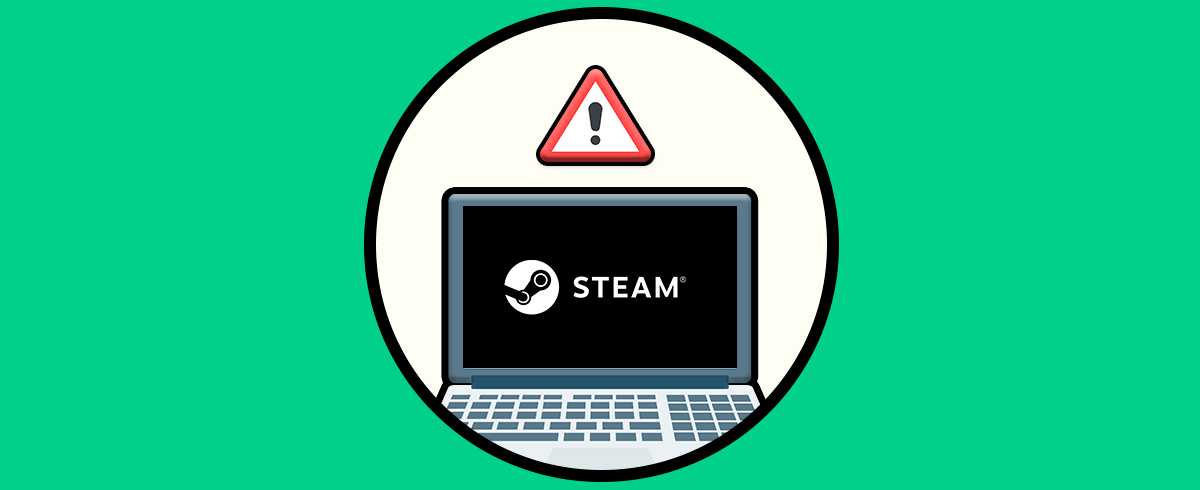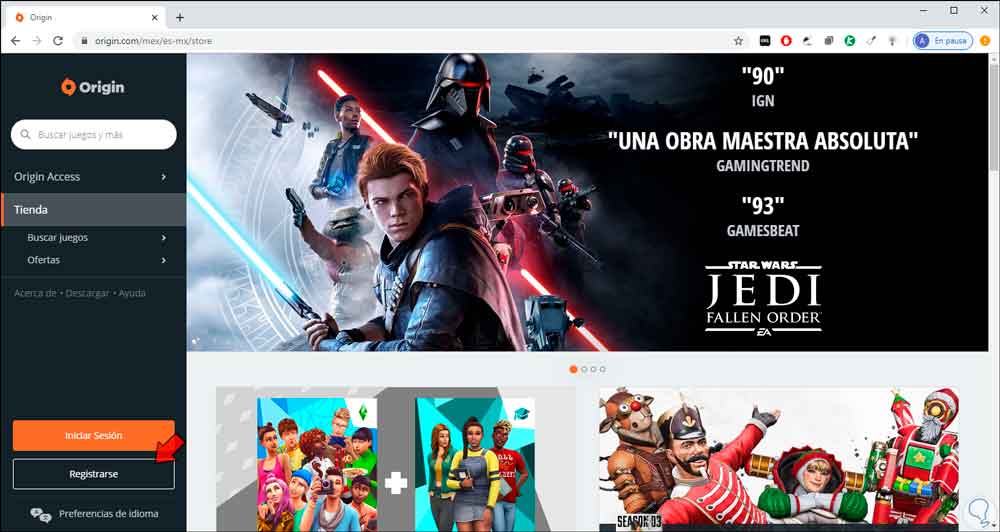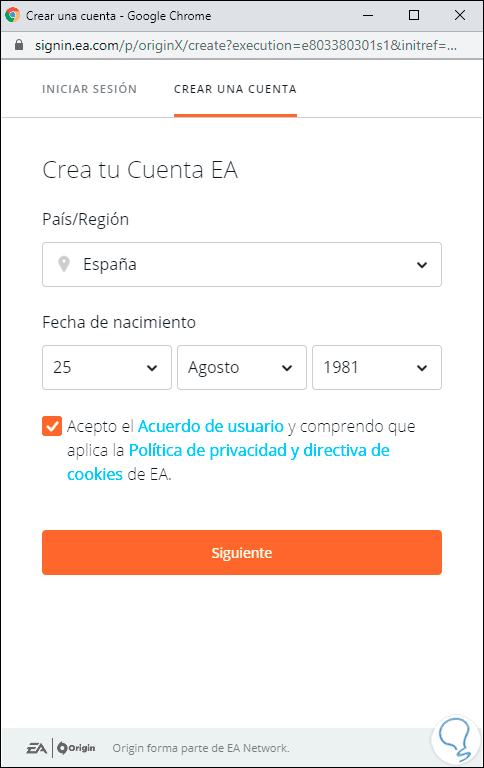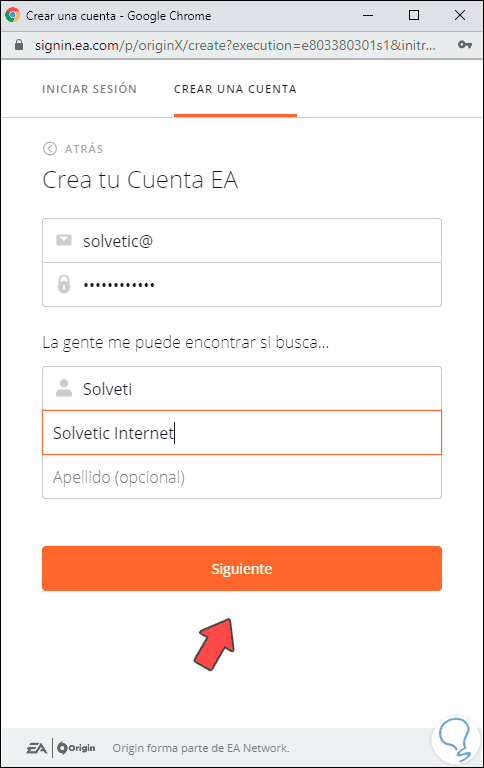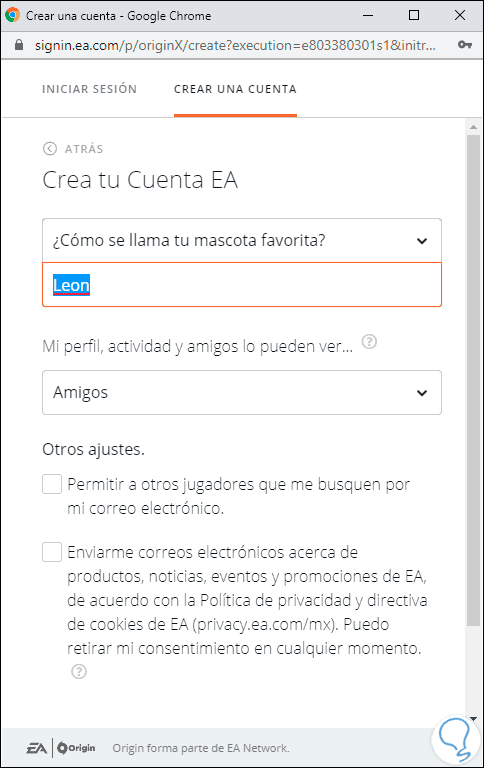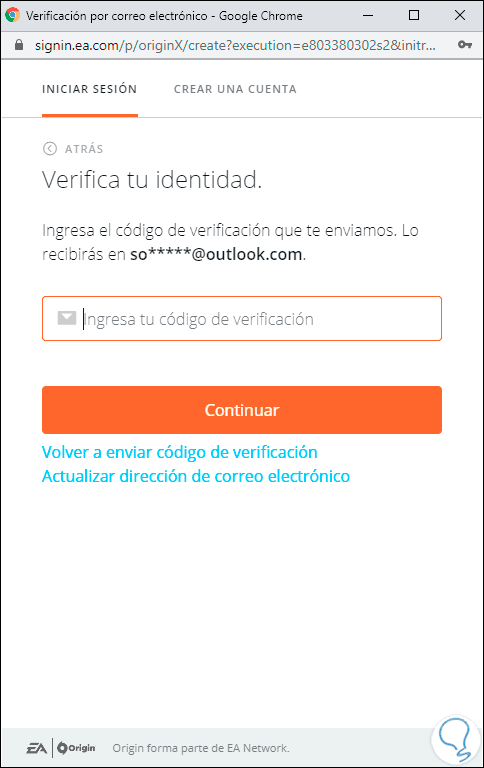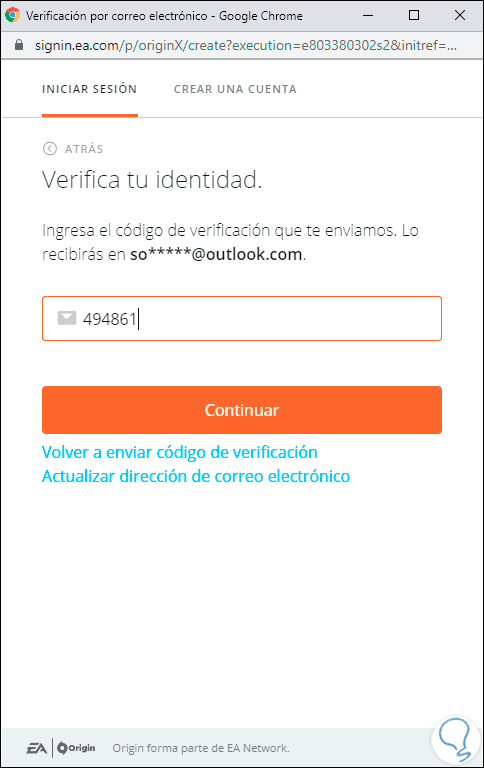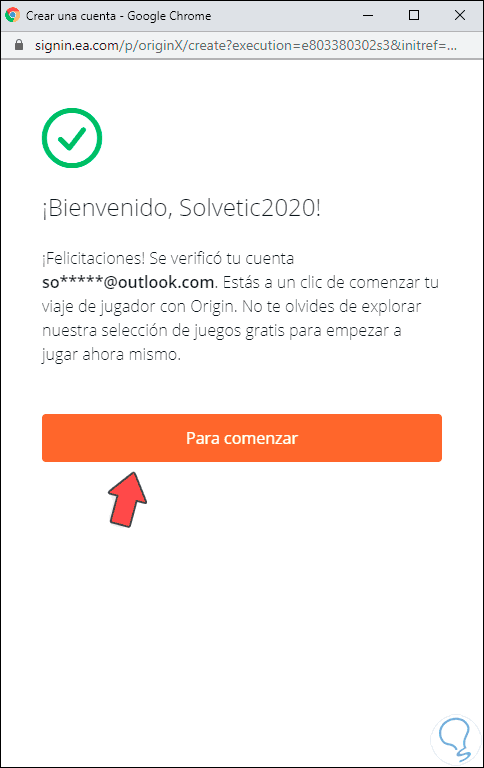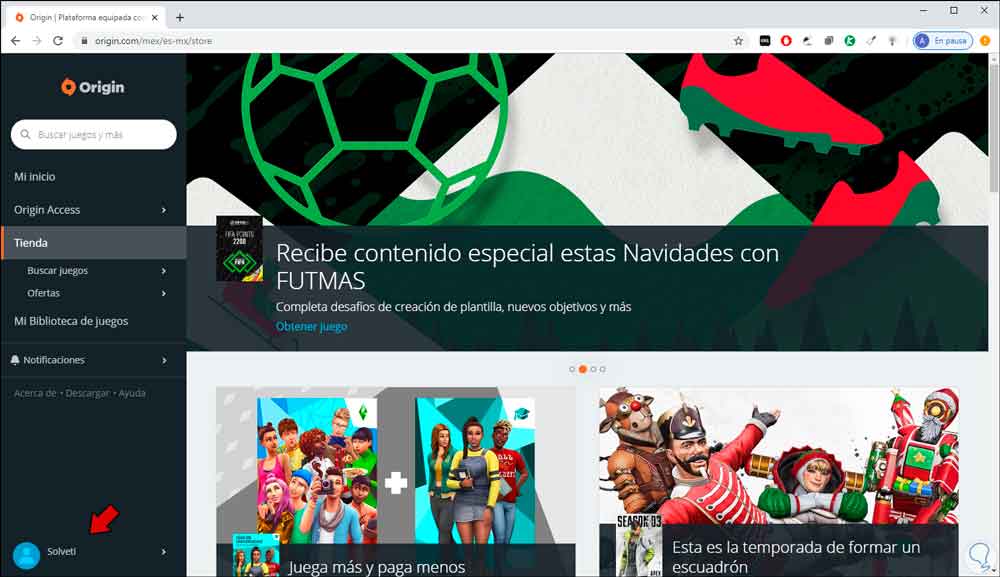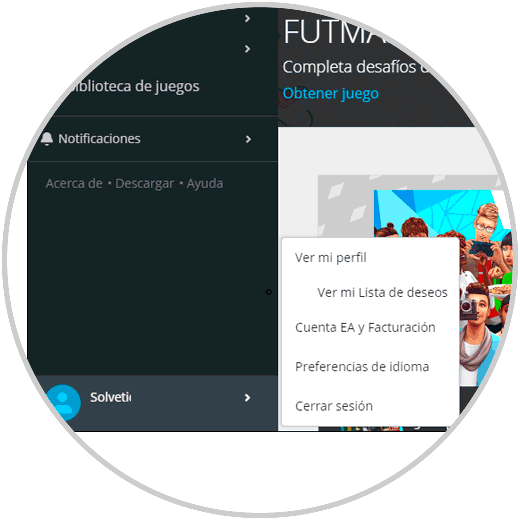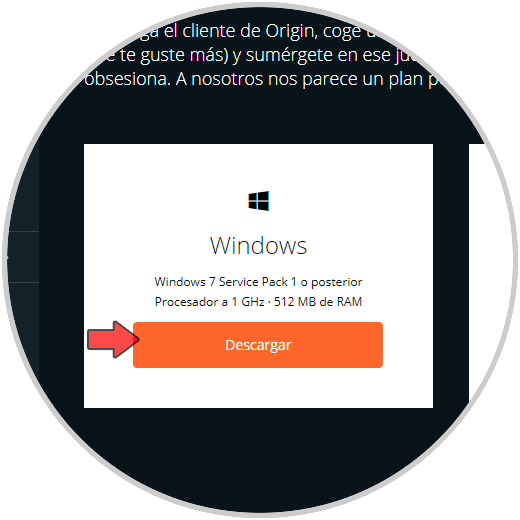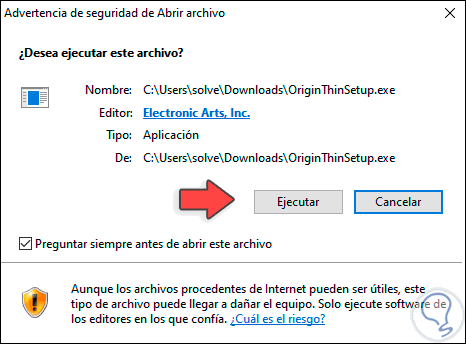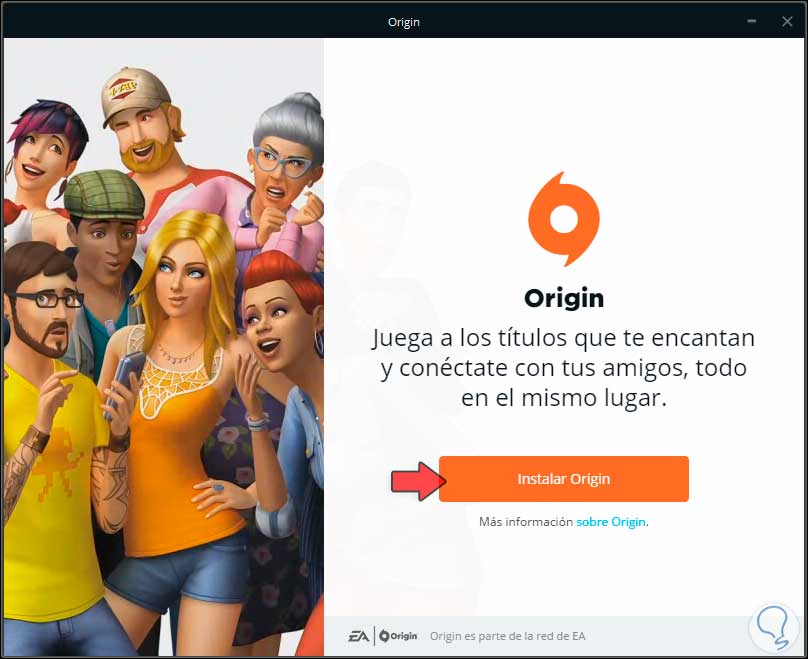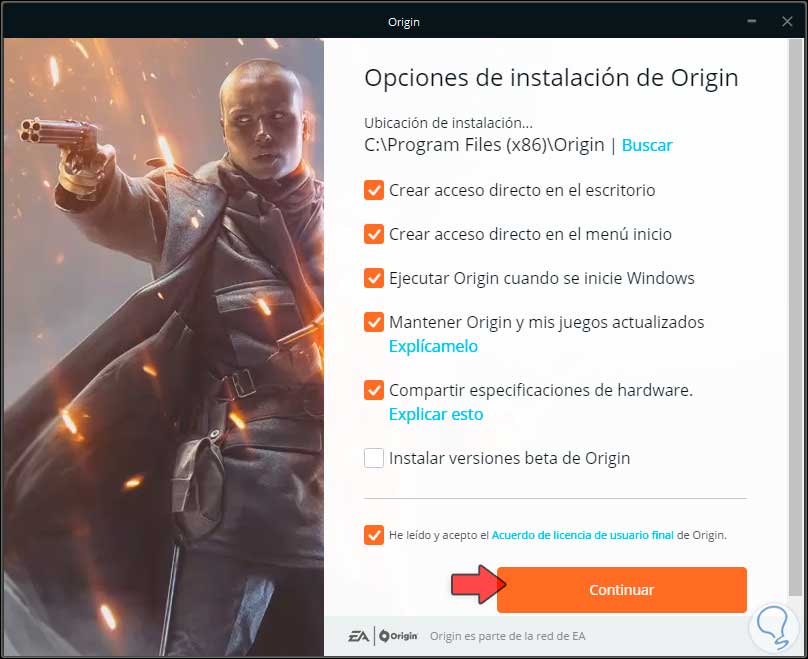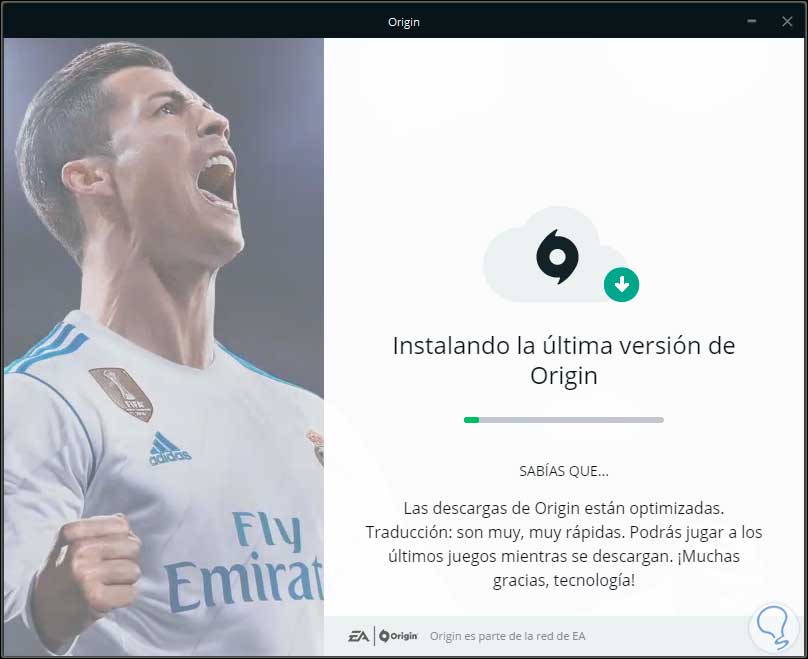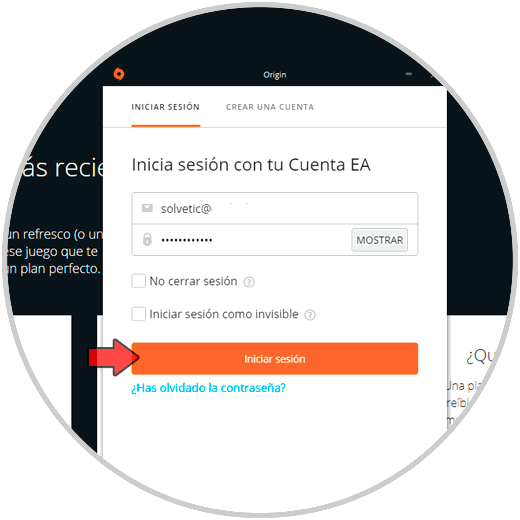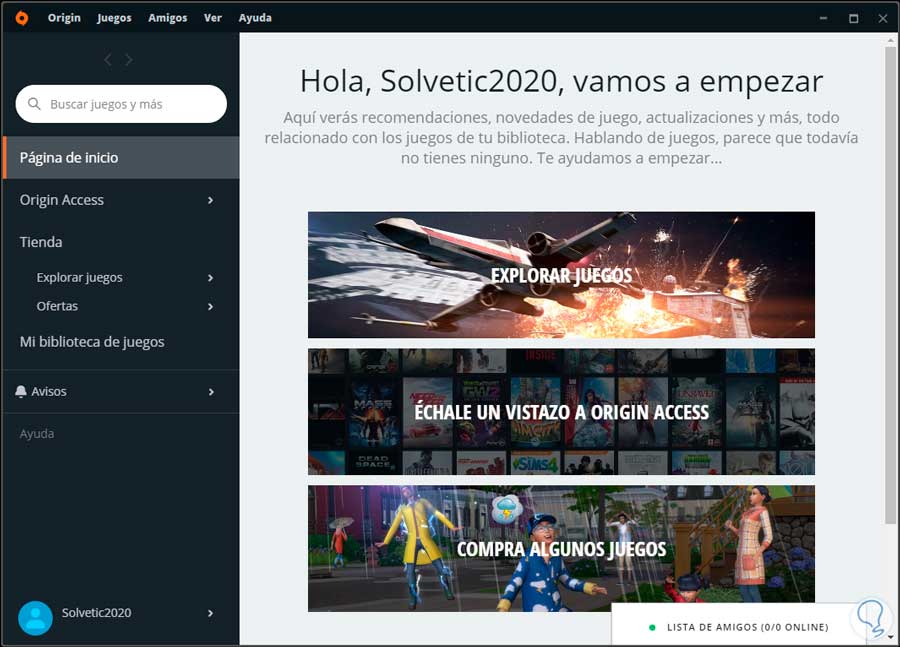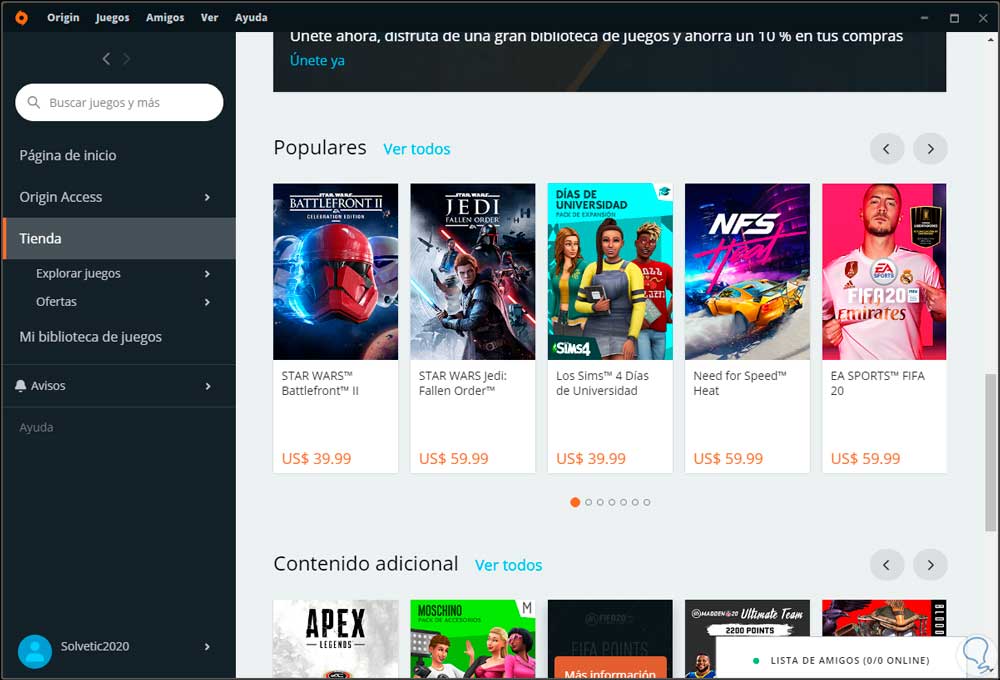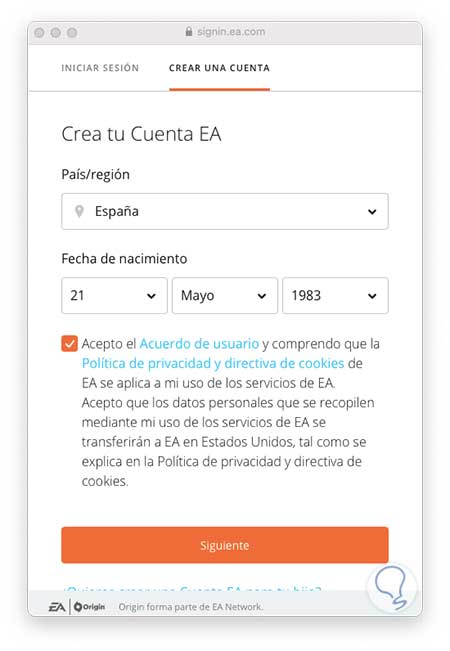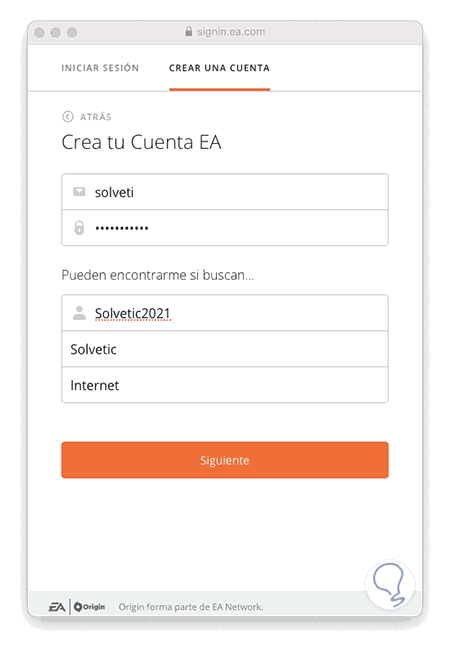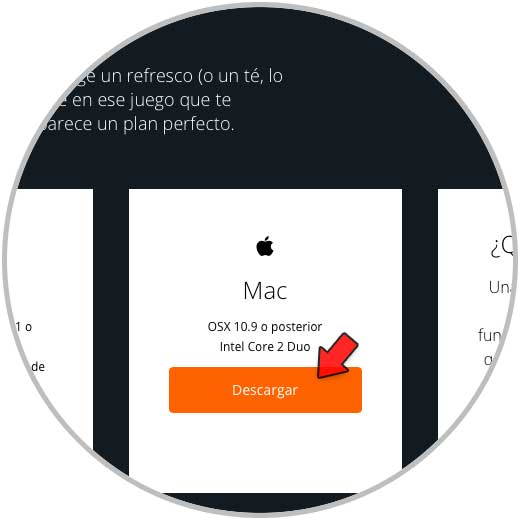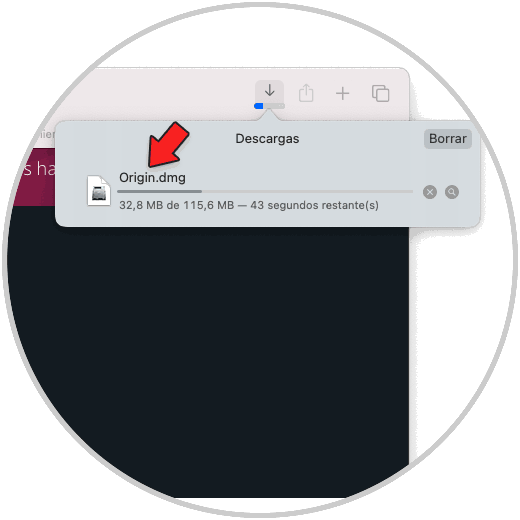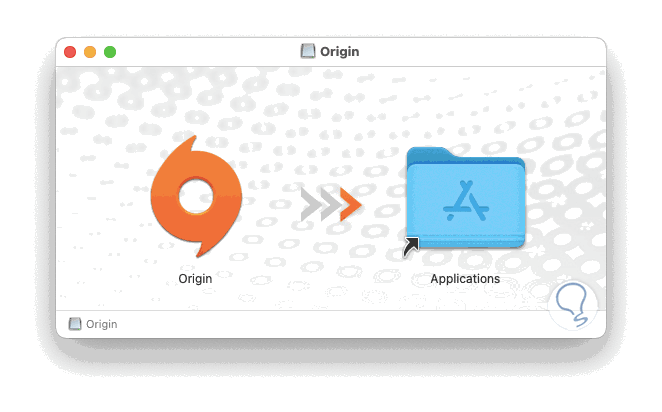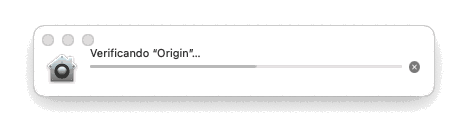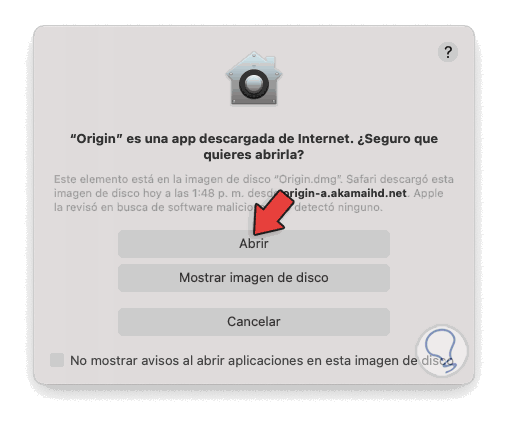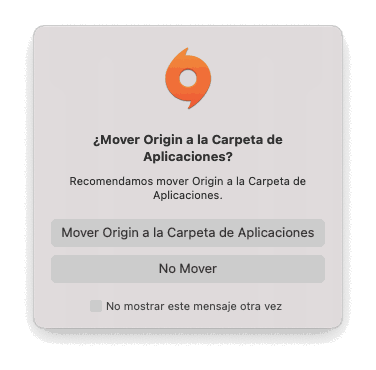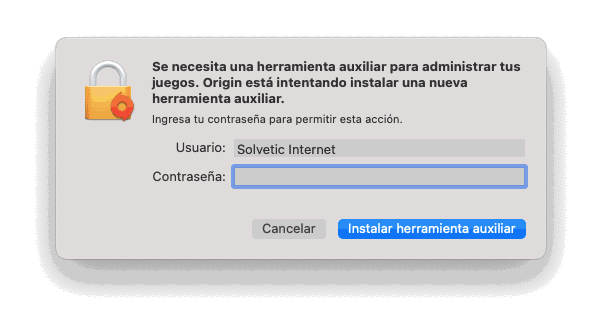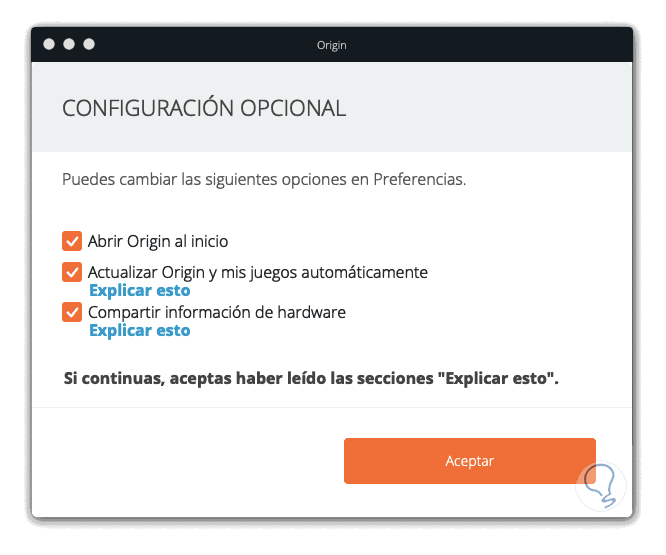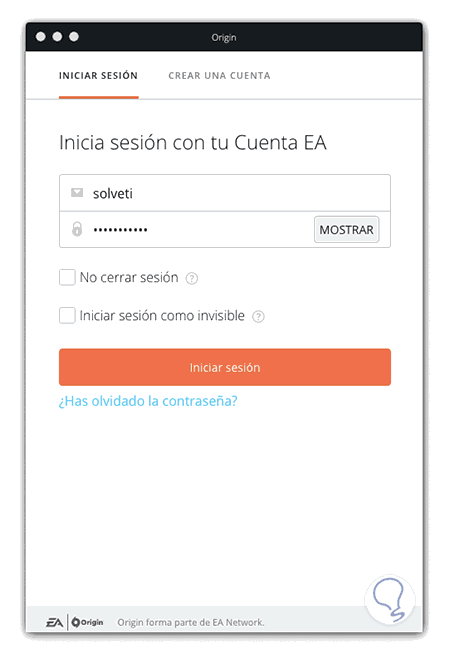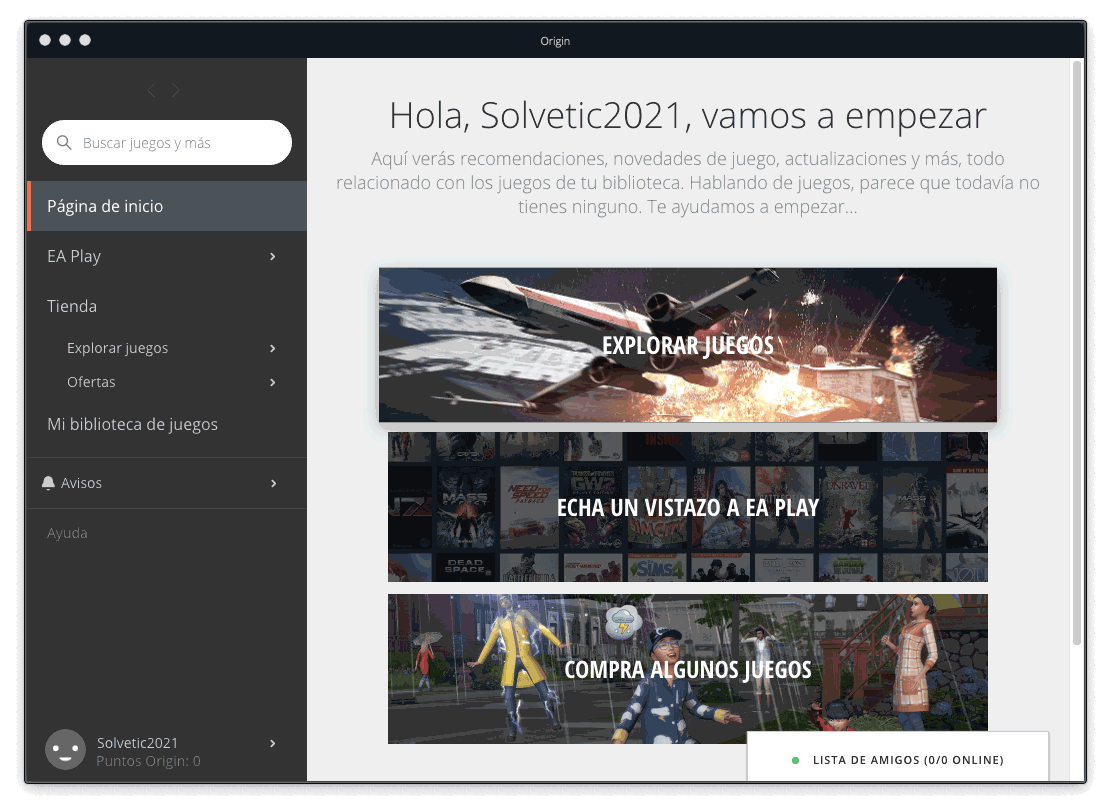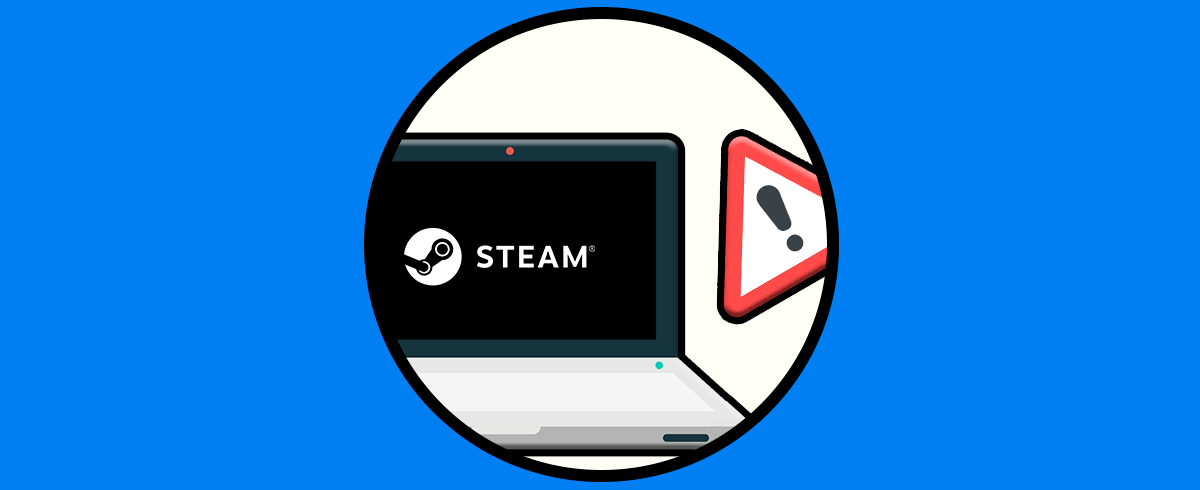Los juegos en línea son una de las tendencias actuales entre millones de usuarios a nivel mundial y es por ello que existen ciertas plataformas desarrolladas exclusivamente para esto, una de estas plataformas es Origin la cual ha sido desarrollada por Electronic Arts con el fin de comprar y jugar videojuegos en línea tanto en equipos personales como en plataformas móviles y no en vano cuenta con más de 50 millones de usuarios registrados.
- Opción de creación de redes con amigos con chat
- Integración con sitios de redes como Facebook, Xbox Live, PlayStation Network y Nintendo Network
- Transmisión de contenido a través de Twitch
- Ofrece el modo sin conexión con el cual será posible jugar aun sin acceso a la red local
- Gestión a través de una sola biblioteca para un mejor control
- Descargas mucho más rápidas y más
- FIFA 12
- FIFA 13
- FIFA 14
- FIFA 15
- FIFA 16
- FIFA 17
- FIFA 18
- FIFA Manager 14
- Madden NFL 19
- Mass Effect 3
- Mass Effect: Andromeda
- Medal of Honor: Warfighter
- Mirror's Edge Catalyst
- Need for Speed: Rivals
- Need for Speed: The Run
- Need for Speed (2015)
- Need for Speed Payback y muchos más
A través de este tutorial, te explicaremos en detalle como registrarte y acceder a Origin para disfrutar de tus juegos favoritos. Te dejamos también el videotutorial con los pasos necesarios para poder instalar y crear una cuenta de origin.
1. Cómo crear cuenta en Origin en Windows 10
El primer paso a dar será registrarnos de forma completamente gratuita en el siguiente enlace:
Allí veremos lo siguiente:
Daremos clic en el botón “Registrarse” para dar inicio al proceso y en la ventana emergente definimos la siguiente información:
- País actual de uso
- Dia, mes y año de cumpleaños
- Aceptamos los términos de licencia
Damos clic en Siguiente y en la próxima ventana definiremos:
- Correo electrónico para registrarnos
- Contraseña a asignar para el inicio de sesión en Origin
- ID a usar
- Nombre y apellido como opción
Damos clic en Siguiente y ahora será necesario asignar una pregunta de seguridad con su respuesta y definir quienes pueden ver nuestro perfil (Amigos, Todos, Amigos de amigos o Nadie)
En la parte final podemos activar las casillas para que otros usuarios nos busquen por correo o bien recibir información de Origin, definido esto damos clic en “Crear cuenta” en la parte inferior para continuar con el proceso. Una vez realizado esto veremos lo siguiente:
Debemos ir a nuestro correo para confirmar el código enviado por correo:
Damos clic en Continuar y veremos que el proceso de registro ha sido exitoso:
Damos clic en el botón “Para comenzar” y esto automáticamente iniciará la sesión en Origin:
Es posible pasar el mouse sobre nuestro nombre para listar algunas de las opciones disponibles:
Como vemos esto permite:
- Desde Ver mi perfil listar los juegos, amigos o logros alcanzados
- En Cuenta de EA y Facturación podemos encontrar detalles específicos de pago y de la cuenta creada
- En Preferencias de idioma podemos establecer un nuevo idioma de uso
- Cerrar sesión nos permite salir de Origin
2. Cómo instalar Origin en Windows 10
Ahora bien, para poder usar Origin como debe ser, debemos descargar la aplicación, para esto damos clic sobre el botón Descargar ubicado sobre la parte superior de nuestro ID de Origin y allí definimos el tipo de sistema operativo usado.
En este caso es Windows 10 así que damos clic sobre dicho botón Descargar para iniciar el proceso de descarga de la app de Origin
Una vez la descarga haya finalizado, damos doble clic sobre ella y veremos el siguiente mensaje de seguridad:
Damos clic en Ejecutar para conceder los permisos y veremos lo siguiente:
Damos clic en “Instalar Origin” para dar paso a este proceso y serán desplegadas las siguientes opciones:
Allí podemos:
- Crear los accesos directos de Origin
- Actualizar tanto la app como los juegos
- Instalar versiones beta de Origin lo cual permite instalar versiones de prueba que aún no están disponibles en el mercado
Después de esto activamos la casilla “He leído y acepto el Acuerdo” para proseguir con la instalación de Origin:
Cuando esto finalice automáticamente seremos redireccionados al inicio de sesión de Origin:
Damos clic en Iniciar sesión y hemos accedido a la aplicación de Origin:
Una vez allí podremos ir a la tienda, buscar amigos en línea, acceder a la ayuda de Origin, modificar la ruta donde se alojarán los juegos, comprar o probar juegos y más:
3. Cómo crear cuenta e instalar Origin en macOS
Lo primero será ir a la siguiente dirección de Origin. Damos clic en "Registrarse"
En la ventana desplegada ingresamos país, fecha de nacimiento y acepta la licencia de la plataforma:
Damos clic en Siguiente para ingresar el correo electrónico, contraseña, ID y nombre a desplegar en la sesión:
Después de esto ingresamos la pregunta de seguridad y configuramos la cuenta según consideremos necesario:
En la parte inferior damos clic en "Crear cuenta" para finalizar el proceso:
Ingresamos el código recibido en el correo para acceder a Origin:
Vemos que el proceso ha sido exitoso:
Clic en Empezar para acceder a la pagina web de Origin con el ID creado. Podemos ver las opciones en la página.
Allí damos clic en "Descargar" para descargar la aplicación, veremos lo siguiente:
Seleccionamos la opción de macOS, clic en Descargar y veremos el siguiente mensaje. Clic en Permitir
Esperamos que la descarga finalice. Después de esto damos doble clic sobre el archivo .dmg
Será desplegado lo siguiente. Arrastramos Origin hacia Aplicaciones para completar el proceso
Luego macOS verificará la descarga:
Será lanzado el siguiente mensaje. Damos clic en Abrir para continuar con el proceso de instalación de Origin en macOS:
Clic en “Mover Origin a la Carpeta de Aplicaciones”
Se mostrará el asistente de instalación. Clic en Acepto para confirmar la licencia, debemos ingresar la contraseña de administrador para continuar la instalación de Origin:
Al finalizar veremos lo siguiente:
Allí podemos configurar algunos aspectos de la aplicación, damos clic en Aceptar para ver lo siguiente. Iniciamos sesión para acceder a Origin o bien podemos crear una nueva cuenta si es el caso. Allí es posible dejar la sesión abierta o acceder en modo invisible.
Así accedemos a la aplicación de Origin en macOS:
Así ha sido el proceso para crear la cuenta y descargar la aplicación Origin en macOS.
Como ves, el proceso para registrarte y acceder a Origin es realmente simple y será una plataforma que llamará tu atención de ahora en adelante