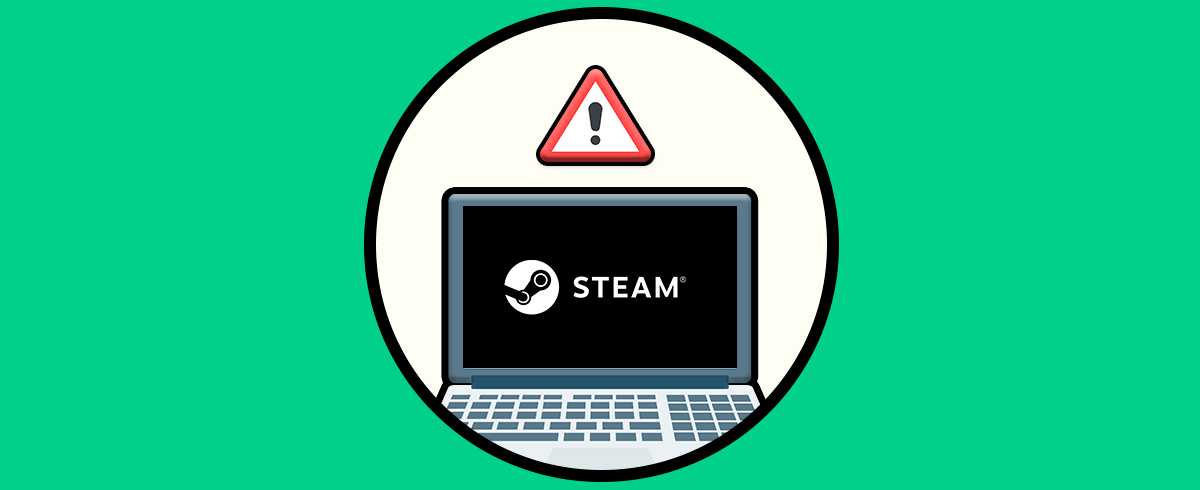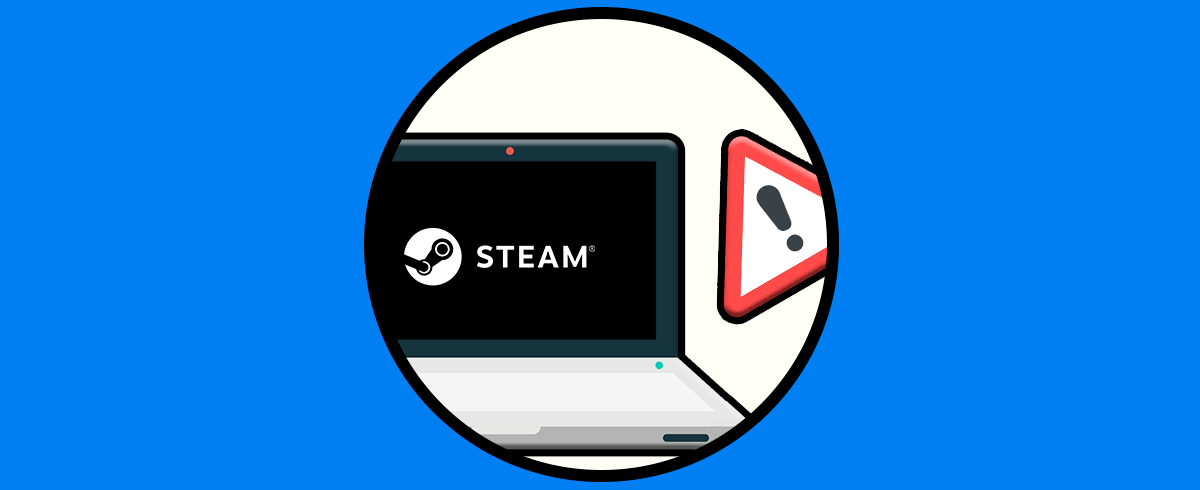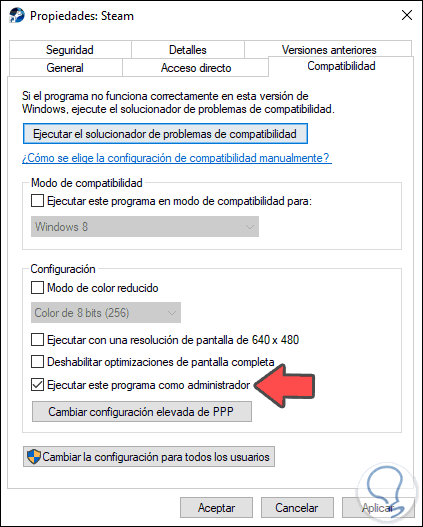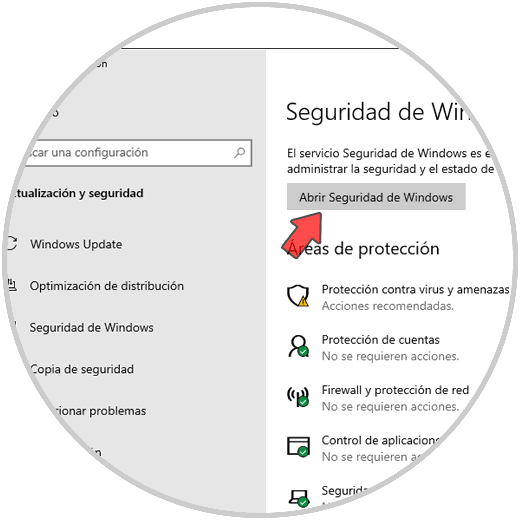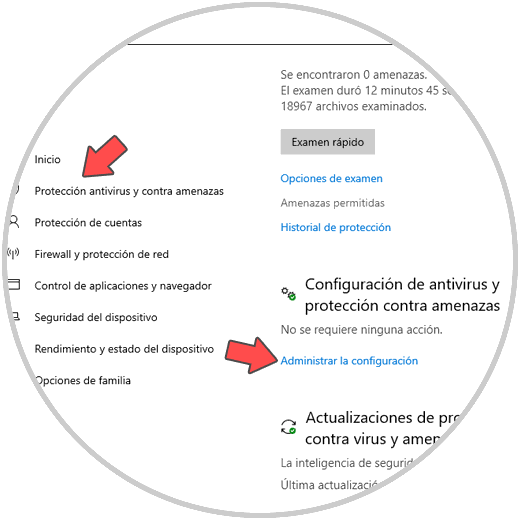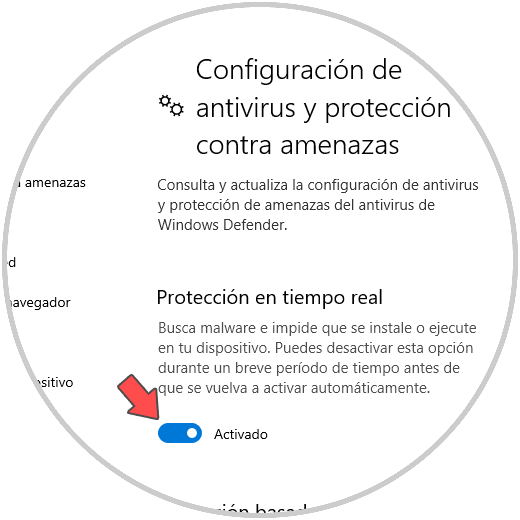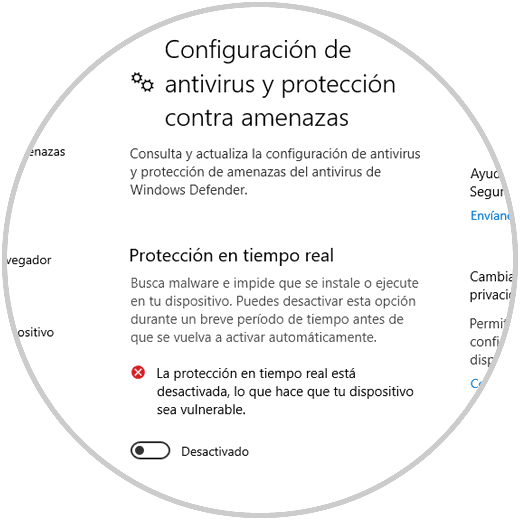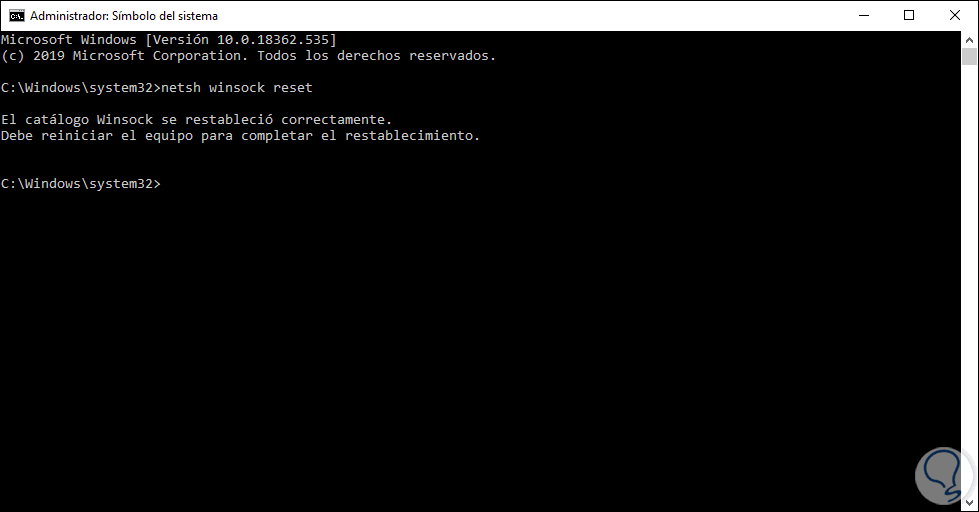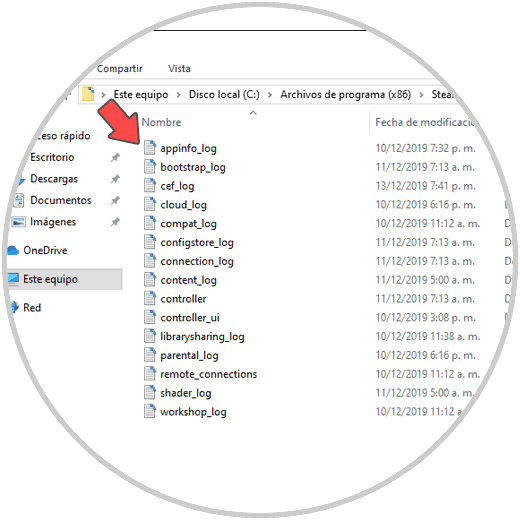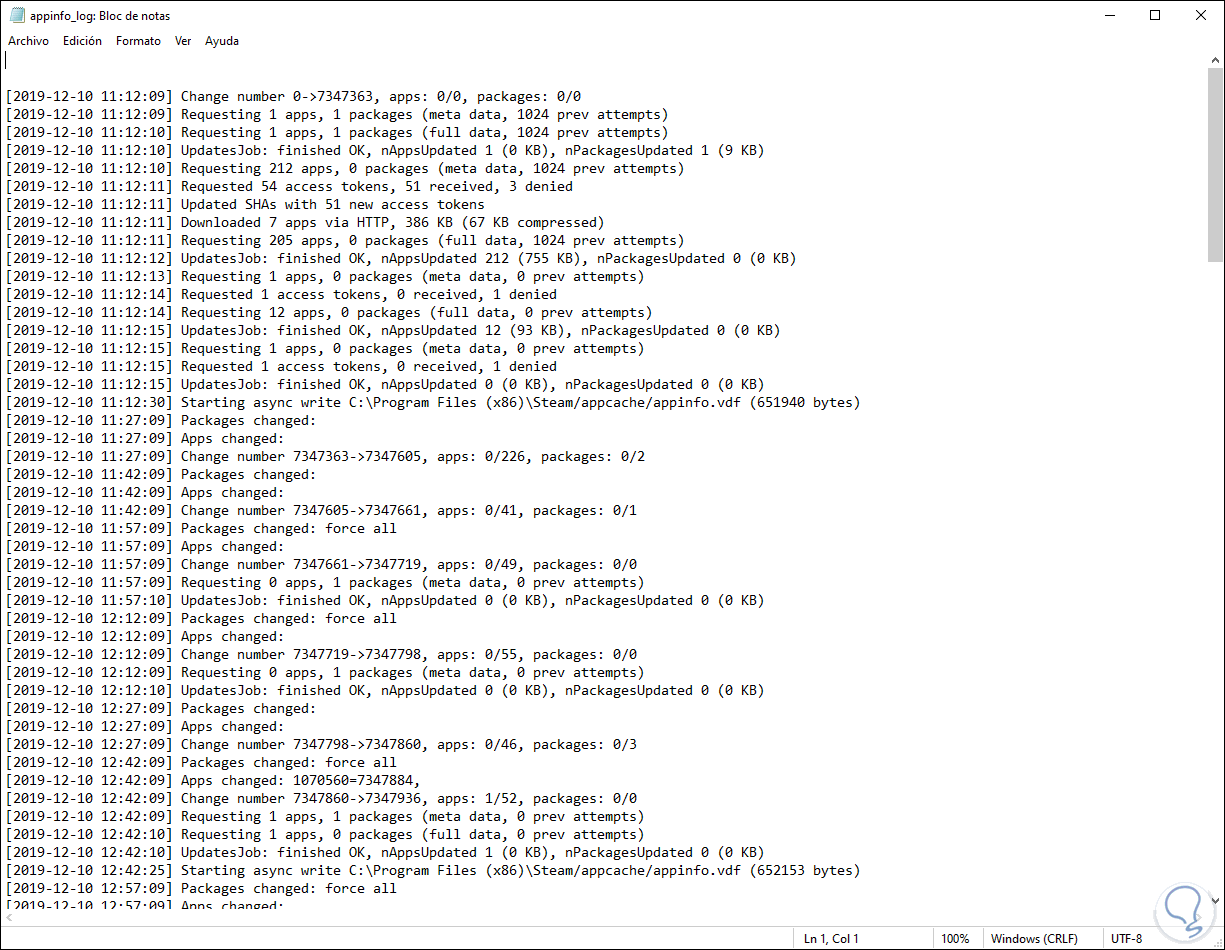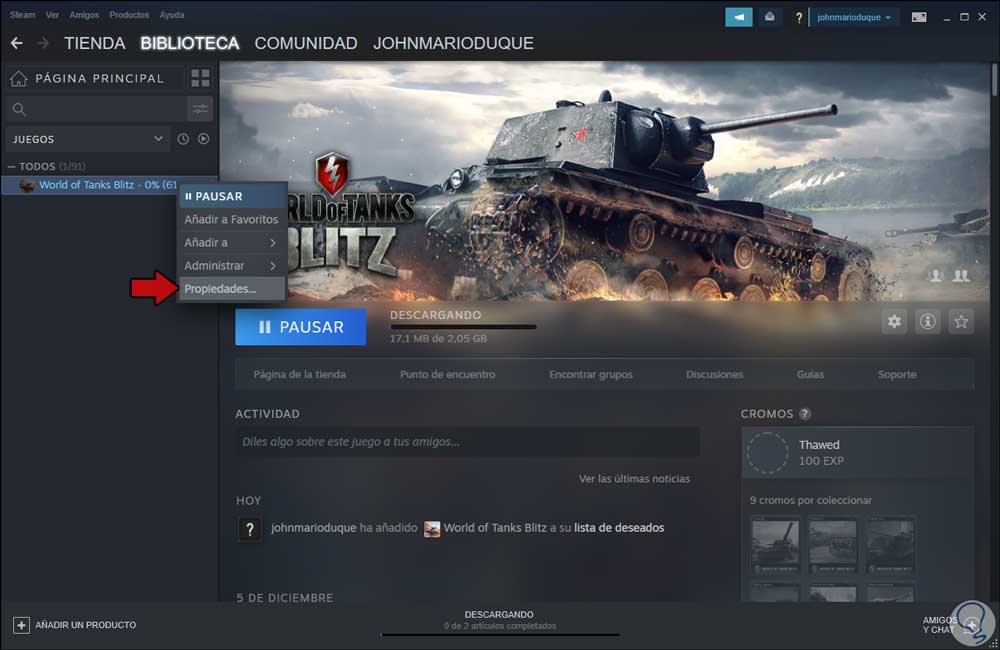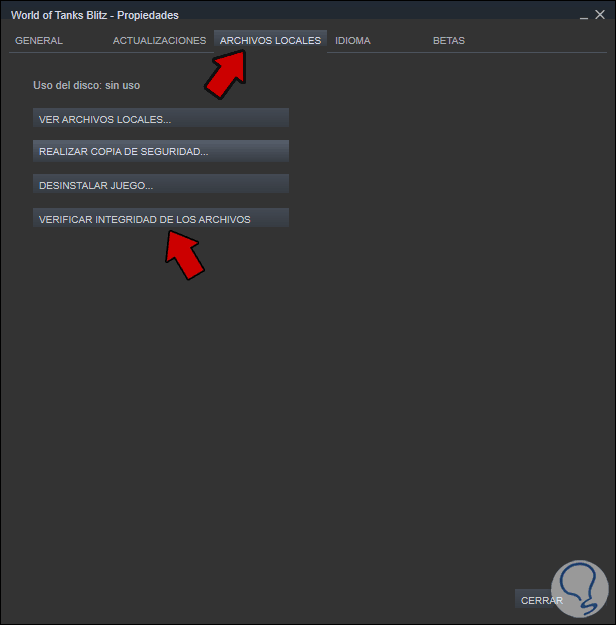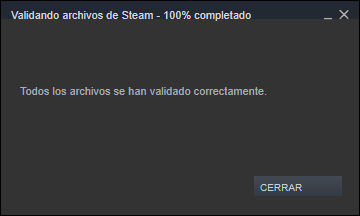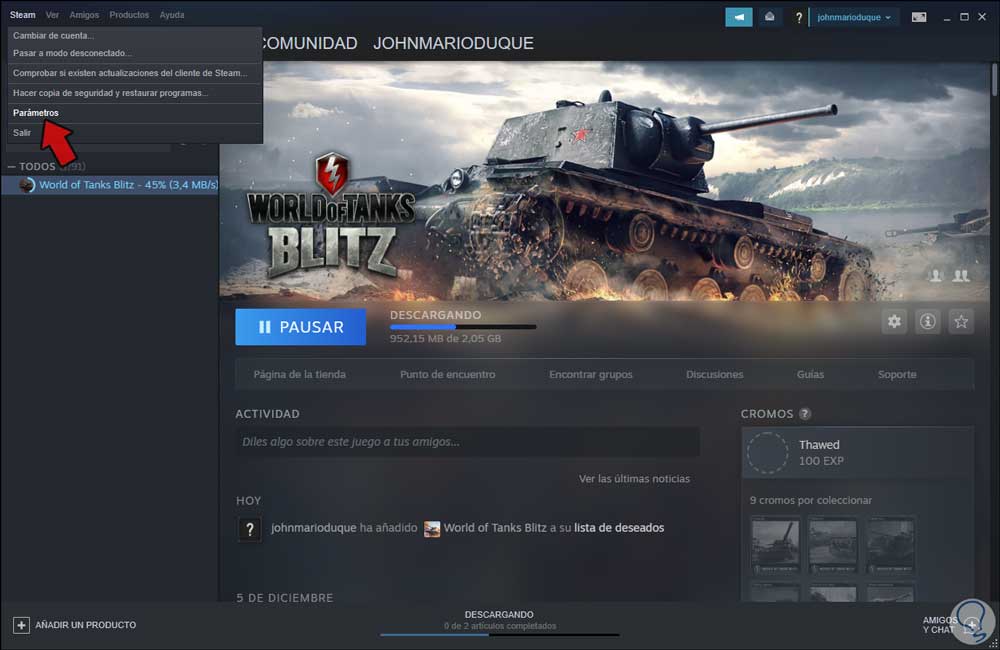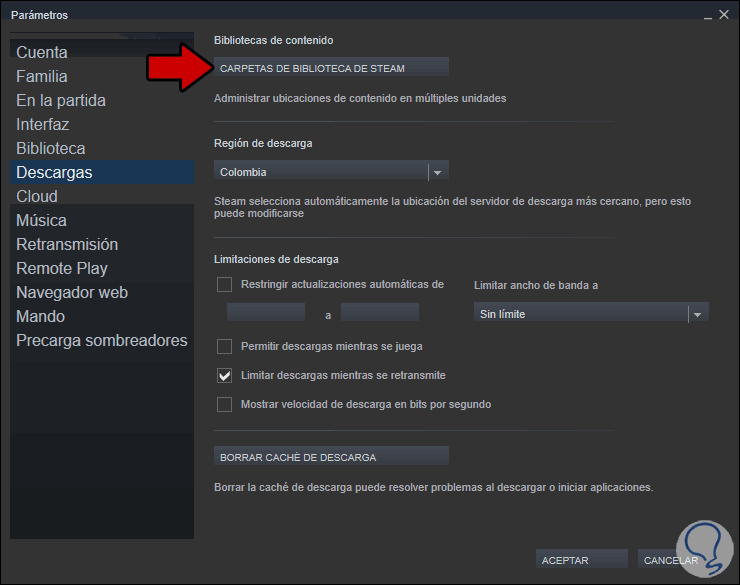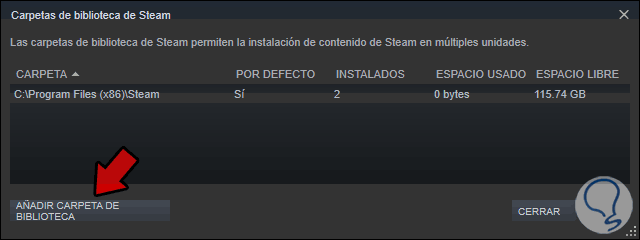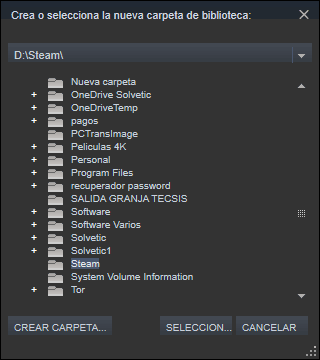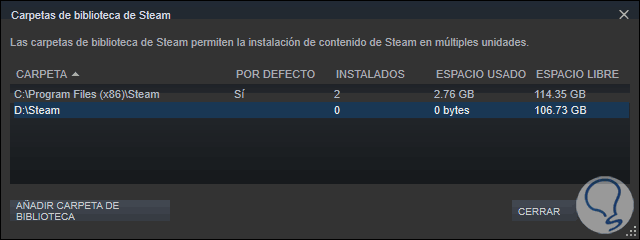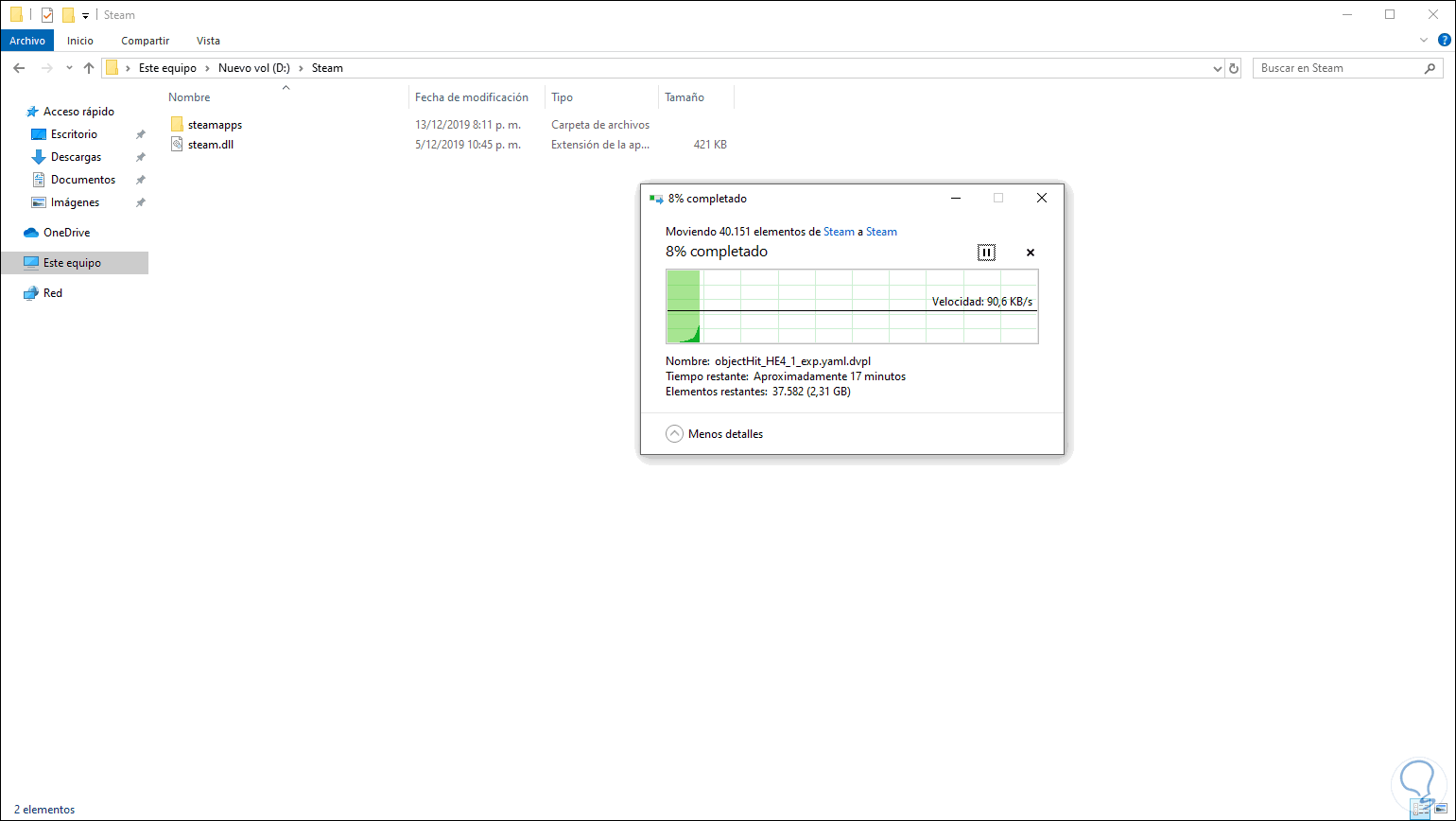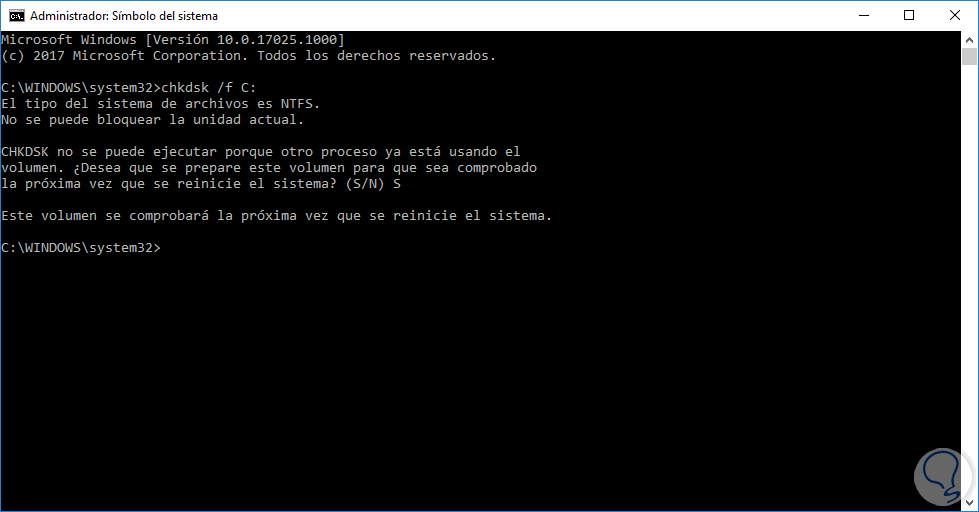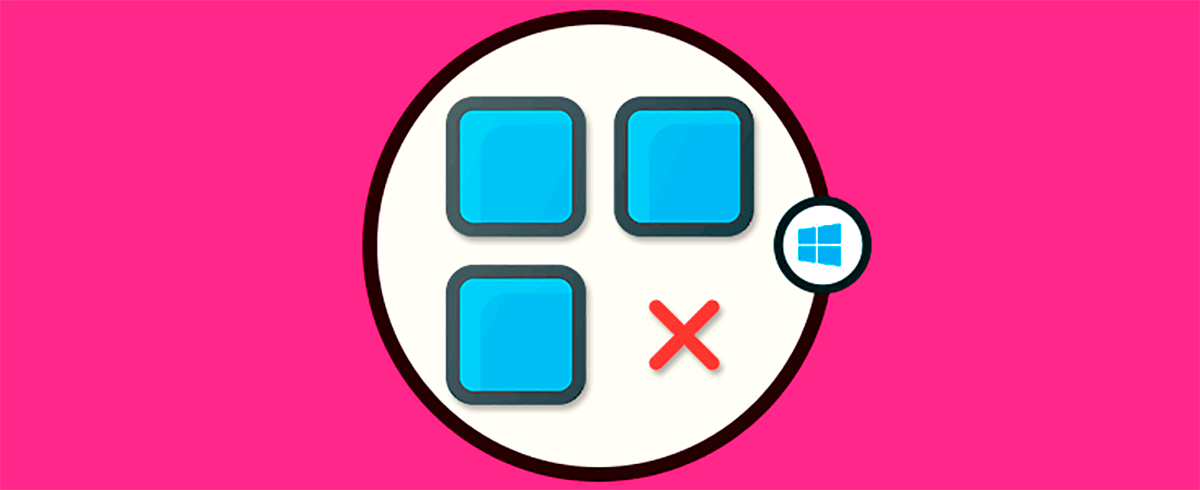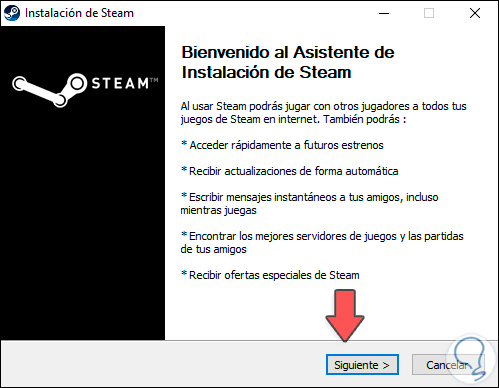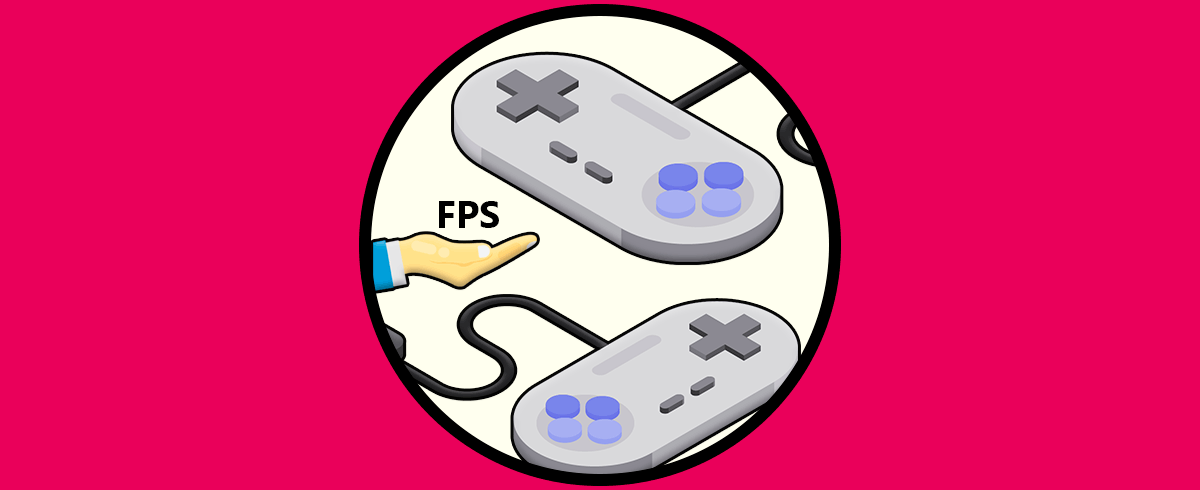Steam es una plataforma moderna gracias a la cual es posible acceder a miles de juegos en línea y configurar numerosos aspectos de ambiente y personalización para hacer de cada juego una experiencia única. Normalmente estamos en constante descarga de nuevos juegos o bien de las actualizaciones de los mismos, pero podemos encontrarnos con un error de contenido bloqueado cuando se intenta actualizar un juego de Steam y esto lógicamente impedirá que dicho juego pueda ser usado con plenitud.
Algo más delicado que el error de contenido bloqueado no es solo que no actualice el juego, sino que además no nos permitirá ejecutarlo. Para que podamos solucionar este tipo de problemas, a continuación te explicaremos diferentes formas para corregir este error antes de que pierdas la paciencia. Así que si tienes el problema de archivo bloqueado o "An error occurred while updating *título de juego* (content file locked)'' , aquí tienes diferentes soluciones para poder resolverlo.
1. Cómo ejecutar Steam como administrador Windows 10 y solucionar error archivo bloqueado Steam
El error en mención puede deberse a problemas de permisos en el sistema operativo, de modo que una solución integral radica en configurar Steam para que siempre sea ejecutado como administrador.
Para ello damos clic derecho sobre el acceso directo de Steam y seleccionamos Propiedades. En la ventana que se abre iremos a la pestaña “Compatibilidad” y allí debemos activar la casilla “Ejecutar este programa como administrador”. Damos clic en Aplicar y Aceptar para guardar los cambios.
2. Cómo desactivar Windows Defender en Windows 10 y solucionar error archivo bloqueado Steam
Por defecto, Windows 10 integra un sistema de seguridad conocido por la mayoría de usuarios, y es Windows Defender. Este ha sido optimizado con las nuevas actualizaciones de Windows 10 y este mecanismo de seguridad integra filtros de reglas tanto de entrada como de salida que evitan que los paquetes de red puedan ser descargados. Es posible que este sistema haya considerado los juegos de Steam como una amenaza para el sistema, bloqueando su descarga y con ello dando lugar al error de contenido bloqueado.
Para acceder a la seguridad de Windows 10 puedes ir a:
- Menú Inicio
- Configuración
- Actualización y seguridad
- Seguridad de Windows
Allí damos clic sobre el botón “Abrir Seguridad de Windows” y en la ventana desplegada iremos a la opción “Protección antivirus y contra amenazas”. En la sección respectiva damos clic en la línea “Administrar la configuración”:
Seremos redireccionados a la siguiente ventana:
Pulsamos en el interruptor “Protección en tiempo real” con el fin de desactivar la seguridad de forma temporal del sistema. Debemos aceptar el mensaje de UAC para completar el proceso:
Una vez hayamos realizado esto, procedemos a intentar descargar la actualización del juego con problemas en Steam.
3. Cómo restablecer Winsock en Windows 10 y solucionar error archivo bloqueado Steam
Winsock (WINdowsSOCKet) se ha integrado en el sistema operativo como una biblioteca dinámica de funciones DLL la cual permite implementar TCP/IP. Este protocolo juega un papel esencial en el transporte de paquetes de red dentro de los cuales están las descargas de las actualizaciones de los juegos de Steam, así que una opción a usar es restablecer los valores de Winsock.
Para ello accedemos como administradores al símbolo del sistema y allí ejecutamos lo siguiente:
netsh winsock reset
Allí reiniciamos Windows 10 para completar el proceso de restablecimiento de los sockets.
4. Cómo reparar archivos corruptos de Steam Windows 10 y solucionar error archivo bloqueado Steam
Esta opción nos da la posibilidad de analizar los archivos de Steam en búsqueda de errores y así proceder con su respectiva corrección
Para ello cerramos Steam y nos dirigimos a la siguiente ruta:
C:\Program Files (x86)\SteamIremos a la carpeta Logs donde encontramos lo siguiente:
Allí abrimos appinfo_log y encontramos una serie de líneas de la aplicación:
En caso de encontrar errores podemos ver algo con una leyenda similar a esta:
[2017-04-12 12:47:31] [AppID 346110] Update canceled: File commit failed: failed to move unchanged file “C:\Program Files (x86)\Steam\steamapps\workshop\content\346110\570371714\LinuxNoEditor\NPC\Female\Assets\Nude\Nude_Human_Female_Body_D.uasset.z.uncompressed_size” (Disk write failure)Allí nos centramos el APPID el cual es en este caso 346110 y podemos ir a la carpeta mencionada del error la cual es 570371714, borramos estos archivos y luego reiniciamos Steam para intentar ejecutar las descargas.
Existe otro mecanismo para verificar la integridad de los juegos en Steam y es directamente desde la app, para ello accedemos a Steam, vamos a la biblioteca y daremos clic derecho sobre el juego con errores y seleccionamos “Propiedades”:
En la ventana desplegada vamos a la pestaña “Archivos locales”:
Damos clic sobre el botón “Verificar integridad de los archivos” para analizar los archivos de ese juego en mención:
5. Cómo reubicar la instalación de Steam y los archivos de juegos Windows 10 y solucionar error archivo bloqueado Steam
Con este proceso se busca modificar la ruta por defecto donde se ha instalado Steam y luego ajustar la ruta de los juegos.
Para editar la ubicación de Steam vamos a acceder a la utilidad y en el menú Steam seleccionamos “Parámetros”:
En la ventana desplegada vamos a la sección “Descargas” donde veremos lo siguiente:
Damos clic en el botón “Carpetas de bibliotecas Steam” y será lanzado lo siguiente:
Damos clic en el botón “Añadir carpeta de biblioteca” y asignaremos la nueva ubicación de Steam:
Damos clic en Selección para elegir esa ruta y veremos que se asigna. Pulsamos en Cerrar y salimos de Steam, ahora vamos de nuevo a la ruta C:\Program Files (x86)\Steam y allí borraremos todas las carpetas excepto las carpetas SteamApps y UserData y no podemos eliminar el .exe de Steam.
Tras esto, cortamos las carpetas y ejecutable y los pegamos en la nueva ruta asignada:
6. Cómo ejecutar un escaneo del disco duro Windows 10 y solucionar error archivo bloqueado Steam
Es posible que el error de contenido bloqueado en Steam se deba a fallos en el disco duro, para descartar o no esta posibilidad, debemos acceder como administradores al símbolo del sistema y allí ejecutar lo siguiente. Esto debe completarse reiniciando el sistema operativo.
chkdsk /f c:
7. Reinstalar Steam y solucionar error archivo bloqueado Steam
Si después de probar las opciones que te ofrecemos anteriormente no has conseguido reparar el error de archivo de contenido bloqueado de Steam, puedes probar a reinstalar Steam de la siguiente forma.
Lo primero será desinstalar Steam de nuestro sistema Windows 10 con el siguiente enlace:
A continuación, accedemos a la página oficial de Steam y descargamos de nuevo el programa para hacer su instalación.
Una vez hemos descargado el archivo ejecutable lo abrimos y comenzará el proceso de instalación de Steam.
De este modo vamos a tratar de corregir el error de contenido bloqueado en Steam y poder jugar con total libertad a todos los juegos que nos ofrece la plataforma, desde nuestro PC.