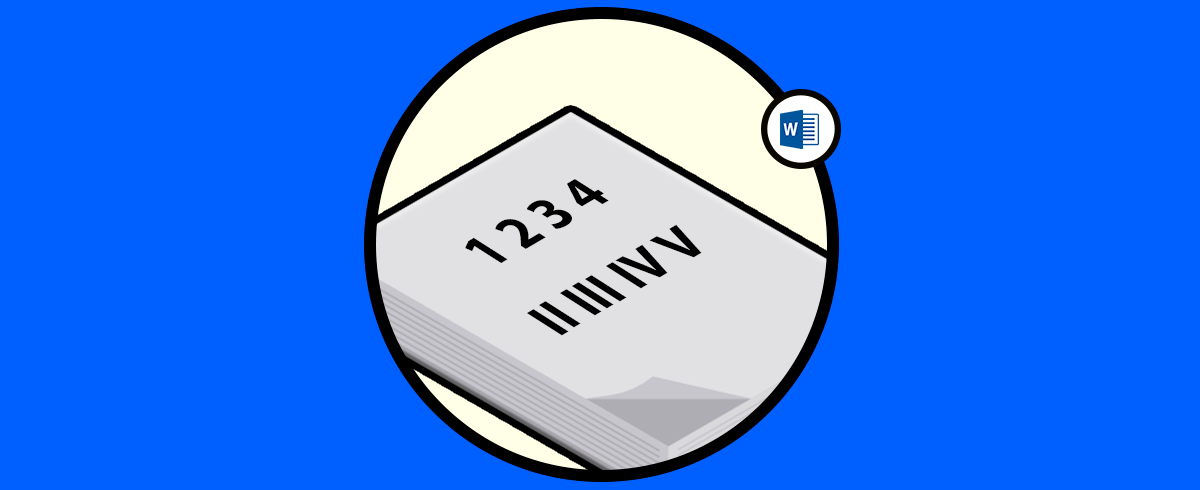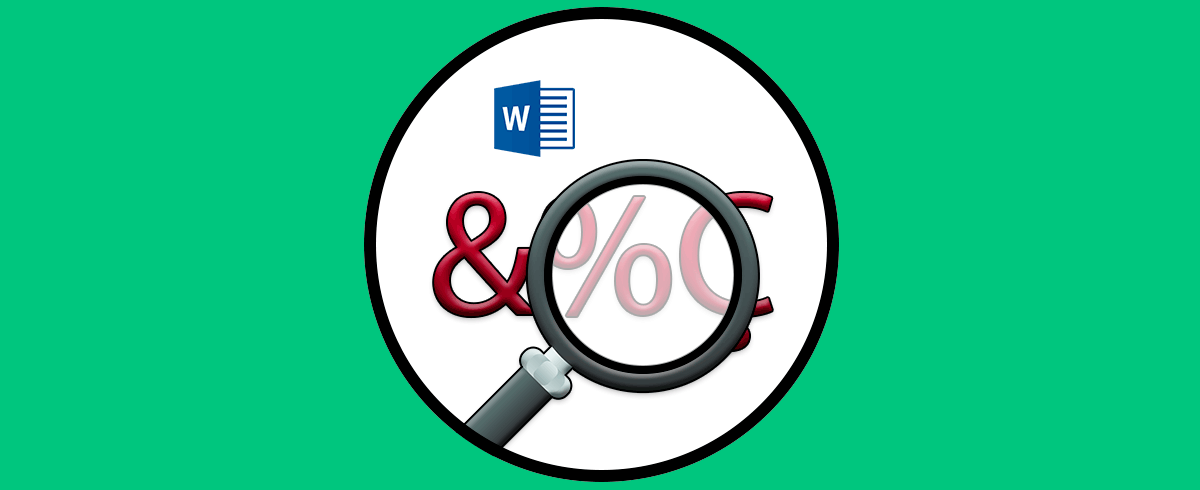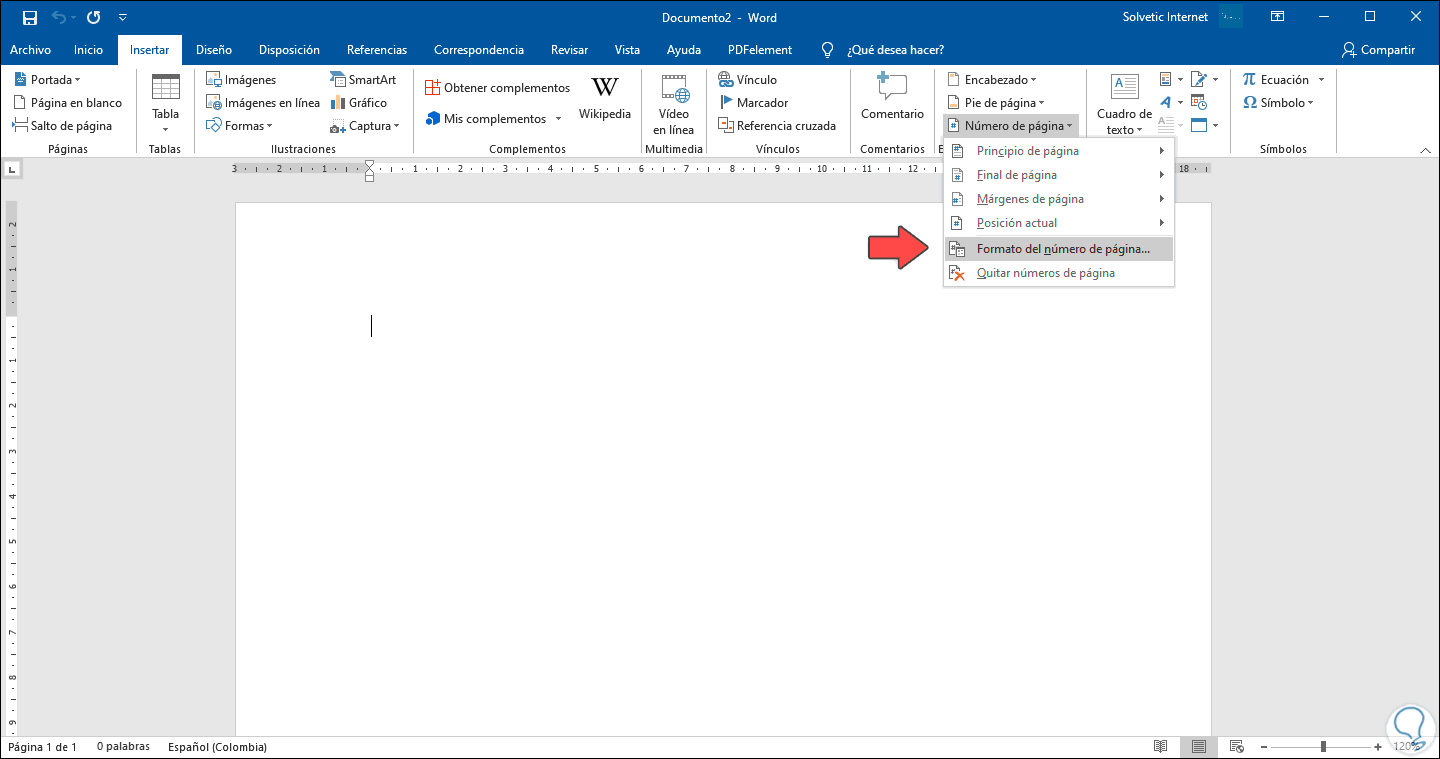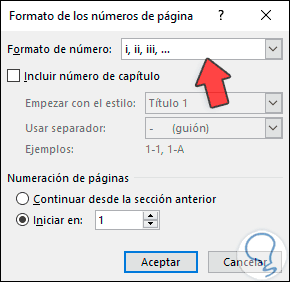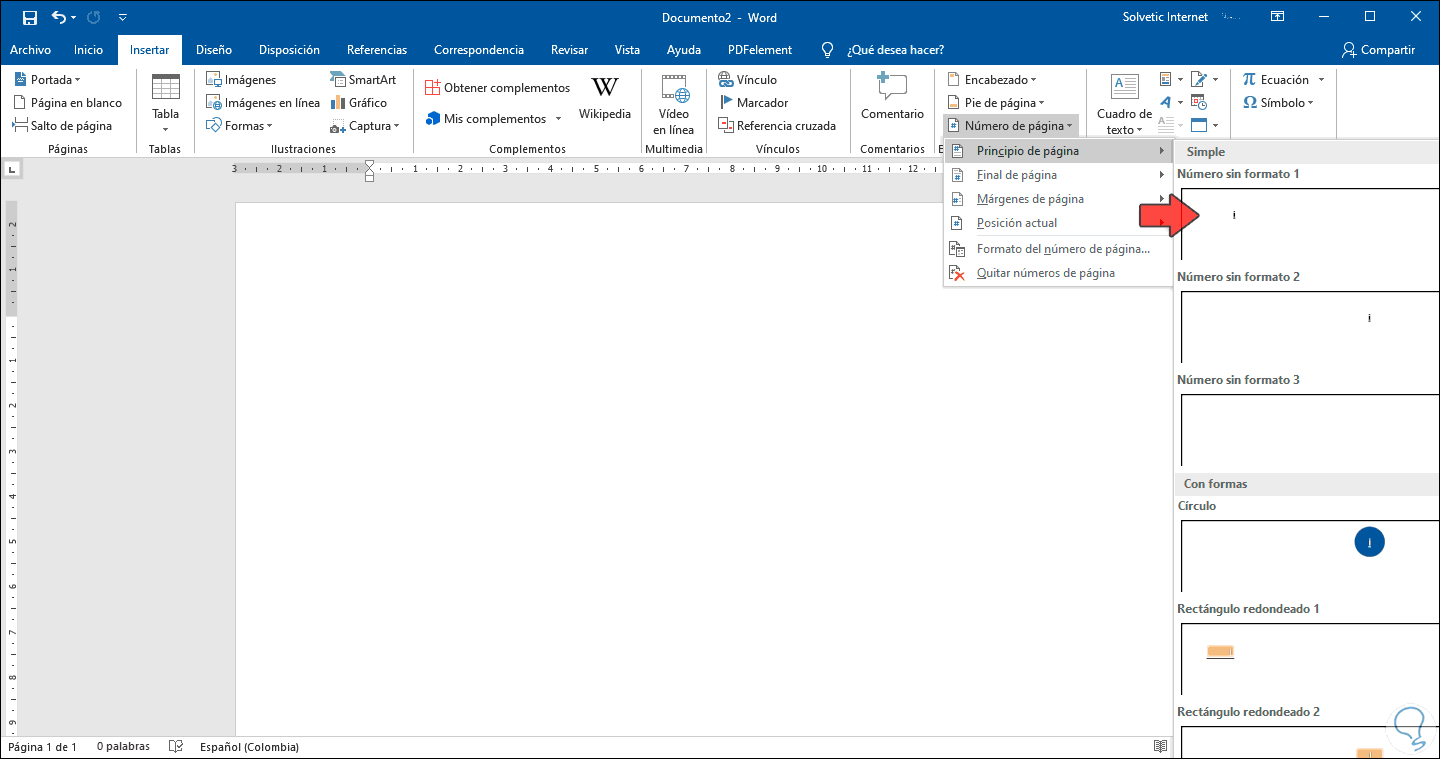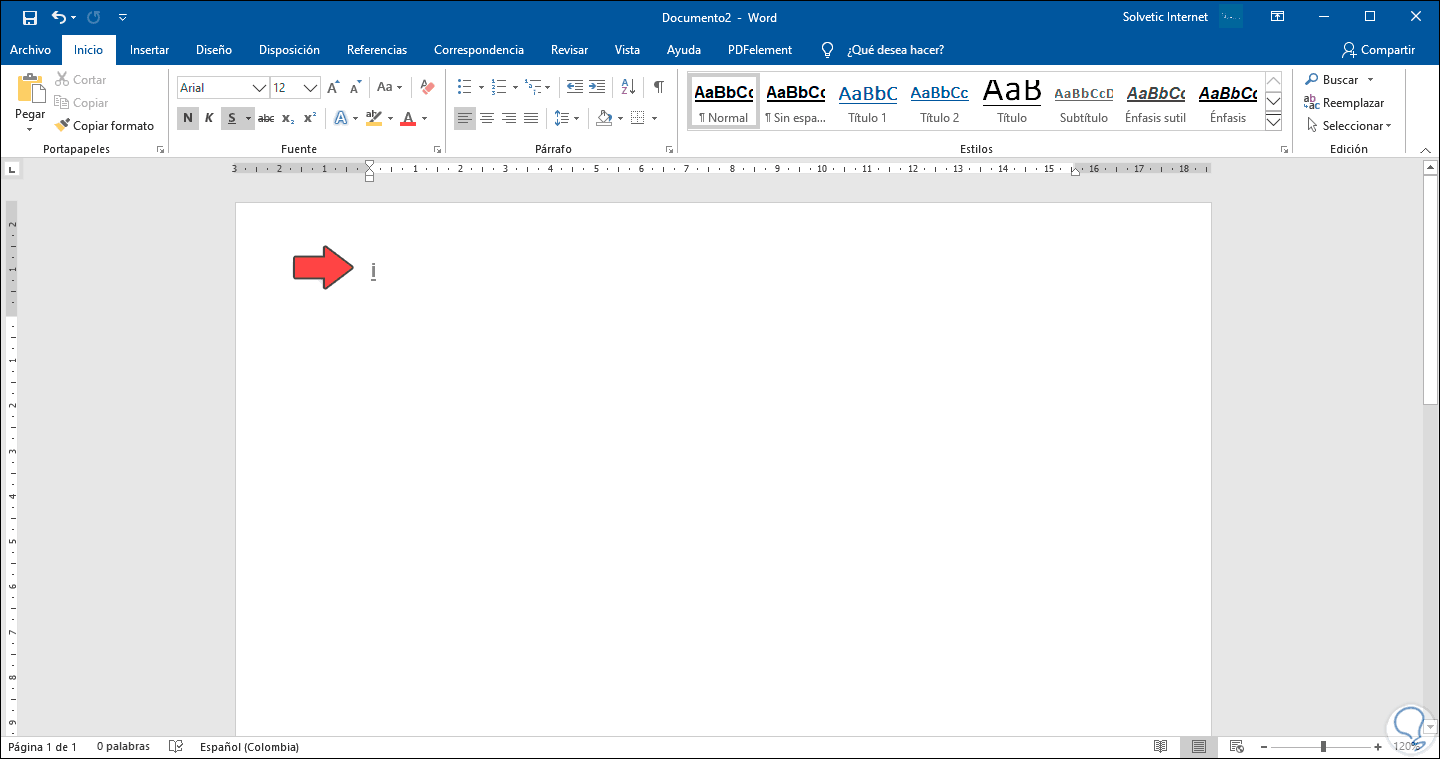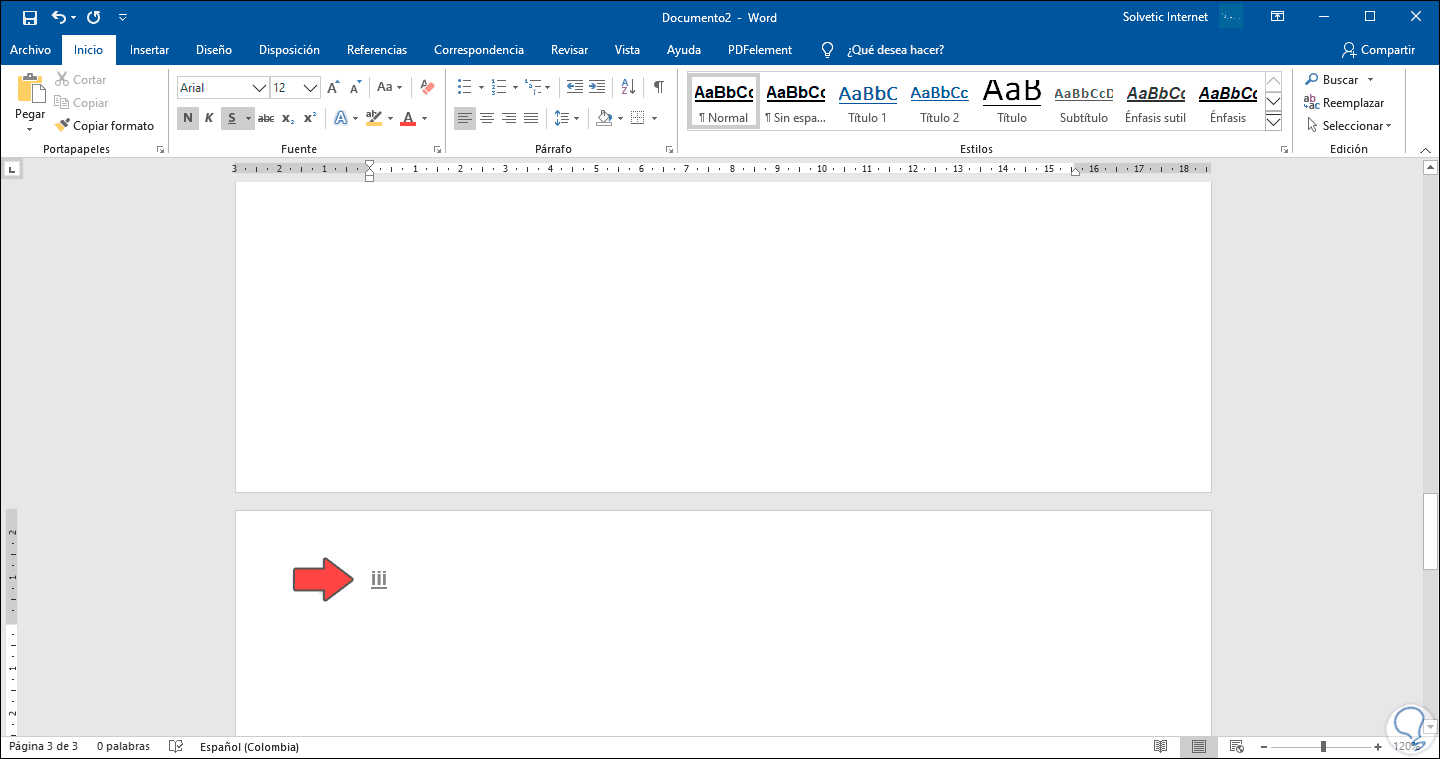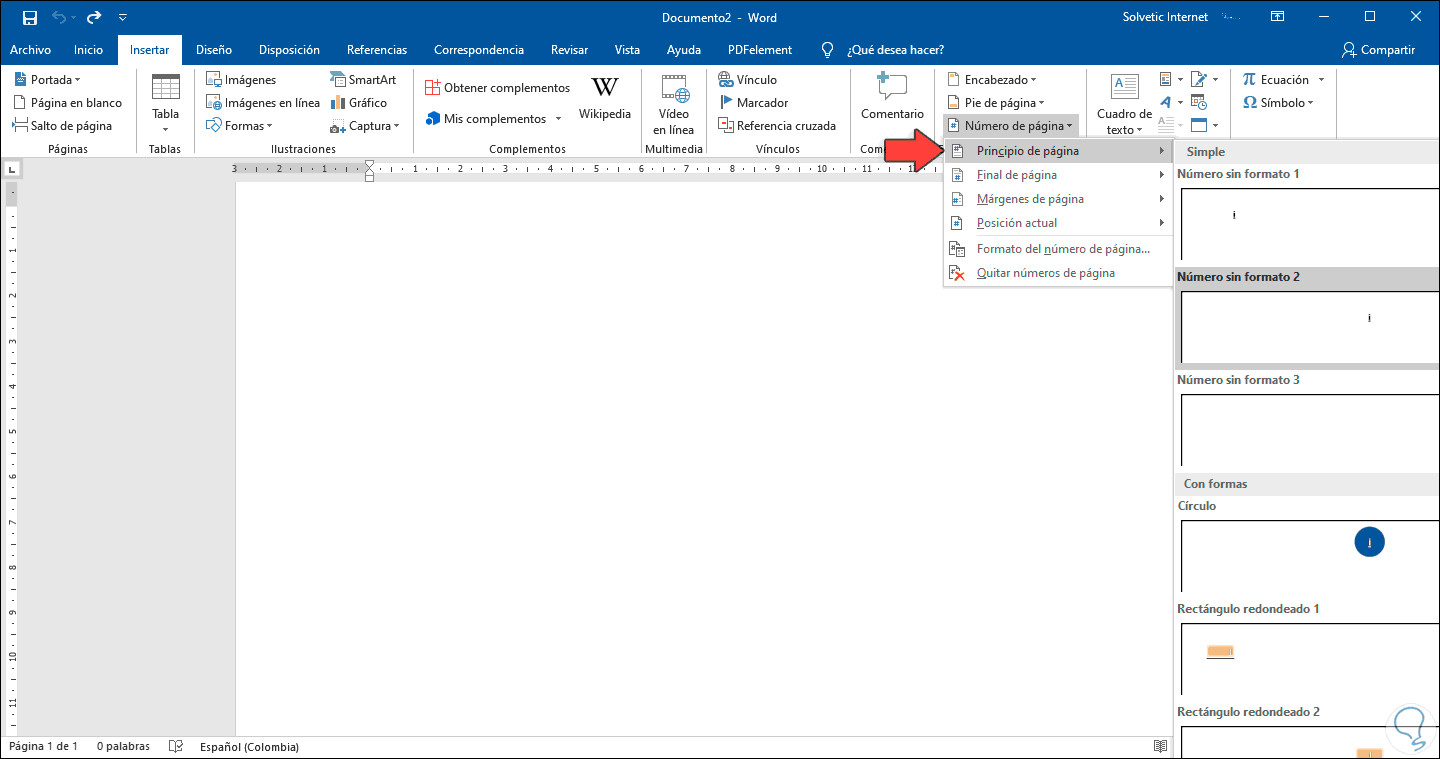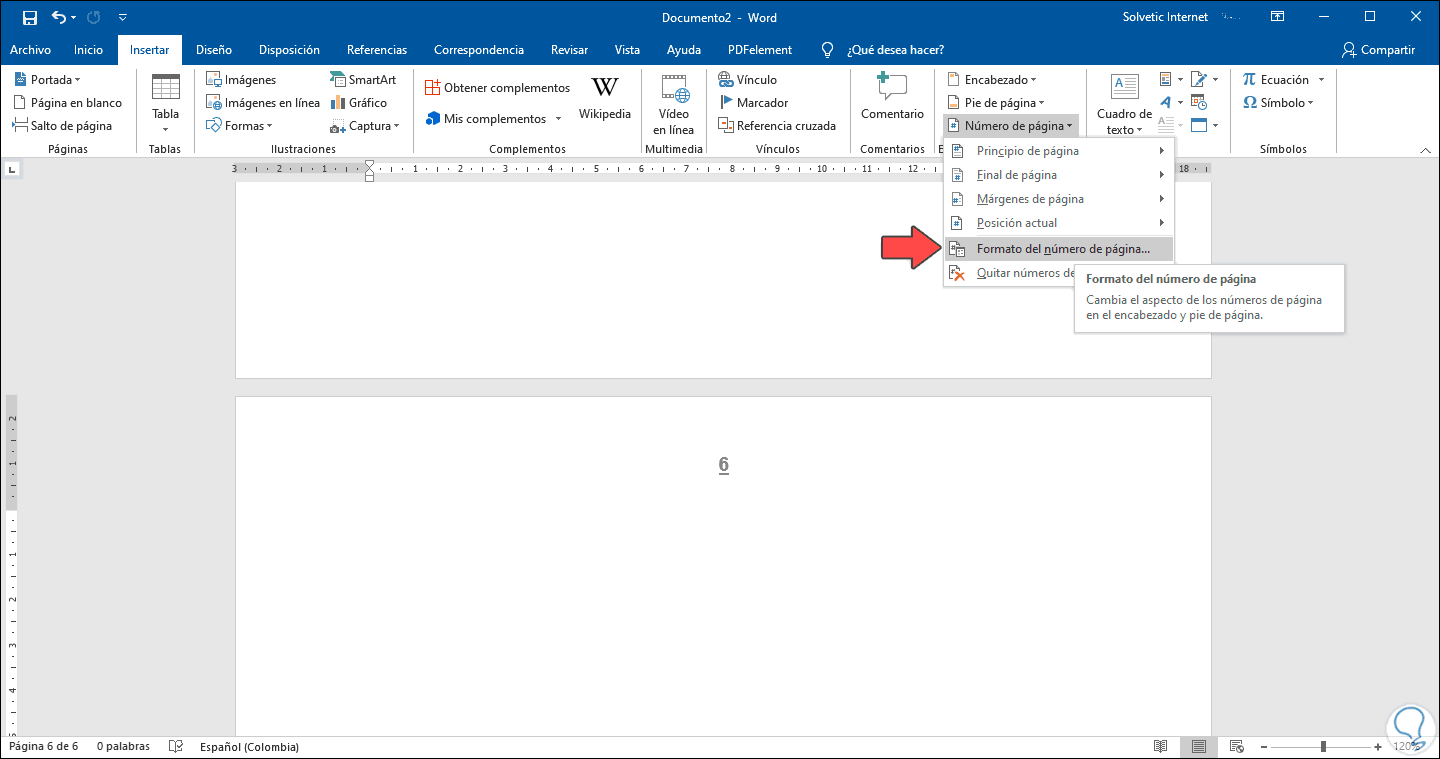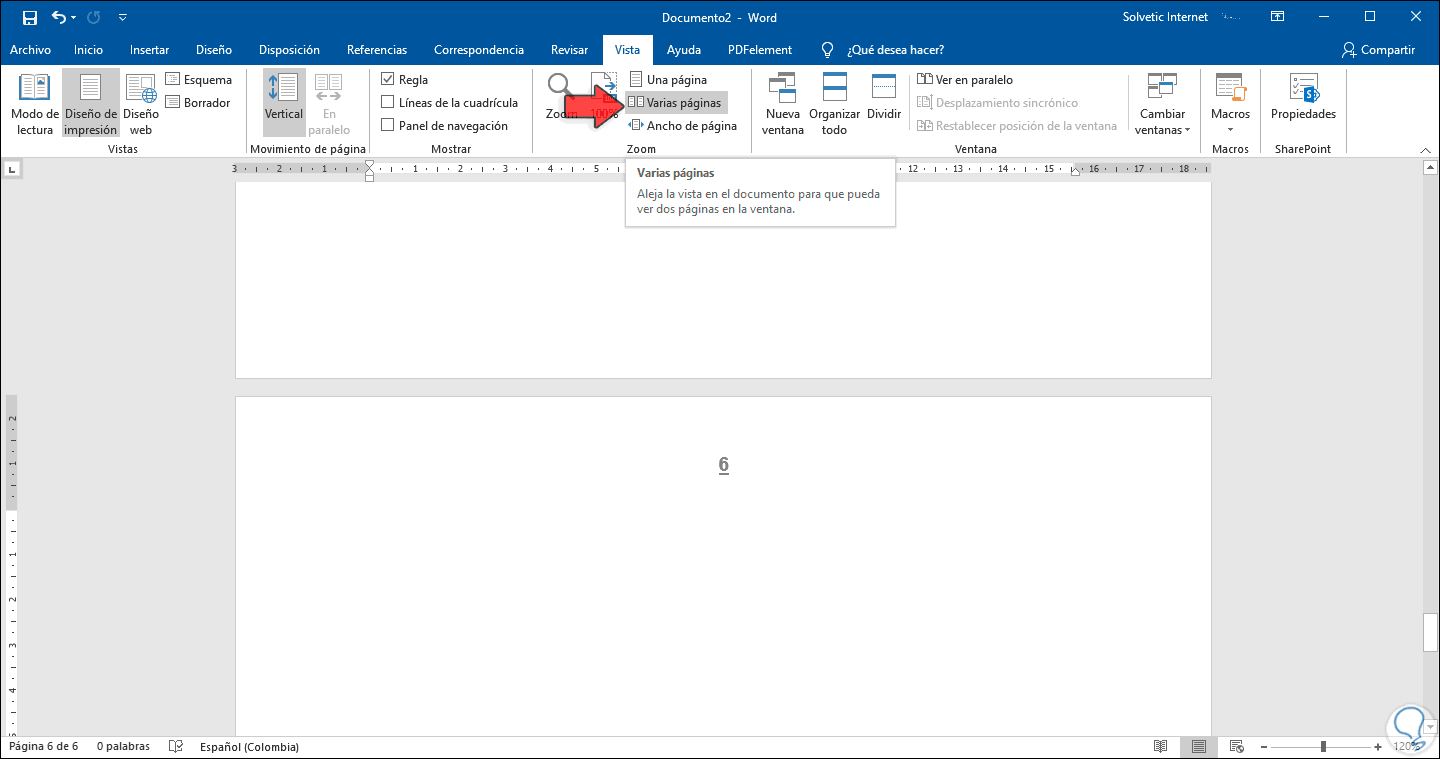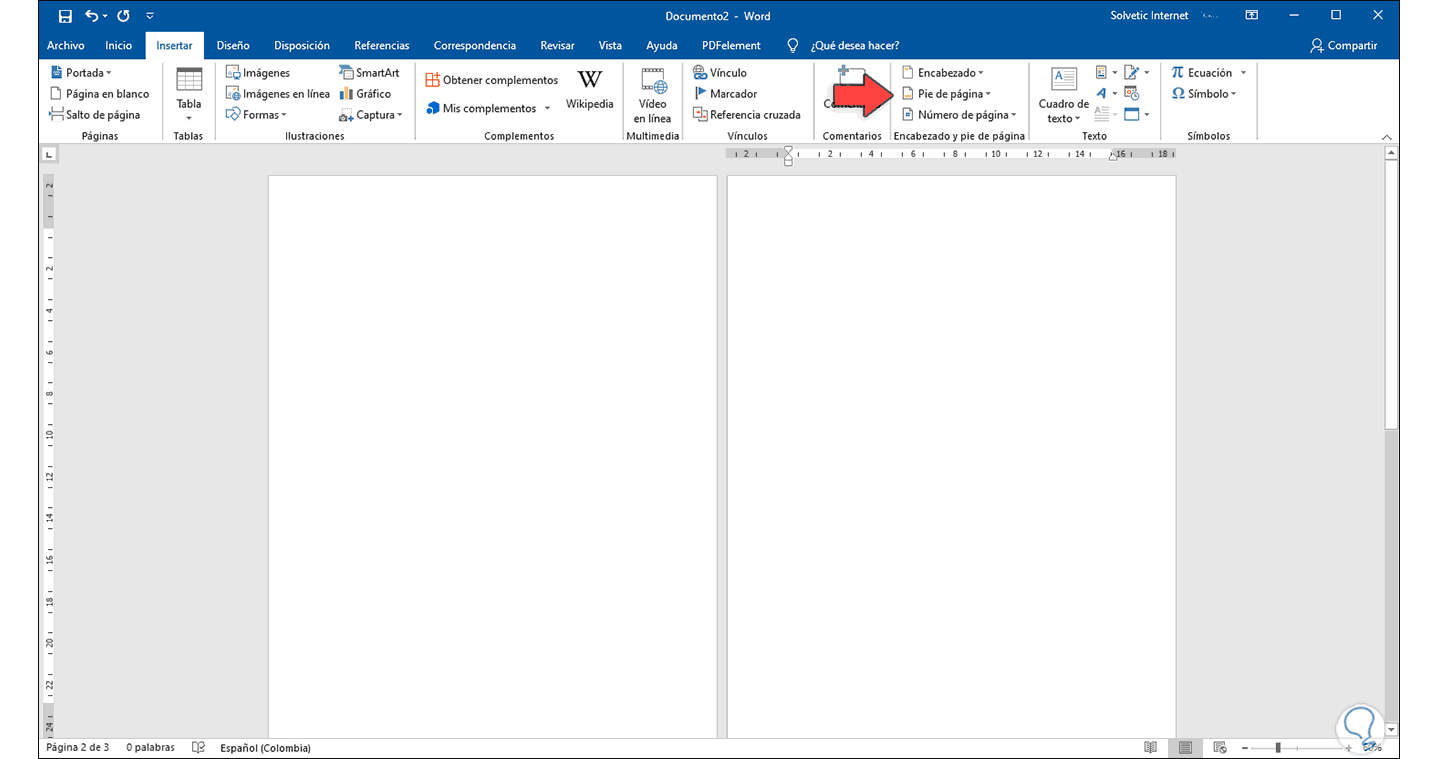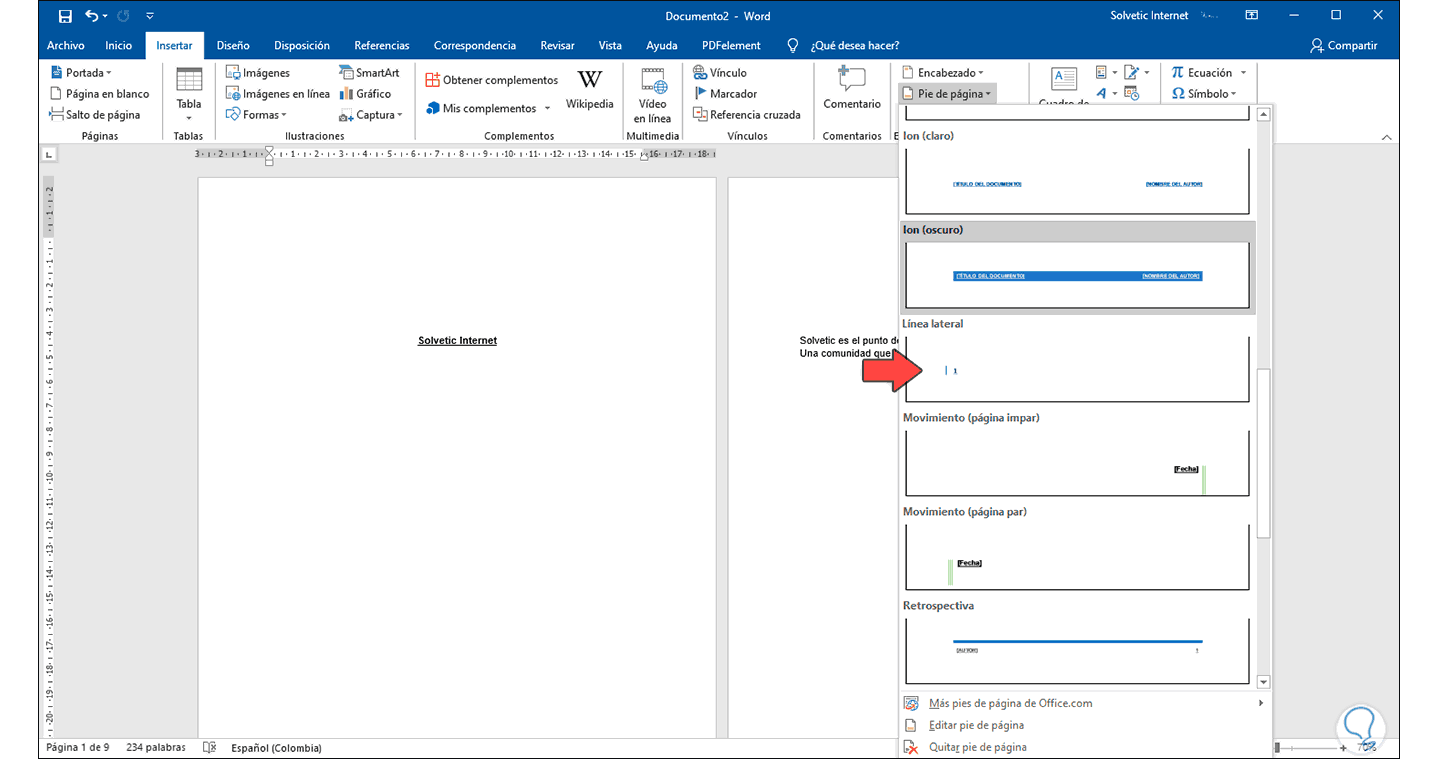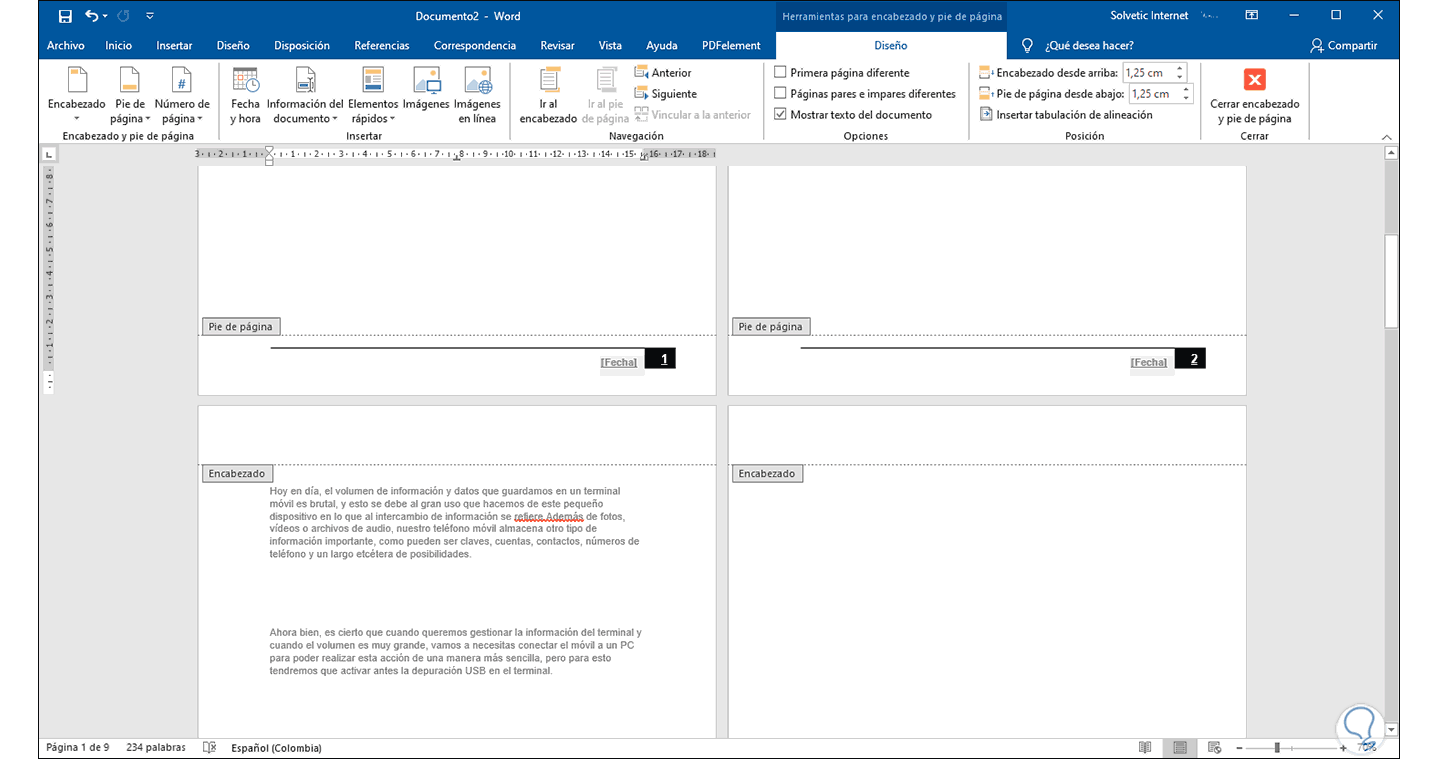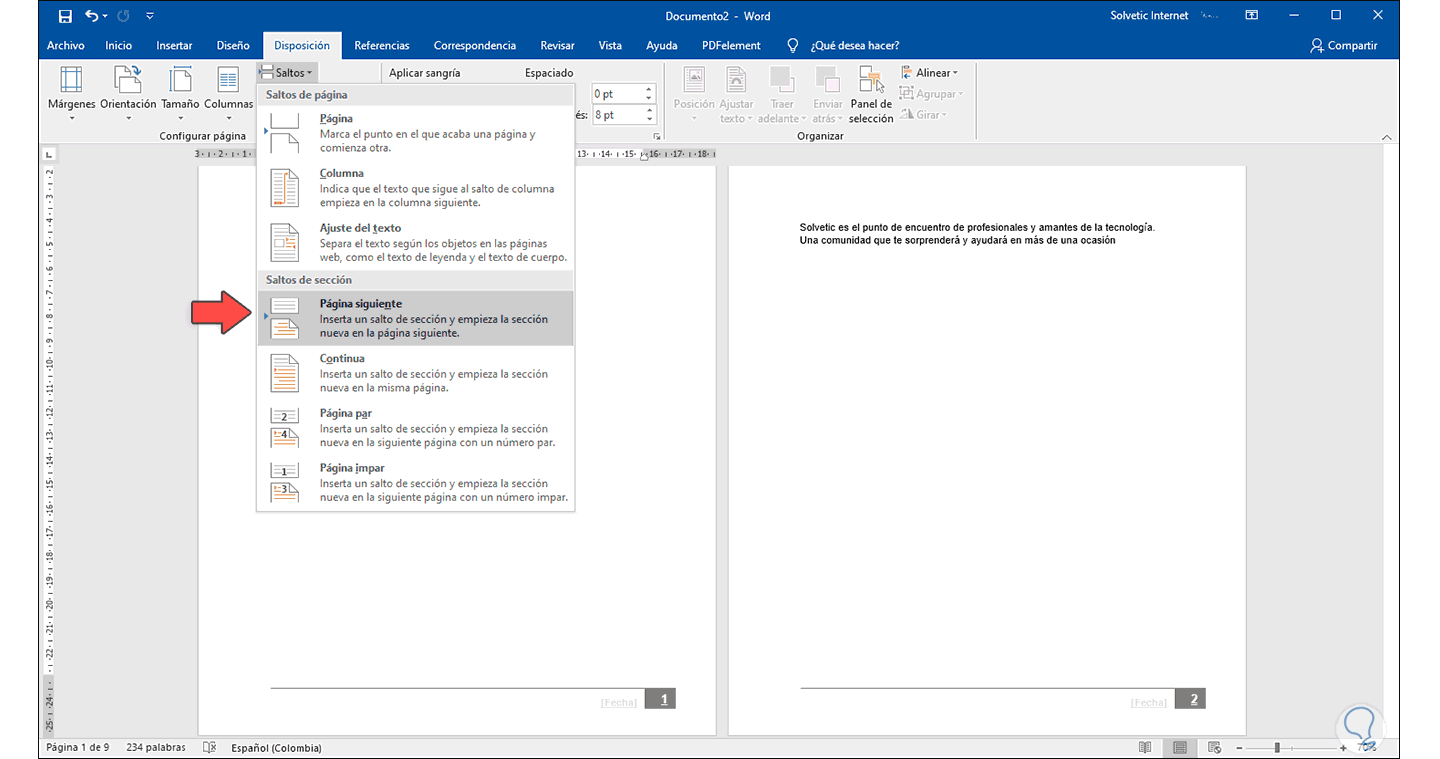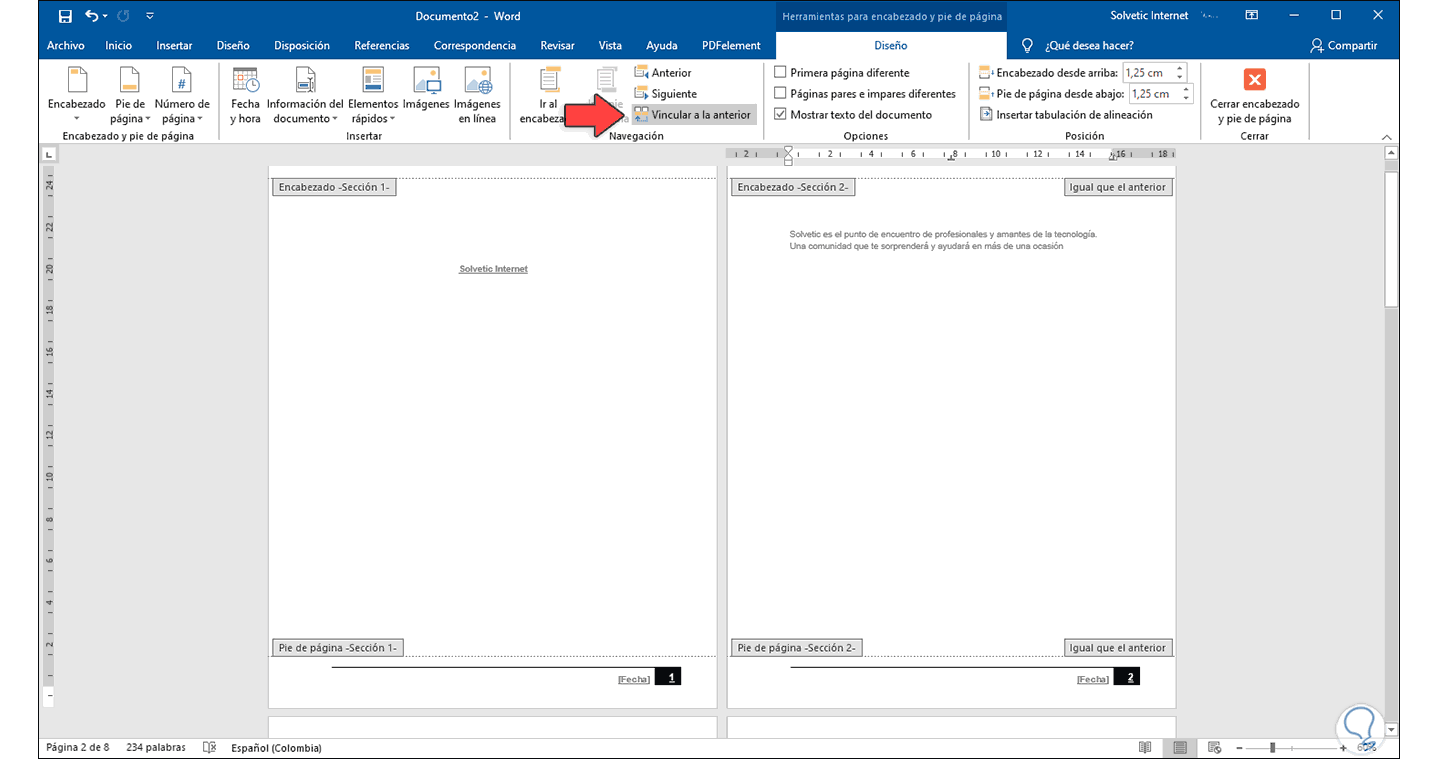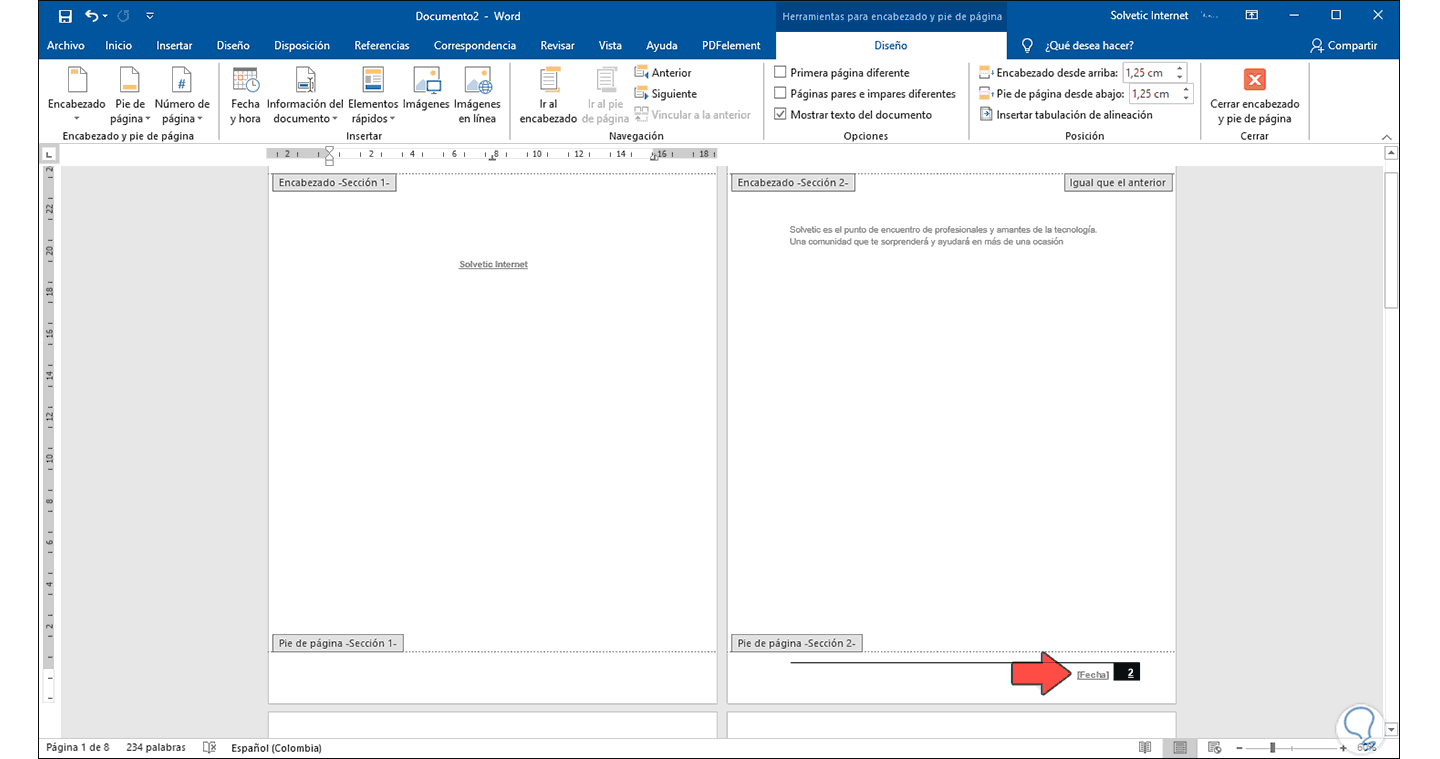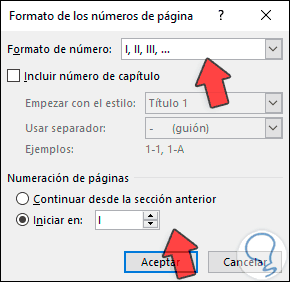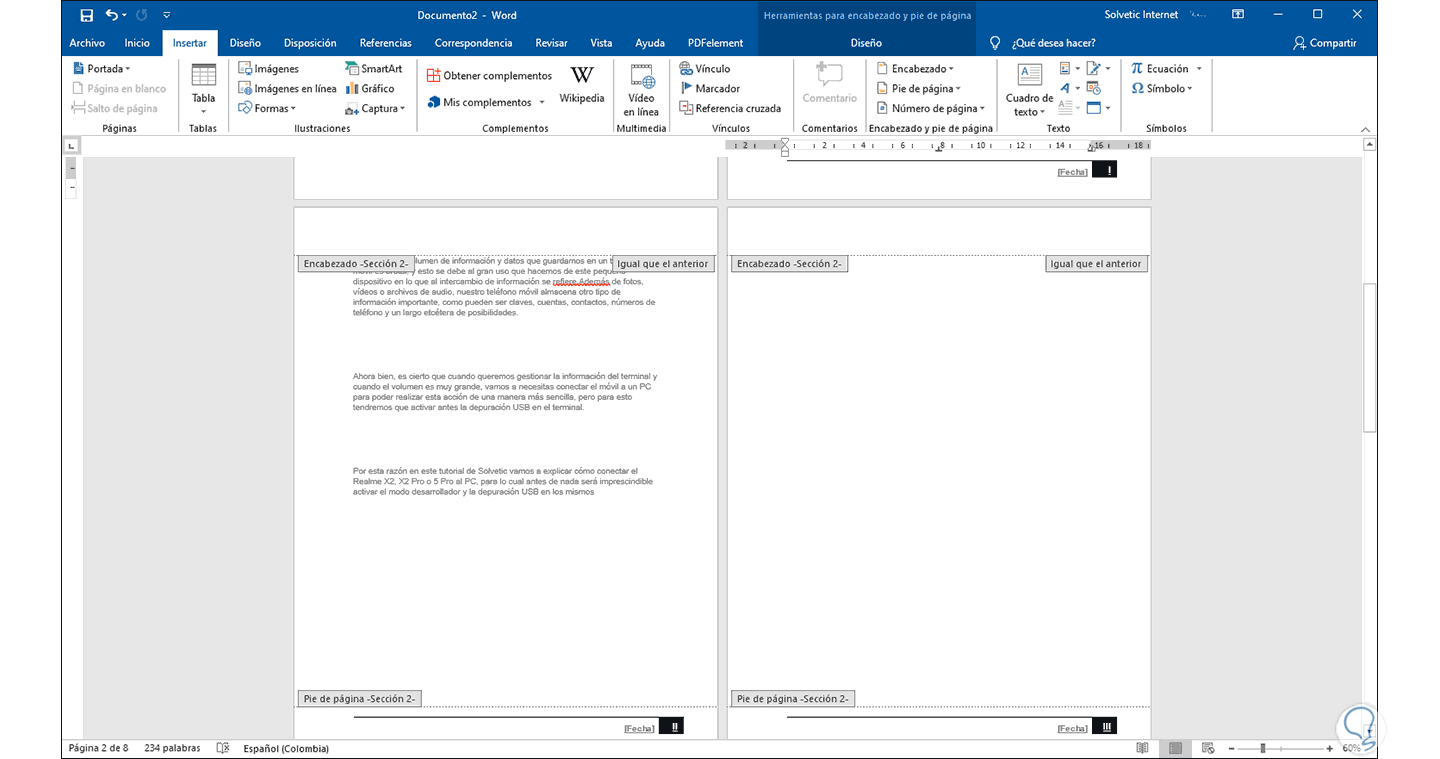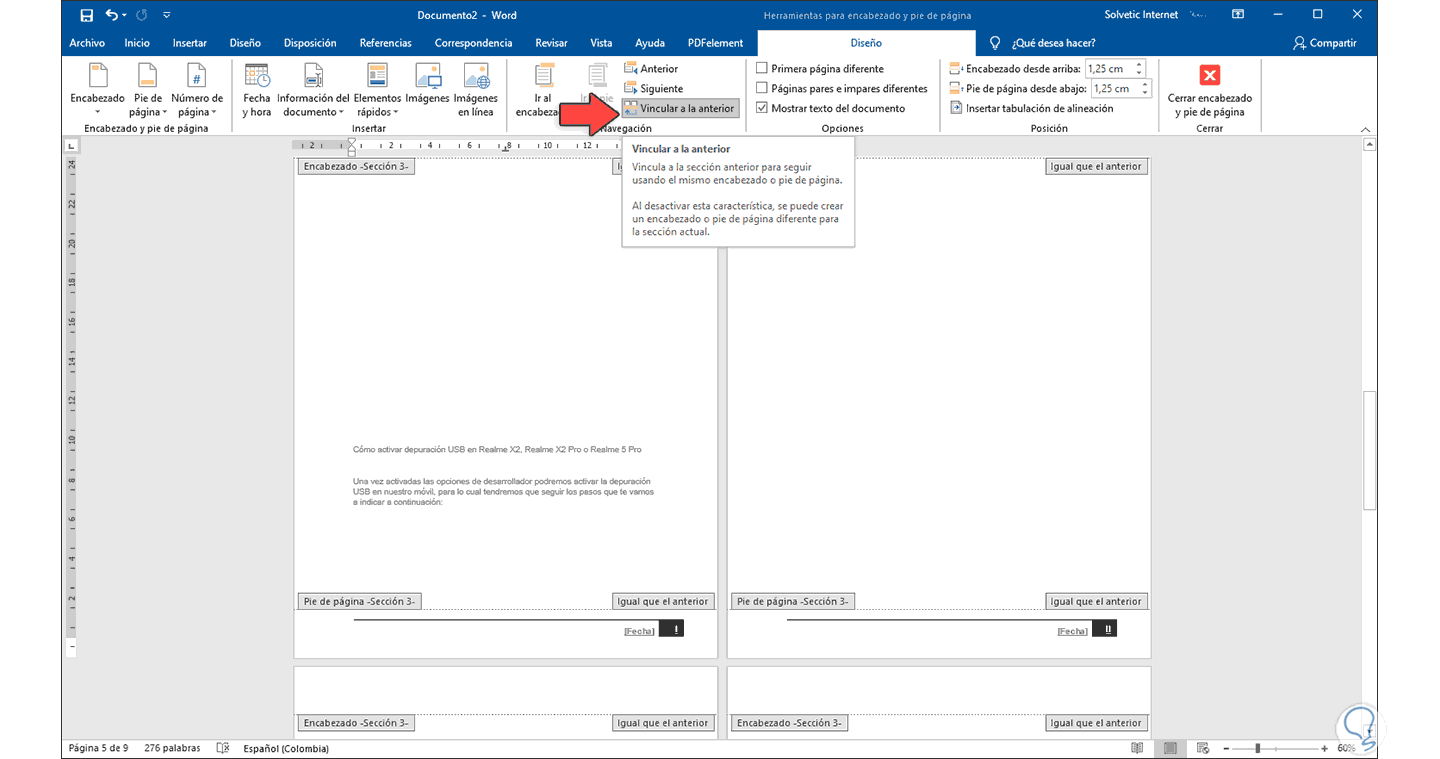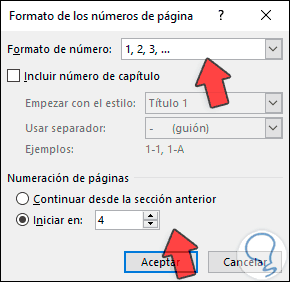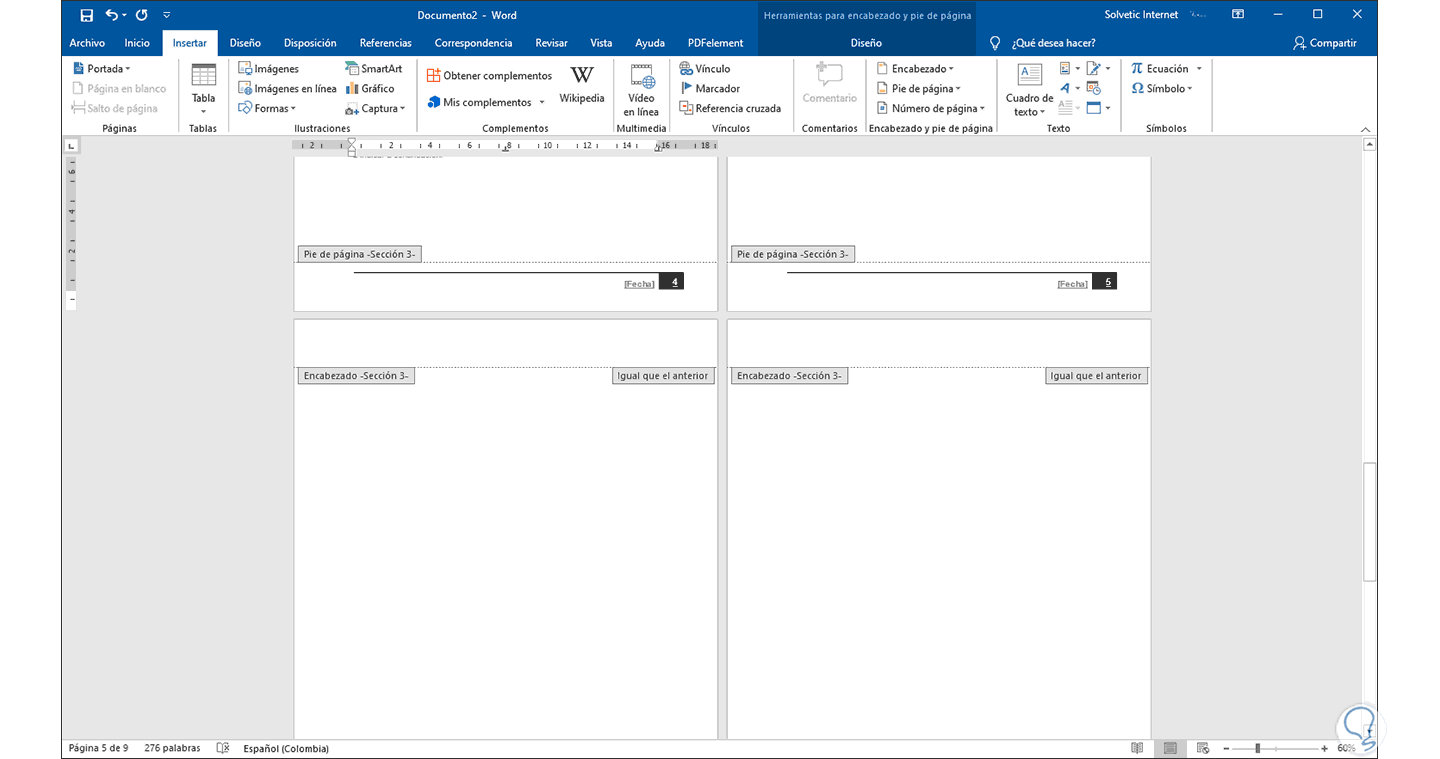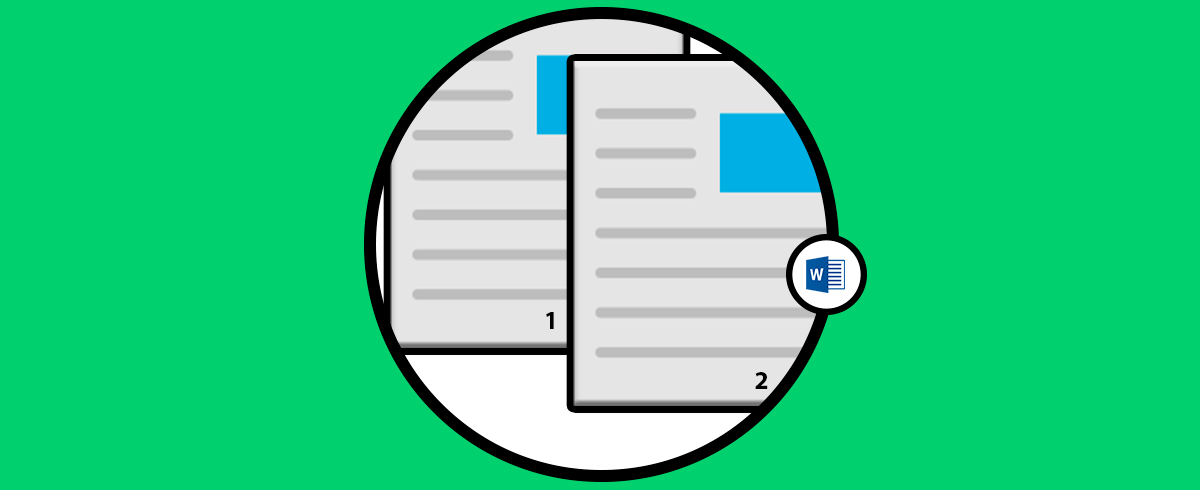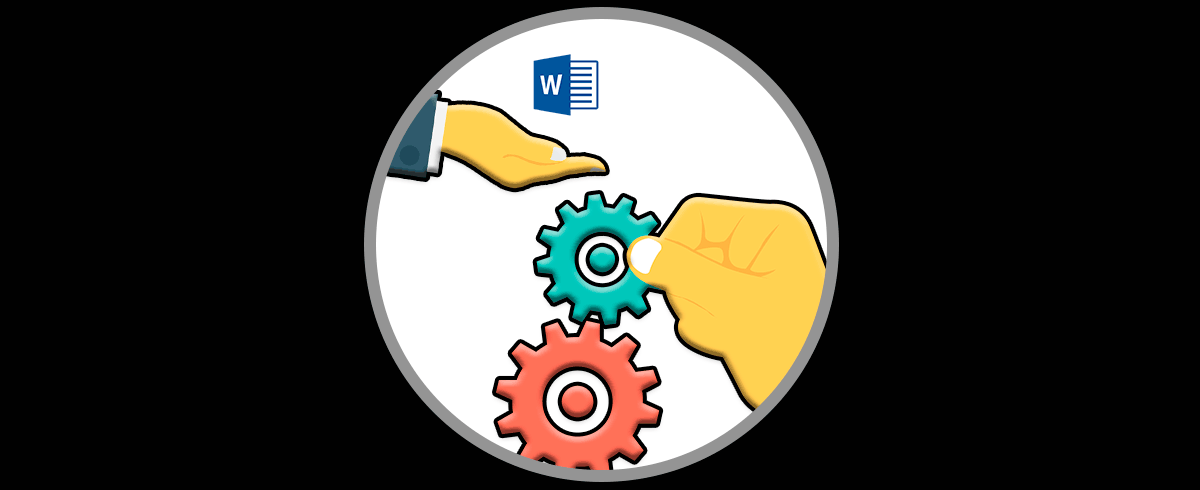La gestión de documentos en nuestros ordenadores no cabe duda de que es uno de los aspectos que realizamos con mayor asiduidad la mayoría de nosotros, ya que se han convertido en un dispositivo clave para almacenar información y poder acceder o compartirlos siempre que lo necesitemos de una manera sencilla y rápida.
El uso cotidiano de Microsoft Word 2019 es una de las acciones que muchos de nosotros realizamos para crear documentos profesionales gracias a las diversas funciones y características integradas en esta aplicación y es natural que muchas veces deseemos establecer números de página o estilos y formatos de número dentro del esquema del documento como en su tabla de contenido, subtítulos, etc.
Gracias a la edición de texto y los programas destinados a ello como Word, podemos crear documentos de texto con diferentes formatos y estilos creando así documentos originales y complejos. El trabajo del texto permite que podamos desde cambiar la fuente hasta el origen de caracteres pudiendo así entremezclar idiomas. Un ejemplo de esto es transformar unos números en otros formatos conocidos como los números romanos o el estilo arábigo. Con ello estaríamos creando formatos diferentes y diferenciadores que podemos usar en algún momento. Para lograr esto, una de las mejores alternativas disponibles es el uso de los números arábigos y romanos para dicho este diseño y hoy Solvetic explicará cómo insertar este tipo de números en Word 2019.
Te dejamos también a continuación el videotutorial con los pasos y formas que tienes para poder poner números en romano o en arábigo fácilmente en Word 2019.
1. Insertar números romanos en Word 2019
Para este proceso, iremos al menú Insertar y en el grupo Encabezado y pie de página damos clic sobre la opción Número de página y en el listado desplegado seleccionamos Formato del número de página:
Después de esto, en el campo “Formato de número”, seleccionamos el esquema de números romanos integrado:
Además de ello en la sección Numeración de páginas, en el campo Iniciar en, definimos desde que número de ha de inicializar la numeración de página. Damos clic en Aceptar y luego de ello vamos a la opción “Número de página” y allí definimos la ubicación del número romano:
Una vez seleccionada la posición veremos el número allí:
Para comprobar que la numeración continua, podemos usar las teclas Ctrl + Enter y veremos que la numeración romana continua. Así de sencillo podemos implementar números romanos en Word 2019.
Ctrl + E
2. Insertar números arábigos en Word 2019
Los números arábigos son los números tradicionales que usamos (1, 2, 3, 4. Etc) y por defecto es el valor en Microsoft Word 2019, de modo que si deseas insertar este tipo de números basta con ir al menú Insertar, grupo Encabezado y pie de página y allí ir a la opción Número de página / Principio de página y elegir la ubicación del número:
Al elegir la ubicación veremos el número arábigo establecido:
A medida que vayamos insertando nuevas páginas, veremos que el número asciende:
Ahora, otra opción para definir el número arábigo en Word 2019, es desde el grupo Encabezado y pie de página y allí seleccionar “Formato del número de página” ubicado en la opción “Número de página”. En la ventana emergente seleccionamos los números arábigos en el campo “Formato de número”:
En la parte inferior podemos definir desde qué número iniciar o si deseamos que inicie desde la sección anterior y luego de esto damos clic en Aceptar para guardar los cambios.
3. Combinar números romanos y arábigos en Word 2019
Otra de las opciones que tenemos para un documento integral es combinar ambas opciones (romanos y arábigos), para esto realizaremos la siguiente estructura:
- Primera página sin numeración (tabla de contenido, índice, etc).
- Páginas 2 a la 4 en números romanos.
- De la página 5 en adelante en números arábigos.
Para acceder a una mejor comprensión del proceso, iremos al menú Vista y allí seleccionamos la opción Varias páginas:
Esto nos permite visualizar diferentes páginas en simultáneo:
En este caso vamos a insertar la numeración en Word 2019 desde el pie de página mas no en el encabezado. Para ello iremos al menú Insertar y en el grupo Encabezado y pie de página damos clic sobre “Pie de página” para seleccionar el diseño deseado:
Al realizar esto por defecto se aplicará numeración arábiga a todo el documento:
Ahora ha llegado el momento de editar estos valores, para ello ubicamos el cursor en la última palabra de la primera hoja e iremos al menú “Disposición” y en el grupo “Configurar página” damos clic en la opción “Saltos” y allí seleccionamos “Página siguiente”:
Al realizar esto es normal que el contenido de la página 2 se mueva a la tercera página:
En este caso ubicamos el cursor en la segunda página y usamos la tecla Supr para que el texto esté en su posición original de nuevo:
Comprobamos que la sección ha sido aplicada de forma correcta dando doble clic sobre el pie de página y allí veremos la leyenda Pie de página sección 1, 2 etc. Es de anotar que solo la página uno tiene la leyenda Sección uno, las demás páginas dirán Sección 2.
A continuación, ubicaremos el cursor en el pie de página de la página 2 y en el menú “Diseño” debemos dar clic sobre el botón “Vincular a la anterior”:
Esto se realiza para que se desvincule la edición de la página dos a la uno, así, cuando se ingrese algún texto o elemento en la página 2, este se replicará en las demás páginas excepto en la uno:
Definido esto podemos borrar el esquema del pie de página de la primera página en el documento de Word 2019:
Para asignar los números romanos, vamos a aplicarlo a todo el documento y luego editaremos para que solo afecte las páginas 2 a la 5. Para esto damos clic en el pie de página de la página 2 y luego vamos al menú Insertar / Número de página / Formato del número de página:
En la ventana emergente seleccionamos los números romanos (mayúscula o minúscula) en el campo “Formato de número” y en la opción Iniciar en definimos el número 1 (I):
Damos clic en Aceptar y veremos que se aplica la numeración romana a todos los pies de página:
Como el propósito es que desde la página 5 sea numeración arábiga, seleccionamos la página 4 y desde el menú Disposición, grupo Configurar página vamos a Saltos / Página siguiente. Esto creará una nueva página en el documento de Word 2019 y basta con usar la tecla Supr para definir el texto o página que fue movida.
Ahora si damos doble clic sobre el pie de página veremos que la página 5 ha sido asignada con la sección 3:
Nuevamente nos ubicamos en el pie de página de la página 5 y desde el menú “Diseño” seleccionamos “Vincular a la anterior” para que todo lo que se haga de aquí en adelante no replique en, este caso, la página 4:
En la misma página 5 iremos a Insertar / Número de página / Formato del número de página y en la ventana emergente seleccionamos los números arábigos en el campo Formato de número y en el campo Iniciar en ingresamos el número 4 ya que los números romanos van del I al III:
Damos clic en Aceptar y de aquí en adelante la numeración será arábiga:
Entra en el siguiente enlace para poder ver cómo seguir este proceso en tus documentos Word y poder configurarlos de este modo siempre que lo necesites.
Como has podido ver, es una manera sencilla de poder configurar tus documentos Word con este tipo de numeración. Puedes ver como el uso de la numeración arábiga y romana da un diseño mucho más especial a los documentos de Microsoft Word 2019 y con ello da un toque mucho más elegante a ofrecer al usuario final.