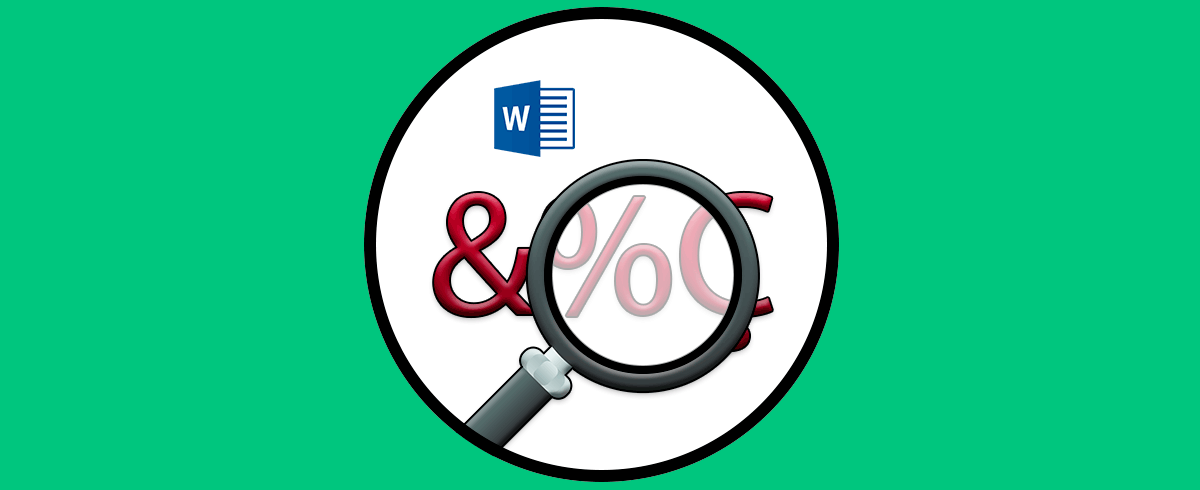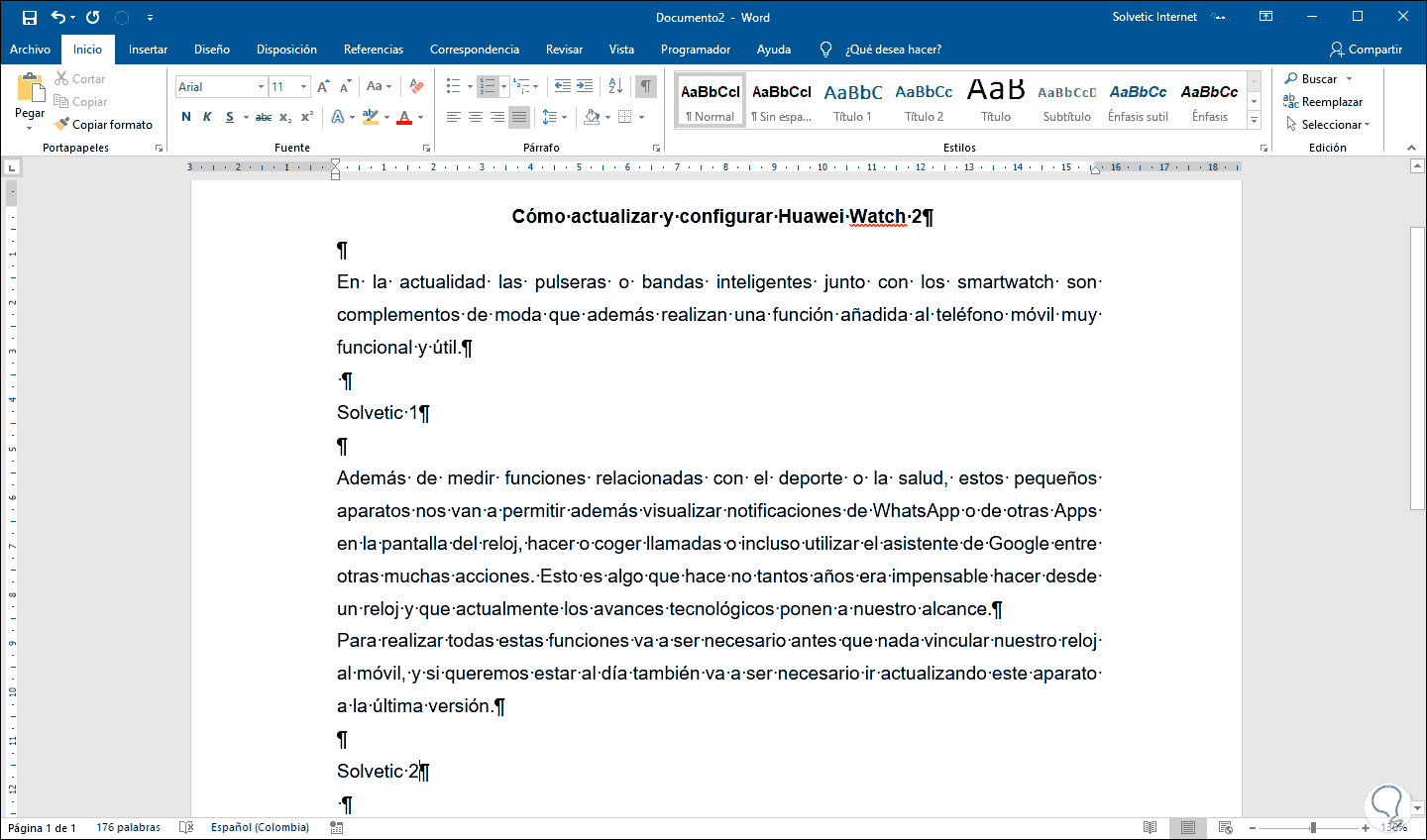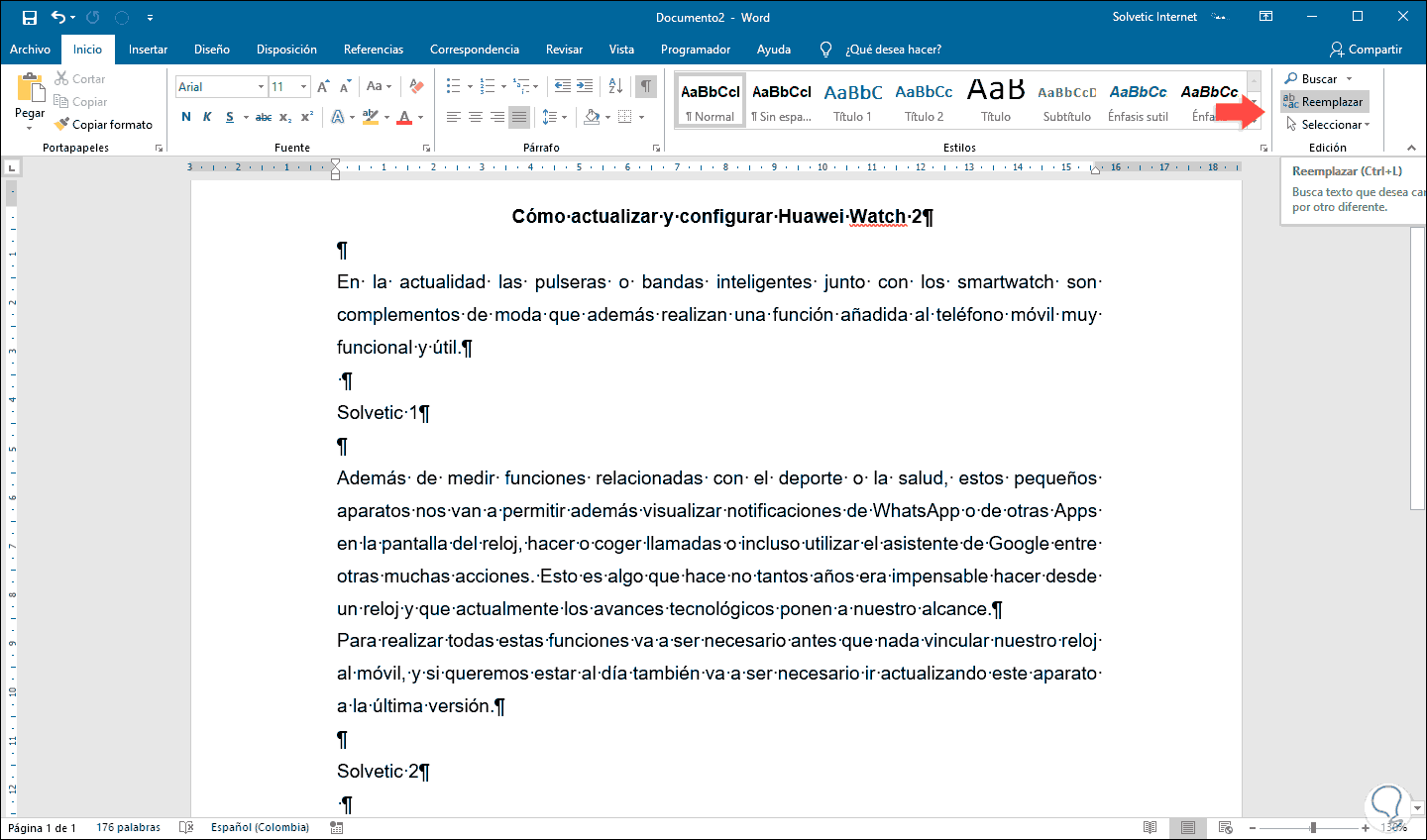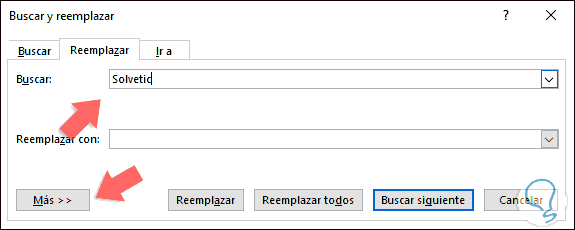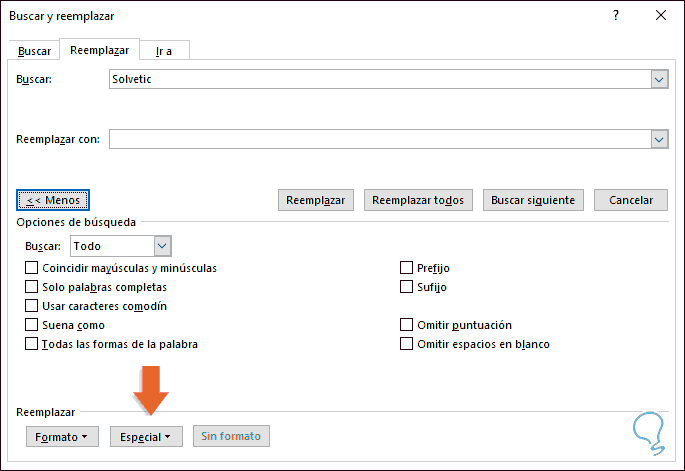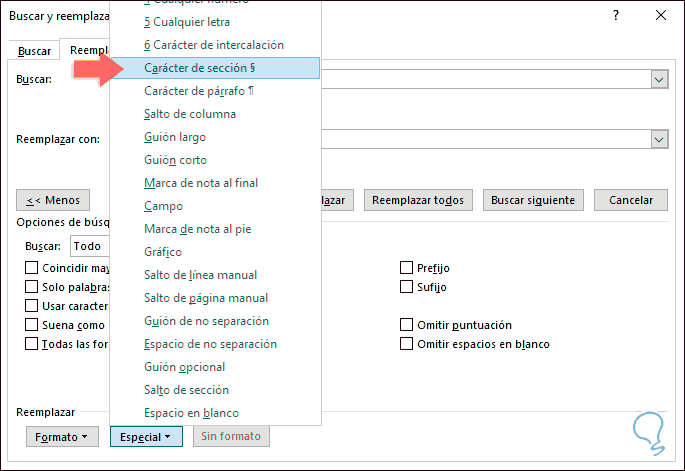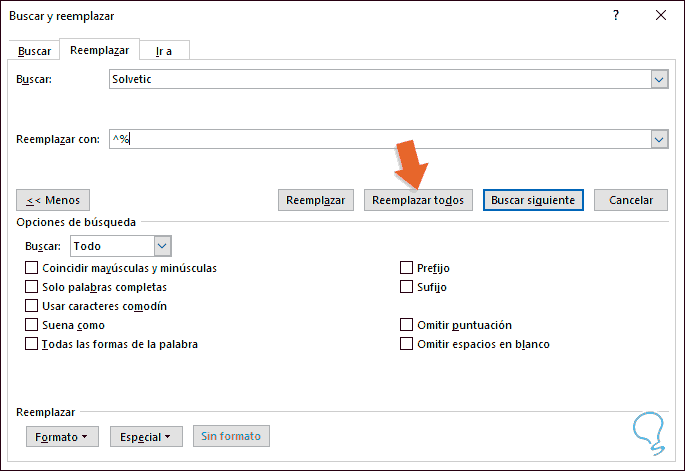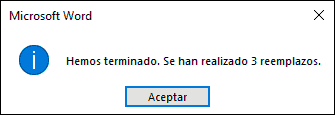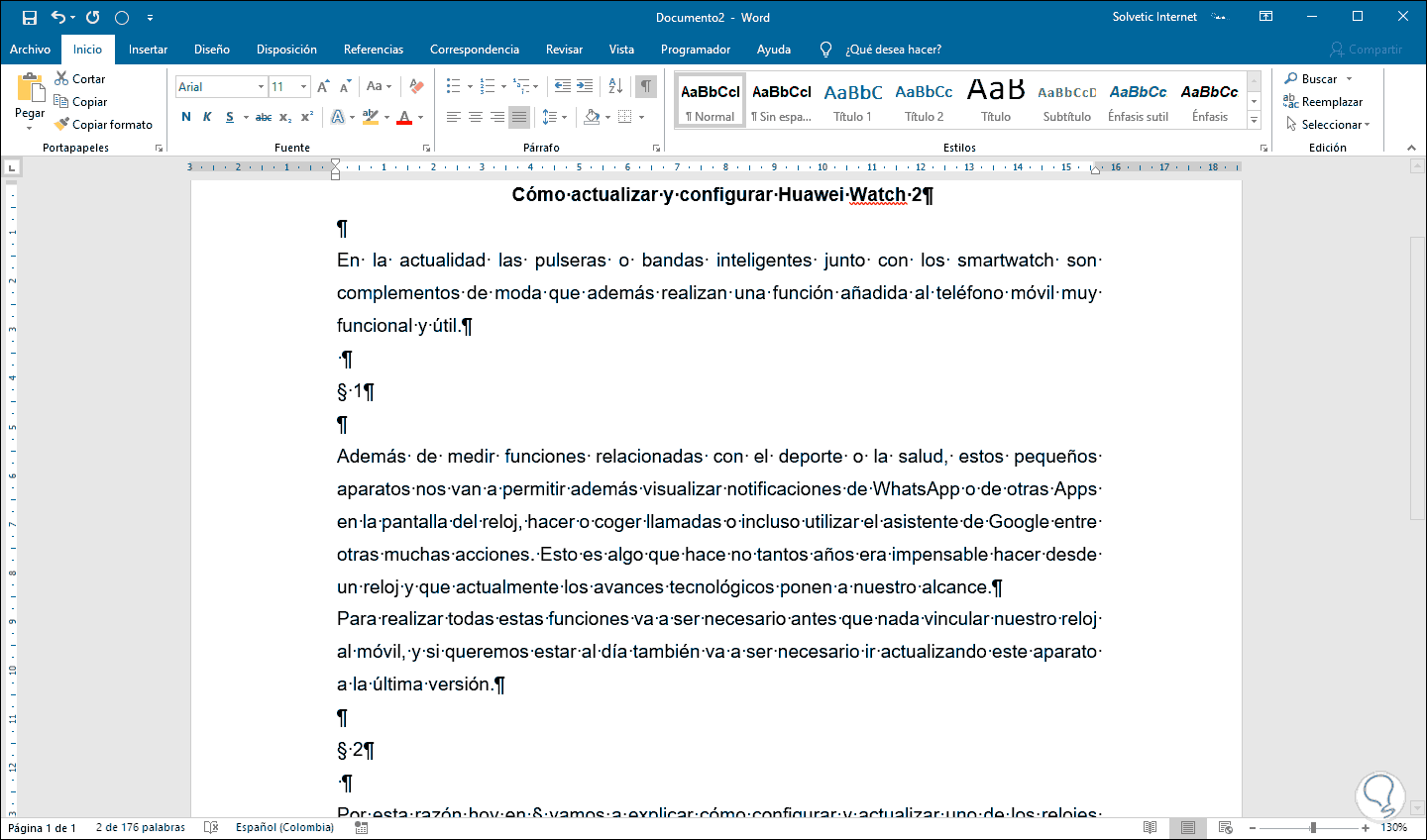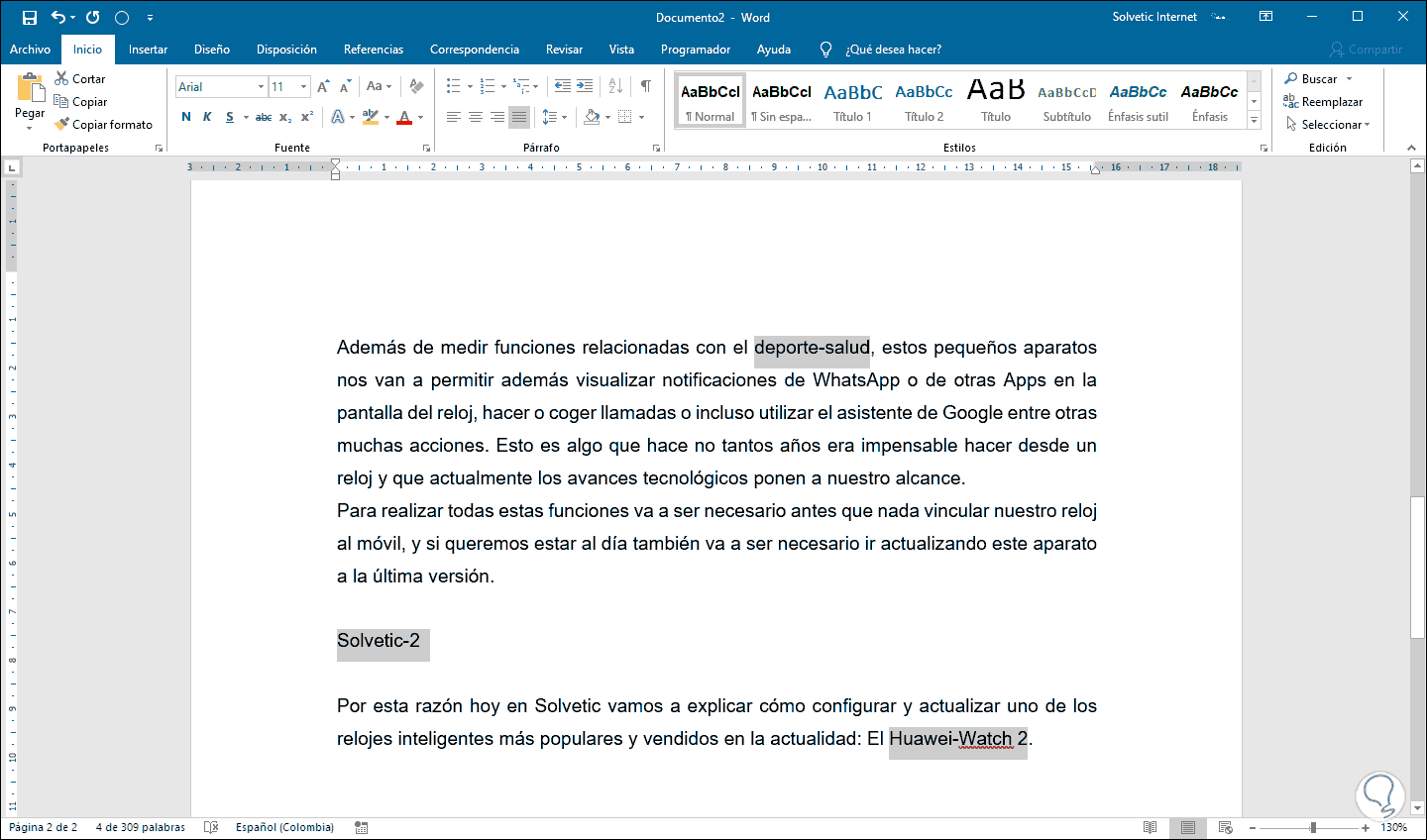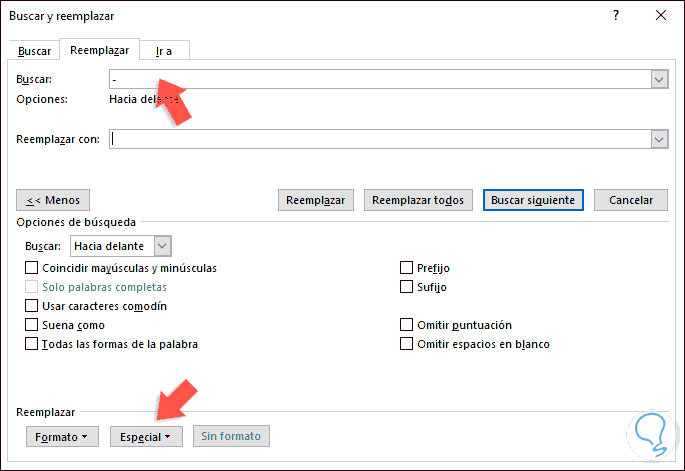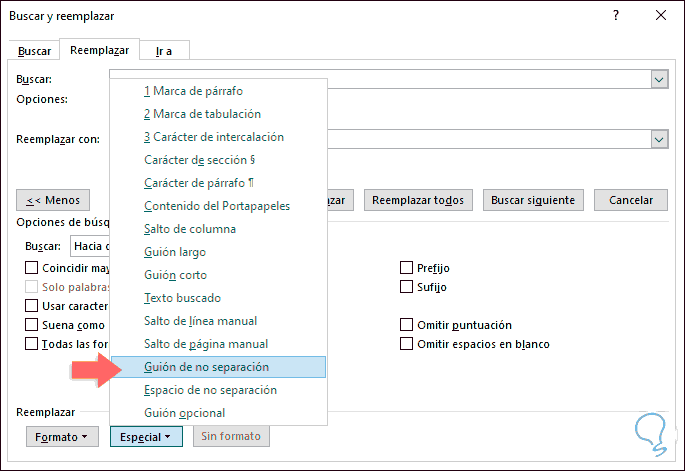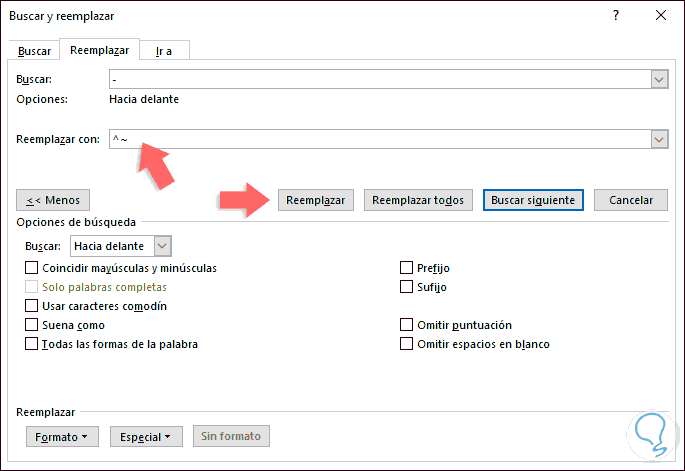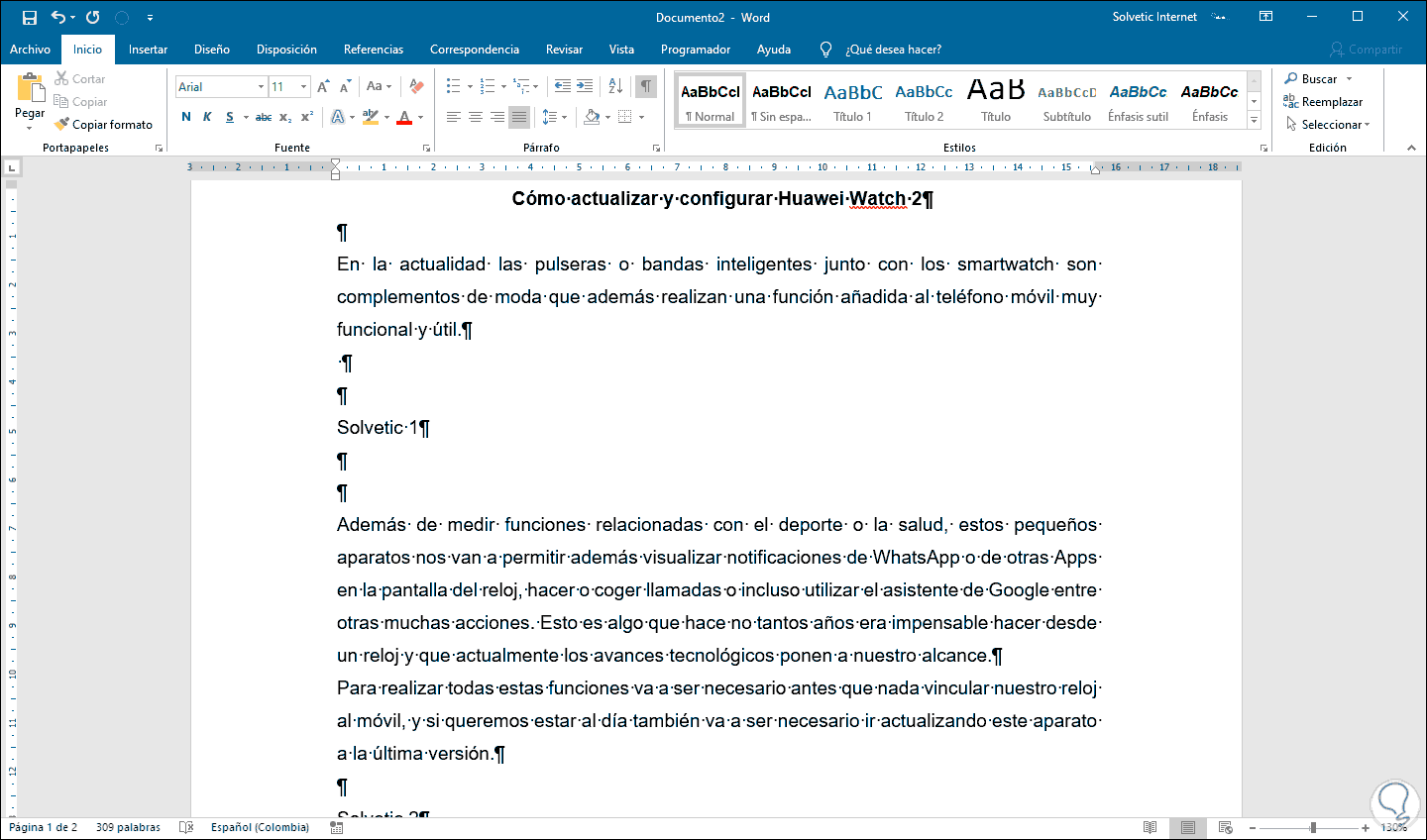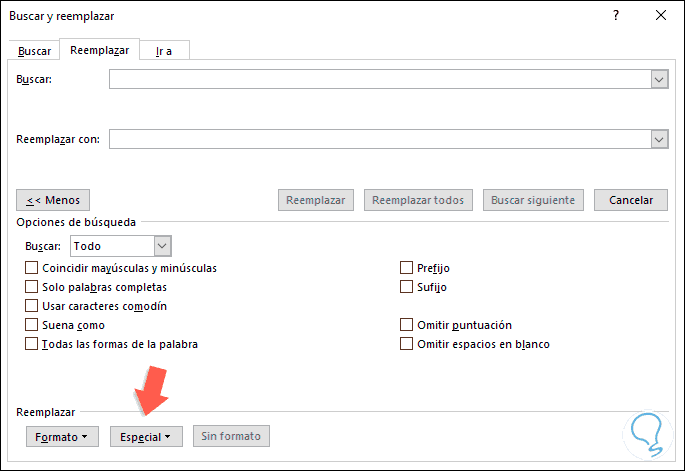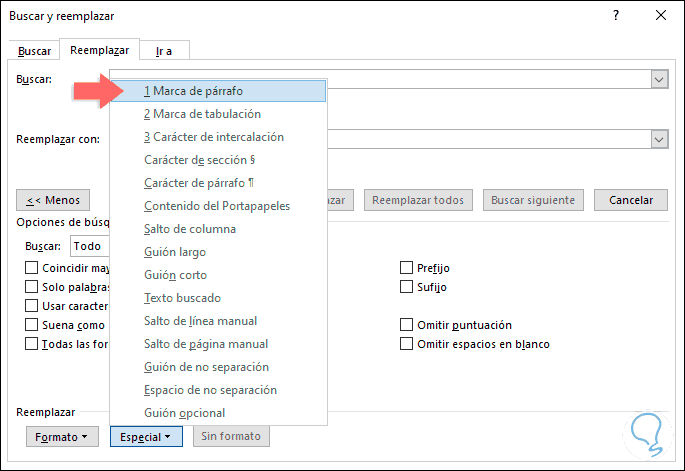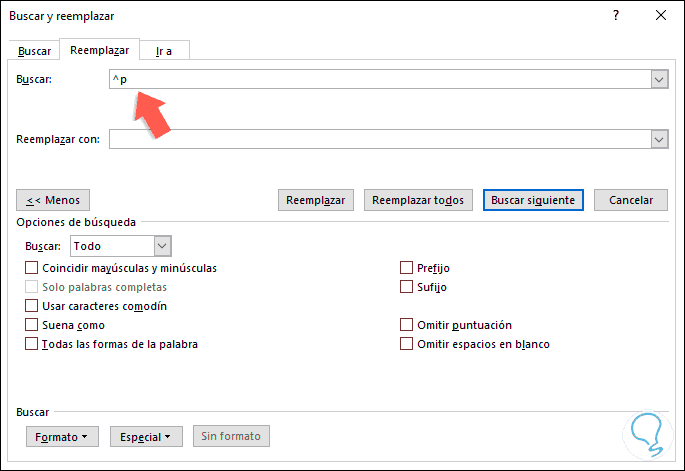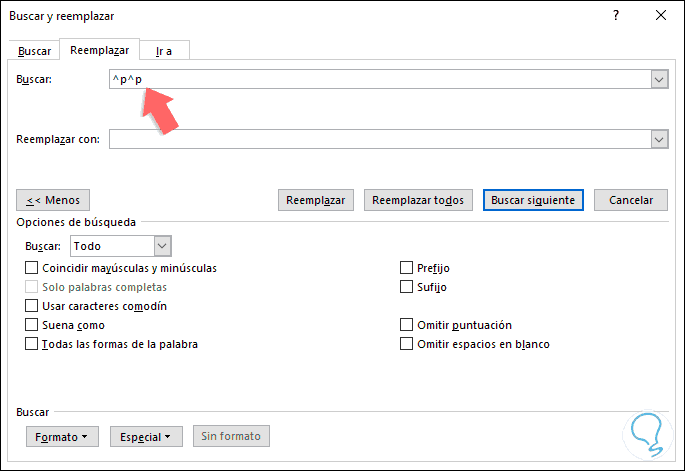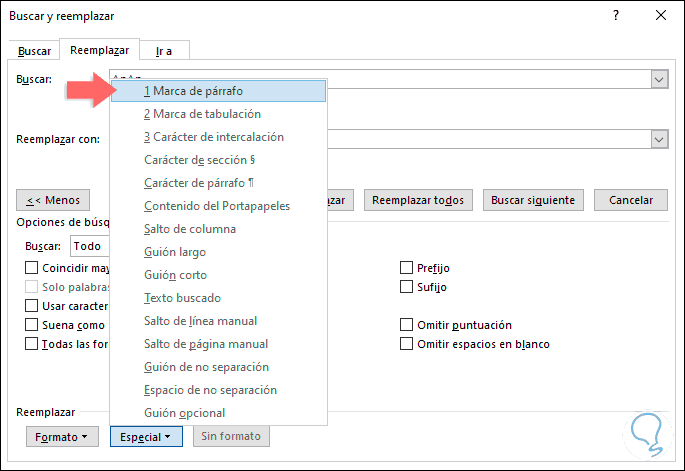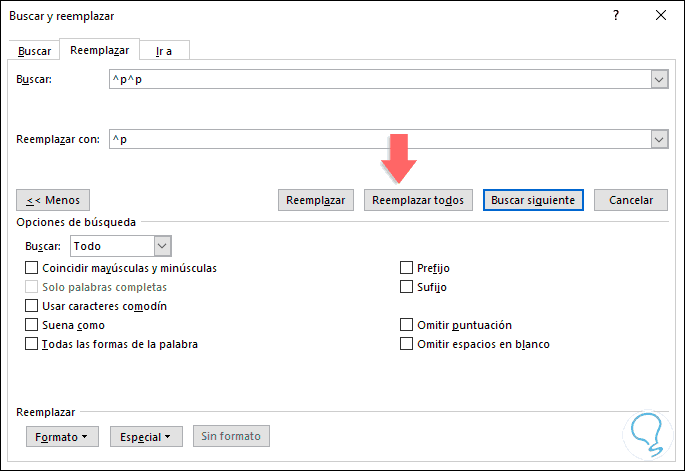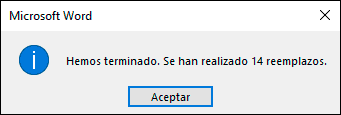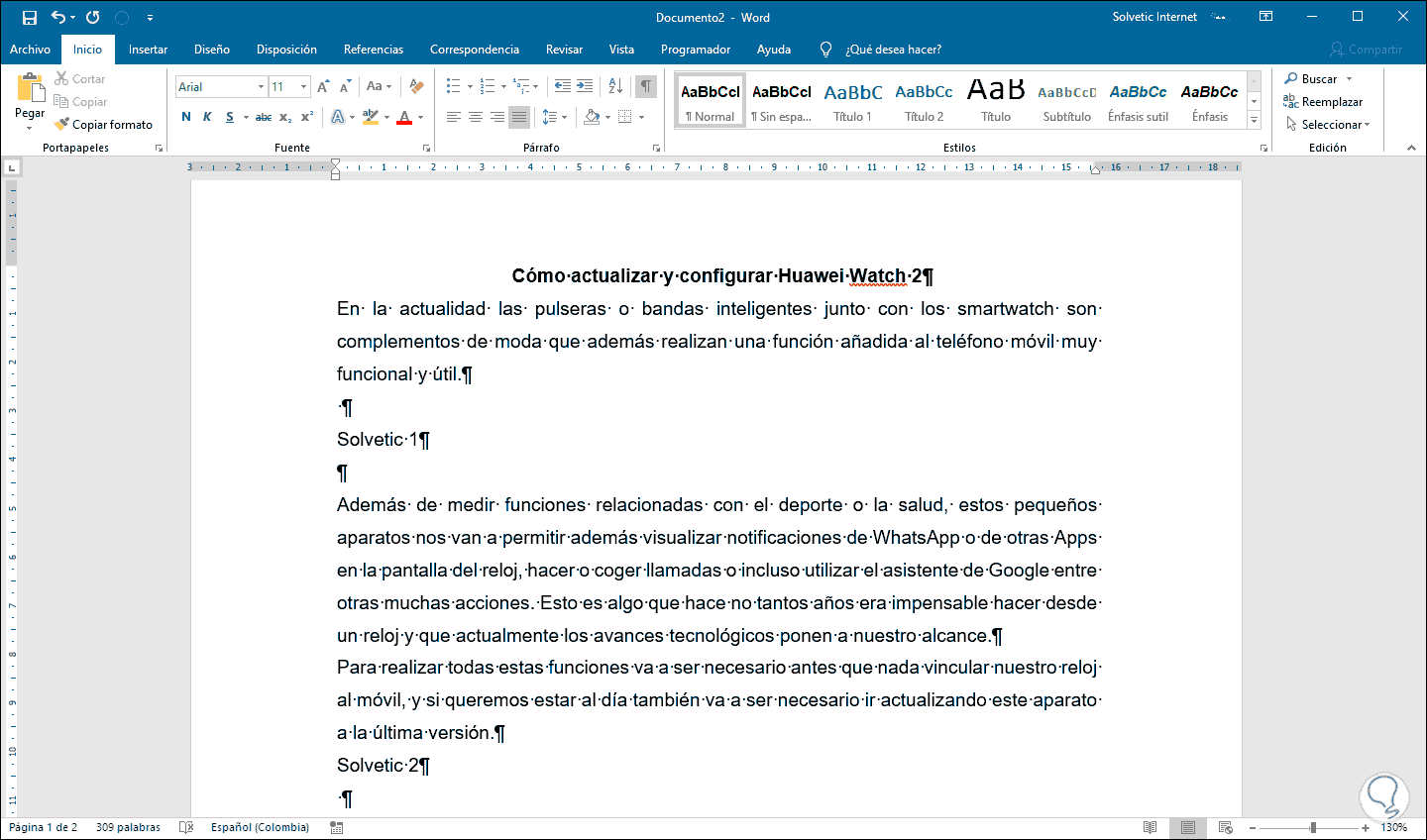Microsoft ha desarrollado la suite de Microsoft Office como una solución integral para la gestión y administración de archivos de diversos tipos ya que como sabes dispones de editores de texto, hojas de cálculo, base de datos, etc, con lo cual se simplifican las actividades cotidianas que debemos llevar a cabo.
Cuando usamos Microsoft Word, es normal que, por el contexto de los datos a ingresar, se requiera el uso de tabulaciones, sangrías, marcas de párrafos y muchos más caracteres especiales. Éstos nos ayudan a organizar de una forma mucho más centralizada la información registrada, pero una de las grandes ventajas de Word 2016 o 2019 es que estamos en la capacidad de buscar y reemplazar estos caracteres especiales por otros según sea la necesidad del caso.
Hoy veremos cómo reemplazar este tipo de caracteres por texto concreto en Microsoft Word 2019 pero el proceso es idéntico en Word 2016.
1. Cómo reemplazar texto con caracteres especiales en Word 2019, 2016
Disponemos de un documento en el cual veremos la estructura de las secciones dando clic en el icono “Mostrar todo” o usando las teclas siguientes:
Ctrl + ()
Para este ejemplo vamos a reemplazar el término Solvetic por un símbolo de sección, para esta tarea vamos al menú Inicio y en el grupo Edición damos clic en Reemplazar o bien podemos usar las teclas siguientes:
Ctrl + L
Al dar clic allí se desplegará la siguiente ventana y en el campo “Buscar” ingresamos el término deseado:
Damos clic en el botón “Más” y ubicaremos el cursor en el campo “Reemplazar con” y seguidamente damos clic en el campo desplegable “Especial” ubicado en la parte inferior:
Al dar clic allí se desplegarán una serie de caracteres especiales a usar y en este caso seleccionamos la opción “Carácter de sección”:
Al seleccionar esta línea veremos que en el campo Reemplazar con está el texto "^%" el cual es el código de Word para el símbolo de la sección seleccionada:
Damos clic en “Reemplazar todos” y recibiremos un mensaje indicando cuántos cambios han sido efectuados:
Pulsamos en Aceptar y veremos el cambio en el archivo de Microsoft Word 2016 o 2019:
2. Cómo reemplazar un guion normal por un guion de no separación en Word 2019, 2016
Un guion de separación permite que una palabra con guion permanezca unida en una línea dentro del archivo de Word, en este caso contamos con algunas palabras que integran un guion normal:
Para establecer un guion de no separación iremos de nuevo al menú Inicio, grupo Edición y damos clic en Reemplazar y en el campo “Buscar” ingresaremos un guion (-):
Ubicamos el cursor en el campo “Reemplazar con” y damos clic sobre el botón Especial y esta vez seleccionamos la opción “Guion de no separación”:
Ahora veremos que en el campo “Reemplazar” estará lo siguiente “^~”:
Pulsamos en Reemplazar todos y veremos la cantidad de cambios aplicados:
3. Cómo reemplazar dos marcas de párrafo con una marca de párrafo Word 2019, 2016
Otra de las opciones a usar es cambiar los dobles párrafos por uno solo:
Para realizar este cambio vamos a “Reemplazar” y esta vez no ingresamos ningún valor en el campo “Buscar”:
Ubicamos el cursor en el campo Buscar y damos clic en “Especial” para seleccionar la opción “Marca de párrafo”:
Veremos lo siguiente:
Repetimos el proceso con el fin de añadir otra marca de párrafo en el campo “Buscar” (esto se debe a que vamos a reemplazar el doble párrafo en el documento):
Ahora ubicamos el cursor en el campo “Reemplazar con” y nuevamente seleccionamos “Marca de párrafo” desde “Especial”:
Veremos la siguiente estructura:
Damos clic en “Reemplazar todos” para ver cuantos cambios han sido ejecutados:
Pulsamos en Aceptar y podemos observar que los dobles párrafos en el documento de Microsoft Word 2016 o 2019 ahora han sido editados a un solo párrafo:
Con este proceso será posible reemplazar los caracteres especiales en Microsoft Word en base a los criterios que sean necesarios para la edición de los mismos.