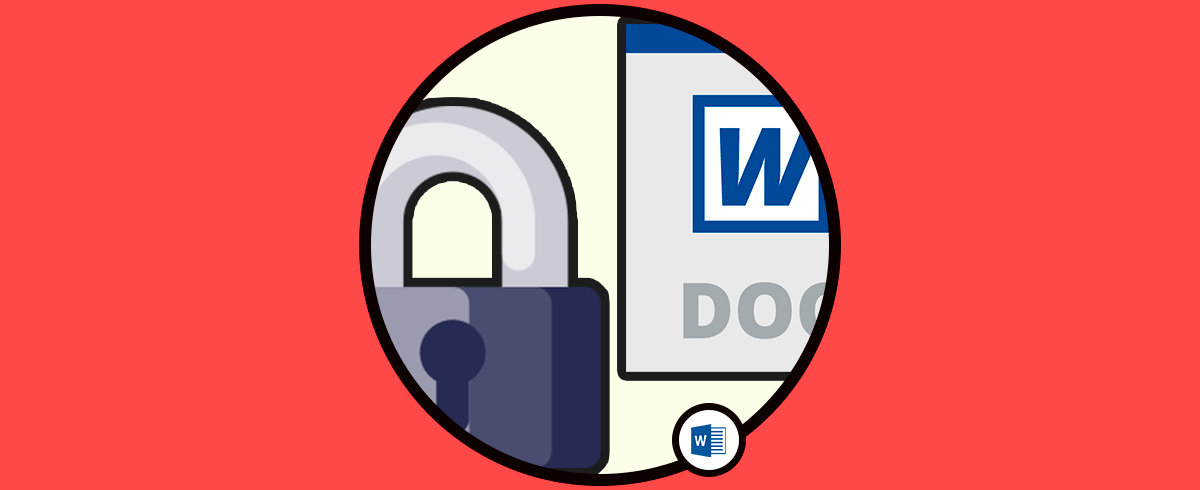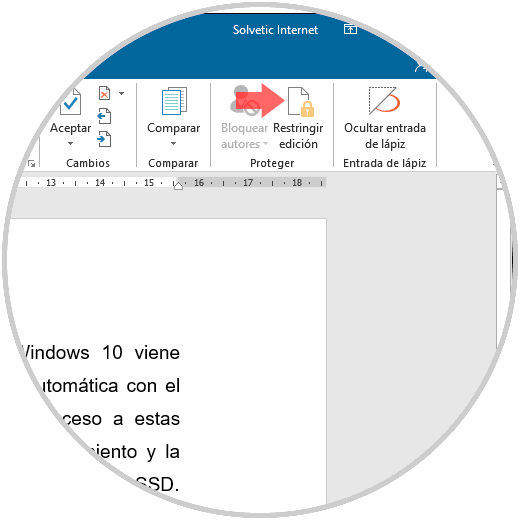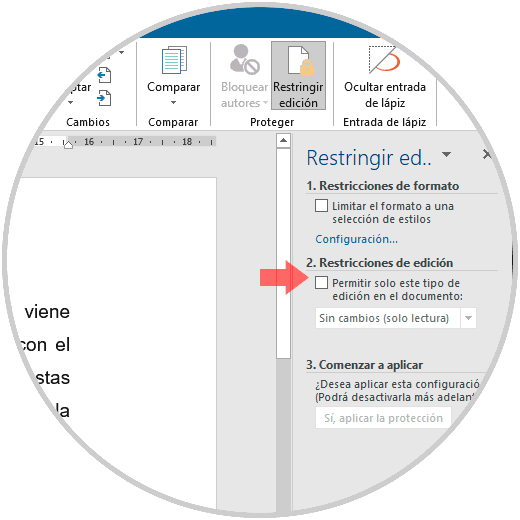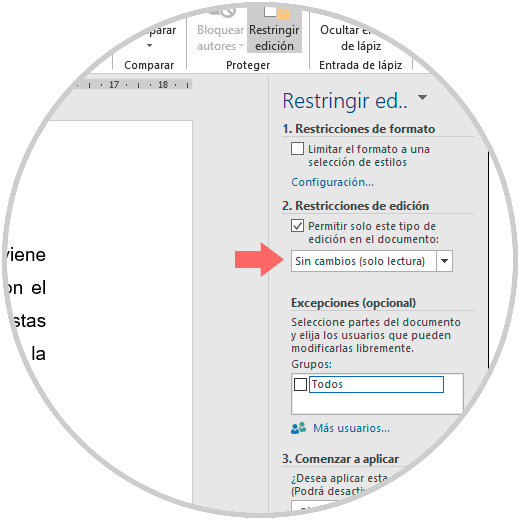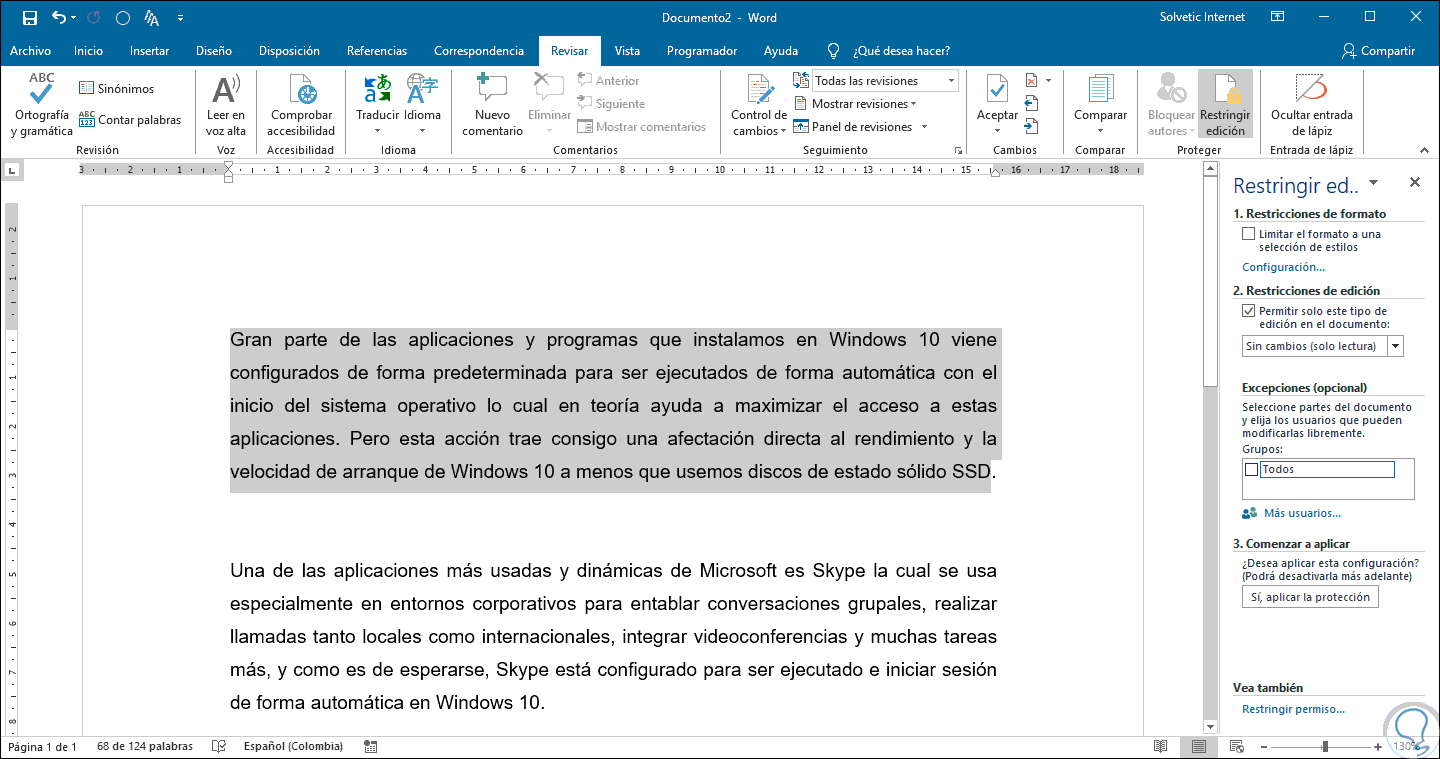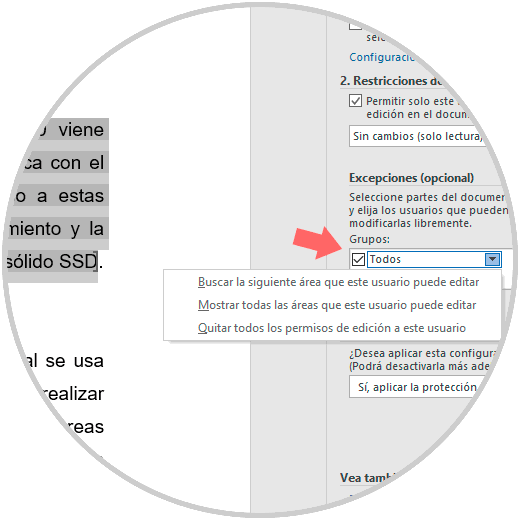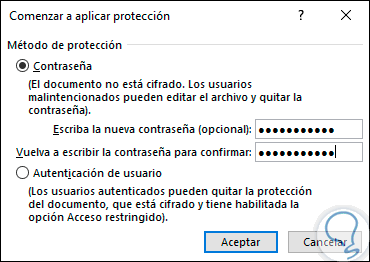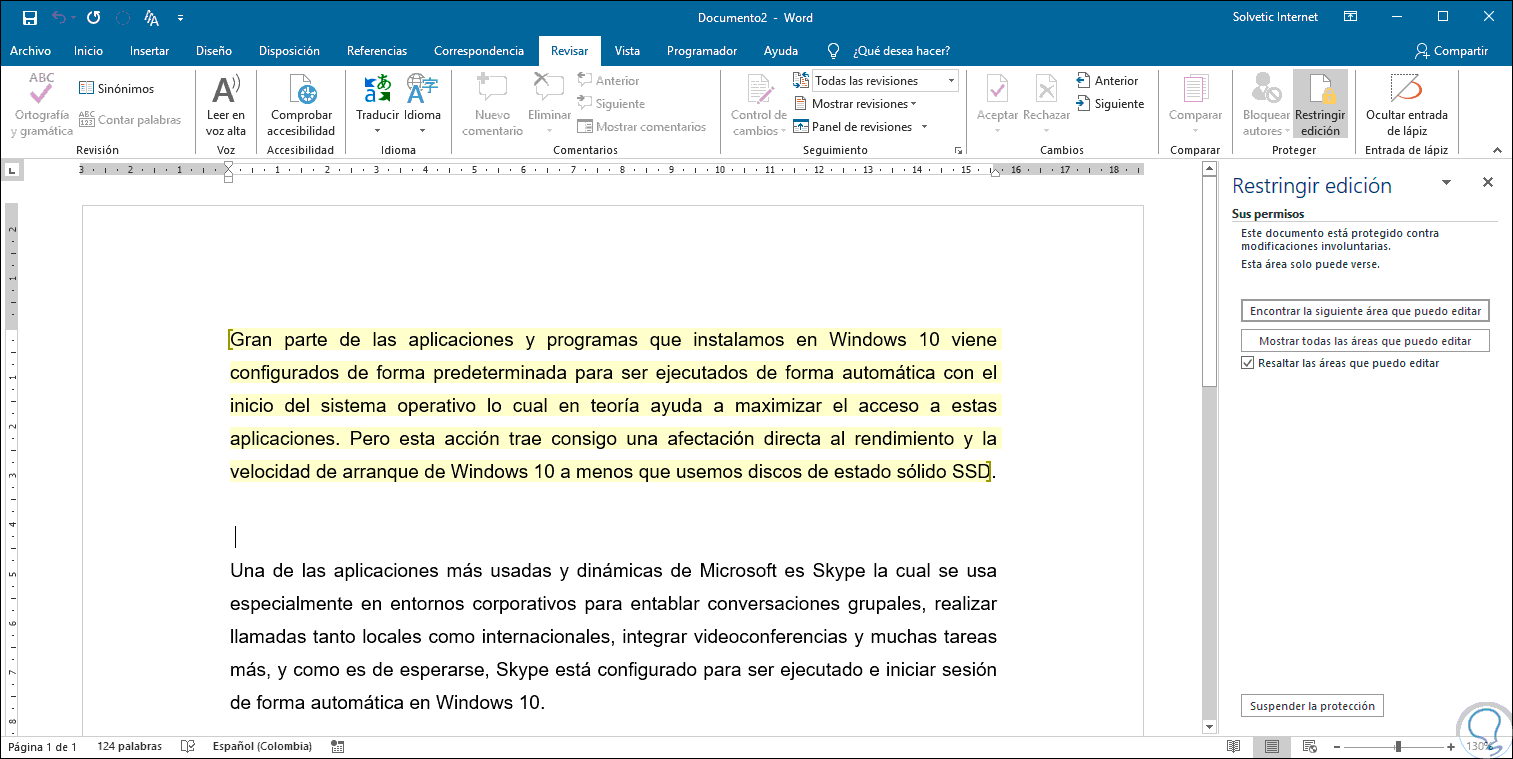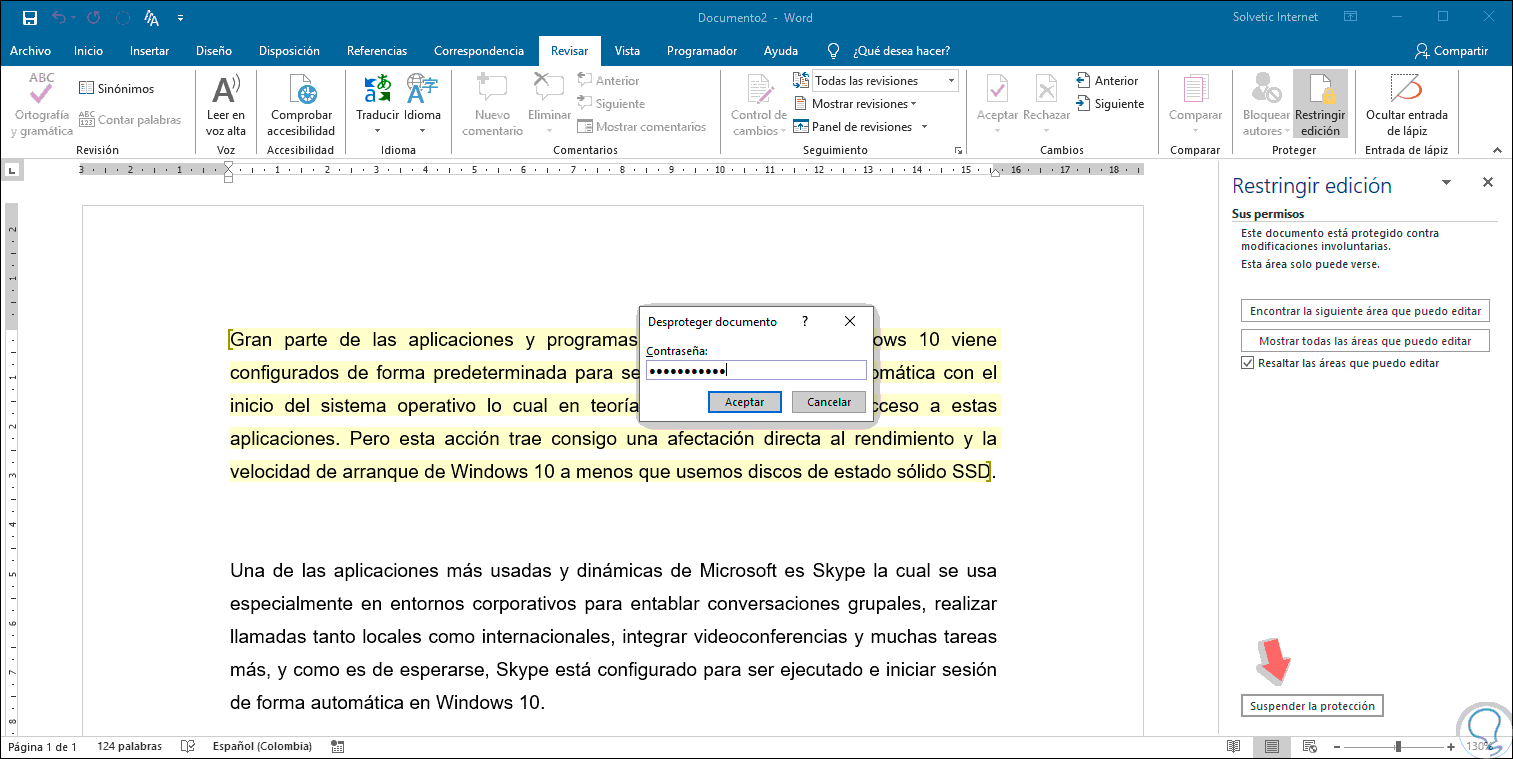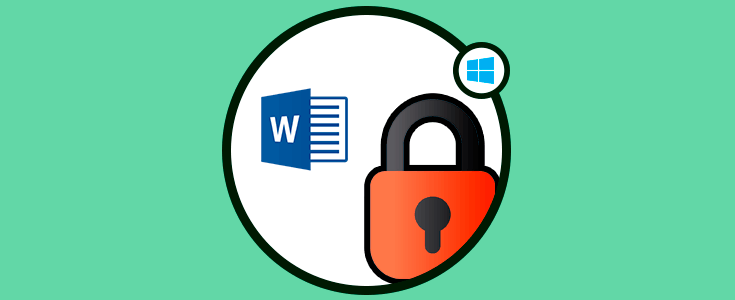Con las nuevas funciones y características integradas en Microsoft Word, tanto en sus ediciones 2016 como 2019, será posible administrar de una forma mucho más dinámica, centralizada y práctica cada uno de los datos registrados allí así como las opciones de formato que apliquemos en ellos.
Una de las principales funciones integradas en Microsoft Word es la posibilidad de compartir un archivo con otros usuarios con el fin de que estos estén en la capacidad de editar o agregar más información a ese archivo y así lograr un objetivo común entre todos, el problema principal con este tipo de tareas, es que normalmente se pueden editar segmentos del archivo que no deben ser modificados ya sea por su contenido o enfoque, en este caso lo ideal y más práctico es proteger ese segmento de ediciones no autorizadas y así contextualizar el enfoque original del proyecto.
Solvetic explicará cómo podemos proteger de una forma segura solo un segmento o parte de un texto en Microsoft Word 2016 o 2019.
Como proteger una parte de un archivo en Microsoft Word 2019, 2016
Para lograr esta acción, debemos abrir el archivo a proteger y una vez abierto iremos a la pestaña “Revisar” y en el grupo “Proteger” encontraremos la opción “Restringir edición”:
Al dar clic sobre esta opción será desplegado la siguiente barra lateral:
Allí activaremos la casilla “Permitir solo este tipo de edición en el documento”, al activar esta casilla serán desplegadas las siguientes opciones:
- Marcas de revisión
- Comentarios
- Rellenando formularios
- Sin cambios (solo lectura)
Allí debemos seleccionar la opción “Sin cambios (solo lectura)”:
Después de esto debemos seleccionar las partes del documento que han de ser editables. Aquellas secciones que no sean seleccionadas pasarán a ser de solo lectura. Debemos seleccionar el texto haciendo clic y arrastrando el mouse sobre el texto.
Una vez el texto deseado sea seleccionado debemos ir de nuevo a la barra lateral y allí activar la casilla “Todos” ubicada en la sección “Excepciones (opcional)”, esta opción tiene la tarea de permitir a todos los usuarios que acceden al documento poder editar el contenido que ha sido seleccionado. En caso de usar una red corporativa será posible solo añadir usuarios específicos a la edición del contenido, para ello seleccionamos la opción “Más usuarios” y a continuación ingresar los nombres de los usuarios deseados.
Desde la sección “Todos” disponemos de un campo desplegable donde contamos con opciones como:
- Buscar la siguiente área que este usuario puede editar
- Mostrar todas las áreas que este usuario puede editar
- Quitar todos los permisos de edición a este usuario
Allí podemos seleccionar la opción que más se adapte a nuestras necesidades. Una vez definidos estos parámetros pulsamos en el botón “Sí, aplicar la protección” para dar inicio al proceso. Será desplegado la siguiente ventana llamada “Comenzar a aplicar protección” la cual indica que el documento no está cifrado y puede ser vulnerable a interacciones no autorizadas, para optimizar este parámetro debemos ingresar y confirmar una contraseña segura:
Confirmado esto pulsamos en el botón “Aceptar” para aplicar la protección. Como resultado de esto podremos ver que Microsoft Word 2016 o 2019 resaltará el texto que ha sido seleccionado, este resaltado da pistas a los usuarios que tienen acceso al documento de que esta es una sección editable. En el panel lateral derecho encontramos un nuevo botón llamado “Encontrar la siguiente área que puedo editar” o bien el botón “Mostrar todas las áreas que puedo editar”:
Finalmente, para detener el proceso de protección debemos pulsar en el botón “Suspender la protección” ubicado en la parte inferior, al dar clic allí debemos ingresar la contraseña que hemos definido anteriormente:
Podemos ver que es un proceso simple pero efectivo para evitar que se edite texto que no debería aplicar para edición en Word, notemos que con la protección activa todas las opciones de edición estarán deshabilitadas.