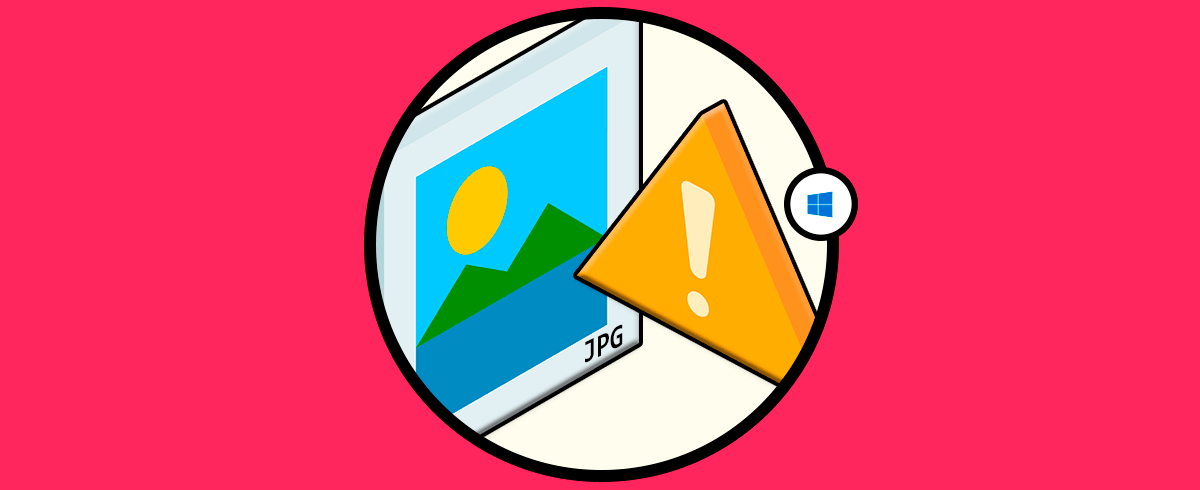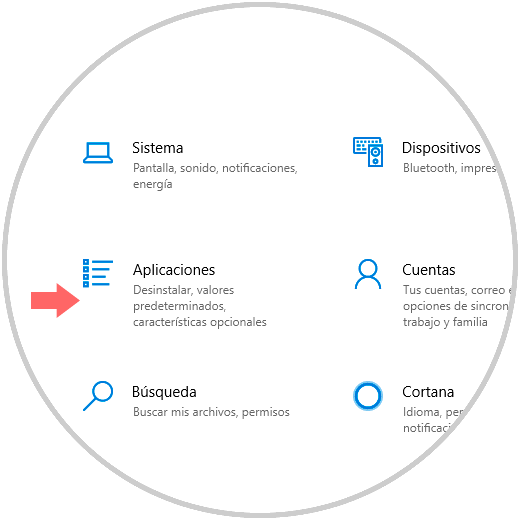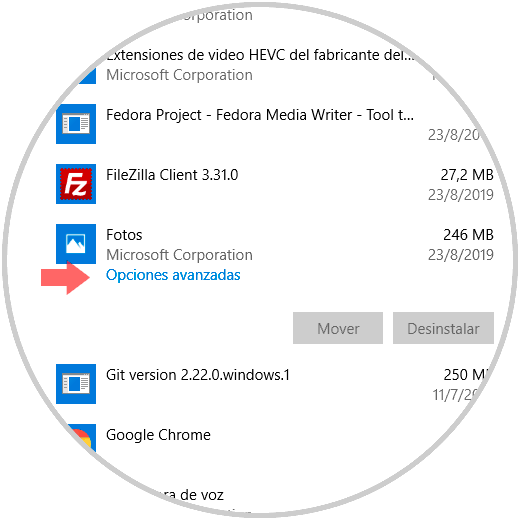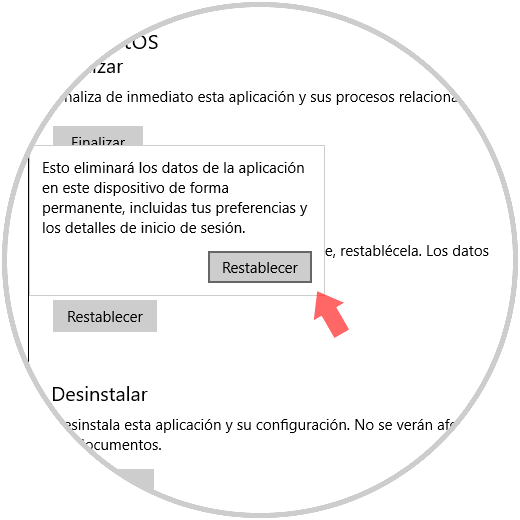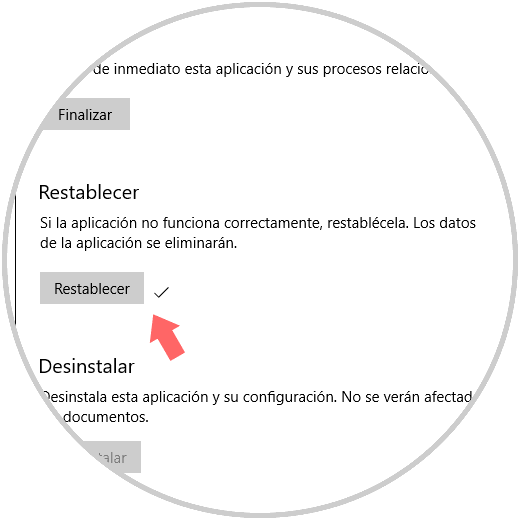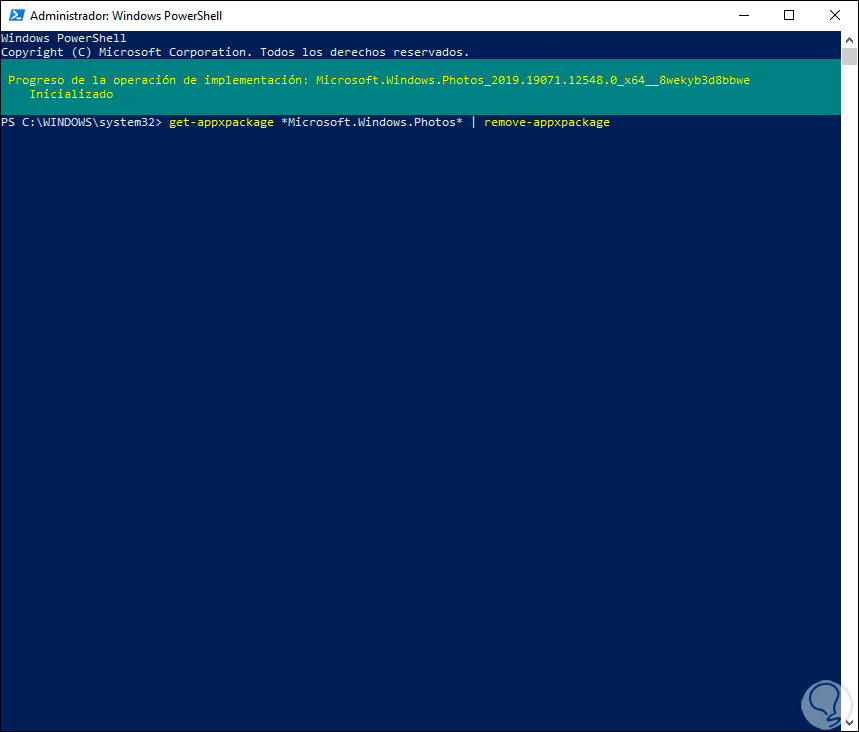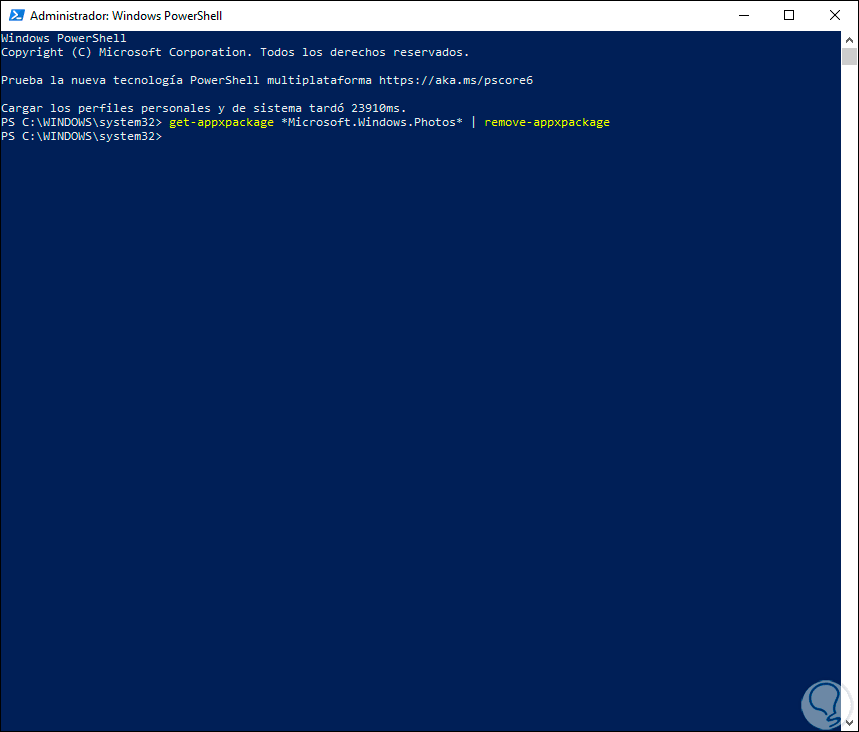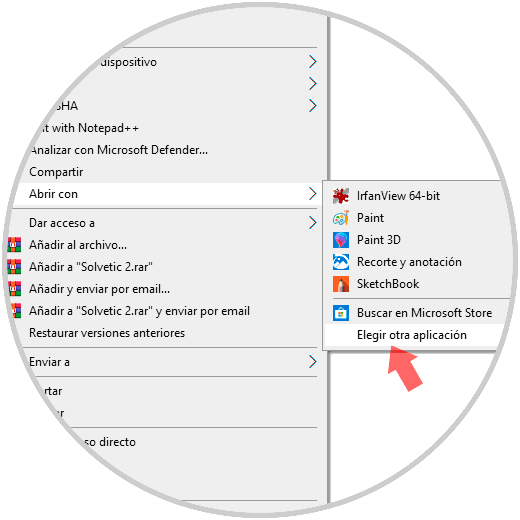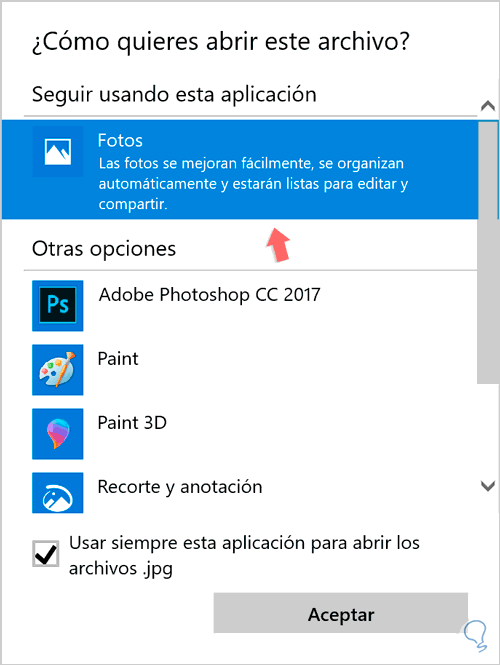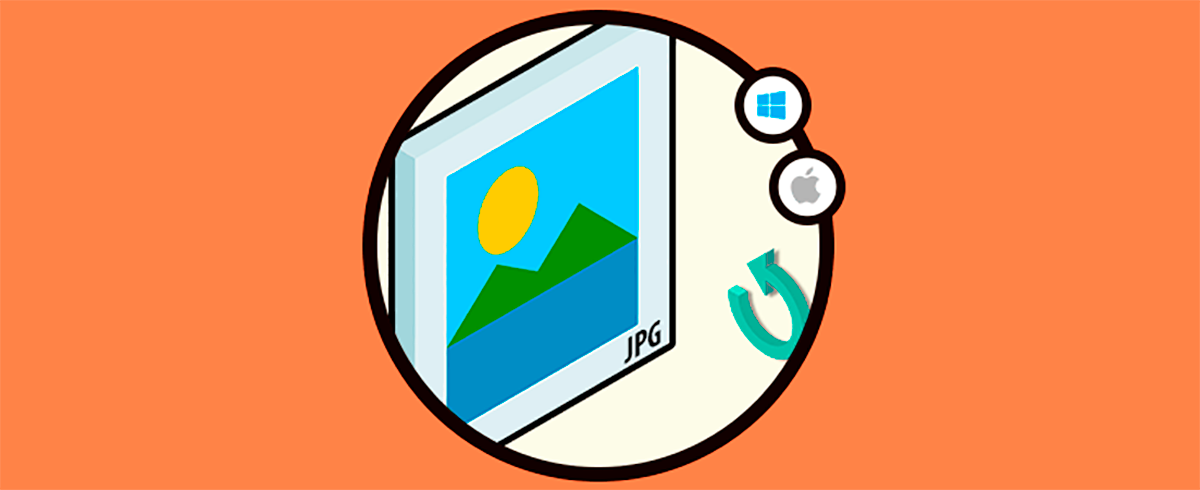El uso y trabajo de imágenes es una de las tareas que realizamos de forma cotidiana en Windows 10 ya sea para insertarlas en nuestros archivos o bien para tareas personales y dentro de todo este mundo de imágenes encontramos las imágenes JPG las cuales son uno de los formatos tradicionales a la hora de trabajar con ellas, Windows 10 integra algunas aplicaciones para la apertura de este tipo de imagen pero en muchas ocasiones podemos encontrarnos con que dichas imágenes no abren como esperamos y Solvetic dará una serie de consejos para arreglar este problema y así ver el contenido de dichas imágenes.
Manejamos de forma continua dientes tipos de archivos en nuestros ordenadores en función de la tarea que vayamos a realizar. El contenido multimedia con el auge de las redes sociales, contiene los archivos que más son utilizados por segundo alrededor del mundo. Además de vídeo y audio, la imagen es por excelencia el contenido que más se maneja en equipos móviles o de sobremesa. Por eso es odiada la sensación que produce ver que no podemos abrir nuestras queridas imágenes y no saber qué hay en estos archivos. Hoy veremos como solucionar que la app por defecto de fotos nos arroje este tipo de errores con archivos JPG.
1. Cómo abrir archivos JPG al Restablecer la aplicación Fotos en Windows 10
La aplicación Fotos integrada en Windows 10 es una aplicación que nos permite abrir tanto fotos como videos y a partir de ellos crear álbumes o películas de forma profesional, pero como todo en el mundo del software puede llegar a presentar algún tipo de error, una buena solución consiste en restablecer sus valores por defecto.
Para realizar esto, vamos al menú Inicio y allí seleccionamos la utilidad “Configuración”, veremos lo siguiente:
Allí vamos a la categoría “Aplicaciones” y luego iremos a la sección “Aplicaciones y características”, allí debemos ubicar la aplicación Fotos y al dar clic sobre ella se habilitará la línea “Opciones avanzadas”:
Al dar clic en esta línea, iremos a la sección “Restablecer” y allí pulsamos en el botón Restablecer y se desplegará el siguiente mensaje:
De nuevo damos clic en Restablecer para confirmar la acción de restablecimiento de la aplicación Fotos en Windows 10.
2. Cómo abrir archivos JPG al Restablecer la aplicación Fotos desde PowerShell en Windows 10
Windows 10 integra PowerShell como la solución de consola para llevar a cabo cientos de tareas de orden administrativo y de soporte en el sistema, por ello podemos hacer uso de un cmdlet para restablecer la aplicación Fotos en Windows 10
Para ello accedemos como administradores a la consola de PowerShell y allí ejecutamos lo siguiente:
get-appxpackage *Microsoft.Windows.Photos* | remove-appxpackage
Una vez este proceso finalice veremos lo siguiente. Simplemente debemos ir a la tienda de Windows 10 e instalar de nuevo la aplicación Fotos.
3. Cómo abrir archivos JPG al establecer la aplicación Fotos por defecto
en Windows 10
Por último, podemos determinar que sea la aplicación Fotos la que abra por defecto las imágenes JPG en Windows 10
Para ello debemos dar clic derecho sobre la imagen a abrir y seleccionar la ruta “Abrir con / Elegir otra aplicación”:
Después de esto seleccionamos la aplicación Fotos y activamos la casilla “Usar siempre esta aplicación para abrir los archivos .jpg”:
Pulsamos en Aceptar y de esta manera de ahora en adelante Windows 10 hará uso de la aplicación Fotos como el valor por defecto para abrir las imágenes de este tipo. Con alguno de los métodos indicados será posible corregir estos errores y poder abrir nuestras imágenes de forma correcta.