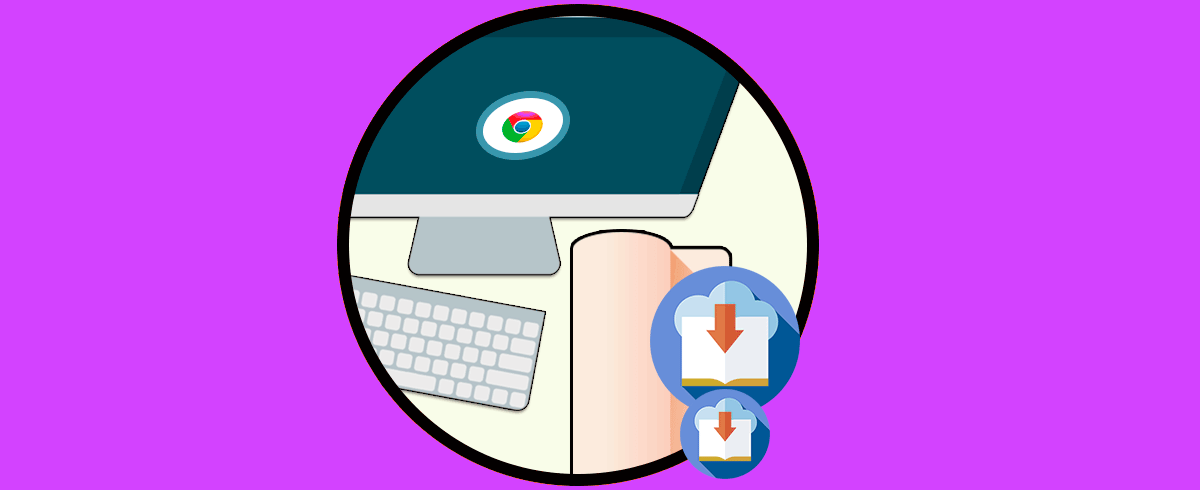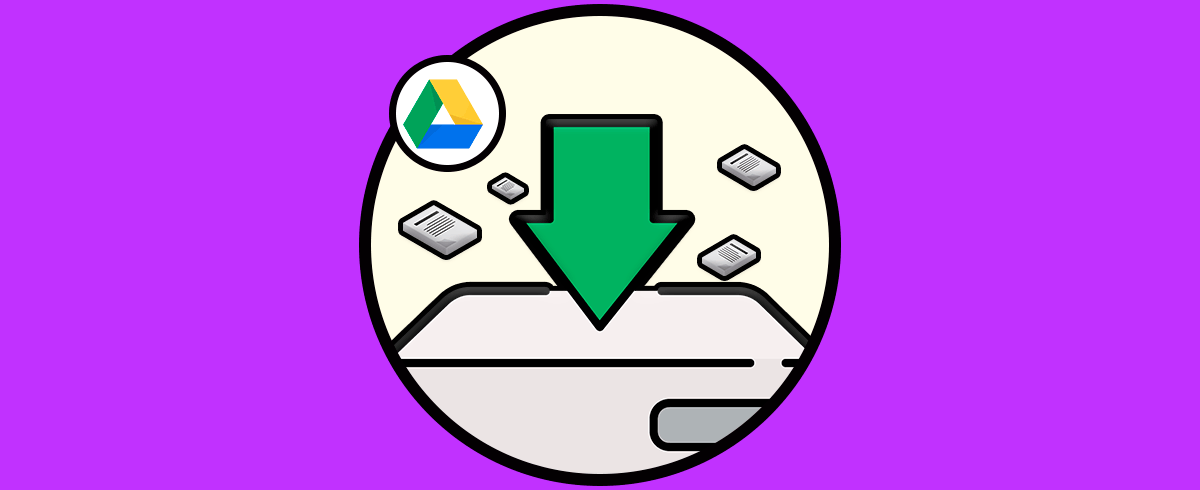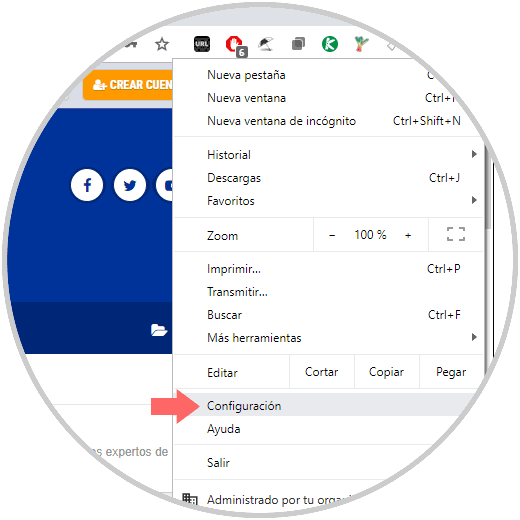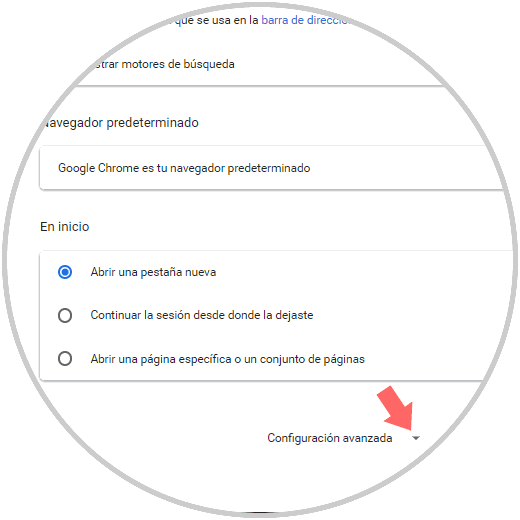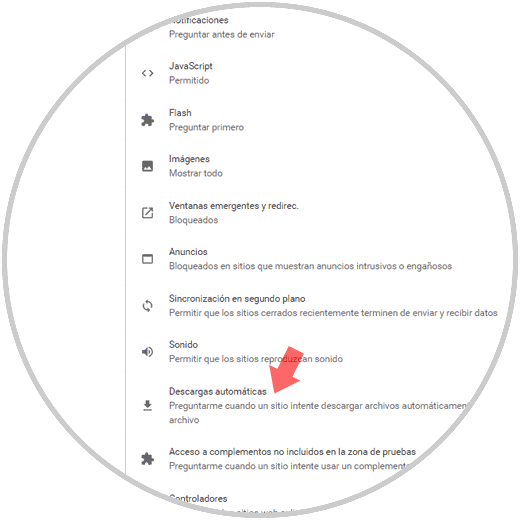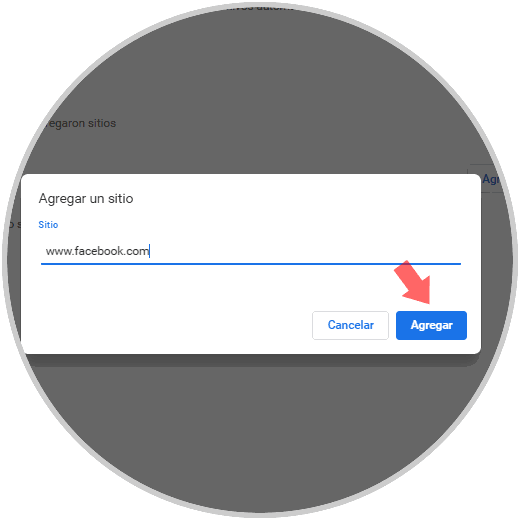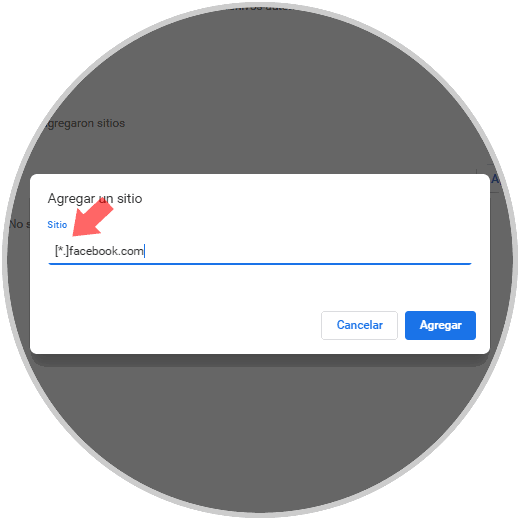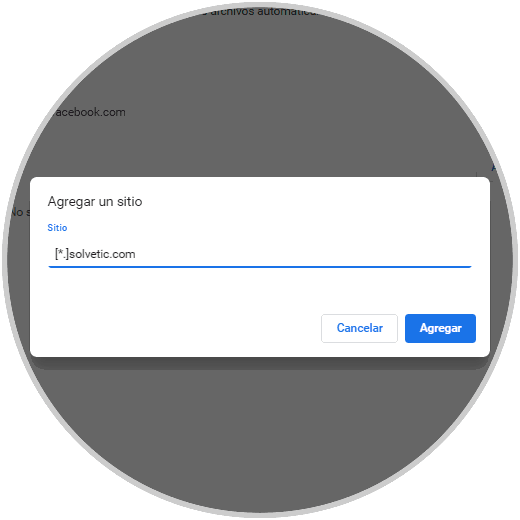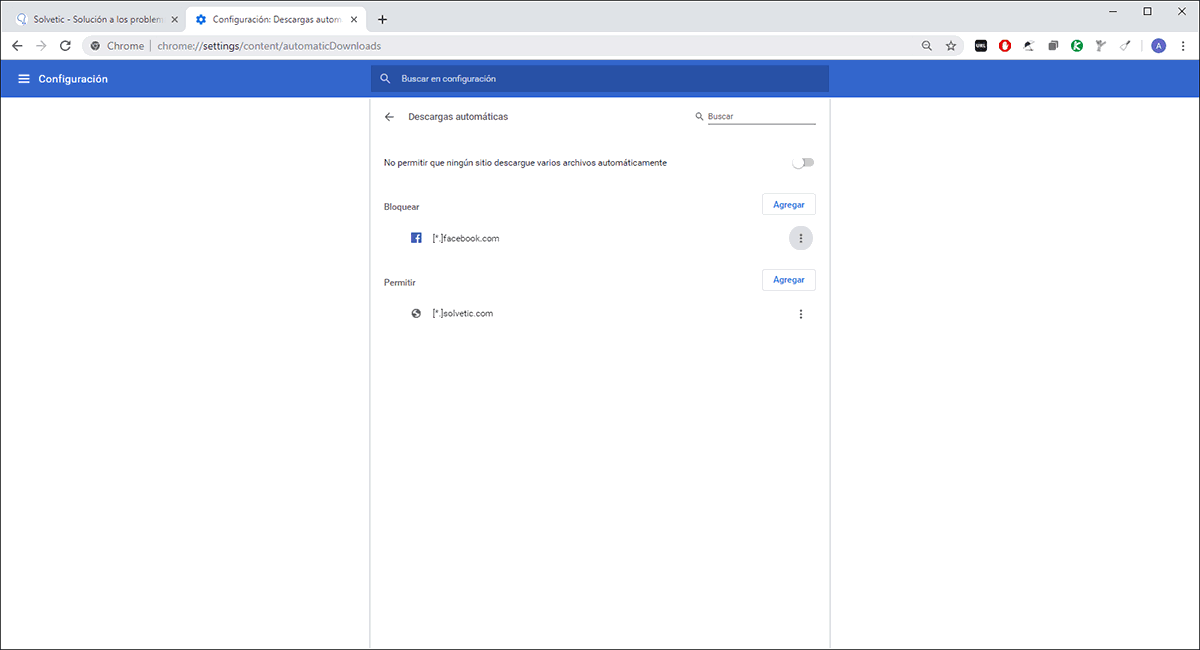Google Chrome es el navegador más usado en la actualidad no solo por sus funciones integradas sino por sus capacidades de escalonamiento y personalización. Independiente de las medidas de seguridad que están presentes en cada actualización del navegador, siempre estaremos vulnerables a ataques que se presenten en la red los cuales sabemos abundan cada día.
Dentro de los diferentes métodos que usan los atacantes está la descarga simultánea de archivos a través de Google Chrome, es decir, es posible que un sitio malicioso intente descargar varios archivos uno tras otro, en este caso, el navegador Google Chrome nos pedirá una confirmación en el momento en que un sitio intente automáticamente ejecutar la descarga de dos o más archivos de forma secuencial.
Esta es una de las medidas de seguridad de Chrome pero tu y yo como usuarios podemos mejorar esto añadiendo sitios a la lista negra o bien autorizando otros sitios. Por ejemplo, esto es común cuando queremos descargar archivos de gran tamaño los cuales están comprimidos en múltiples segmentos, allí si es necesario autorizar la descarga de estos archivos múltiples.
A través d este tutorial, Solvetic te explicará como habilitar o no esta funcionalidad en Google Chrome. Si aún no lo tienes, te invitamos a descargarlo de forma gratuita en el siguiente enlace:
Para dar inicio a este proceso, damos clic en el ícono “Personaliza y controla Google Chrome” y en la lista desplegada seleccionamos “Configuración” o bien podemos abrir un nueva pestaña de Chrome e ingresar lo siguiente:
chrome://settings/
En la nueva ventana desplegada iremos a la parte inferior y damos clic en “Configuración avanzada”:
Ahora, en la sección “Privacidad y seguridad” ubicaremos la línea llamada “Configuración del sitio”:
Damos clic allí y en la siguiente ventana ubicaremos la línea “Descargas automáticas”:
Damos clic sobre esta opción y veremos que por defecto esta activa la opción de que Google Chrome nos pregunte cuando un sitio intente descargar más de un archivo:
Como vemos allí disponemos de las siguientes opciones:
- Permitir que Google Chrome siempre nos pregunte acerca de este tipo de descargas
- Bloquear todas las descargas automáticas de más de un archivo (deshabilitando el interruptor)
- Habilitar la descarga automática pero restringir uno o más sitios
- Deshabilitar las descargas automáticas pero habilitar uno o más sitios.
Vamos a ver como habilitar la descargas pero bloquear uno o más sitios, para ello dejamos los valores por defecto (interruptor habilitado) y damos clic en el botón “Agregar” ubicado en el campo “Bloquear” y en la ventana emergente ingresaremos la URL del sitio a bloquear:
Pulsamos en Agregar para añadir disco sitio y si el sitio maneja diferentes páginas podemos bloquear todo lo relacionado con él ingresando la siguiente sintaxis:
[*.]dominio.com
Una vez realizado este proceso podremos ver los sitios bloqueados en la sección de Descargas automáticas:
Cada sitio manejará un menú desde donde será posible:
- Permitir la descarga
- Editar el dominio o sitio
- Quitarlo de la lista de bloqueo
Ahora, como una medida de seguridad mucho mayor, podemos deshabilitar por completo las descargas automáticas pero solo permitir que sitios específicos tengan esa autorización, para ello pulsamos en el interruptor con el fin de deshabilitar las descargas automáticas y luego damos clic en el botón “Agregar” en el campo “Permitir”, allí ingresamos la URL a habilitar:
Pulsamos en Agregar y ahora todas las descargas automáticas estarán deshabilitadas excepto para ese sitio o dominio:
Con este sencillo método será posible habilitar o no la descargas automáticas de dos o más archivos en Google Chrome.