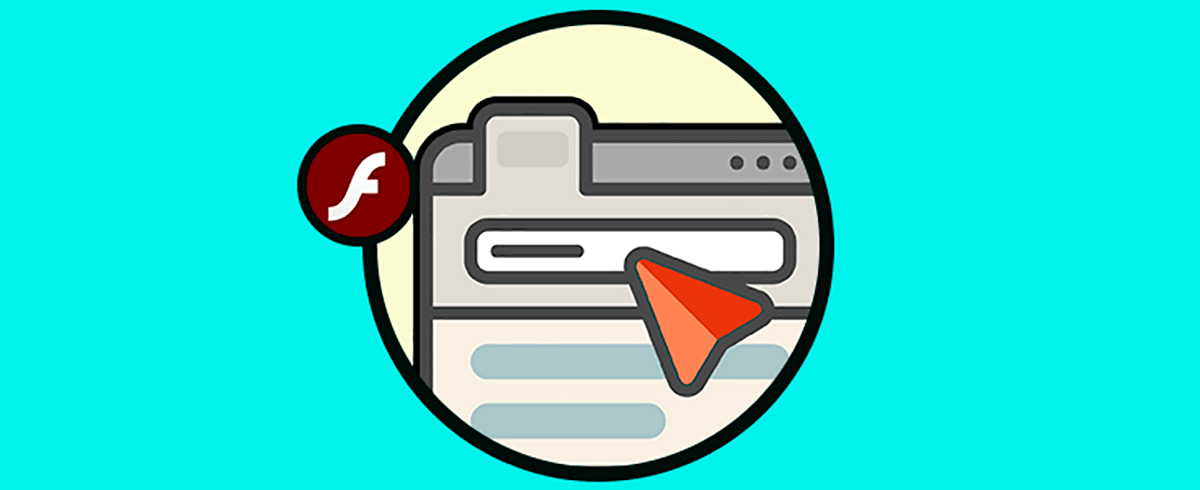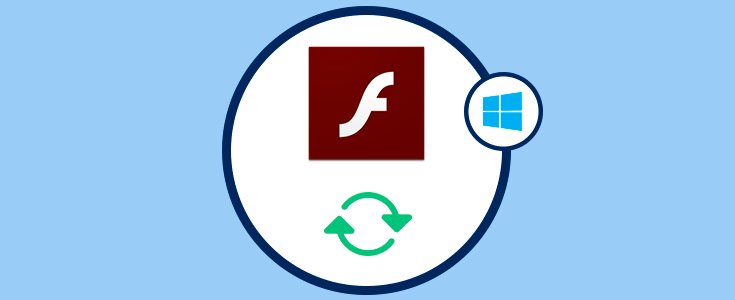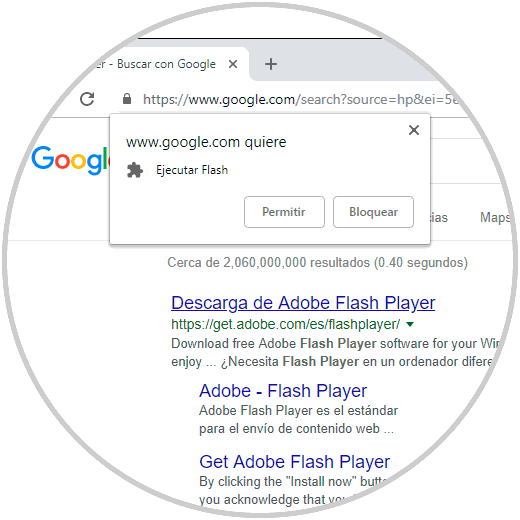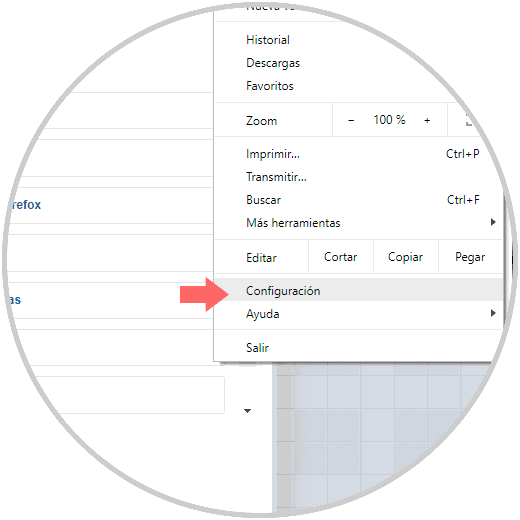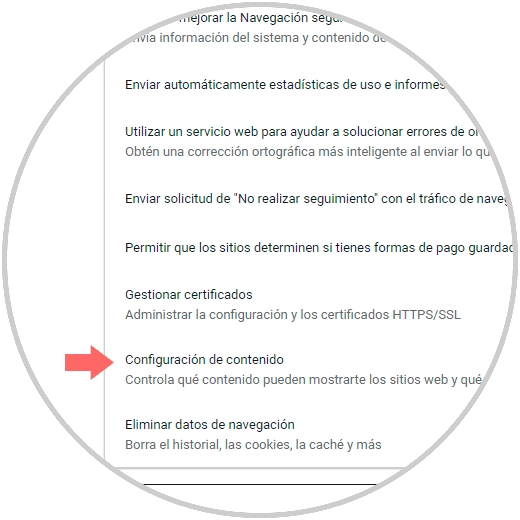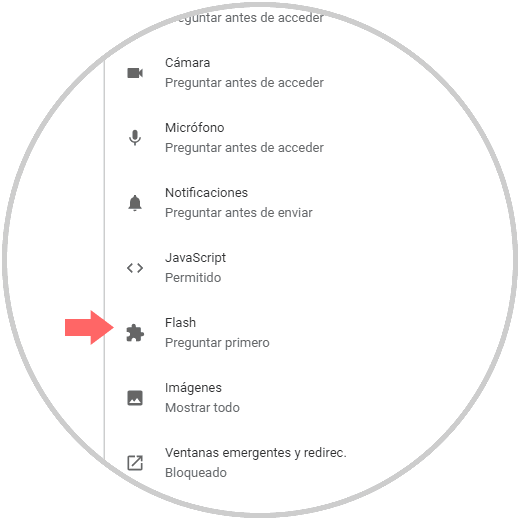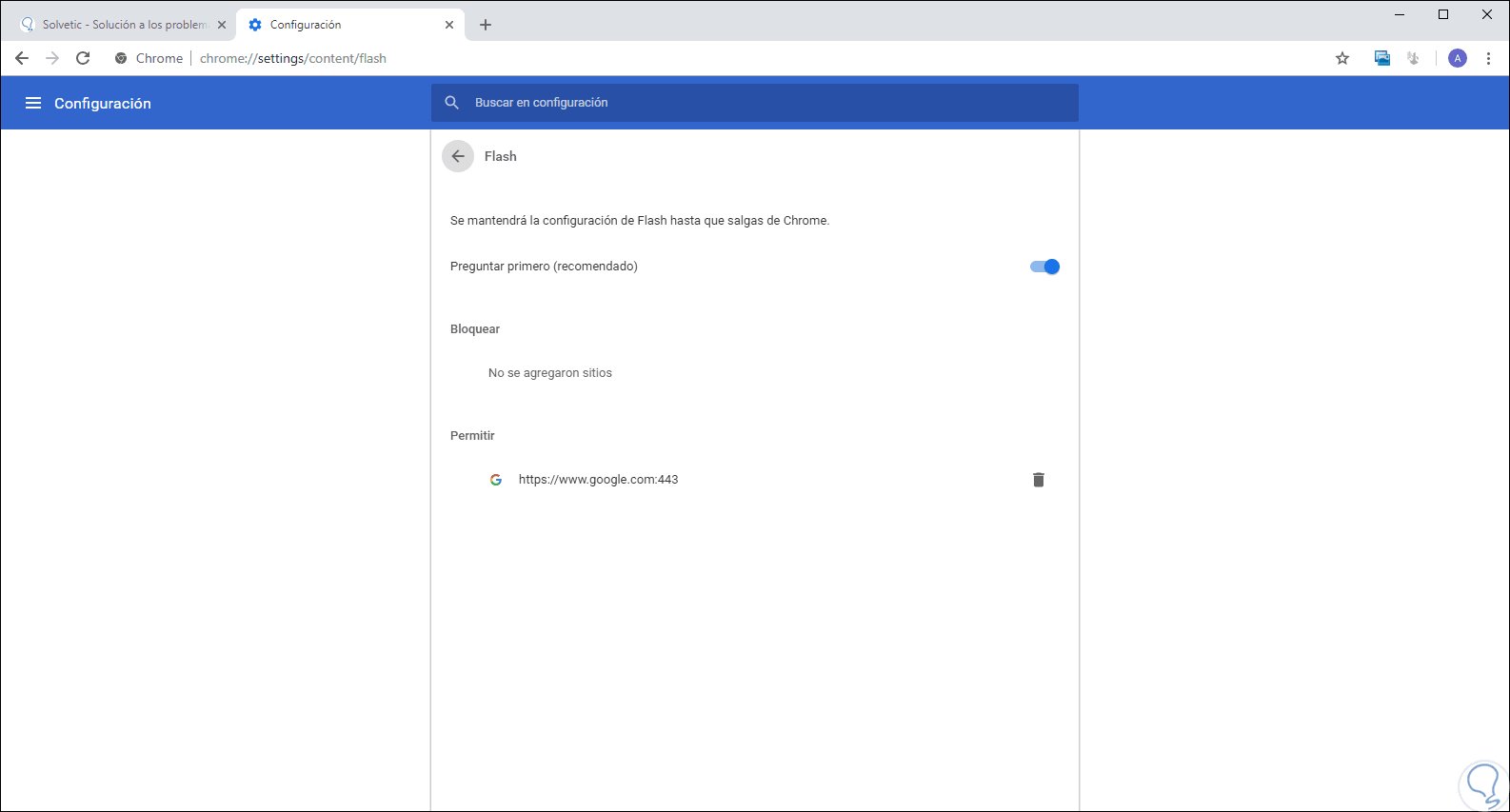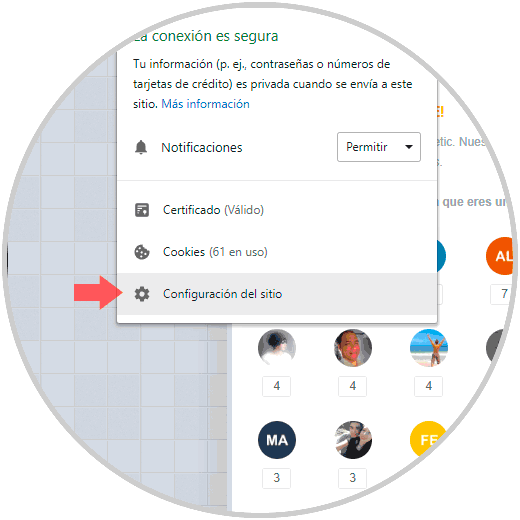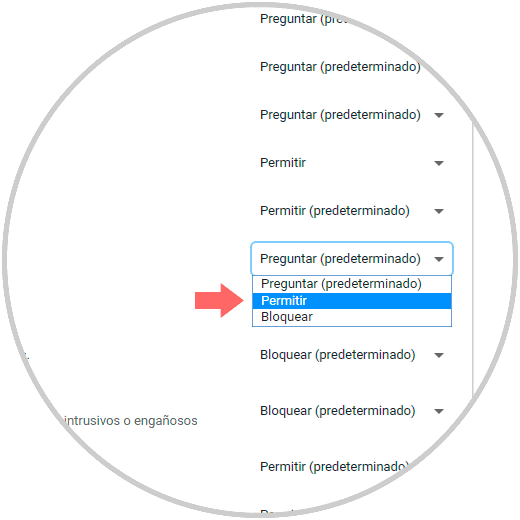Adobe Flash Player ha sido desarrollado como un estándar enfocado en todo el contenido web a través del cual todos los diseños, animaciones e interfaces de aplicaciones de usuario pueden ser ejecutadas de forma correcta en los navegadores y plataformas, esto da como resultado una mejor experiencia web.
- Permite crear juegos en 2D y 3D haciendo uso del procesamiento GPU mejorado con el fin de aprovechar la potencia de los gráficos OpenGL y DirectX.
- Permite que las aplicaciones creadas en Flash puedan ser usadas en el modo de pantalla completa ofreciendo compatibilidad con el teclado en todos los navegadores actuales y en los sistemas operativos Windows y macOS.
- Es compatible con ActionScript® y ofrece soporte compartido de ByteArray.
- Permite la reproducción de vídeo HD de alta calidad usando códecs estándar como H.264, AAC y MP3.
- Flash Player usa la optimización de hardware de GPU y los conjuntos de chips que pueden ser escalados en todas las plataformas con el fin de proporcionar el mejor rendimiento de vídeo.
- Es compatible con los estándares de transmisión como HDS, RTMP y vídeo progresivo.
- Podemos entregar archivos SWF optimizados para una descarga más rápida usando el algoritmo de compresión LZMA.
Por defecto, Flash está deshabilitado en el navegador Chrome puesto que la mayoría de los sitios webs actuales están basados en HTML con lo cual se omite el uso de Flash por razones de seguridad. Pero todavía algunos sitios usan Flash de modo que será posible habilitar el uso de Flash en determinados sitios web sin que sea necesaria su habilitación completa.
1. Habilitar Flash Player en algunas páginas web
En algunos casos cuando intentamos acceder a un sitio basado en Flash Player veremos la siguiente advertencia. Allí podemos permitirla o no. Ahora veremos cómo habilitar Flash Player solo en algunos sitios web.
Para activar Flash Player en un sitio en particular, pulsamos en el menú “Personaliza y controla Google Chrome” y en las opciones desplegadas seleccionamos “Configuración”:
En la siguiente ventana pulsamos en “Avanzada” y en la sección “Privacidad y seguridad” ubicamos la sección “Configuración de contenido” o bien podemos acceder directamente ejecutando “chrome://settings/content” en una nueva pestaña:
Al acceder a la configuración del contenido de Google Chrome ubicaremos la línea “Flash” la cual está por defecto con la opción “Preguntar primero”:
En caso de que no sea así, pulsamos en la línea “Flash” y activamos el interruptor “Preguntar primero" para su activación:
Ahora, vamos al sitio web deseado y pulsamos en el botón de información del sitio y allí seleccionamos la opción “Configuración del sitio”:
Al pulsar allí ubicaremos la sección “Flash” y en el campo desplegable seleccionamos la opción “Permitir”. Simplemente basta con actualizar el sitio web para que los cambios sean aplicados.
2. Actualizar Flash Player en Google Chrome
Hemos mencionado que Adobe dará soporte para Flash hasta el año 2020 de modo que aún podemos recibir algunas actualizaciones para este reproductor, para comprobar esto, vamos a una nueva pestaña y pegaremos la siguiente línea. Allí ubicamos la línea “Adobe Flash Player “y pulsamos en el botón “Verificar actualización” para determinar si es o no posible su actualización.
chrome://components
Como podemos ver, de esta forma será posible permitir el reproductor Flash Player solo en algunos sitios web en Google Chrome.