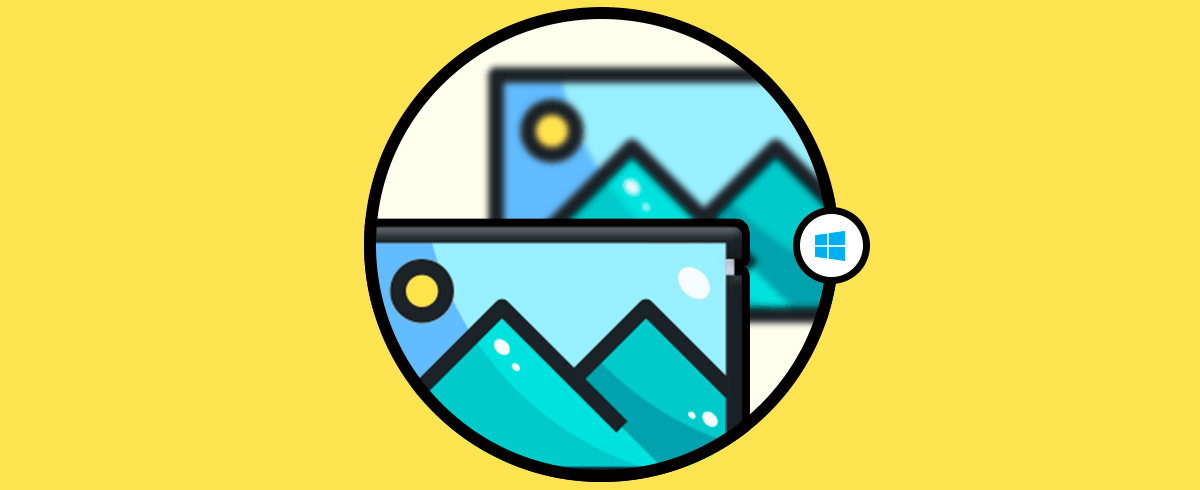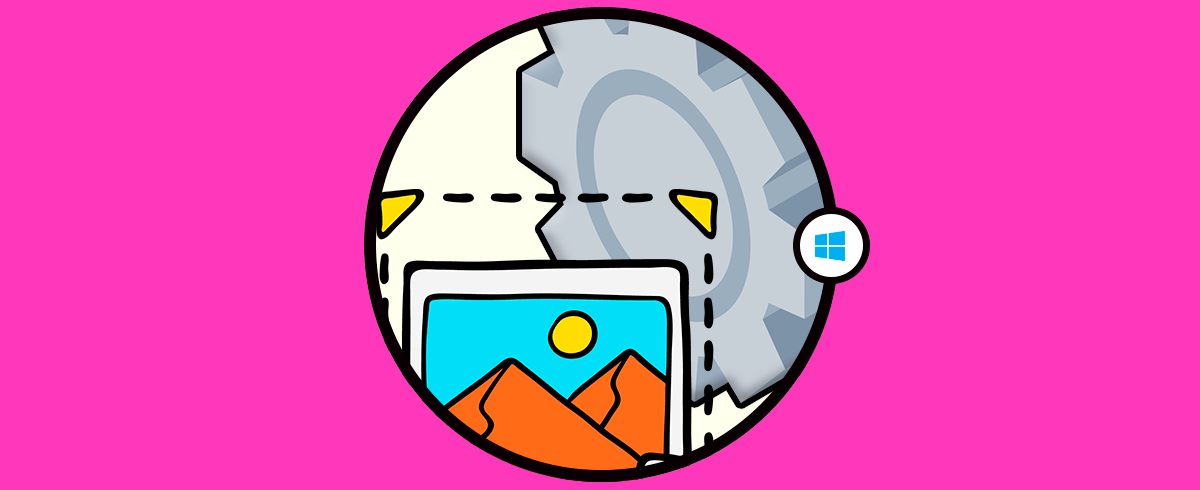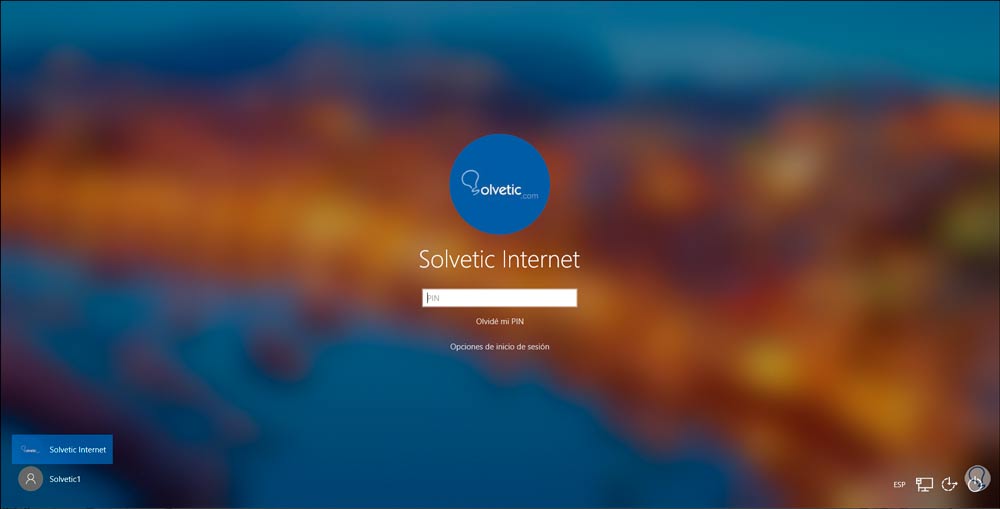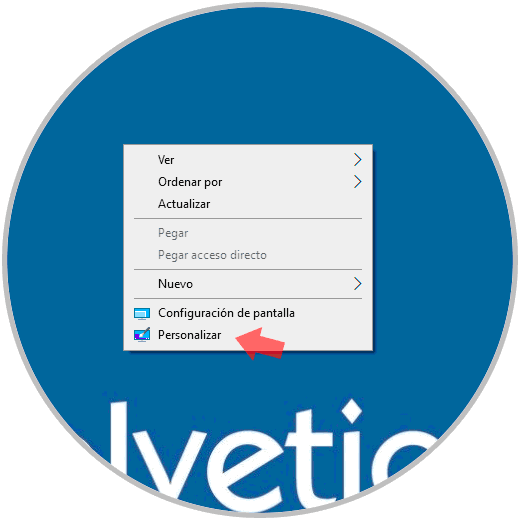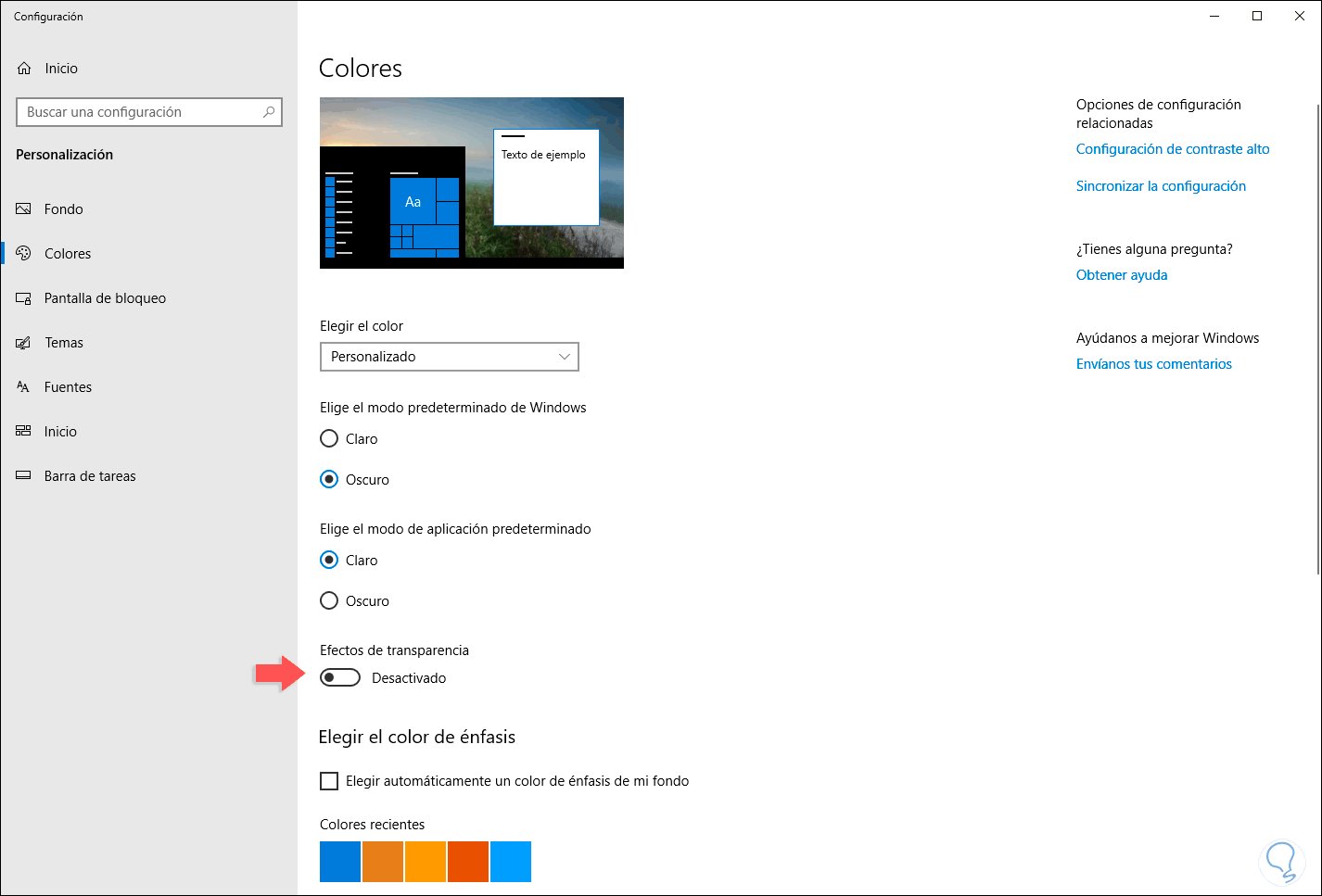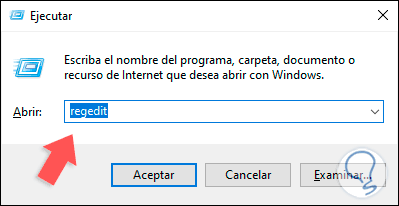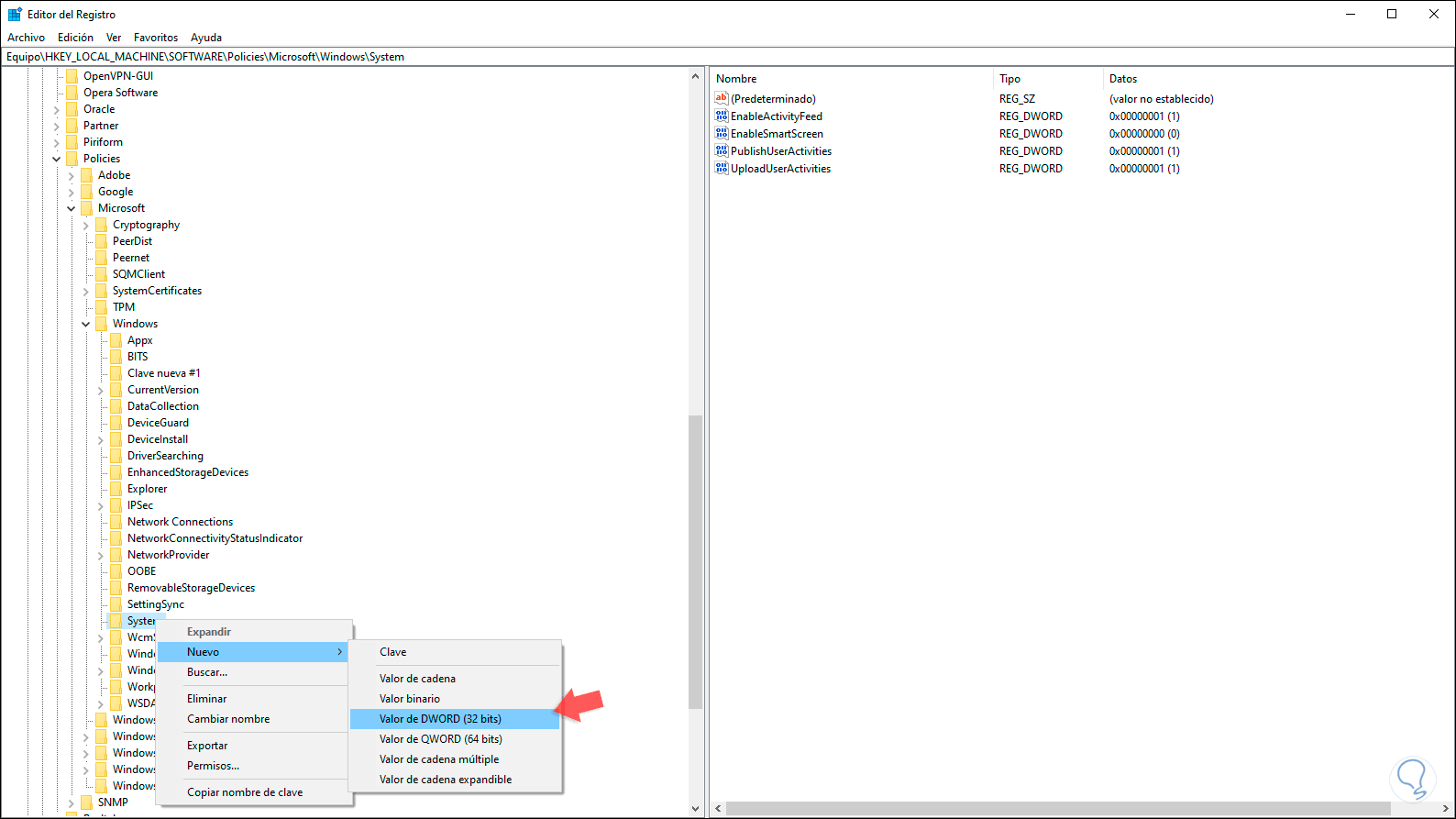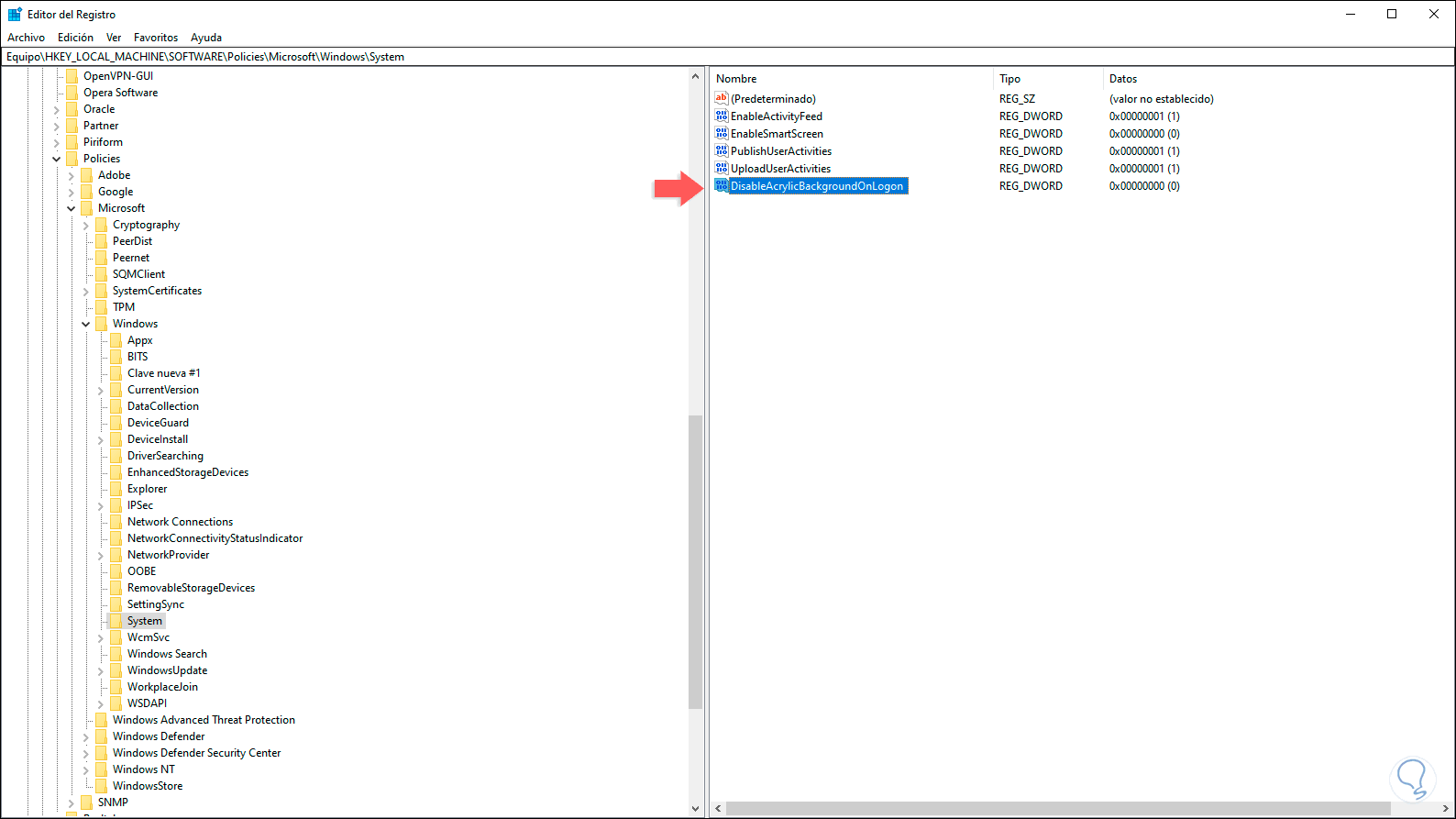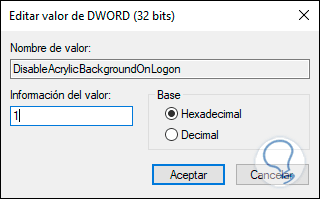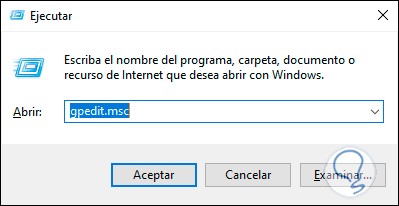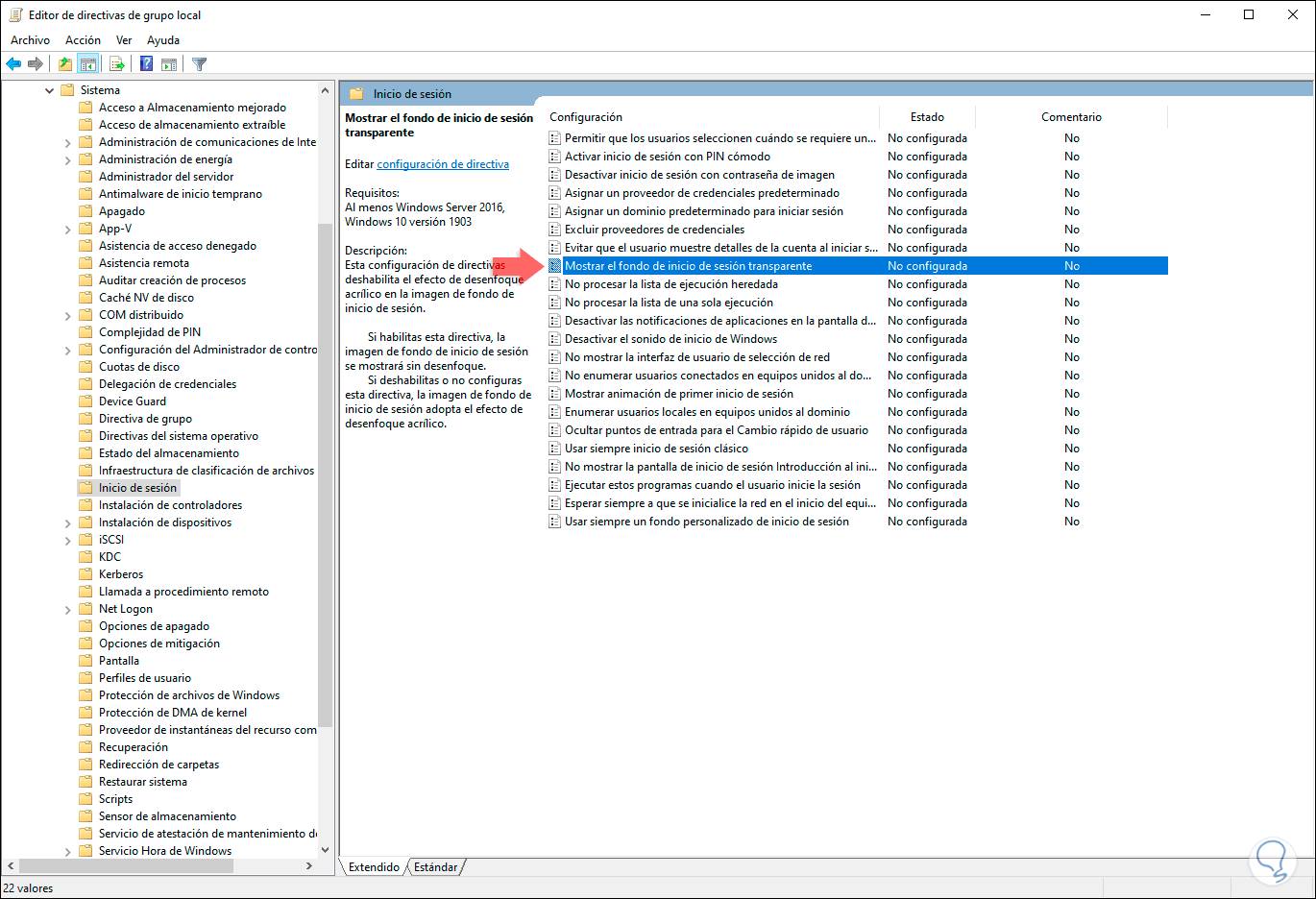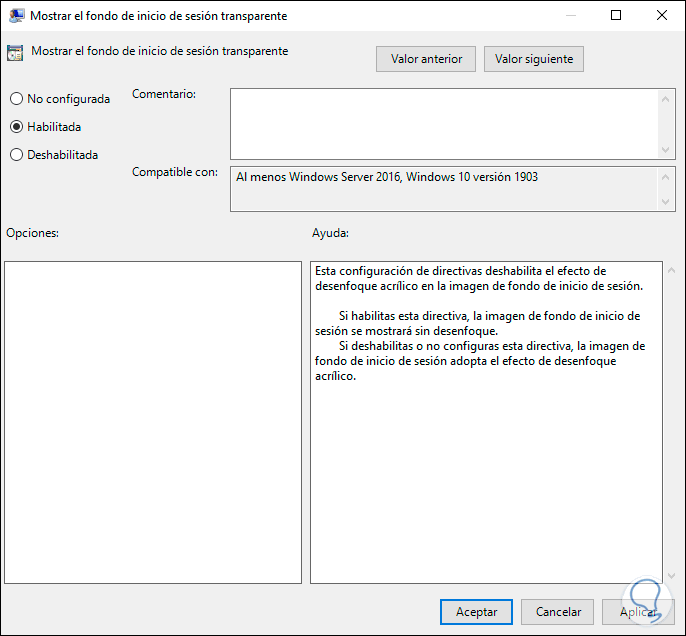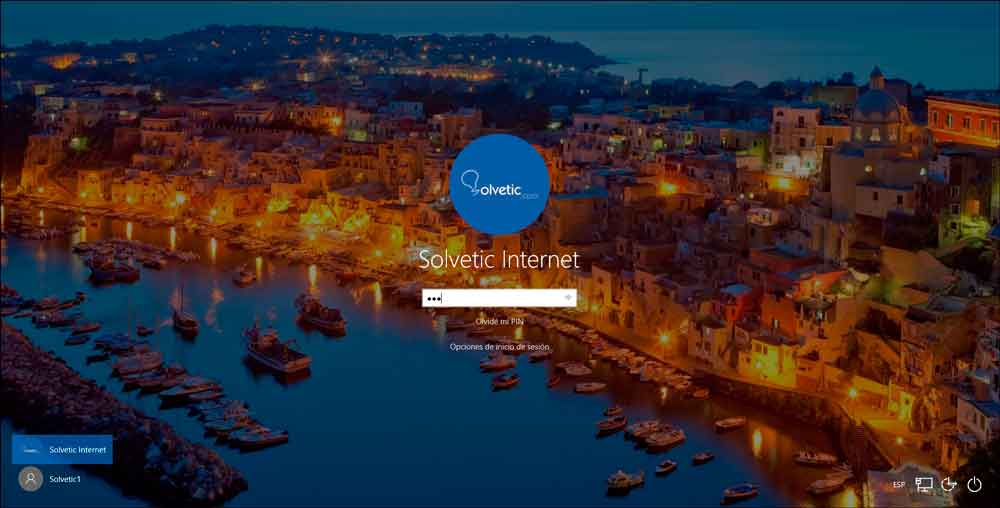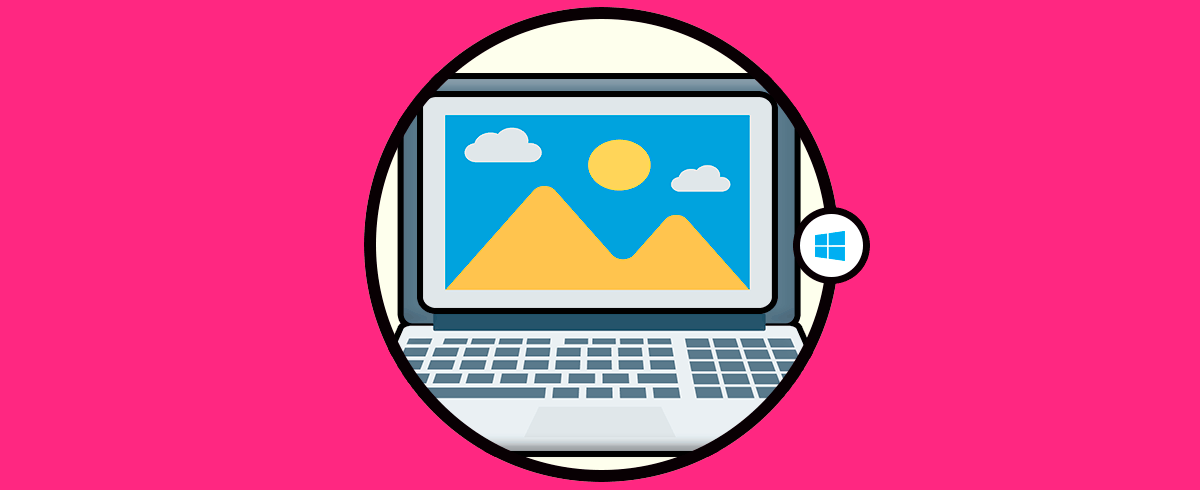Windows 10 es un sistema operativo que ha sido desarrollado con el fin de facilitar la administración y gestión de la personalización para el usuario final ya que cada persona gusta de una forma de ver el sistema diferente ya sea en temas, colores, sonidos o diseños que realcen su estilo, pensando en ello. Uno de los aspectos beneficiosos de Windows 10 es que poder personalizar prácticamente todo ya sea con una u otra opción. Esto nos permite que la usabilidad sea mucho mejor y se adapte a nuestros gustos y necesidades. El fondo de pantallaes uno de los elemento habituales de personalización que primero configuramos en nuestros equipos pues es algo que vemos constantemente, en corporativo es aun más recurrido.
Dentro de los lugares donde podemos tener un fondo de pantalla es la pantalla de inicio de sesión donde veremos un fondo personalizado o bien sugerido por el sistema. Microsoft ha creado el diseño fluido (Fluent Design) con el cual se busca cambiar la perspectiva en como vemos algunos elementos del sistema como la barra de tareas o el menú Inicio con diseños transparentes, por ello a partir de la edición May Update lanzada recientemente.
Windows 10 integra el Fluent Design en su pantalla de bloqueo así que cuando accedemos al sistema vemos lo siguiente:
Esto podemos cambiarlo en pocos pasos y Solvetic te explicará cómo hacerlo teniendo en cuenta que este proceso afectará tanto la pantalla de bloqueo como la barra de tareas y algunas aplicaciones integradas donde se usa el efecto de transparencia.
1. Cómo desactivar el desenfoque de fondo en Windows 10 Pro y Enterprise
Para lograr esta meta debemos dar clic derecho en el escritorio y en las opciones desplegadas seleccionar “Personalizar”:
En la ventana desplegada vamos a la sección “Colores” y allí debemos pulsar sobre el interruptor de la opción “Efectos de transparencia” con el fin de que su estado pase a ser desactivado:
Así de simple podemos realizar este proceso en sistemas Windows 10 Pro y Enterprise.
2. Cómo desactivar el desenfoque de fondo con Editor de Registro en Windows 10 Home
Para los usuarios de Windows 10 Home el proceso para desactivar la transparencia debe llevarse a cabo desde los registros del sistema.
Para ello usaremos la combinación de teclas siguientes y ejecutamos el comando regedit:
+ R
Regedit
En la ventana desplegada debemos ir a la siguiente ruta:
HKEY_LOCAL_MACHINE\SOFTWARE\Policies\Microsoft\Windows\System
Allí damos clic derecho sobre la clave “System” y seleccionamos la opción Nuevo / Valor de DWORD (32 bits):
Este nuevo valor DWORD será llamado “DisableAcrylicBackgroundOnLogon”:
Damos doble clic sobre dicho valor y en el campo Información del valor asignamos el número 1. Pulsamos en Aceptar para guardar los cambios y podemos salir del editor de registros.
3. Cómo desactivar el desenfoque de fondo usando Políticas de grupo en Windows 10 Pro y Enterprise
Esta es otra de las opciones que aplica a los usuarios de Windows 10 pro y Enterprise.
Para usar este método combinamos las teclas siguientes y ejecutamos el comando gpedit.msc:
+ R
En la ventana que se abrirá vamos a la siguiente ruta:
- Configuración del equipo
- Plantillas administrativas
- Sistema
- Inicio de sesión
En las políticas centrales ubicamos una llamada “Mostrar el fondo de inicio de sesión transparente”:
Damos doble clic sobre esta política y en la ventana emergente activamos la casilla “Habilitada”. Pulsamos en Aplicar y Aceptar para guardar los cambios y el objetivo de esta política es deshabilitar el desenfoque de Windows 10.
Ahora, usando alguna de las opciones descritas, cuando iniciemos sesión se verá lo siguiente (notemos que no está desenfocado el fondo):
Con estas formas podremos deshabilitar el efecto de desenfoque del fondo de pantalla de inicio en Windows 10.