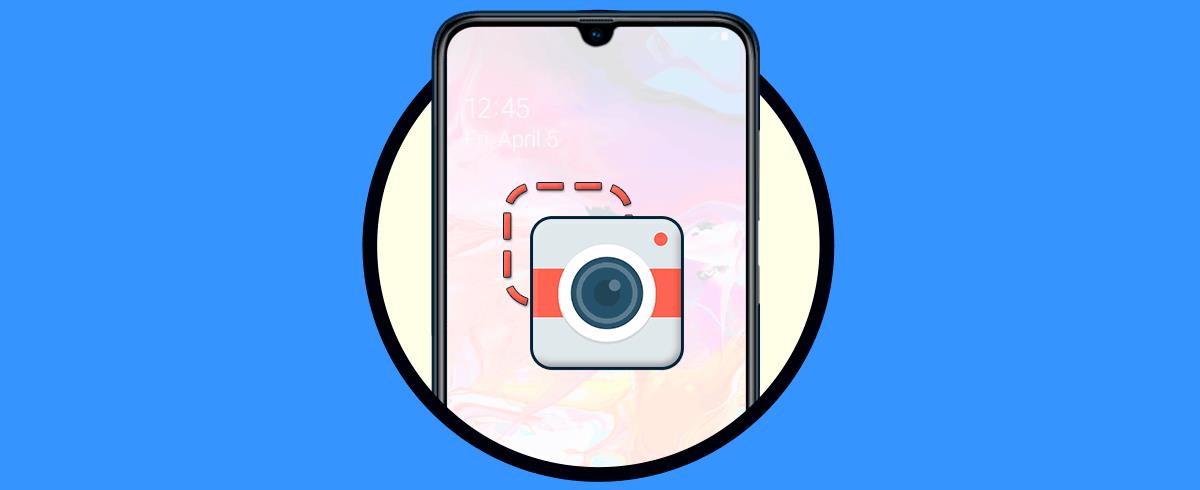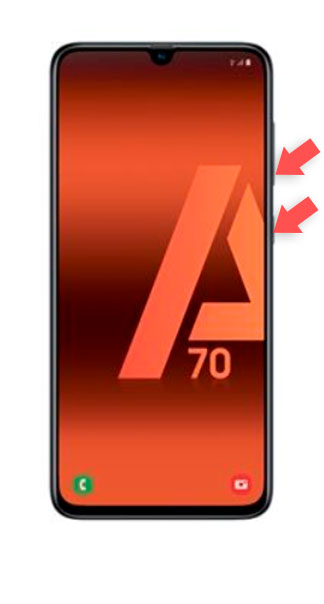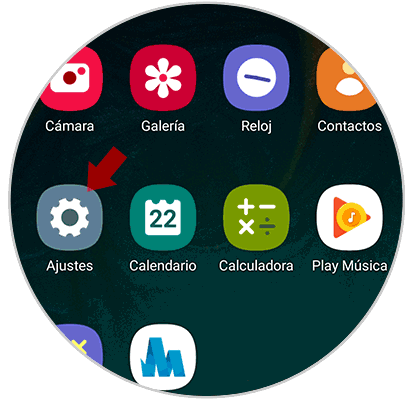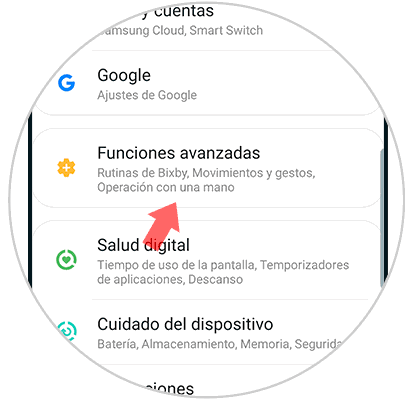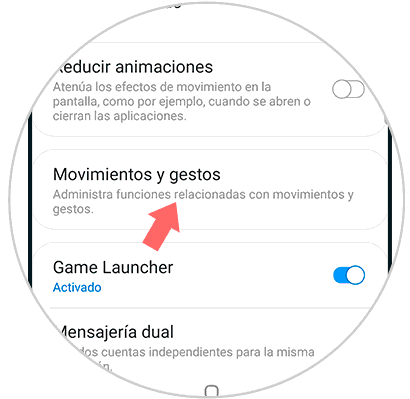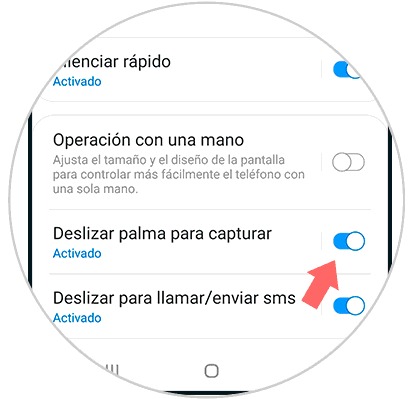Hoy en día, se nos hace difícil imaginar como sería uno de nuestros días sin tener o utilizar nuestro teléfono móvil. Esta especie de dependencia que hemos creado hacia estos pequeños aparatos se debe a que es cierto que gracias a ellos somos capaces de realizar montones de funciones relacionadas con Internet que hace no tantos años nos parecerían impensables: Hacer búsquedas en diferentes páginas, utilizar el correo, echar un vistazo a nuestras redes sociales o mantener conversaciones en directo gracias a aplicaciones como WhatsApp son algunas de las acciones que hacemos de manera diaria y que sin el teléfono serían mucho más complicadas.
Si es cierto que uno de los elementos más importantes y a los que más atención prestamos del teléfono es la cámara, debido a que nos sirve para tomar fotos o vídeos de una situación en concreto que podemos inmediatamente compartir, pero existen situaciones en las que lo que queremos hacer es tomar una foto de lo que ocurre dentro de la pantalla de nuestro móvil, o lo que comúnmente se llama “hacer una captura de pantalla” o “pantallazo”. Es por esta razón que en este tutorial de Solvetic explicaremos cómo hacer una captura de pantalla en el móvil Samsung Galaxy A70 de Android paso a paso.
Para esto vamos a tener que seguir los pasos que vas a ver a continuación:
1. Cómo hacer captura de pantalla Samsung Galaxy A70 con botones
2. Cómo hacer captura de pantalla en Samsung Galaxy A70 con la palma de la mano
Mediante la opción de "Gestos" de Samsung, también va a ser posible hacer capturas de pantalla utilizando el dorso de la mano. Para activar esta función tienes que:
Primero, pulsa en "Ajustes" en el menú de iconos.
En el listado de opciones, pulsa en "Opciones avanzadas".
En la nueva pantalla, pulsa en "Movimientos y gestos" para continuar.
Ahora, dentro verás la opción "Deslizar palma para capturar". Activa la pestaña que vas a ver al lado deslizándola hacia la derecha.
Ahora, cuando hagas el gesto de deslizar el dorso de la mano de un lateral del terminal al otro vas a realizar de forma automática una captura de pantalla en el terminal.
Así de sencillo va a ser hacer capturas de pantalla o pantallazos en el móvil Samsung Galaxy A70.