Hoy en día, en la era de los smartphones, la posibilidades de estos pequeños aparatos se han multiplicado hasta límites insospechados, ya que los primeros teléfonos móviles que comenzaron siendo aparatos dedicados a recibir llamadas e intercambiar mensajes ahora son pequeños ordenadores desde los cuales utilizamos aplicaciones, hacemos búsquedas en internet y por supuesto realizamos e intercambios fotos y vídeos que realizamos también con ellos.
Muchos usuarios de Android cuando compran sus equipos tienen muy presente la resolución de su cámara, ya que uno de los usos más recurrentes del móvil es el tomar fotografías tanto para las redes sociales como para tener buenos recuerdos almacenados en la memoria de nuestros terminales. La cámara además con el paso del tiempo ha ido mejorando sustancialmente en los smartphones y tablets dando una calidad bastante buena. Esto ayuda a que podamos hacer una buena foto en cualquier lugar únicamente con nuestro teléfono o que grabemos vídeos de los momentos que más nos gustan. Pero este momento de creatividad puede fracasar si nos encontramos con que tenemos problemas en la cámara de nuestro Android y no podemos usarla.
Aunque Android es un sistema muy estable en oportunidades podemos estar frente a errores en la aplicación "Cámara" que afectan el óptimo y adecuado uso de la misma y esto genera inconformismo en algunos usuarios. A continuación vamos a ver diferentes soluciones para corregir los problemas más frecuentes con esta aplicación y así poder disfrutar al máximo de nuestra cámara en Android.
1. Reparar error de cámara Android con Borrar caché Android
Es un problema frecuente que afecta la toma de fotografías o videos ya que cuando estamos haciendo uso de la cámara inesperadamente se despliega el mensaje que la aplicación ha dejado de funcionar y se cierra lo cual nos hace perder el momento y aunque muchas veces la solución es reiniciar el sistema Android no siempre se consiguen los resultados esperados.
Uno de los métodos prácticos para corregir este problema es borrando la caché de la aplicación, comprobando los permisos de cámara e incluso borrando la caché de la galería ya que muchas veces esta afecta el óptimo rendimiento de la cámara.
Limpiar la caché de la aplicación cámara en tu móvil Android puede ser la solución a tus problemas de cámara, al estar eliminando así toda la información temporal derivada del uso de la misma. Para esto tendrás que realizar los siguientes pasos, que podrán variar un poco dependiendo del modelo de dispositivo que tengas.
Accede a los “Ajustes” de tu móvil Android.
Accede a “Aplicaciones y notificaciones”
Ahora entra en “Aplicaciones”
Aparecerás ante el listado de aplicaciones descargadas y activas en el teléfono. Busca cámara y pulsa sobre esta opción.
Ahora, dentro de las opciones de cámara, pulsa en “Memoria”
En la nueva pantalla pulsa sobre “Borrar memoria caché y habrás terminado”
De esta forma hemos borrado la memoria caché de la aplicación y tendremos nuestra cámara funcionando de forma correcta de nuevo.
2. Reparar error de cámara Android con permisos
En algunos casos, si de este modo no se soluciona es necesario tener en cuenta que algún problema en la aplicación galería puede hacer que la aplicación cámara no funcione como debería. Para eliminar la caché de la galería de tu móvil realiza los pasos anteriores eliminando la caché de la aplicación Galería, y recuerda que los pasos pueden variar levemente dependiendo del terminal Android que tengas. Vamos a revisar que los permisos a la cámara están activos en la aplicación cámara en Android.
También será necesario verificar si los permisos de cámara están activos para la aplicación cámara en nuestro móvil Android, ya que de no ser así no podrás acceder a la cámara desde “Cámara” y esto será lo que genere el error. Para esto tendrás que hacer lo siguiente o pasos muy similares dependiendo de tu modelo de móvil:
Accede a los “Ajustes” en el icono de la rueda dentada.
Pulsa en “Aplicaciones y notificaciones”
Ahora accede en los Permisos de la aplicación.
Aparecerás en el listado de aplicaciones de tu móvil. Entra en cámara para revisar los permisos.
Dentro de cámara, pulsa en “Permisos”
Verifica que los permisos de “Cámara” para cámara están activos.
[/panelplain]
3. Reparar error de cámara Android con actualización
Vamos a cctualizar software para arreglar errores de cámara en Android. Un error de software puede influir negativamente a la hora de que el funcionamiento de la cámara sea el óptimo o incluso hacer que deje de funcionar. No realizar las actualizaciones de software necesarias en el momento que el teléfono. Puedes comprobar si has realizado las actualizaciones pertinentes en el dispositivo si sigues estos pasos:
Entra en los “Ajustes” del dispositivo.
Desliza hasta la opción “Sistema”
Entra en “Actualizar software”
Busca actualizaciones de software pulsando sobre el botón y si aparecen actualiza tu teléfono para resolver posibles problemas de cámara de este modo.
4. Solucionar cámara se queda en negro Android
Este es un problema un poco más delicado ya que puede estar asociado a la cámara física y allí no hay aplicación o método que funcione más que el soporte técnico directamente.
Dejamos el equipo sin batería el equipo alrededor de un minuto y mantener presionado el botón de encendido durante tres segundos y posteriormente insertar la batería y reiniciar el sistema Android.
Uno de los problemas es que alguna actualización de dicha aplicación puede afectar la funcionalidad normal de la cámara. Recomendamos desinstalar la aplicación, recordando cual es en cado de querer posteriormente instalarla de nuevo, y hacer las pruebas para descartar la aplicación.
De la misma forma podemos validar a través del Play Store si la aplicación Cámara requiera una actualización que pueda corregir dicho error, para esto vamos al Play Store y pulsamos sobre el icono de menú (tres líneas horizontales) ubicado en la parte superior izquierda y seleccionamos la opción Mis apps y juegos:
Allí se desplegará la lista completa de aplicaciones que requieren ser actualizadas dentro de Android y es posible que encontremos la aplicación Cámara allí
Para esto reiniciamos el equipo y mantenemos presionada la tecla de bajar volumen hasta que el sistema Android encienda por completo. Una vez accedamos al sistema veremos el mensaje “Modo seguro” en la esquina inferior izquierda del teléfono:
5. Reparar error de cámara Android con detención
Puede deberse todo a un error temporal de nuestra cámara por lo que vamos a forzar su detención y después a iniciarla de nuevo. Para ello haz lo siguiente:
Entra en los "Ajustes" de tu teléfono Android
Ahora entra dentro de la opción de "Aplicaciones"
Ahora busca la app de cámara dentro del listado que aparece y pulsa sobre ella.
Aquí elige "Forzar detención" y la cámara se parará. Después inicia de nuevo y comprueba que se corrigió el error.
3. Descargar app cámara gratis Android
Si las anteriores opciones no resultan lo mejor será recurrir a aplicaciones que cumplen la función de cámara y que podemos descargar en nuestro dispositivo para utilizar la cámara en el mismo cuando la aplicación integrada en el móvil por defecto no funciona. Aquí tienes algunos enlaces de aplicaciones de terceros de cámara para descargar en Android:
Con más de 20 millones de descargas es una de las aplicaciones de cámara más recurrente y popular. Su alta calidad de foto, sus características para la grabación de vídeo o sus efectos y filtros y funciones de cámara avanzadas no te dejarán indiferente.
La puedes descargar aquí:
Si eres un amante de los selfies, amarás esta aplicación. Potencia tu belleza con su cámara especial para retratos e infinidad de filtros. Es totalmente gratuita.
Puedes descargarla aquí:
Una de las mejores aplicaciones de fotografía que puedes encontrar en Google Play imprescindible si te dedicas a la fotografía de una manera profesional. Es gratuita y ofrece múltiples posibilidades como ser la cámara más rápida de Android, modo HDR, cámara espía, modos de escena y mucho más. Puedes comprobar todas sus funcionalidades gratis en el siguiente enlace:
Como vemos tenemos a mano diversas posibilidades para recuperar de nuevo la funcionalidad de nuestra aplicación Cámara en Android y así solucionar cualquier error de cámara Android que podamos encontrar.

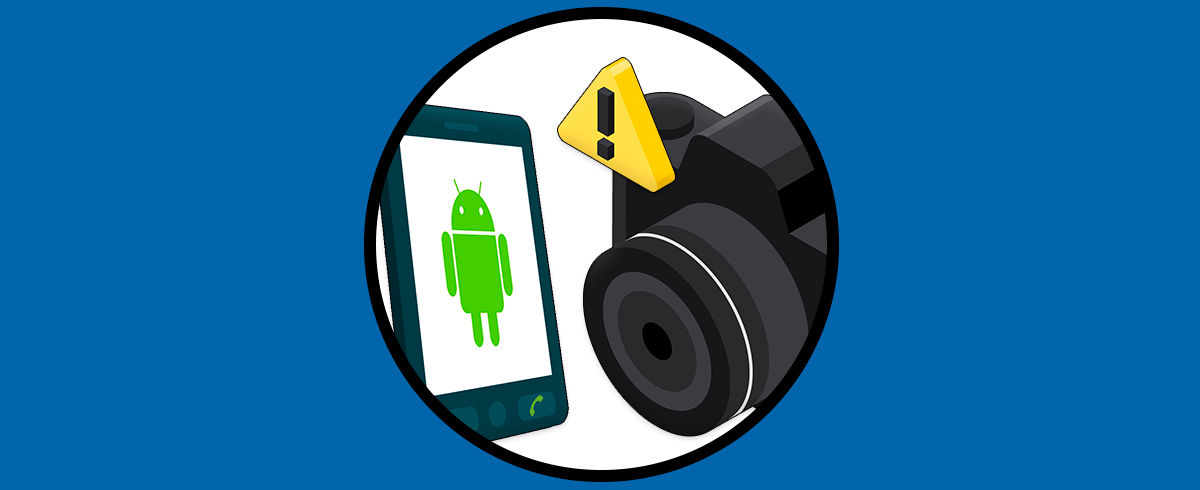


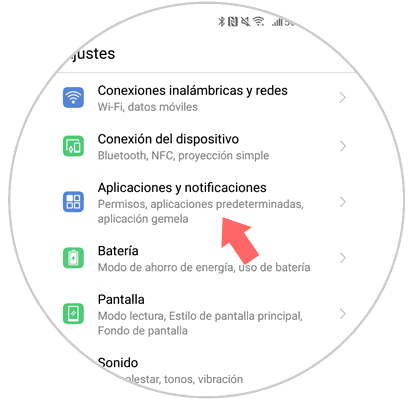
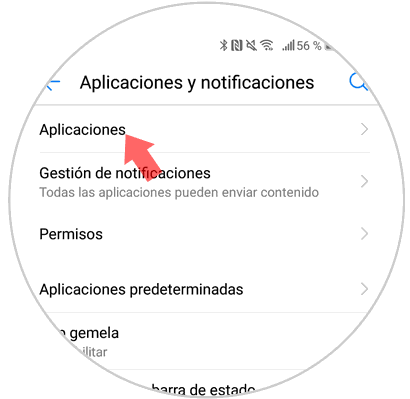
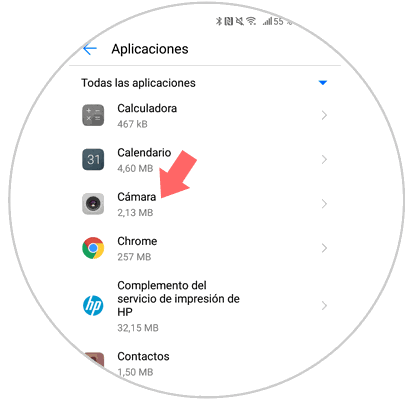
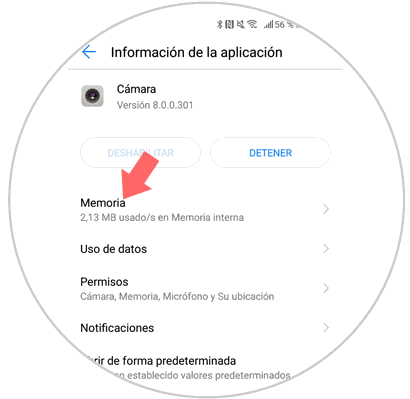
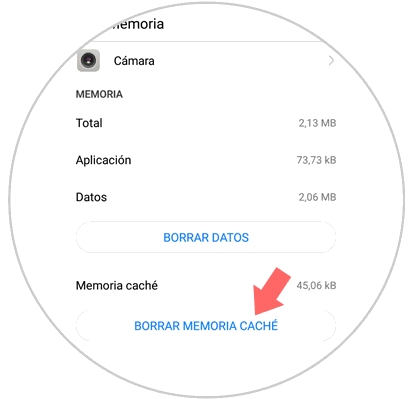
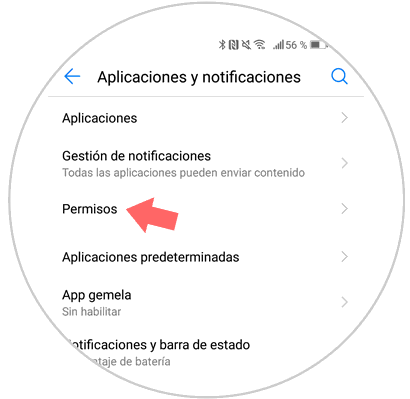
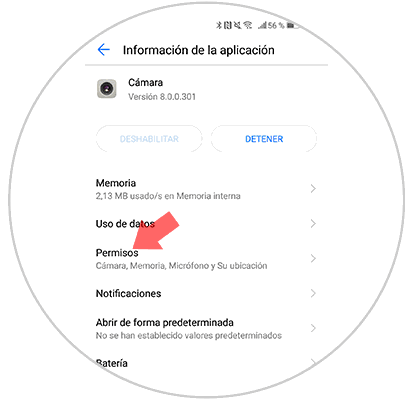

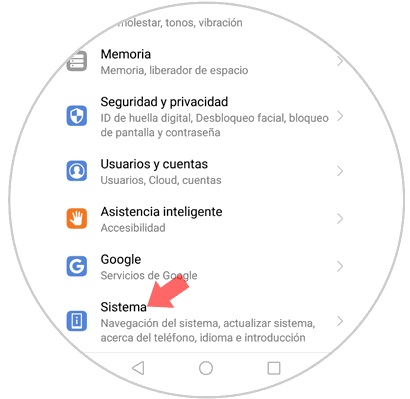
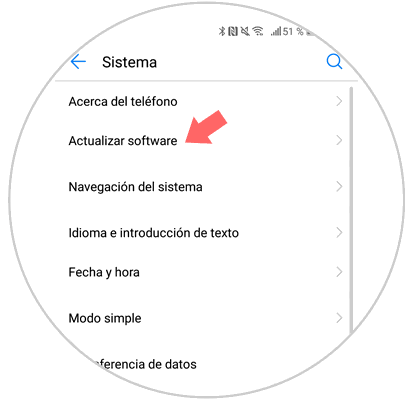

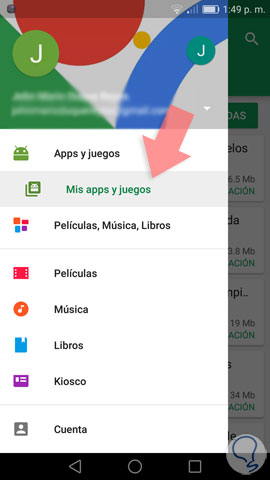
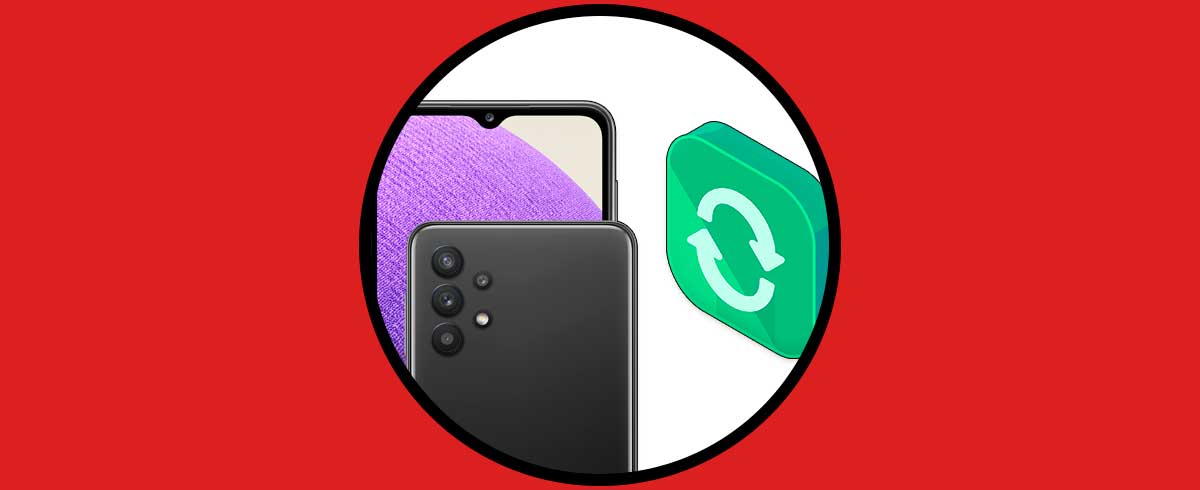

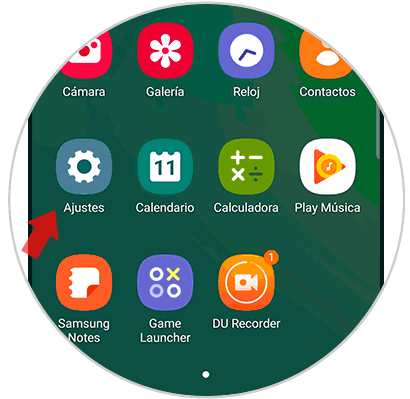
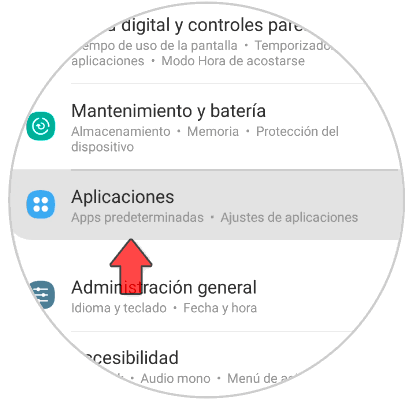
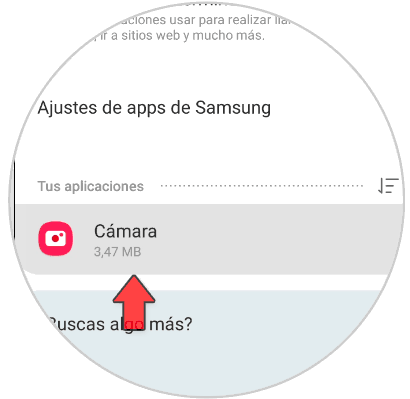
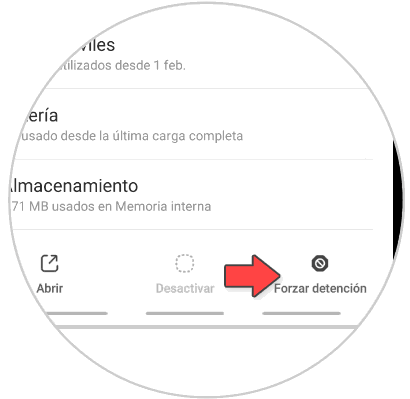

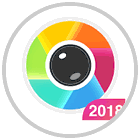

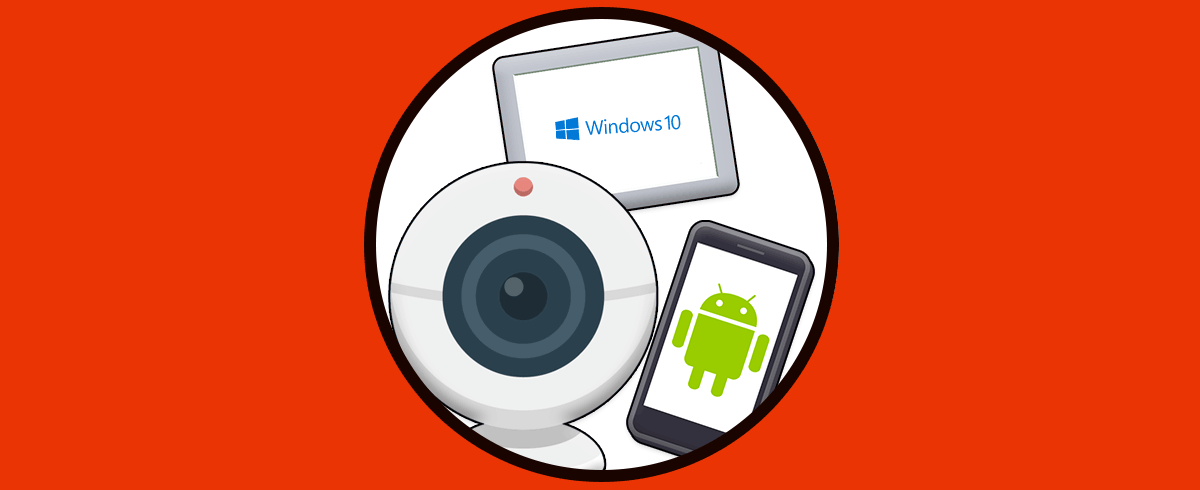



Sin lugar a dudas muchas personas tenemos el problema de las cámaras en distintas versiones de Android. Al ser una aplicación del sistema, tenemos que estar buscando soluciones generales ya que las leves no suelen funcionar.
Por ejemplo en mi casa para reparar el error de la cámara, tuve que cambiar la rom, hice todo un proceso para flashearel móvil. Pero al fin ya esta todo perfecto.