Si el objetivo es añadir mejoras de seguridad o comprobar cuál es el nivel de protección actual en el sistema o infraestructura de nuestra organización la mejor opción a usar es Kali Linux. Kali Linux es desarrollada por la compañía Offensive Security la cual tiene su enfoque en temas de seguridad y al usar Kali Linux estaremos haciendo uso de una de las mejores utilidades para llevar a cabo cientos de pruebas avanzadas de penetración y auditoría de seguridad y así determinar en detalle cualquier fallo de seguridad que pueda poner en riesgo la integridad y privacidad de la compañía.
Kali Linux nos brinda más de 600 herramientas de pruebas de penetración, cumple con los estándares FHS, dispone de más de 30 idiomas de instalación, cuenta con soporte de dispositivos inalámbricos y muchas opciones más.
Ahora bien, una de las grandes ventajas que tenemos hoy en día es la portabilidad y facilidad para llevar a cabo tareas de instalación y mantenimiento de sistemas operativos y esto es posible gracias a la opción de crear medios USB de arranque, o booteables, con los cuales nos ahorramos la necesidad de grabar las imágenes ISO en DVDs y transportarlos de un lugar a otro.
- No realiza cambios en el disco duro del sistema host ni en el sistema instalado lo cual añade seguridad.
- No requiere de complejos usos de hardware.
- Amplias opciones de personalización y configuración.
- Uso simple y ligero.
Por estas razones, Solvetic explicará a través de este tutorial como crear una USB de arranque con Kali Linux y así llevar a todo lado este practico y seguro sistema de Linux.
- Un dispositivo USB con al menos 4 GB de espacio libre
- Imagen ISO de Kali Linux la cual está disponible en el siguiente enlace. Kali Linux
- Contar con la utilidad Win32 Disk Imager para Windows 10 la cual podemos descargar en el siguiente enlace:
Ahora veremos cómo crear USB Boot de Kali Linux en Windows 10, macOS Mojave y Ubuntu 18.04.
1. Crear USB boot de arranque de Kali Linux en Windows 10
Para el caso de Windows 10 haremos uso de la utilidad Win32 Disk Imager y antes de su ejecución, conectaremos el medio USB al equipo y observaremos a través del explorador de archivos que letra le ha sido asignada por el sistema, en este caso la letra G:
Ahora ejecutamos la utilidad y definimos los siguientes campos:
- En el campo “Image File” seleccionamos la imagen ISO de Kali Linux que hemos descargado.
- En el campo “Device” seleccionamos la letra asignada al medio USB conectado.
Definido esto pulsamos en el botón “Write” para iniciar el proceso de creación del medio USB y será desplegado el siguiente mensaje:
Pulsamos en Yes para confirmar la acción y se dará inicio al proceso de creación. Una vez el proceso finalice veremos lo siguiente:
2. Crear USB boot de arranque de Kali Linux en Ubuntu 18.04
Para el caso de Linux, y de macOS, vamos a hacer uso del comando dd, este comando dd (Dataset Definition - Duplicador de Datos), es una utilidad que nos permite llevar a cabo diversas acciones sobre discos, particiones, archivos, dispositivos y más con óptimos resultados.
Una vez conectemos el medio USB al equipo con Ubuntu 18, vamos a la terminal y ejecutamos lo siguiente:
sudo fdisk -l
El propósito de este comando es desplegar todos los dispositivos de almacenamiento activos en el sistema con su respectiva información como ruta, espacio libre, etc:
En este ejemplo notamos que nuestro medio USB esta seleccionado como “/dev/sdb” con un tamaño de 14.04 GB.
Ahora, vamos a ejecutar el siguiente comando con el fin de crear nuestro medio USB de arranque con Kali Linux en Ubuntu, la sintaxis es:
dd if=Imagen_Kali.iso of=/dev/sdb bs=512k
El parámetro de tamaño de bloque, bs, se puede aumentar para acelerar el proceso de creación, pero puede ocasionar que la unidad USB no inicie de la forma esperada, el valor por defecto y recomendado es "bs = 512k", adicional debemos indicar la ruta exacta donde se encuentra alojada la imagen ISO de Kali Linux y especificar en el campo “of” la ruta asignada al dispositivo USB, una vez ejecutado esto, el resultado será el siguiente. Así, ya nuestro medio USB está listo para ser ejecutado como un medio de arranque.
3. Crear USB boot de arranque de Kali Linux en macOS Mojave
Debido a que macOS Mojave está basado en UNIX, el proceso será similar a Ubuntu 18.
En primer lugar, si deseamos, podemos ejecutar el siguiente comando para ver los dispositivos actuales del equipo, pero sin conectar la USB:
diskutil list
Conectamos nuestro medio USB y ejecutamos de nuevo “diskutil list” para detectar la ruta asignada al medio USB:
En este caso se ha asignado la ruta “/dev/disk3”. El siguiente paso es desmontar dicha unidad ejecutando, en este caso, lo siguiente:
diskutil unmount /dev/disk3
Una vez desmontada la unidad, ejecutamos la siguiente sintaxis con el comando dd:
sudo dd if=Imageen_Kali.iso of=/dev/disk3 bs=1m
Al aumentar el tamaño de bloques (bs) se acelerará el progreso de escritura, pero también se aumentan las posibilidades de crear una memoria USB con errores. Pulsamos Enter e ingresaremos nuestra contraseña y este será el resultado obtenido:
Ahora, con este medio USB creado, basta con ir al BIOS del equipo y en la sección “Boot” definir “Removable Devices”:
De este modo, se dará inicio al proceso de instalación de Kali Linux desde un medio USB:
Como hemos visto, estas son las opciones más útiles para crear un medio de arranque de Kali Linux desde USB de forma simple y práctica.

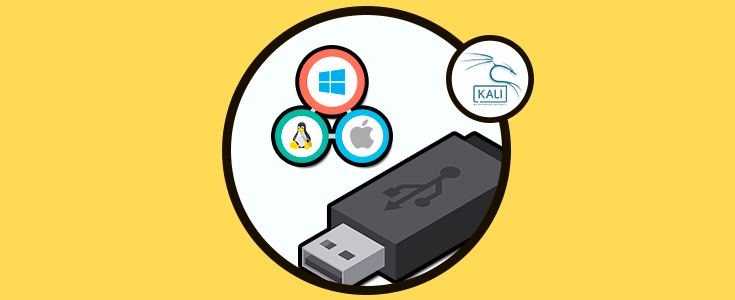

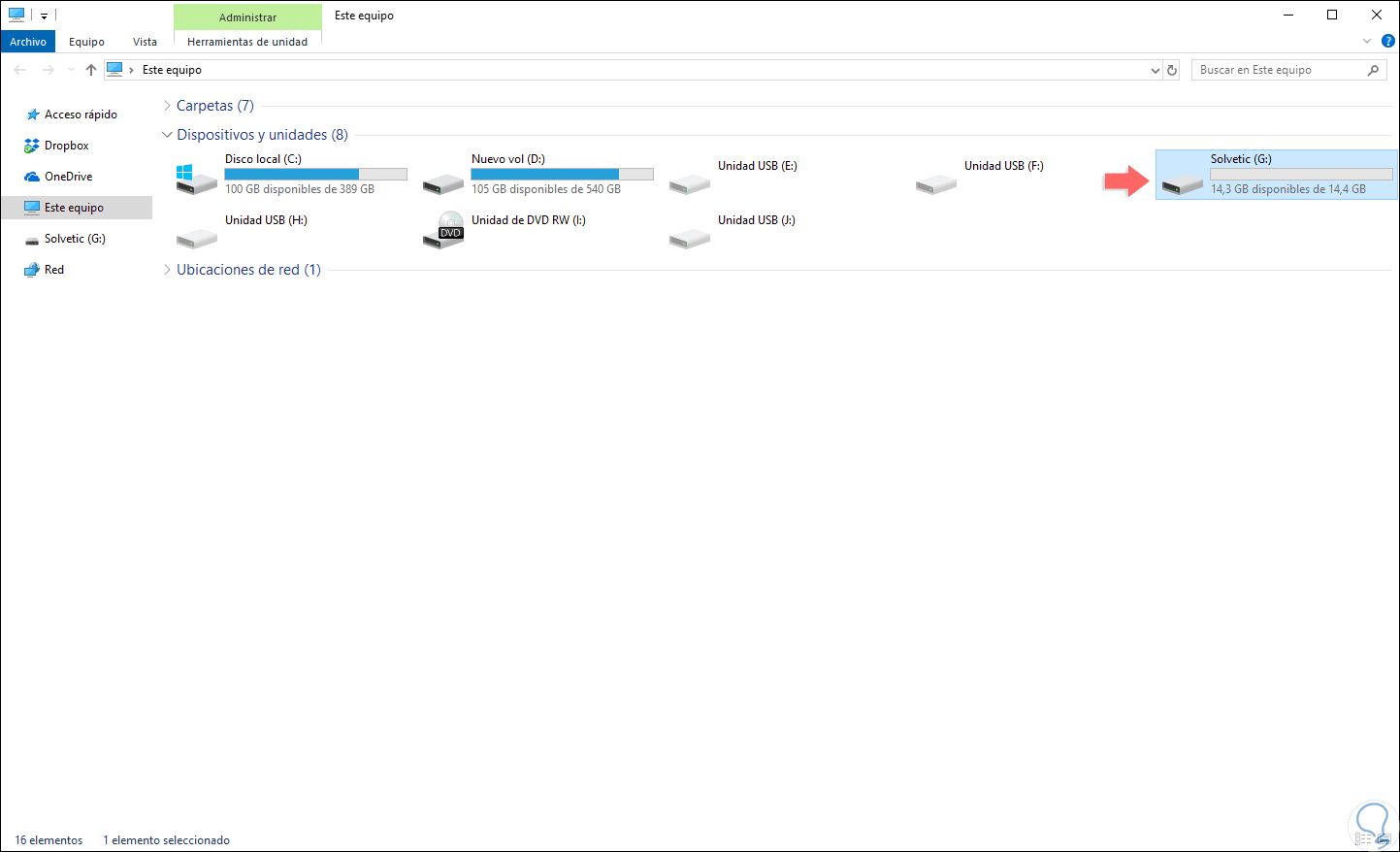
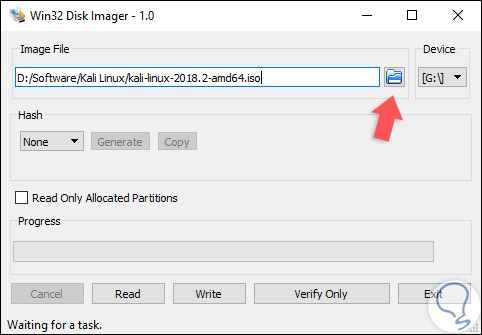
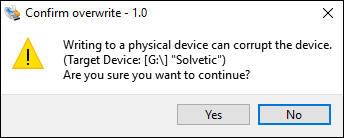
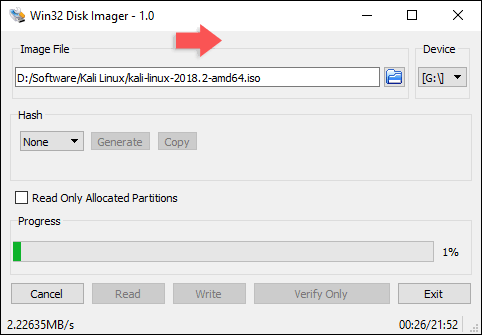
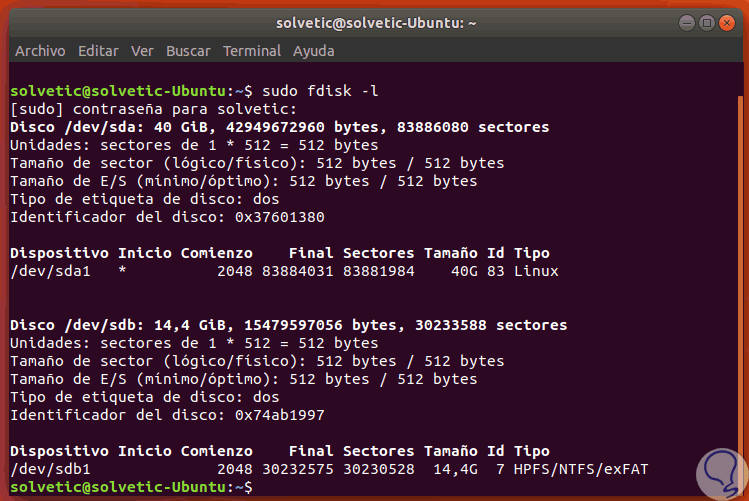
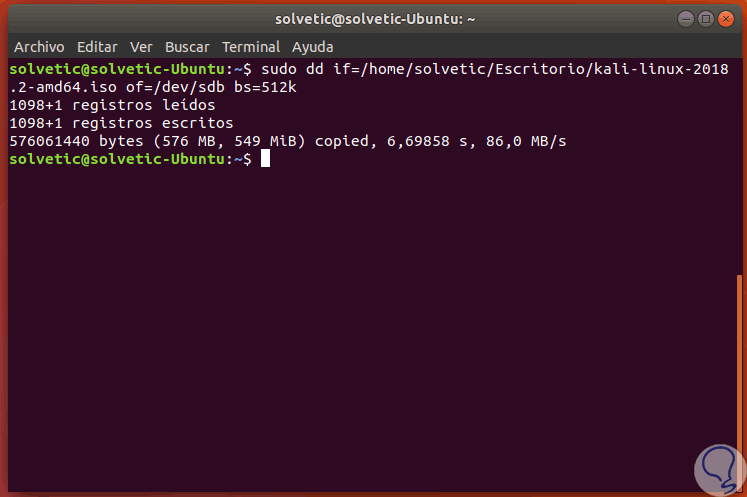
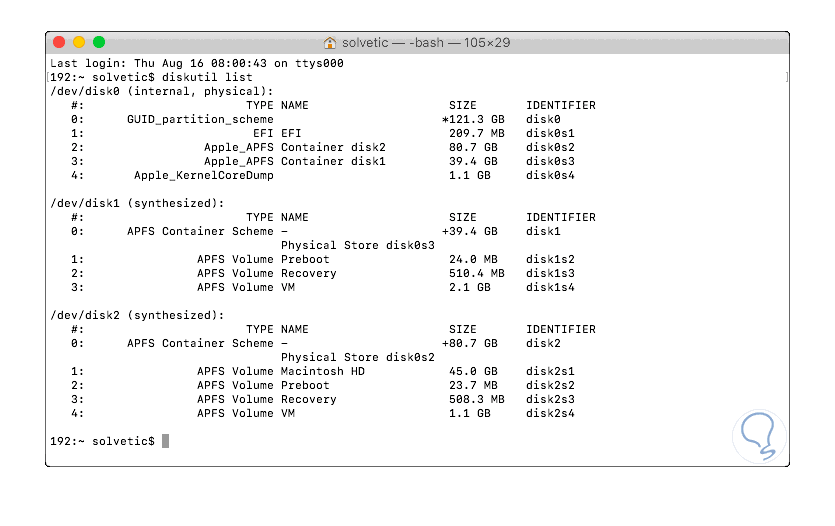
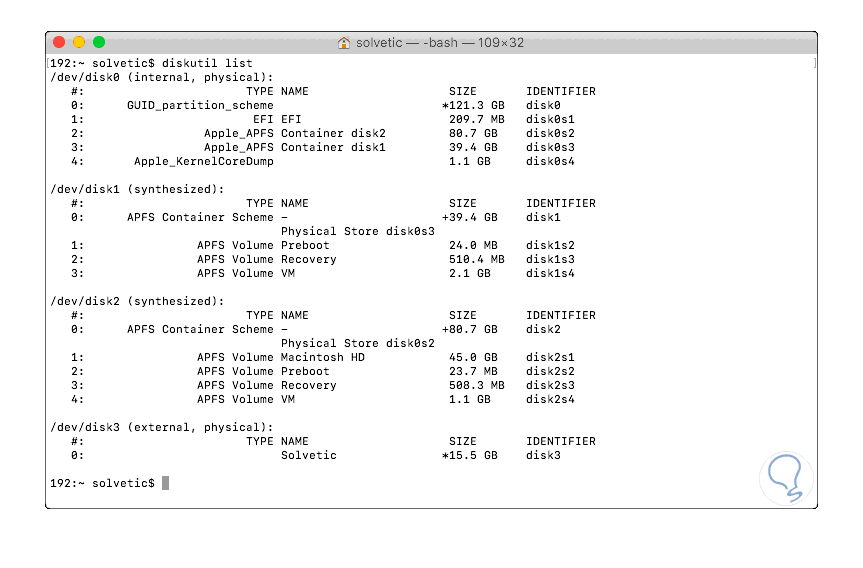
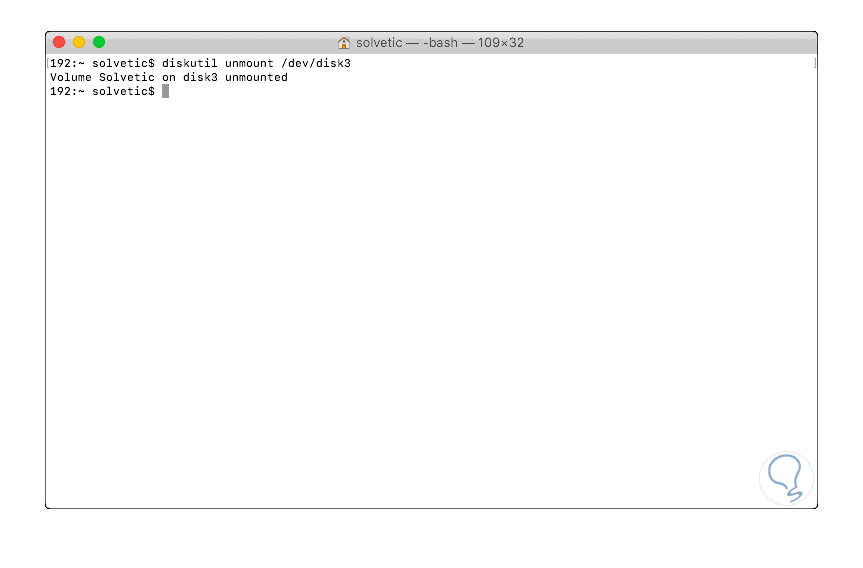
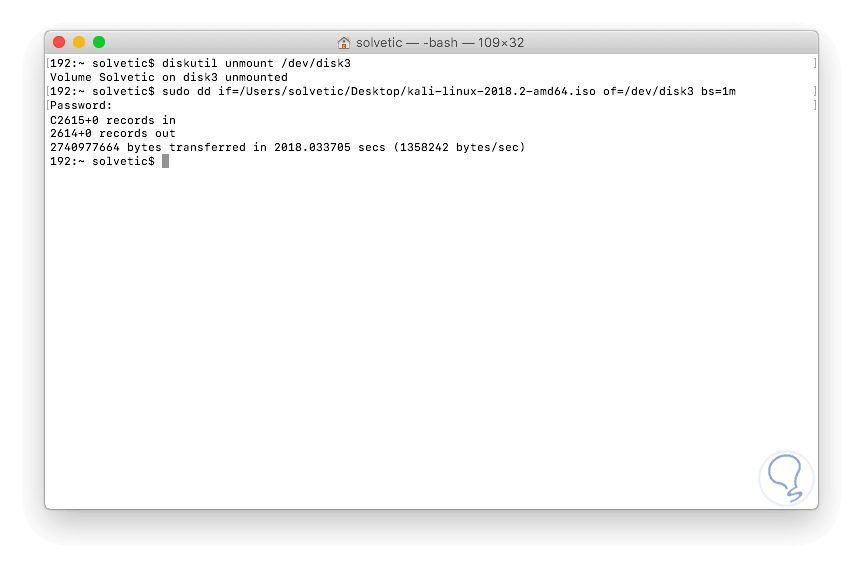
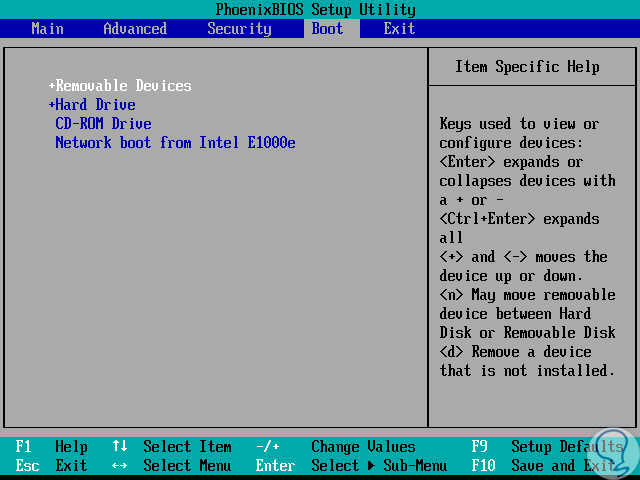
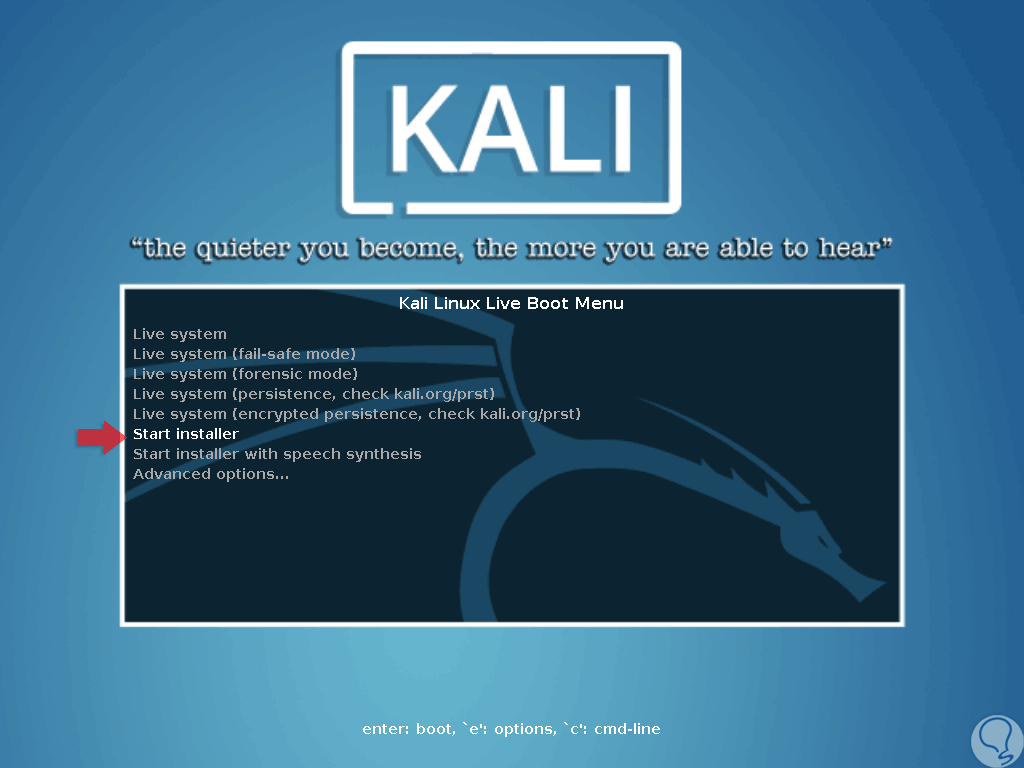
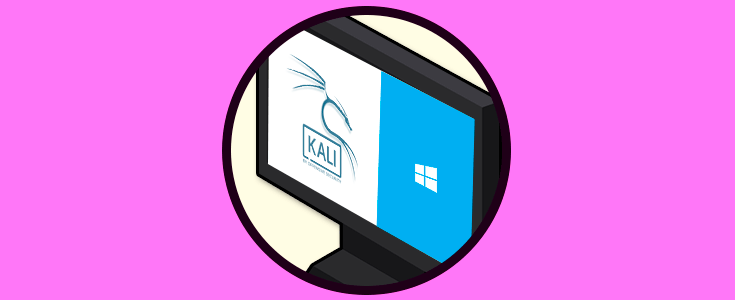




Gracias, gracias, gracias es poco, sos maestro solvetico