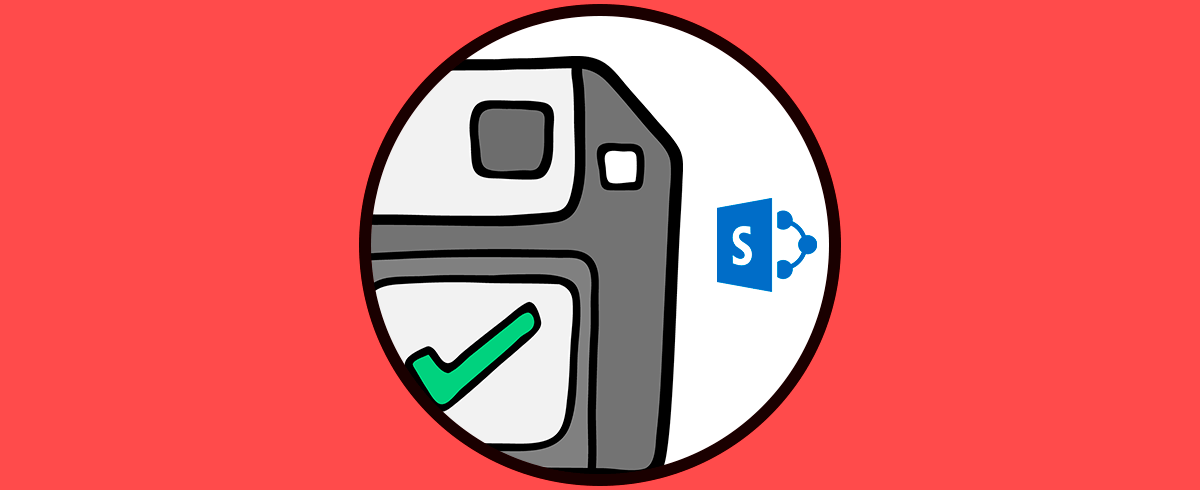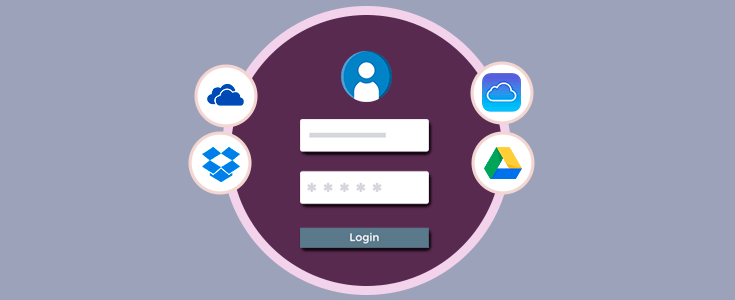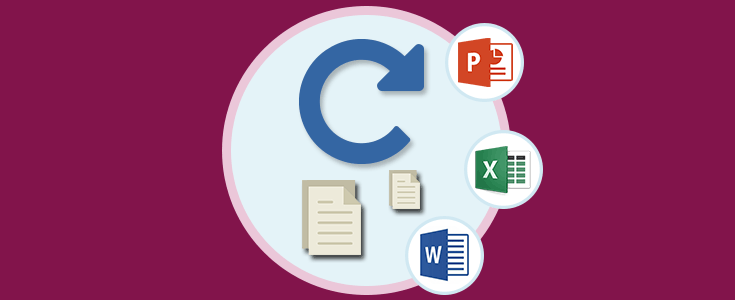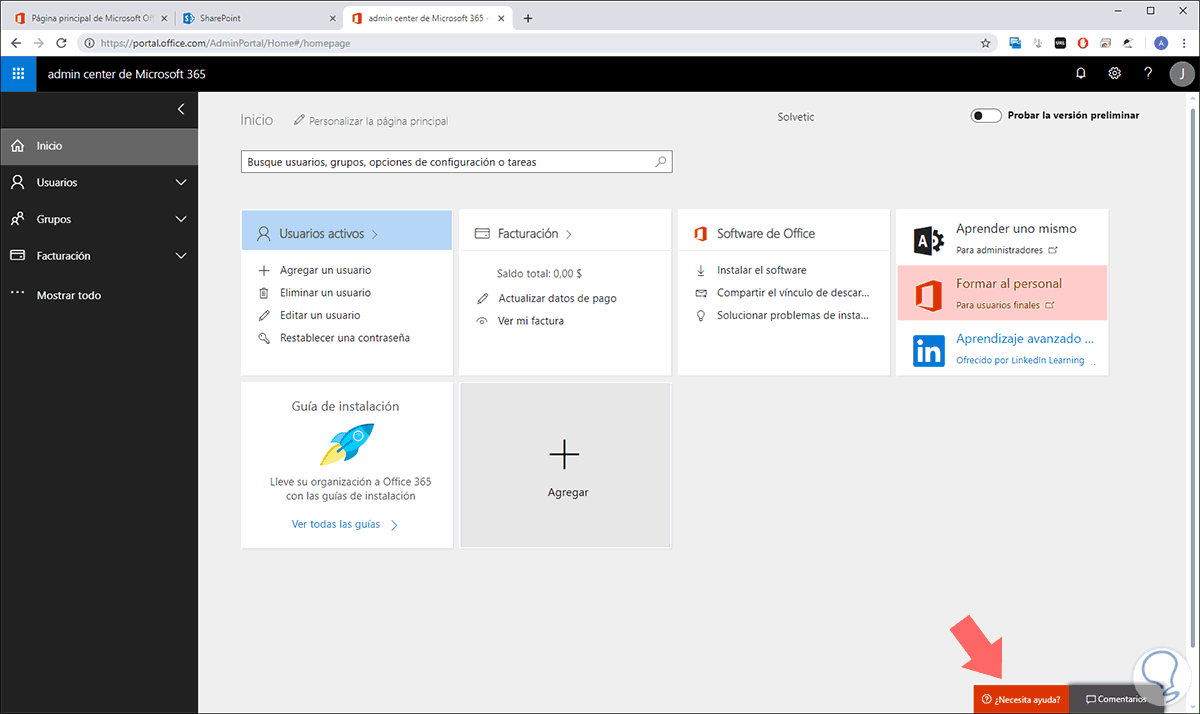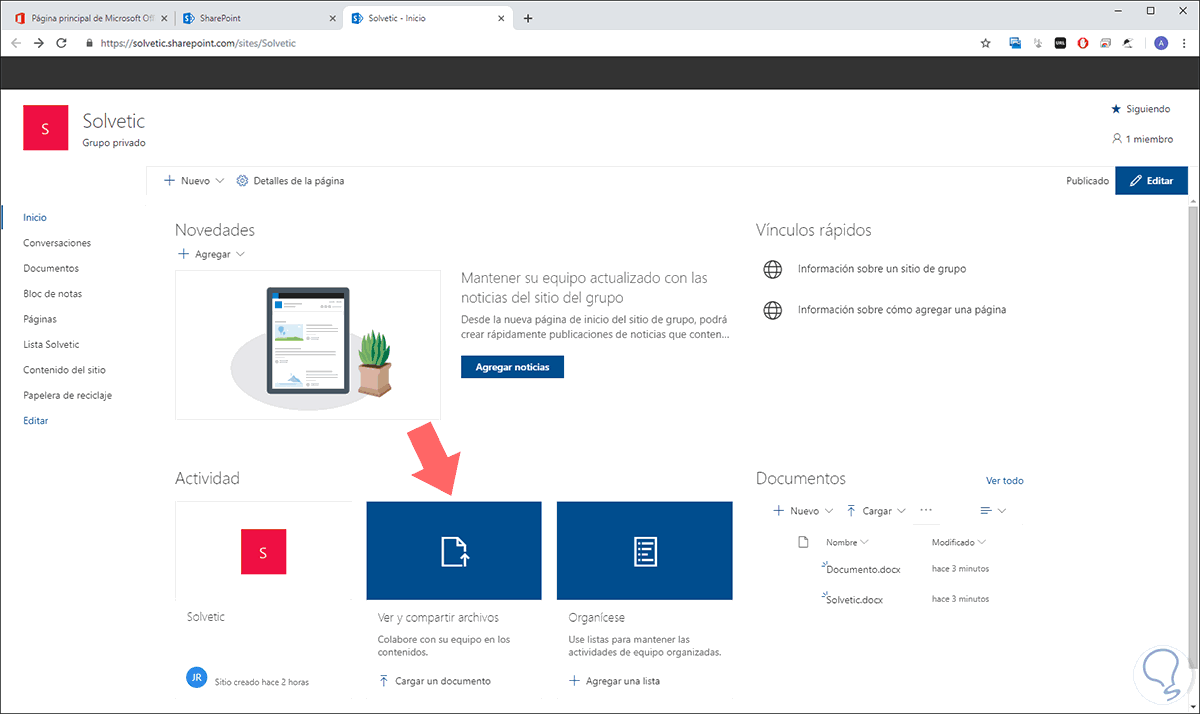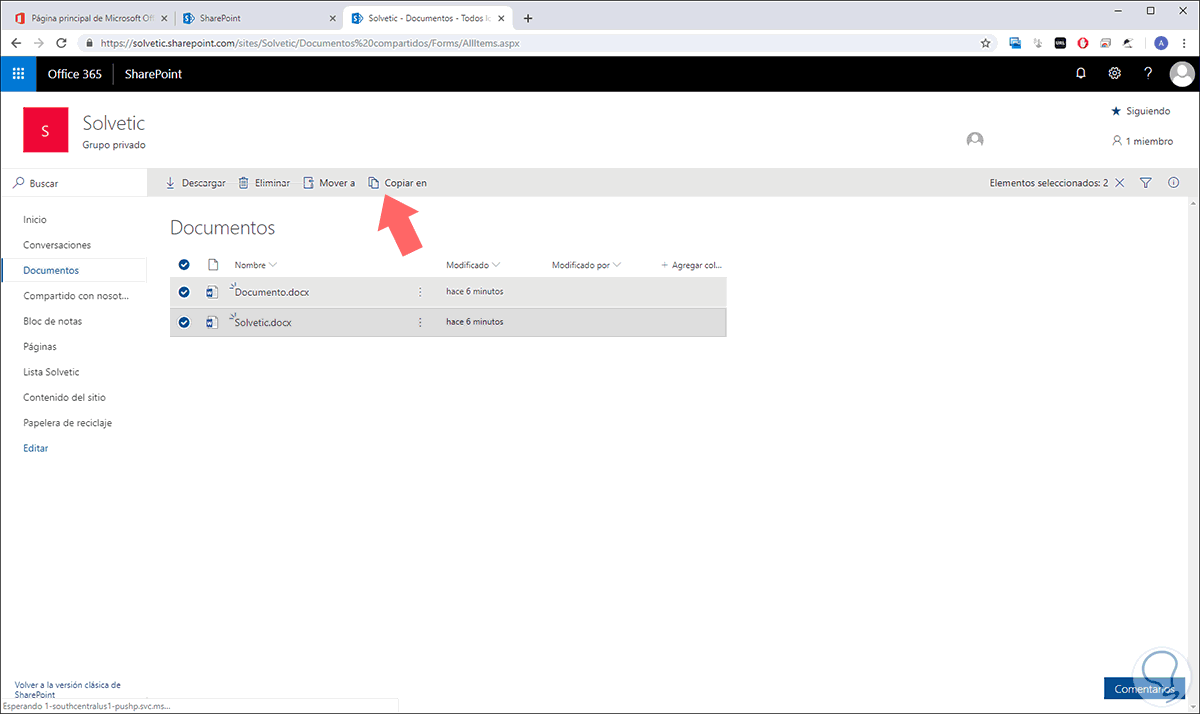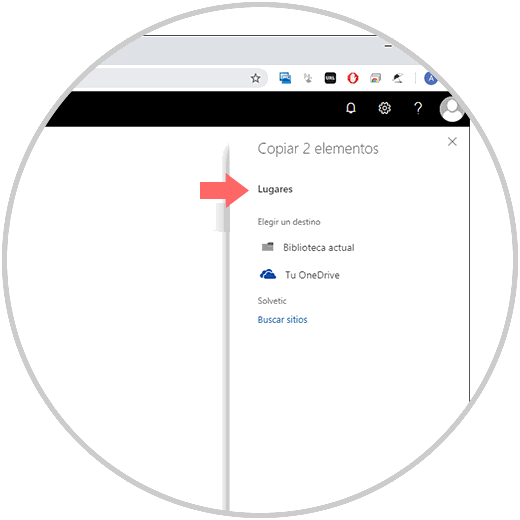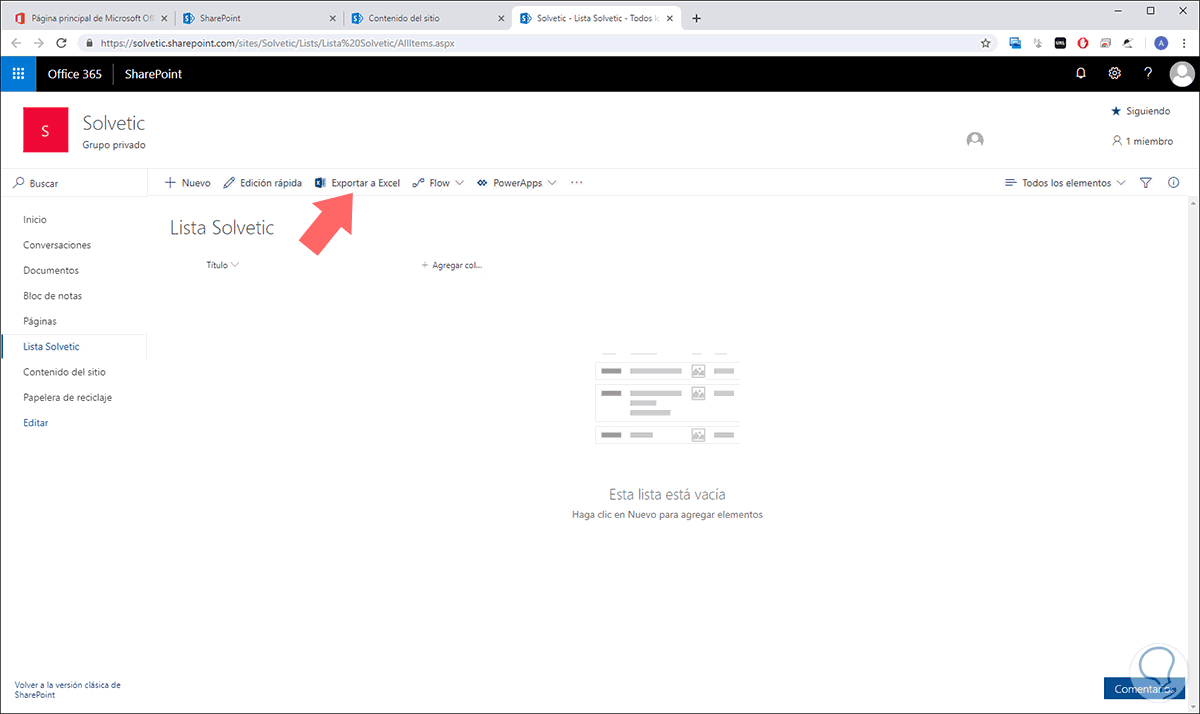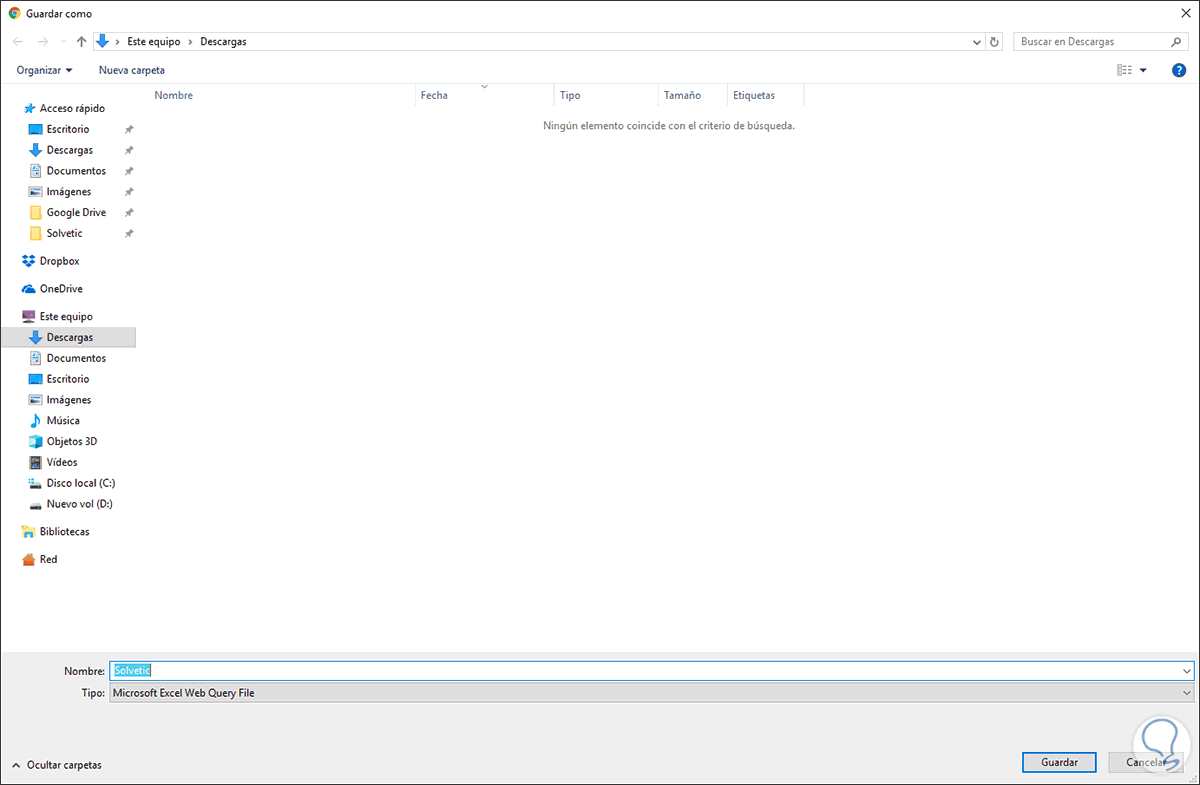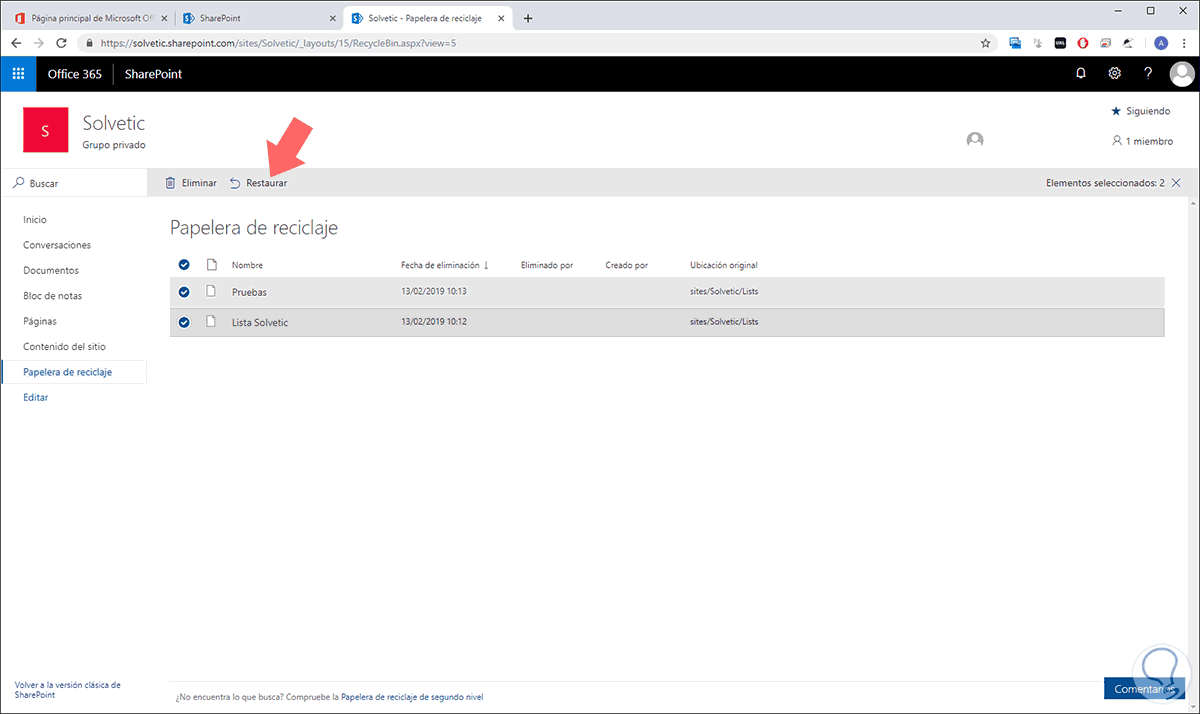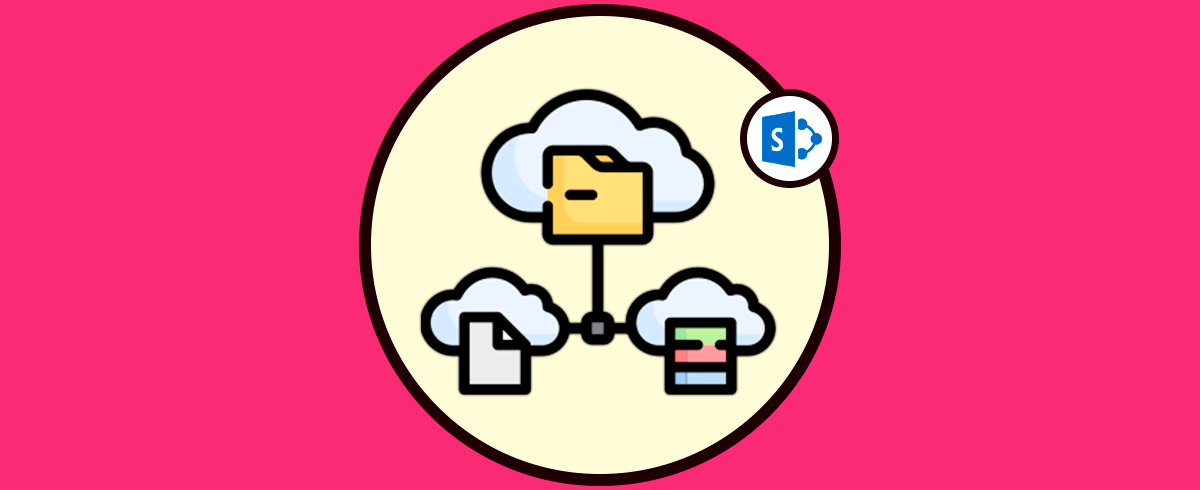La forma más simple que podemos implementar como usuarios o administradores para conservar la integridad y disponibilidad de la información, especialmente los datos relevantes o críticos, es la ejecución de copias de seguridad de forma frecuente ya que un error de software o de hardware puede presentarse en cualquier momento afectando este tipo de información. Si esta es potencialmente delicada, puede traer consigo un impacto negativo en toda la ejecución corporativa.
SharePoint Online y OneDrive para empresa son dos de las aplicaciones más versátiles desarrolladas por Microsoft donde se alojan datos esenciales para la óptima ejecución de tareas, mientras que OneDrive actúa como una plataforma en la nube, SharePoint Online nos ofrece una gama de elementos como plantillas, flujos, datos, esquemas y más, los cuales actúan de forma automática para generar resultados según haya sido la configuración creada. Así que si algún error tiene un impacto negativo en el funcionamiento de estos, las copias de seguridad son vitales para evitar afectación en los procesos normales ya que allí estarán alojadas versiones mas recientes de los datos respaldados.
Solvetic explicará cómo podemos crear una copia de seguridad de SharePoint Online y así tener la certeza de que la información estará protegida y disponible.
Algo a tener en cuenta es que tanto Office 365 como SharePoint integran una opción de copia de seguridad nativa como muchas aplicaciones lo hacen, pero en SharePoint contamos con la opción una política de retención la cual permite retener o eliminar automáticamente ciertos elementos según el caso.
Esta política se puede aplicar a nivel global a todo el contenido de SharePoint o bien solo a sitios seleccionados. Cuando implementamos esta política será creada una biblioteca de retención de conservación, en la cual se alojara el contenido eliminado durante un período de tiempo específico de modo que estará disponible si necesitamos acceder a él.
- Todas las copias serán almacenadas en la misma ubicación física.
- Son dependientes de los servicios de Microsoft.
- Estas solo serán visibles para los administradores de la colección de sitios de SharePoint.
- Debemos contar con una suscripción activa a SharePoint Online.
La arquitectura de copia de seguridad y los procesos de recuperación integrados en SharePoint, adjuntan las copias de seguridad y la recuperación de granjas (farms) de servidores, las copias de seguridad y la recuperación desde una base de datos de contenido no adjunta en sí.
- Recuperación de contenido eliminado de forma accidental el cual no está protegido por la papelera de reciclaje o por el control de versiones.
- Recuperación tras un error inesperado de software o hardware.
- Movimiento de datos entre instalaciones o de una actualización de hardware o software.
Ahora veremos algunos métodos para crear una copia de seguridad de SharePoint Online. Recordemos que SharePoint Online fue creado con el propósito de almacenar, organizar y compartir información usando todo tipo de dispositivos usando un explorador web como Safari, Microsoft Edge, Internet Explorer, Chrome o Firefox de una forma integral.
Ahora, existen un sin fin de funciones y ventajas al usar SharePoint Online, de modo que la copia de respaldo se convierte en algo obligado a realizar.
- Podemos generar información y conectar usuarios a través de intranets y portales desde donde será posible compartir recursos y aplicaciones.
- Será posible usar el intercambio y la colaboración de datos con más usuarios.
- Cuenta con inteligencia integrada para resultados más específicos.
- Contamos hasta con 25 TB de espacio de almacenamiento de archivos por colección de sitios o grupo.
- Será posible organizar y administrar el contenido a través de bibliotecas y listas con metadatos, administración de registros y políticas de retención.
- Permite compartir archivos y contenido de forma segura con personas dentro y fuera de la organización.
- Contamos con acceso a intranets, sitios de grupos y contenido usando la aplicación móvil de SharePoint para Android , iOS, y las aplicaciones móviles de OneDrive para Android, iOS y Windows.
- Automatiza los procesos de negocio usando alertas y flujos de trabajo.
Recuerda que además de la versión online, existe la posibilidad de descargar SharePoint en tu teléfono móvil para que puedas disfrutar de todas sus ventajas directamente desde tu Smartphone. En el siguiente vídeo puedes ver cómo descargar la App y empezar a utilizarla.
1. Cómo crear copia de seguridad usando aplicaciones de terceros SharePoint
Esta es una de las opciones mas usadas para crear copias de seguridad de SharePoint Online, esto debido a que de forma nativa no será posible realizar el proceso.
En la red encontramos múltiples aplicaciones, todas ellas con periodos de prueba que van desde los 15 hasta los 30 días, pero que están en la capacidad de crear copias de seguridad completas o incrementales tanto de los buzones de correo y carpetas públicas de Office 365 así como de los sitios de SharePoint Online y OneDrive para empresas.
- Copia de seguridad de los buzones de Office 365.
- Copia de seguridad de SharePoint Online y OneDrive para empresas.
- Copia de seguridad de las carpetas públicas de Office 365.
- Copia de seguridad de los datos de los equipos.
- Migración de datos de SharePoint Online y OneDrive para empresa.
- Copia de seguridad incremental.
- Seguridad de datos de buzones y carpetas públicas.
- Copia de seguridad en la nube y almacenamiento en VM (máquinas virtuales)
- Copia de seguridad a pedido o programar copias de seguridad automáticas
- Gestión centralizada.
- Recuperación granular y muchas funciones más.
De nosotros depende seleccionar la que mejor se adapte a las necesidades actuales de recuperación.
2. Crear copia de seguridad de SharePoint Online usando el centro de contacto de Microsoft
Este es un método a través del cual podemos contactar al soporte de Microsoft para que nos dé la opción de restaurar la colección de sitios donde se alojan las bibliotecas afectadas, debemos tener en cuenta que Microsoft ejecuta una copia de respaldo (no frecuente) de los sitios de SharePoint y al solicitarles a ellos esta copia para restaurar la información, lo más probable es que falten datos ya que, a diferencia de nosotros, ellos pueden realizar esta copia cada mes o cada 15 días.
Si deseamos contactar al soporte de Microsoft lo podemos realizar desde el siguiente enlace:
Allí pulsamos en el botón Ayuda y luego en la opción Obtener soporte técnico.
- Microsoft respalda Imágenes cada 12 horas y cada una de estas imágenes estará disponible por 14 días.
- Solo es posible, el restauro completo de la colección de Sitios.
- La restauración hace uso de la misma URL, es decir, la imagen de la colección de sitios que será activada lo cual indica que se perderán todos los datos que actualmente estén alojados en la URL.
- Solo podremos restaurar el sitio completo de la colección de Sitios.
3. Cómo hacer migración manual de los elementos de SharePoint
Este método puede implicar tiempo para llevarse a cabo y por ende puede llegar a ser monótono ya que implica migrar de forma manual sitios y bibliotecas de SharePoint Online. Esta técnica se conoce como Offboarding, es decir, es la capacidad de mover datos de Office 365 hacia rutas de archivos compartidos o a un equipo local.
- Información del flujo de trabajo
- Información de versiones
- Plantillas
- Permisos de acceso a archivos
- Propiedades del documento
Para usar este método vamos a SharePoint Online y allí accedemos a la biblioteca donde se encuentra la información a copiar:
Damos clic en la opción Ver y compartir archivos y en la siguiente ventana seleccionamos los archivos a mover o copiar y pulsamos en el botón Copiar en ubicado en la parte superior:
Se desplegará lo siguiente. Allí podemos dar clic en la línea Otros sitios y posteriormente seleccionar una carpeta en el equipo local.
4. Como archivar listas de SharePoint Online
Para logra archivar el contenido de la o las bibliotecas de documentos de SharePoint Online, será necesario establecer conexión a los sitios de SharePoint Online de nuestra compañía y el usuario que archive el contenido de la lista de SharePoint debe tener instalado Excel desde la versión 2010 en adelante.
- Calendario
- Contactos
- Tareas
- Bibliotecas de documentos
- Discusión
Para lograr este método, accedemos a las listas de SharePoint y en la parte superior veremos el botón Exportar a Excel:
Al dar clic allí debemos definir la ruta y nombre a asignar al archivo de Excel. Así crearemos un respaldo manual de las listas de SharePoint Online.
5. Cómo restaurar colecciones de sitios, subsitios y bibliotecas desde la Papelera de reciclaje SharePoint
Es normal que por alguna razón hayamos eliminado objetos como sitios, listas, etc, estos permanecerán en la papelera por un periodo de 30 días a partir de la fecha en que estos fueron eliminados, de modo que cuando finalice el acuerdo de nivel de servicio (SLA) de 30 días, los datos en la Papelera de reciclaje se eliminaran sin opciones de restauración manual.
Para restaurar un objeto de SharePoint a través de este método, iremos a la sección Papelera y allí seleccionamos los archivos a recuperar y damos clic en la opción Restaurar:
Así, las opciones generales para crear una copia de seguridad o restaurar elementos de SharePoint es variada por lo cual debemos analizar que archivos o atributos deben ser respaldados para tomar las medidas necesarias.