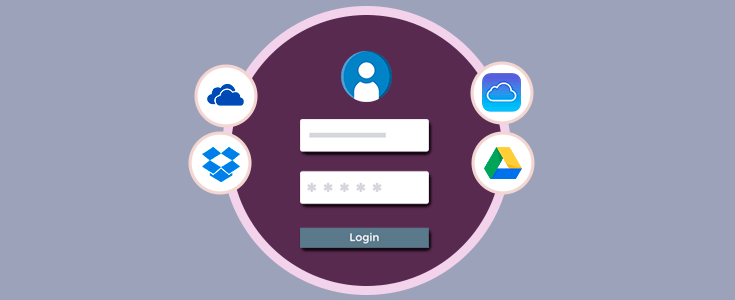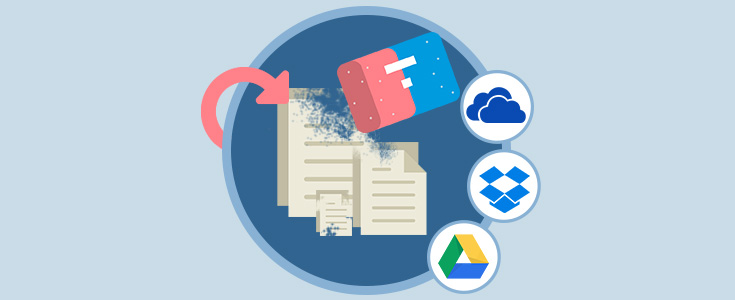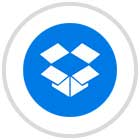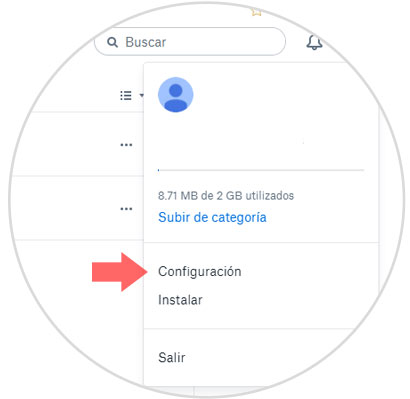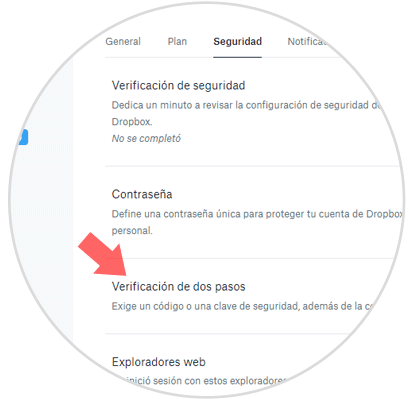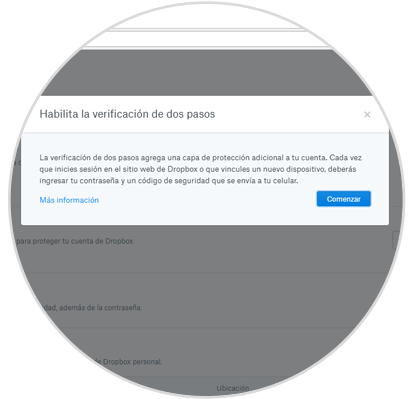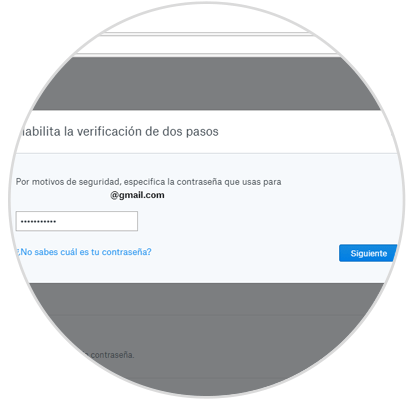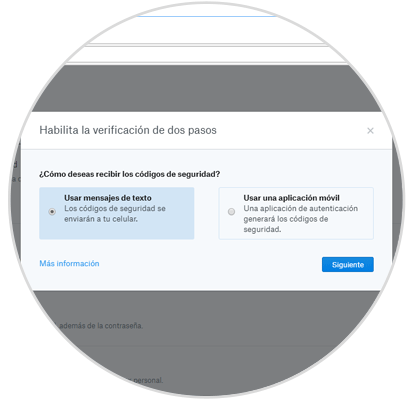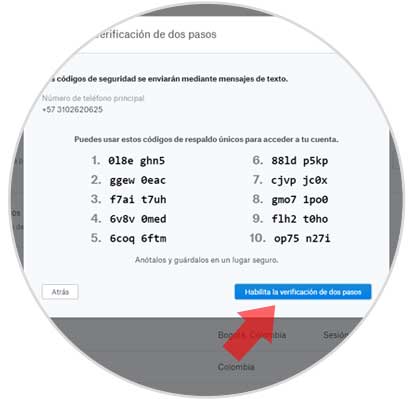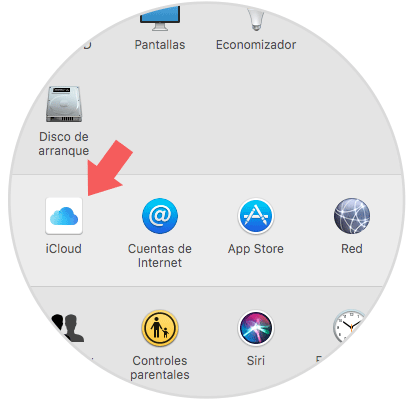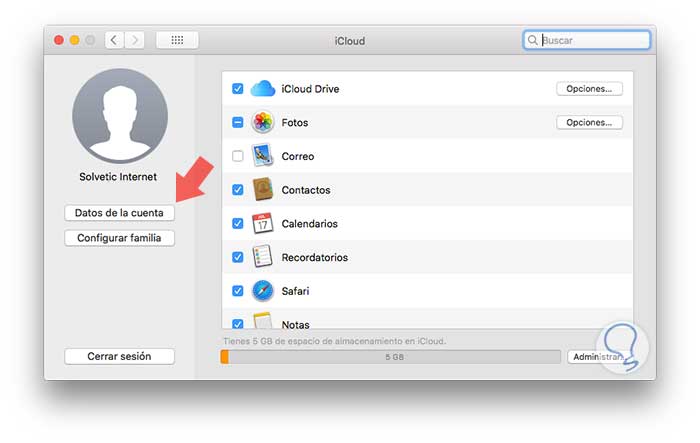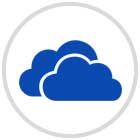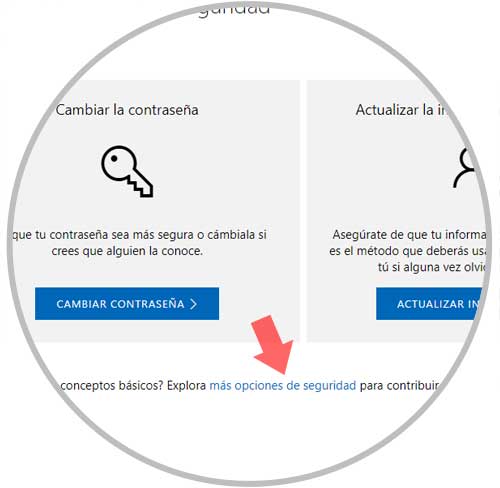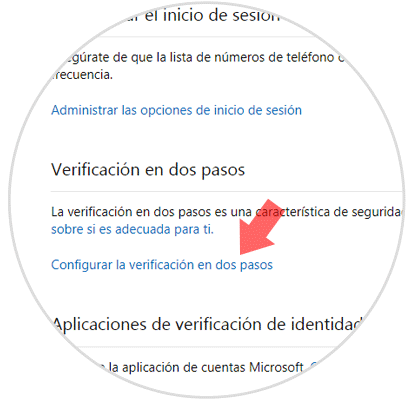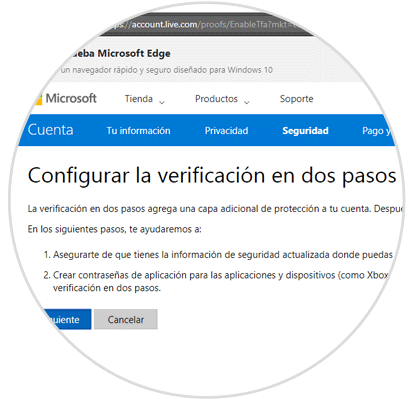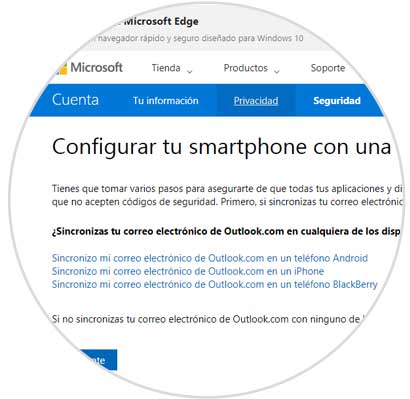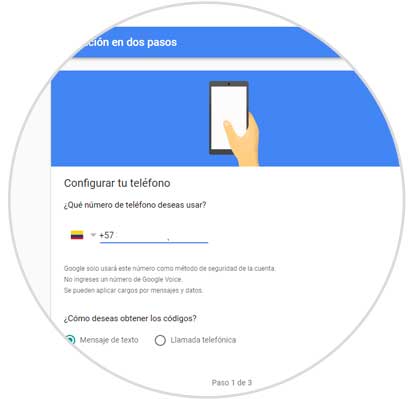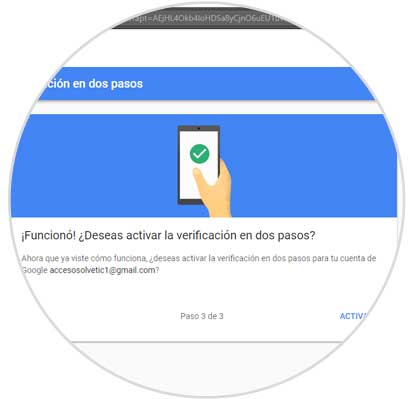La seguridad de la información siempre ha sido y seguirá siendo uno de los temas más delicados sobre los cuales debamos dar soporte ya que de esto depende la información de los usuarios y muchos elementos más.
Al paso actual de la tecnología, encontramos plataformas en la nube, unas gratuitas y otras de pago, que nos ofrecen la alternativa de subir diversos tipos de información a la nube y desde allí editarlos en cualquier lugar del mundo solo con acceder con nuestras credenciales. Podemos ver como contamos con servicios gratuitos de proveedores de correo como OneDrive de Microsoft, Google Drive de Gmail, iCloud de Apple e independientes como Dropbox los cuales nos ofrecen una cantidad gratuita de alojamiento y múltiples características.
Aunque estas son plataformas seguras, si deseamos agregar un nivel más de protección podemos incorporar dos factores de copia de seguridad los cuales nos garantizan una mayor estabilidad y protección de los datos.
Las copias de seguridad son fundamentales porque los datos personales tienen gran importancia y en cualquier momento nuestro disco duro puede fallar. O podemos estar expuestos ante otro tipo de situaciones que pongan en riesgo la disponibilidad y es allí donde las soluciones de copia de seguridad en la nube nos pueden ayudar a almacenar los datos de forma segura. pero aun así, siendo este un método fiable, puede estar expuestos a amenazas y ataques.
Habilitar la autenticación de dos factores agrega una capa extra de protección, lo cual nos proporciona tranquilidad y por ello es necesario seleccionar un servicio de respaldo en la nube que admita autenticación de dos factores. Es ideal contar con este tipo de autenticación ya que sitios como DropBox o iCloud han sido víctimas de atacantes robando información delicada y posteriormente exigiendo beneficios por ellas.
1. Cómo habilitar la autenticación de dos factores en DropBox
DropBox ha sido desarrollado para ofrecer las mejores soluciones de almacenamiento en la nube brindándonos múltiples características tanto de capacidad de almacenamiento como de seguridad y compatibilidad.
DropBox soporta la autenticación de dos factores y para su habilitación realizaremos el siguiente proceso:
Accederemos a la plataforma de DropBox y allí pulsamos sobre el icono de nuestra cuenta y serán desplegadas las siguientes opciones. Allí seleccionamos la opción Configuración
En la ventana desplegada nos dirigimos a la pestaña Seguridad y ubicaremos la sección Verificación de dos pasos:
Podemos ver que se encuentra deshabilitada, pulsamos en el interruptor para su habilitación y será desplegado el siguiente mensaje:
Allí pulsamos en el botón Comenzar y seguiremos los pasos del asistente. En primer lugar debemos confirmar las credenciales
Pulsamos en Siguiente y ahora debemos definir la forma como recibiremos los códigos de seguridad. En este caso seleccionamos Usar mensajes de texto y en la próxima ventana debemos indicar el número de móvil para la recepción de los mensajes:
Una vez completo este campo pulsamos en Siguiente y recibiremos un mensaje de texto de 6 códigos el cual debemos ingresar en el campo respectivo:
Pulsamos de nuevo en Siguiente y veremos la siguiente ventana. Finalmente pulsaremos en el botón Habilitar la verificación de dos pasos para completar el proceso.
2. Cómo habilitar la autenticación de dos factores en iCloud en macOS High Sierra
En el caso de usar iCloud directamente en el equipo macOS High Sierra también será posible activar la verificación de dos pasos de forma simple.
Para ello accedeos a Preferencias del equipo desde el Dock y será desplegado lo siguiente:
Allí seleccionamos la ficha iCloud y en la ventana desplegada pulsaremos en el botón Datos de la cuenta ubicado en el costado izquierdo:
Al pulsar allí debemos ingresar nuestra contraseña para acceder a la configuración y en la ventana desplegada vamos a la pestaña Seguridad.
Allí seleccionamos la opción Activar autentificación de dos factores y seguimos los pasos del asistente.
3. Cómo habilitar la autenticación de dos factores en OneDrive
OneDrive es la apuesta de Microsoft por el tema de almacenamiento en la nube y de forma predefinida está integrado en Windows 10 y otros servicios de Microsoft.
OneDrive es compatible el doble factor de autentificación a través de tokens basados en software y basados en SMS.
Para habilitar este nivel de seguridad en OneDrive accederemos a nuestra cuenta de Outlook o Hotmail y allí vamos a la sección de seguridad o podemos ir al siguiente enlace:
Allí pulsamos en la línea más opciones de seguridad ubicada en la parte inferior y en la ventana desplegada nos vamos a la sección Verificación en dos pasos y seleccionamos la línea Configurar la verificación en dos pasos:
Será desplegado el siguiente asistente:
Pulsamos en Siguiente y definiremos el tipo de sistema operativo de nuestro móvil:
En este caso seleccionamos la opción de Android y debemos realizar el proceso de configuración en el dispositivo, una vez realizado pulsamos en Siguiente.
Allí pulsamos en Finalizar parta salir del asistente.
4. Cómo habilitar la autenticación de dos factores en Google Drive
Google Drive está integrado con nuestras cuentas de Gmail y con muchos servicios de Google. Google Drive nos ofrece una gran solución para respaldar los datos en la nube y nos permite acceder a estos archivos desde cualquier lugar. Cuando se trata de seguridad, puede entregar códigos de autenticación de dos factores a través de SMS o mediante una llamada de voz. También admite tokens basados en software como Google Authenticator y claves de seguridad de hardware como YubiKey.
Para hacer este proceso en Google Drive iremos al siguiente enlace:
Allí veremos lo siguiente:
Allí pulsamos en el botón Empezar para habilitar esta opción de seguridad. Ingresamos nuestra contraseña y pulsamos en Siguiente.
Posteriormente configuramos el número de teléfono en el cual recibiremos los códigos de verificación:
Podemos definir como se recibirán, si a través de mensajes o de llamada. Pulsamos en Siguiente e ingresaremos el código recibido:
Pulsamos en Siguiente para validar dicho código y una vez validado veremos lo siguiente. Pulsamos en Activar para completar el proceso.
De esta manera hemos visto cómo podemos aplicar la verificación en dos pasos para las diversas plataformas de nube y de este modo contar con mayores niveles de seguridad.