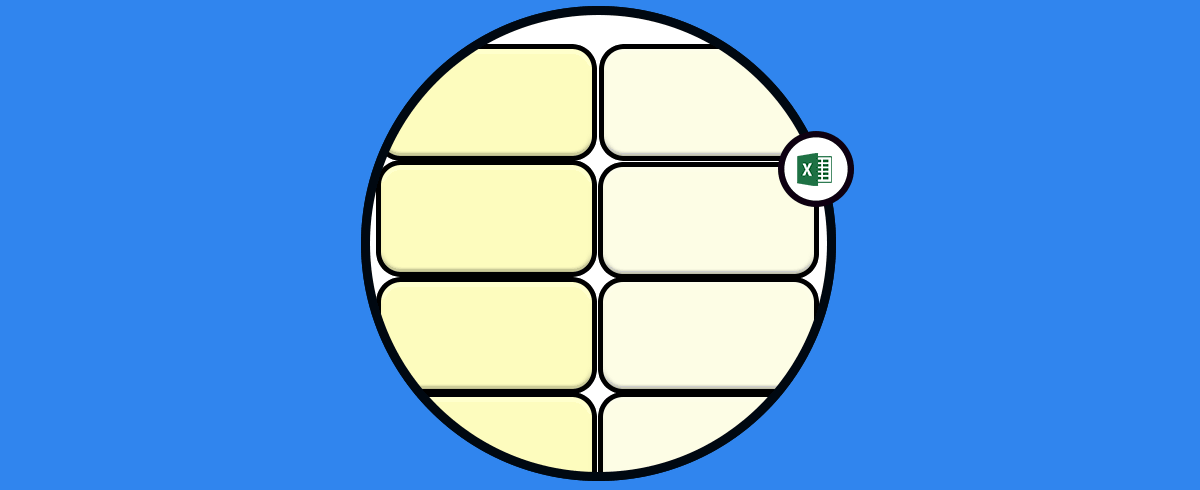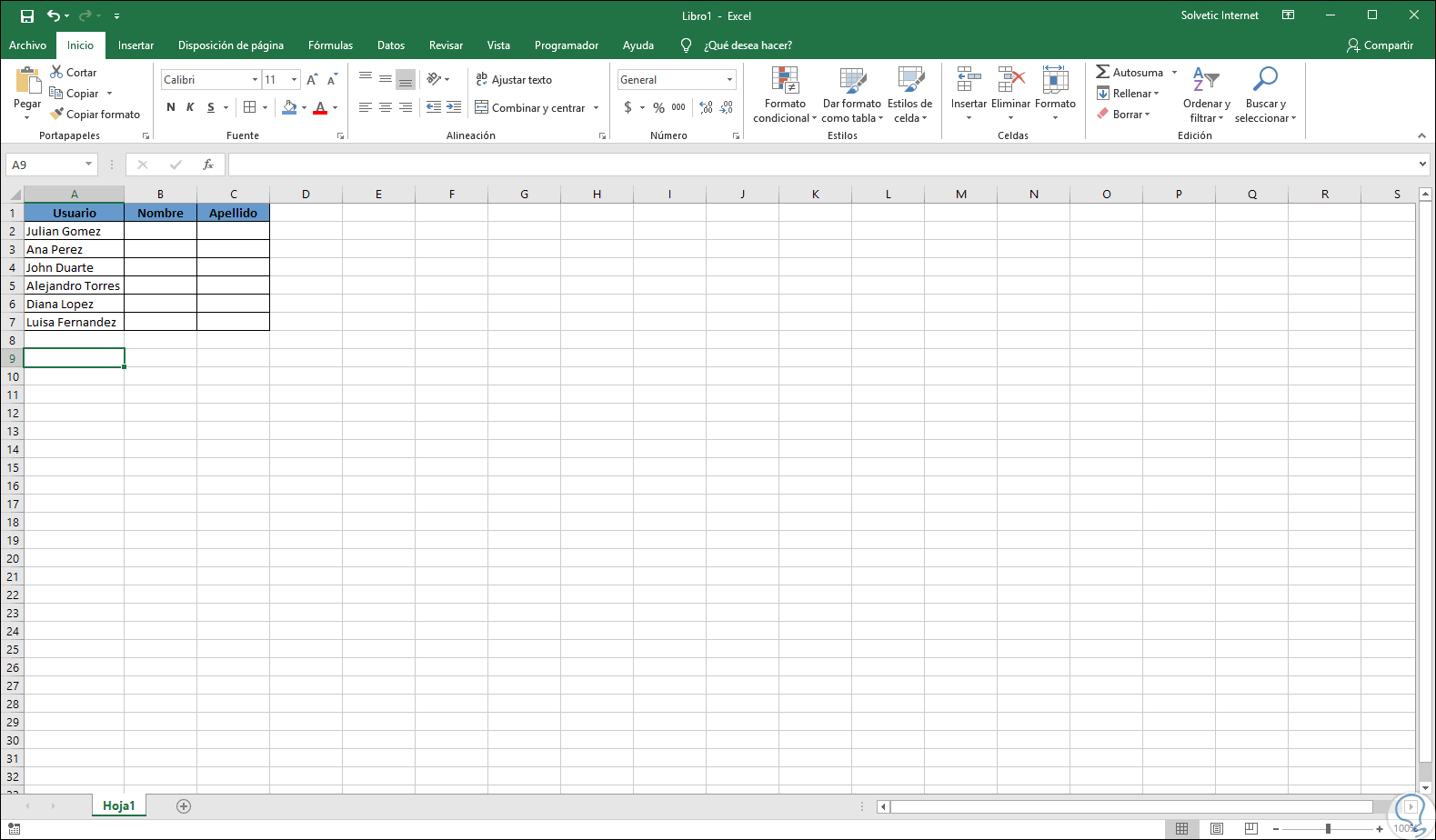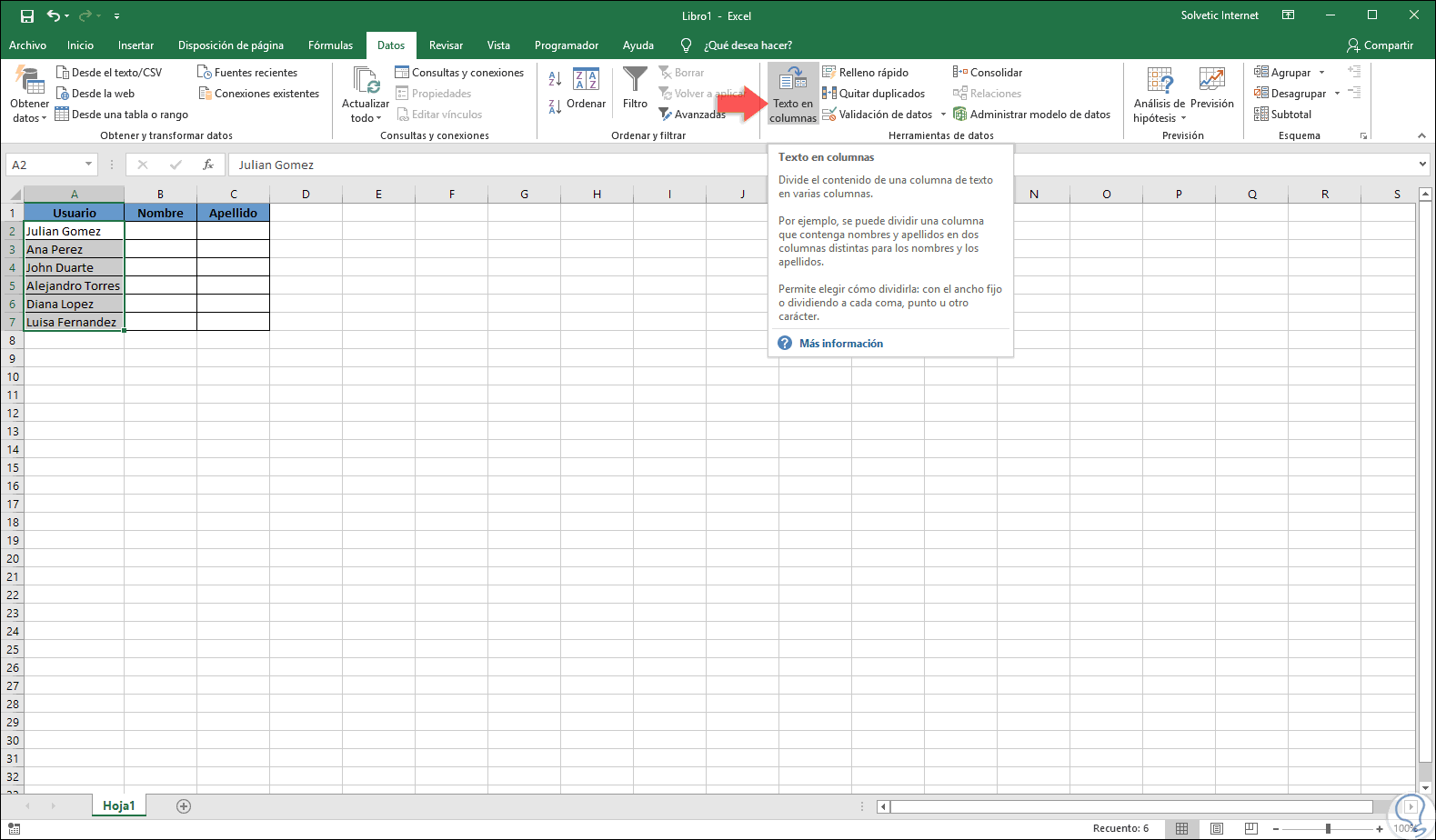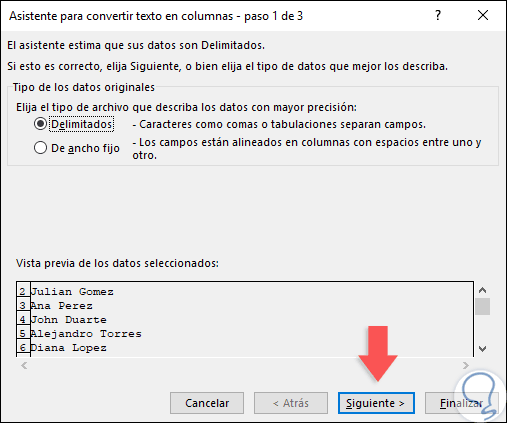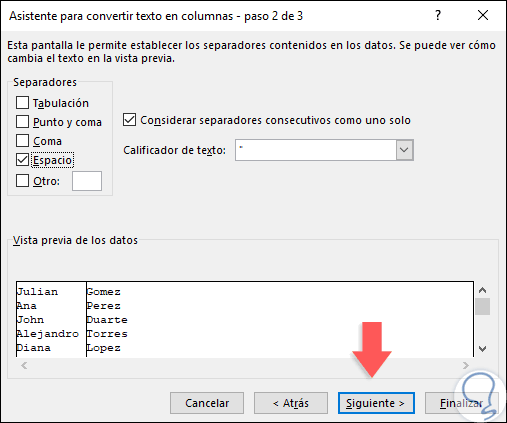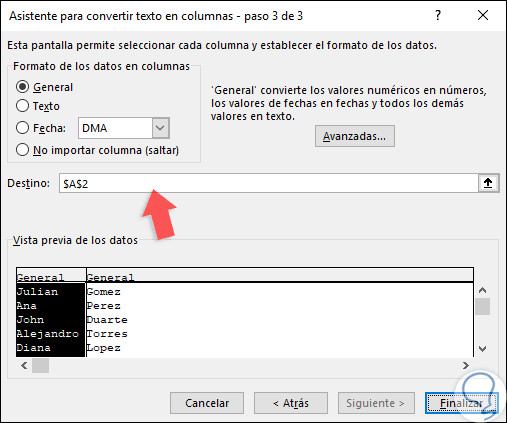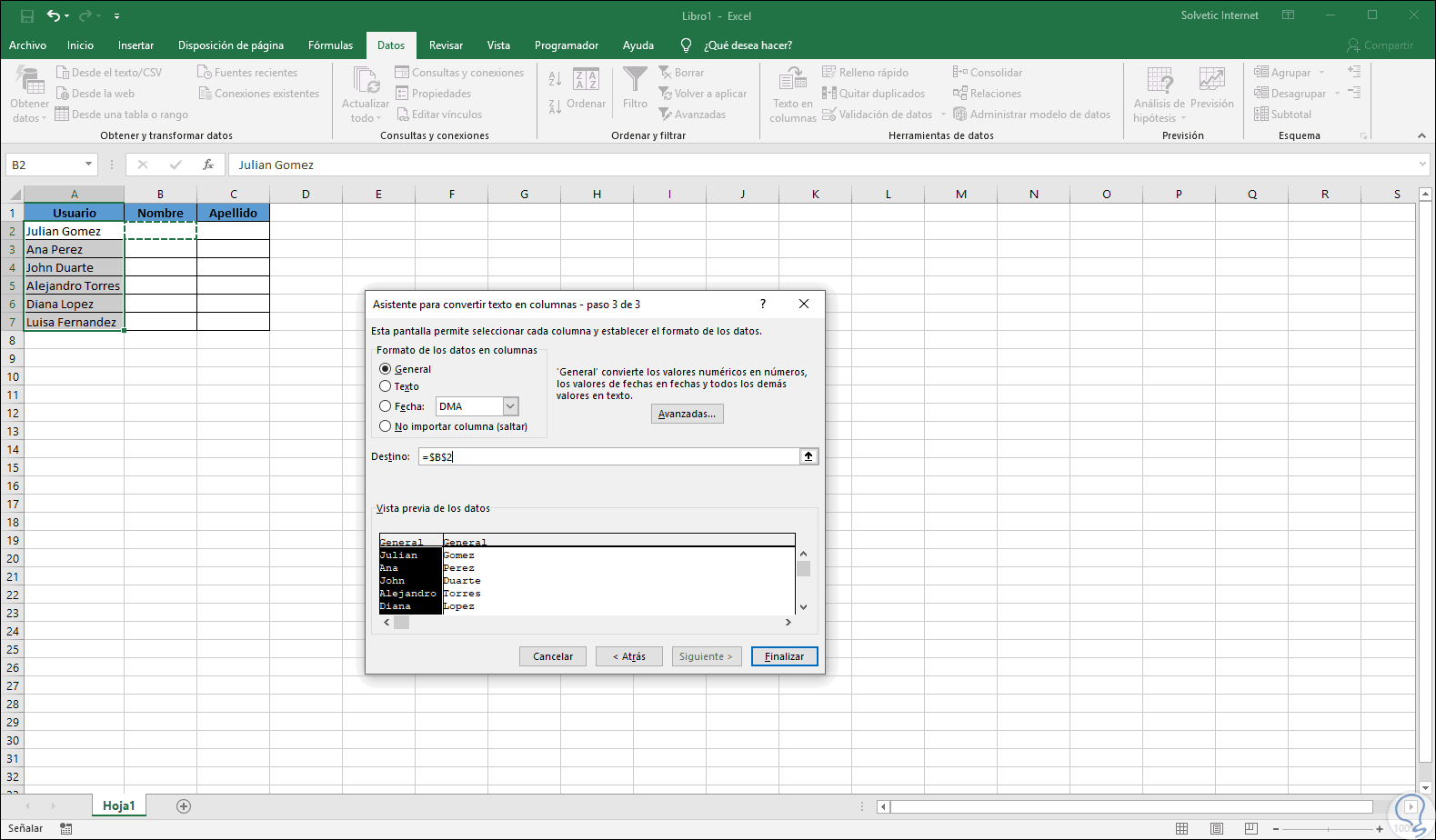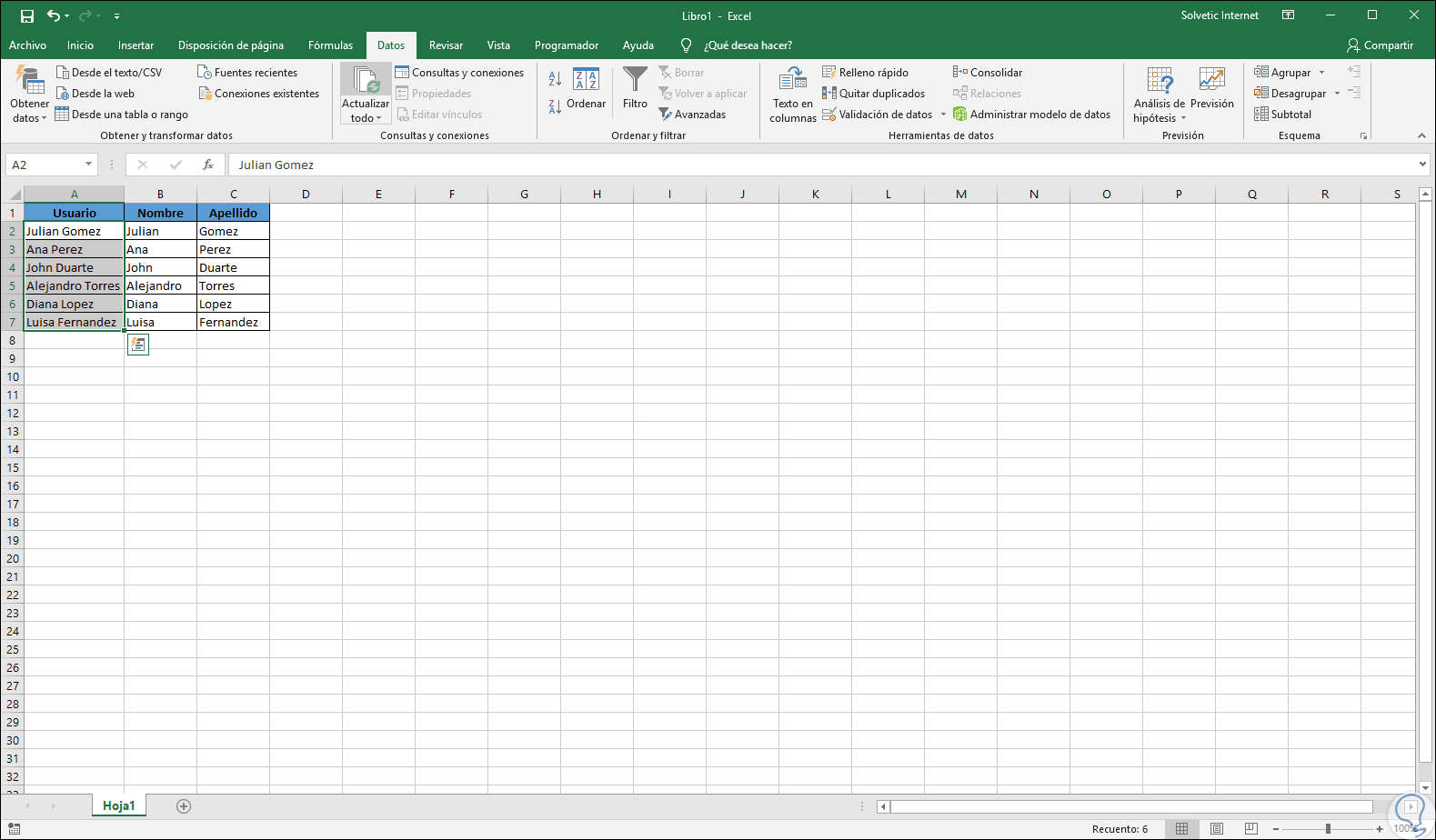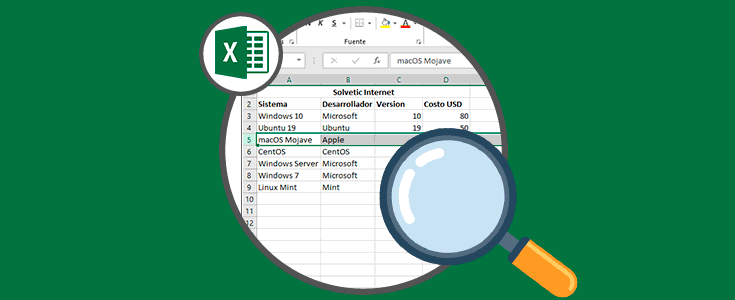Microsoft Excel es una de las aplicaciones más completas para todo el proceso de grandes cantidades de datos ya sea numéricos, de texto o de fecha. Esta gestión es posible gracias a la cantidad de funciones y fórmulas que están por defecto integradas dentro de Excel con las cuales se simplifica la tarea y se reduce la posibilidad de errores. Existen cientos de acciones que podemos realizar en las celdas de una hoja activa de Excel 2016 o 2019. Una de ellas es colocar el texto en una o más celdas y dividirlo en varias celdas gracias al asistente diseñado para convertir texto en columnas de Excel.
Esto es ideal si tenemos datos que debemos separar y hacerlo de forma manual implicaría una gran cantidad de tiempo.
Solvetic explicará cómo realizar este proceso de forma integral y funcional en Excel 2019.
Cómo separar texto en columnas en Microsoft Excel 2019, 2016
Para este ejemplo disponemos de los siguientes datos. Nuestro objetivo es separar los nombres completos y asignarlos en las columnas Nombre y Apellido.
Para lograr esto, vamos a seleccionar la celda o la columna que contiene el texto que deseamos dividir. Después de esto vamos al menú “Datos” y en el grupo “Herramientas de datos” ubicamos la opción “Texto en columnas”:
Allí se desplegará el siguiente asistente para convertir texto en columnas, allí vamos a seleccionar la casilla “Delimitado” y pulsamos en Siguiente:
En la siguiente ventana vamos a seleccionar los delimitadores para los datos a dividir, independiente del seleccionado podemos ver una vista previa de los mismos en la ventana “Vista previa de datos”:
Allí damos clic en Siguiente y ahora definimos el formato de datos de la columna o también podemos dejar la opción por defecto de Excel 2016/2019:
Ahora, en el campo “Destino” vamos a seleccionar la celda donde se alojarán los datos, en este caso B2:
Pulsamos en “Finalizar” para completar la tarea y el resultado era el siguiente:
Así de sencillo será usar el asistente integrado de Excel para realizar la división de texto en columnas y simplificar nuestras tareas de gestión de datos.