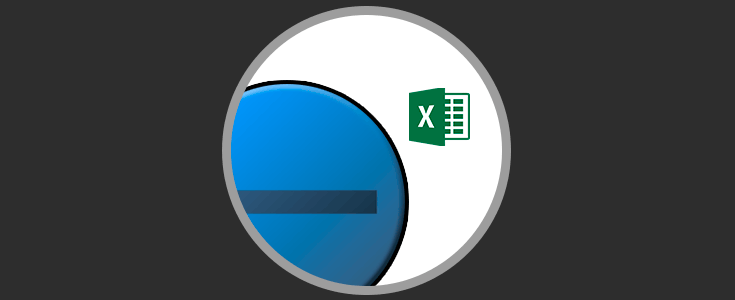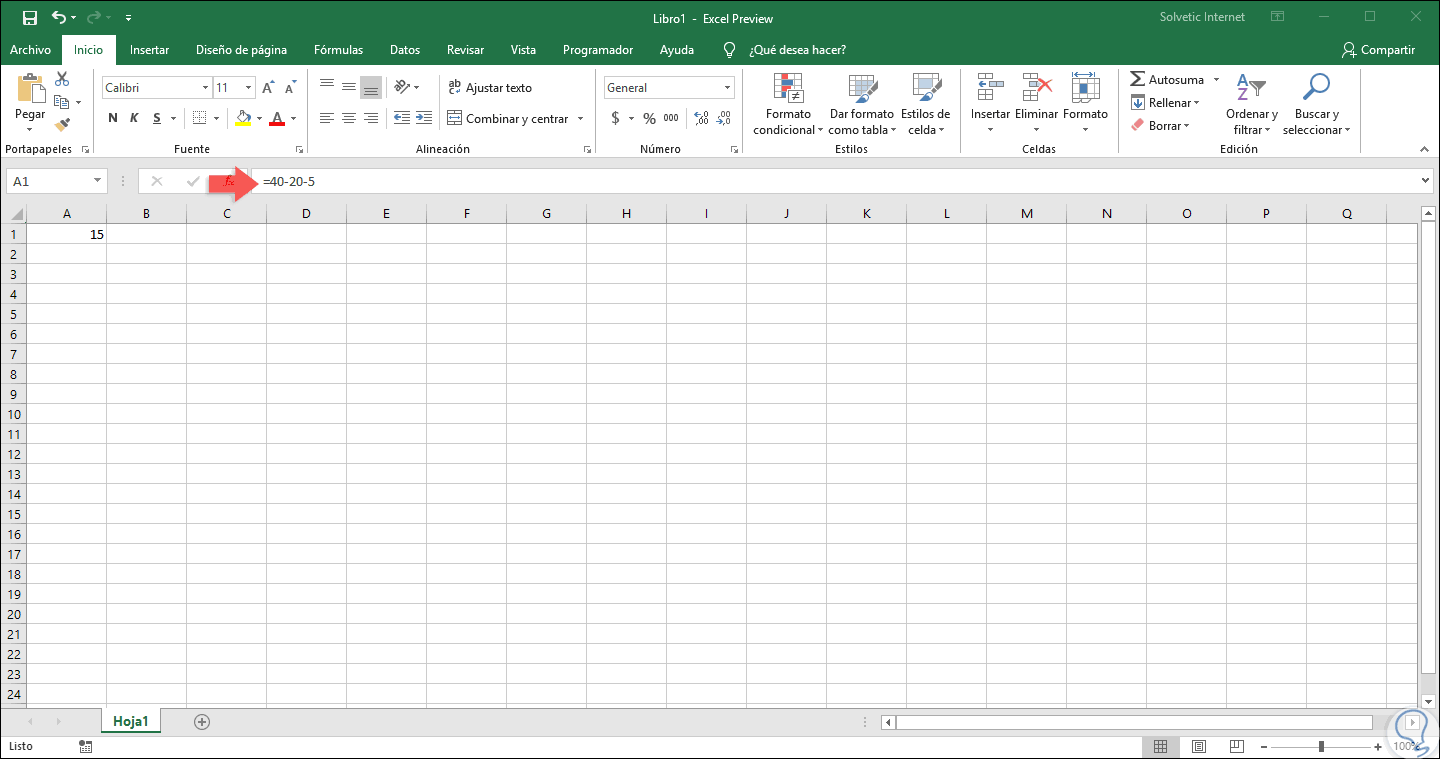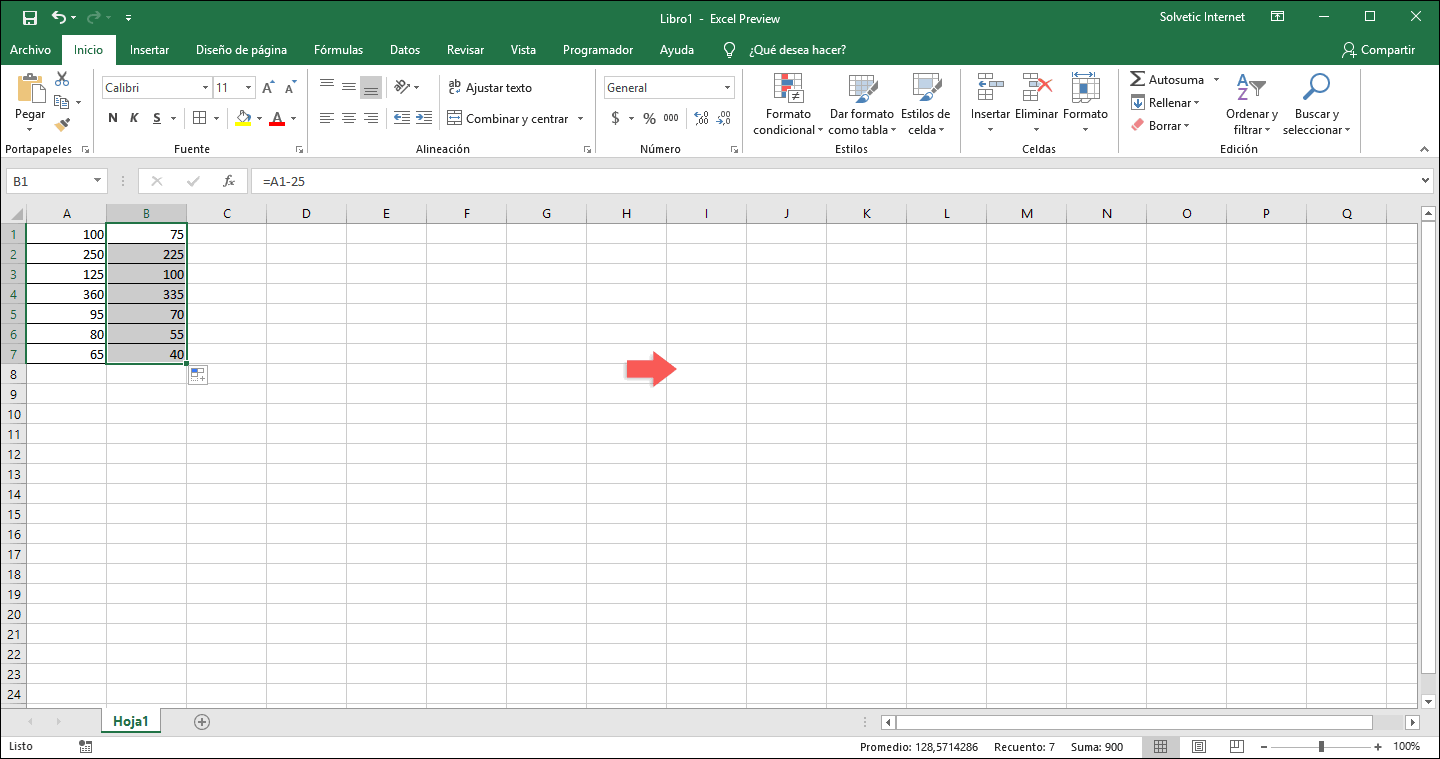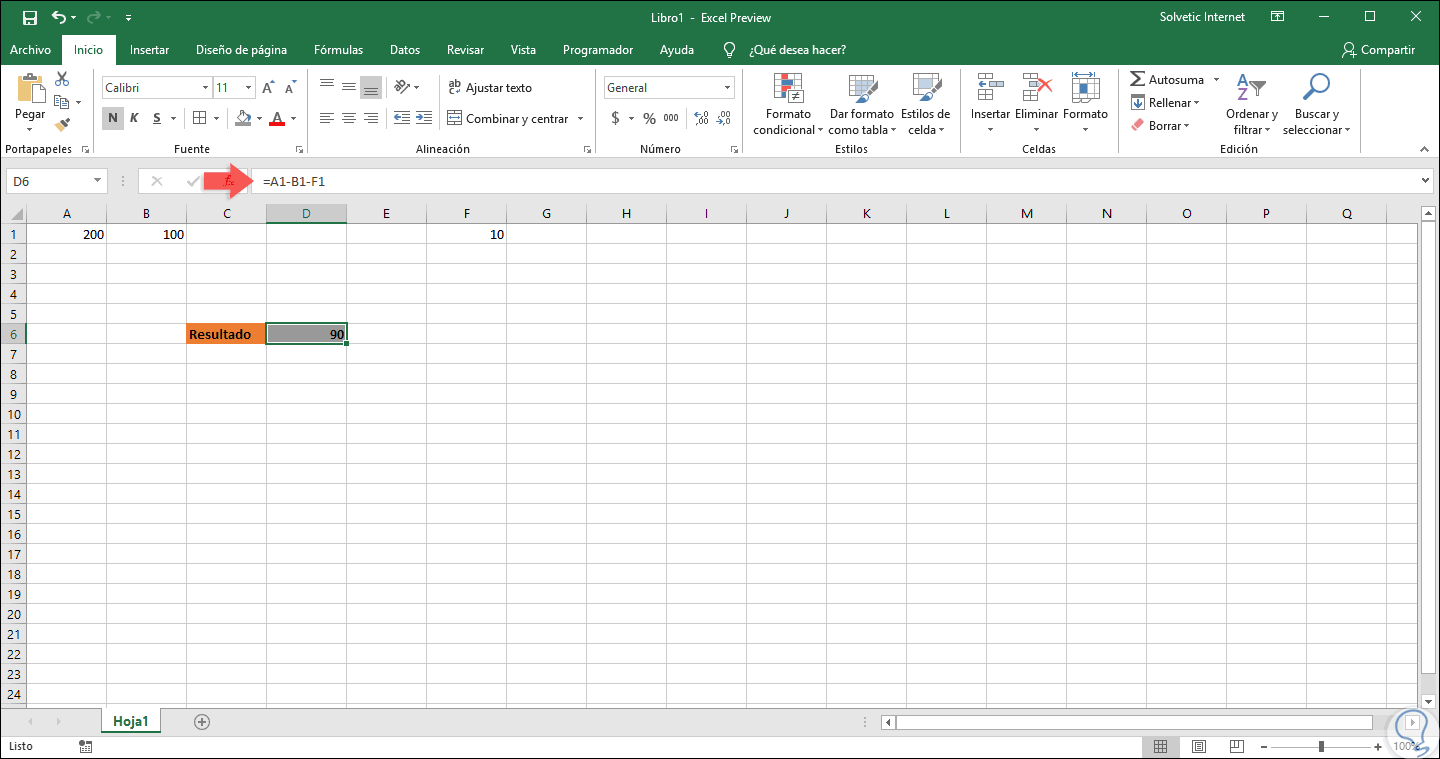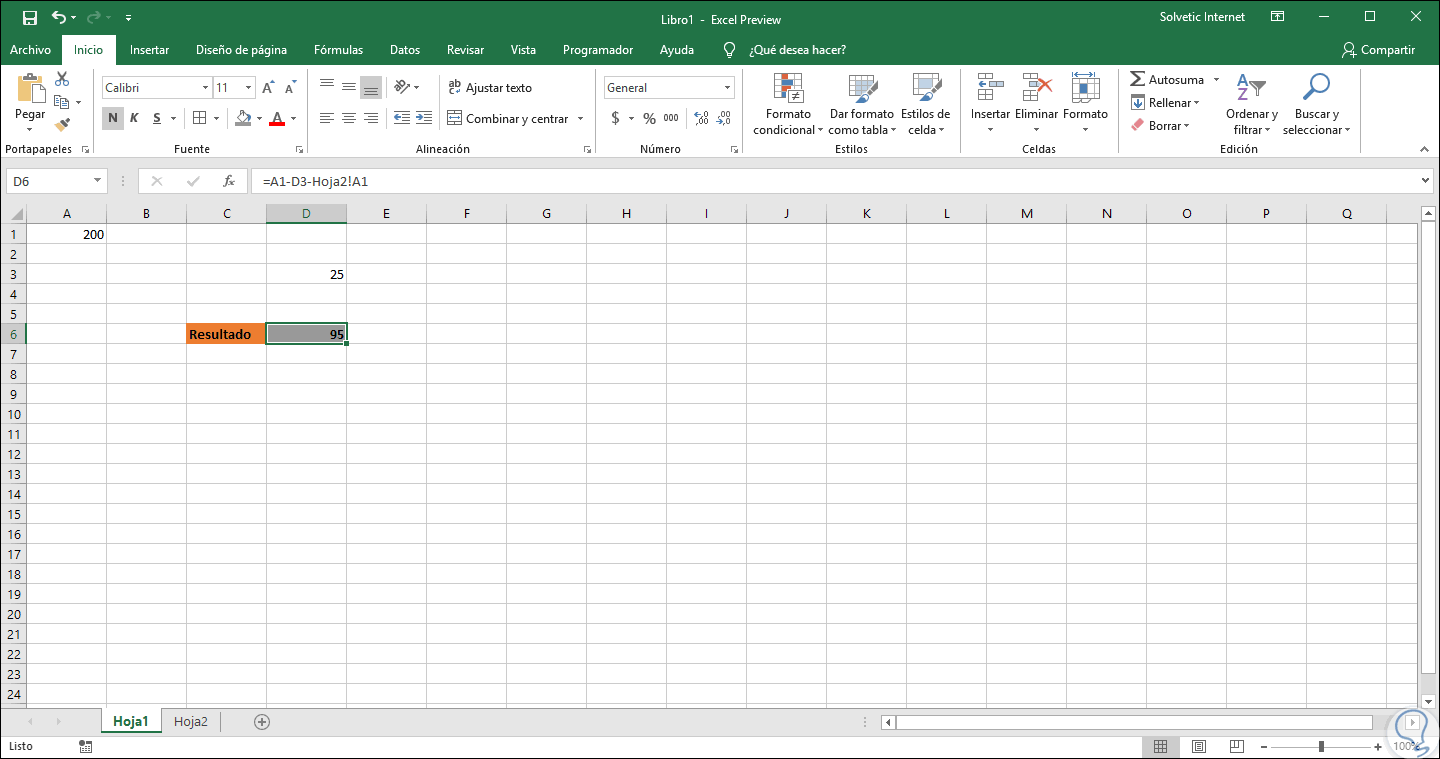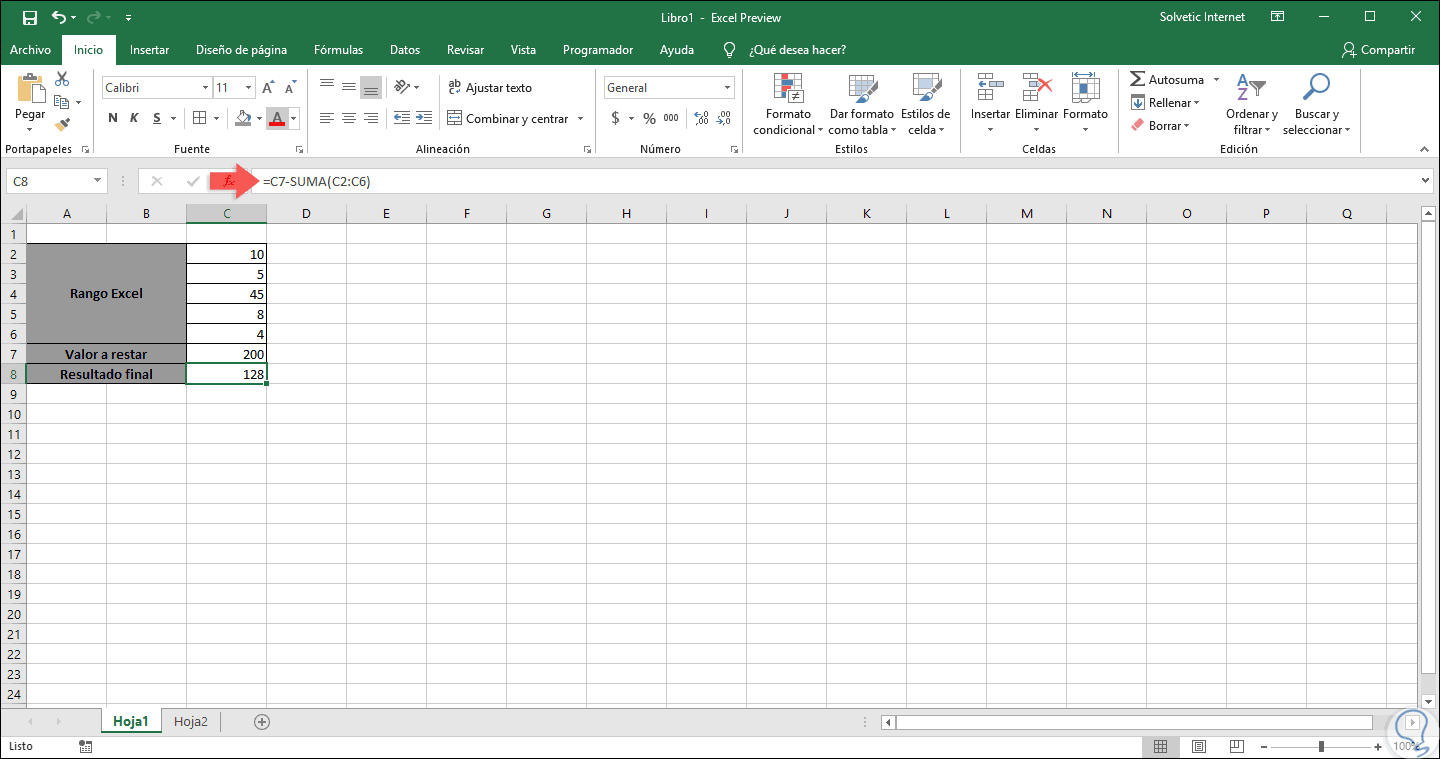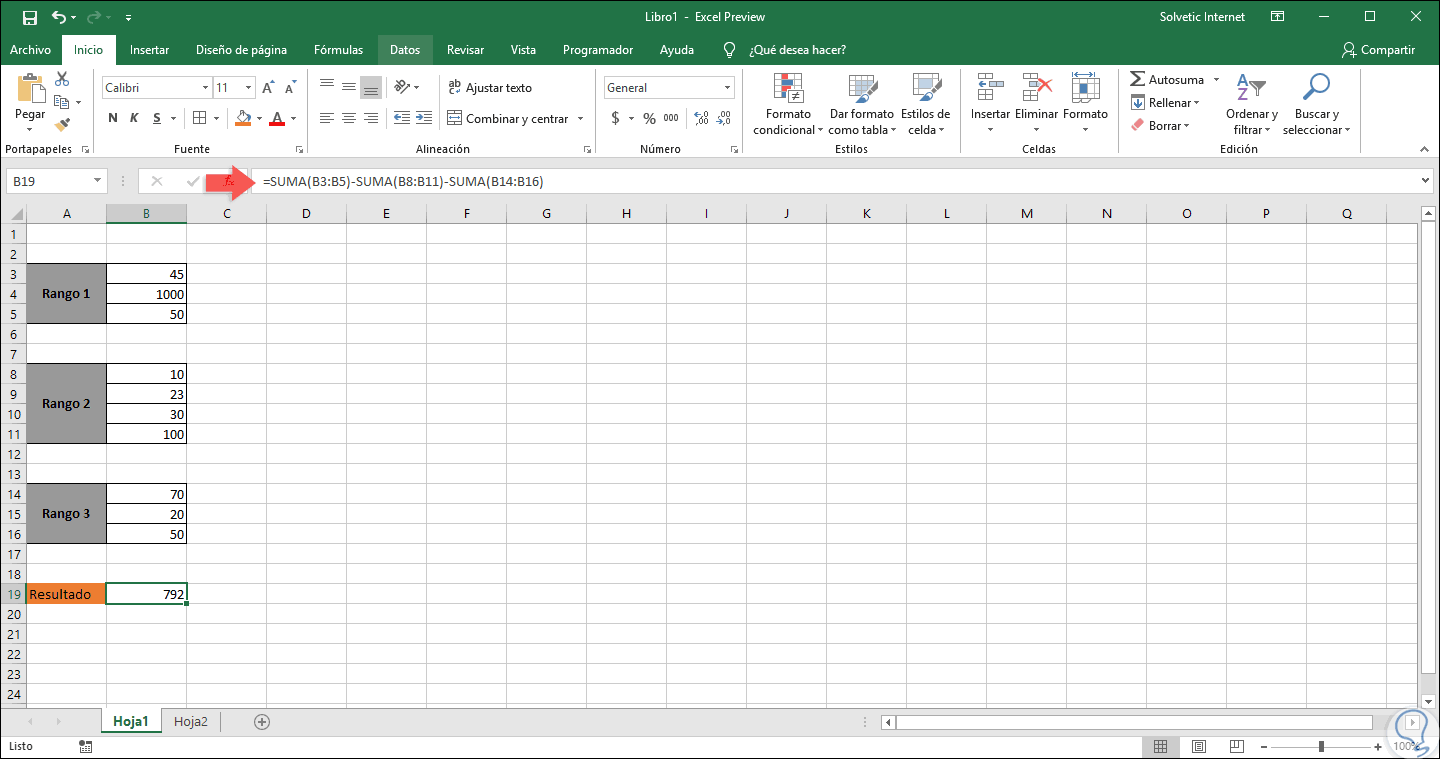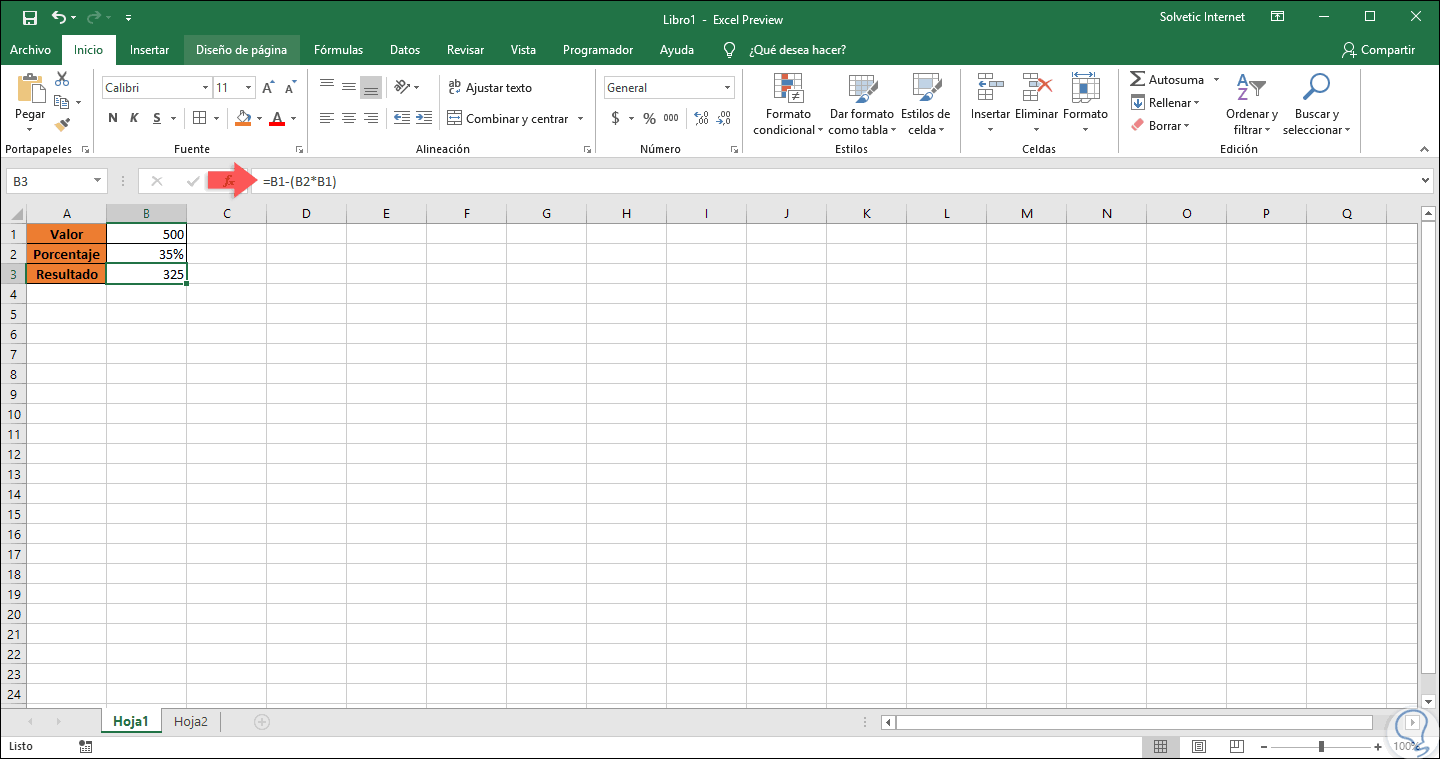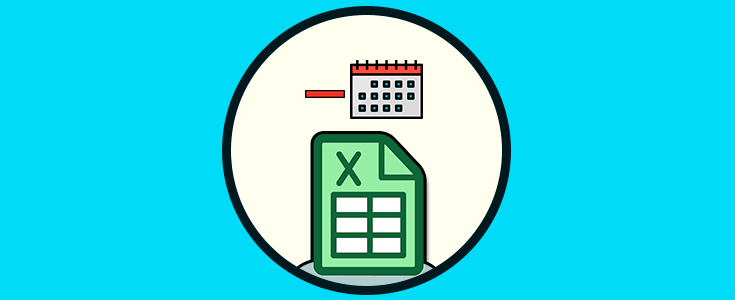Microsoft Excel ha desarrollado la nueva versión de una de sus aplicaciones más versátiles y dinámicas para la gestión de datos como lo es Microsoft Excel 2019 la cual trae grandes novedades y mejoras en algunas de las funciones existentes con el fin de facilitar las tareas de administración de datos como texto, números y demás con una serie de funciones y fórmulas integradas.
Al trabajar con números en Excel 2019, y en todas las ediciones anteriores, es natural que debamos realizar operaciones básicas siendo la resta una de ellas. Pero para este tipo de operaciones Microsoft Excel 2019 no nos ofrece una fórmula o función específica por lo cual debemos recurrir a una serie de operaciones extras para obtener los resultados de una resta en Excel 2019. Las fórmulas directas dentro de Excel nos permiten gestionar y operar con los datos de una forma mucho más rápida y accesible. Fórmulas como restar nos ofrece hacer sustracciones sin tener que definir unos comandos manualmente.
A través de este tutorial Solvetic explicará cómo podemos ejecutar restas en Excel 2019 de una forma simple y práctica.
1. Restar datos desde la celda en Excel 2019
Para este proceso simplemente debemos ingresar en cualquier celda de Excel 2019 el signo igual (=) y a continuación los números que actuaran en la resta, la sintaxis es la siguiente:
=Num1-Num2-Num3
Una vez ingresemos los números pulsamos Enter y el resultado de la resta será visible en la celda:
2. Restar datos usando un rango de celdas en Excel 2019
Al usar un rango de celdas en Excel 2019, será posible restar un mismo valor en dichos rangos usando la función de arrastrar la celda donde se aplica la fórmula y esta se aplicará automáticamente a las demás.
Para este ejemplo tendremos un rango de números (A1:A7) y en restaremos a todos ellos el valor 25, para esto ingresamos en la celda B1 la siguiente formula:
=A1-25
Después arrastraremos dicho resultado dando clic en la esquina inferior derecha de la celda hacia abajo en todo el rango y dicho valor será restado a todos los valores detectados:
3. Restar datos de diferentes celdas en Excel 2019
La siguiente opción que tenemos en Excel 2019 es la de restar valores que se encuentran en celdas diferentes ya sea en la misma hoja o en otra diferente.
La sintaxis para este ejemplo es la siguiente:
=celda1-celda2-celda3
Por ejemplo, disponemos de valores en las celdas A1, B1 y F1, ejecutaremos lo siguiente:
=A1-B1-F1
Como hemos mencionado, es posible usar valores de otras hojas del libro activo, por ejemplo, ingresamos el valor 80 en la hoja dos y dos valores en las celdas A1 y D3, para ejecutar la resta ingresamos la siguiente sintaxis:
=A1-D3-Hoja2!A1
4. Restar un valor a un rango de celdas concreto en Excel 2019
Al usar esta opción será posible combinar la resta con la función SUMA de Excel 2019 con el fin de restar un valor especifico aun rango de celdas en la hoja, para este ejemplo usaremos los siguientes datos:
- En el rango C2 al C6 contamos con los datos a sumar.
- En la celda C7 definimos el valor a restar.
- En la celda C8 ingresaremos la siguiente sintaxis que nos permitirá realizar la resta al rango de valores sumados. Allí notamos que Excel 2019 automáticamente efectúa la suma del rango y la resta al valor indicado.
=C7-SUMA(C2:C6)
5. Restar dos o más rangos de celdas en Excel 2019
En algunos casos es posible que dispongamos de diversos rangos en la hoja de Excel 2019 y necesitemos efectuar restas sobre ellos, para lograr esto, estos deben ser sumados en primer lugar y posteriormente restar el resultado de ambos para lograr la tarea con éxito y en este caso debemos implementar la función SUMA.
En este ejemplo disponemos de 3 rangos que son:
- Rango 1 (B3:B5)
- Rango 2 (B8:B11)
- Rango 3 (B14:B16)
En la celda B19 ingresaremos la siguiente sintaxis para obtener el resultado de la resta de estos rangos en Excel 2019:
=SUMA(B3:B5)-SUMA(B8:B11)-SUMA(B14:B16)
6. Restar porcentajes a un valor en Excel 2019
Si trabajamos con datos de estadística o de proyección, será posible restar un determinado porcentaje a un valor numérico en Excel 2019 y de esta manera obtener resultados mucho más completos sobre las estadísticas a desplegar.
En este caso manejamos los siguientes datos:
- En la celda A1 ingresamos el valor al cual se restará el porcentaje.
- En la celda A2 ingresamos el porcentaje a restar.
- En la celda A3 obtendremos el resultado.
La fórmula a usar será la siguiente:
=B1-(B2*B1)
7. Restar un valor de diversas hojas de cálculo en Excel 2019
Microsoft Excel 2019 nos da la oportunidad de restar valores de múltiples hojas de una forma precisa y sin formulas complicadas de administrar. En este caso dispondremos de valores en múltiples hojas y para obtener el resultado debemos ir a la hoja desde la cual se restará el número, luego vamos a las siguientes hojas y damos clic en los números a restar siempre anteponiendo el signo -:
=Hoja2!A1-Hoja3!A1-Hoja1!B1
Podemos ver las múltiples opciones simples pero funcionales que nos ofrece Microsoft Excel 2019 para las tareas de restas de números, así tendremos a la mano alternativas prácticas para tal fin.