Una de las formas más prácticas para conservar la integridad y disponibilidad de la información en cualquier sistema operativo y sin importar el tamaño de la organización es clonando la información. En este caso es posible clonar una sola partición o todo el disco duro, de modo que cuando se implementa este sistema de clonación, otro disco duro recibirá una copia de todos los datos de la unidad original de modo que podremos hacer uso de esta en cualquier momento si la unidad de origen llegase a fallar por alguna razón.
Cuando realizamos una clonación de disco o partición, estamos duplicando nuestros datos con el fin de tener una copia de seguridad. Es recomendable realizar esta clonación con periodicidad para que los datos se encuentren lo más actualizados posible. Aunque clonar el almacenamiento es una tarea de seguridad, es bueno tener en cuenta cómo debemos realizar una copia de seguridad desde Linux.
A diario usamos nuestros equipos de PC tanto pata tareas personales como laborales y allí alojamos grandes cantidades de datos e información, alguna de esta muy valiosa. Por ello Solvetic te hace una pregunta puntual, ¿qué pasaría si tu disco duro fallo por alguna causa?, ¿qué pasaría con tu información?, son preguntas simples pero que llevan una gran responsabilidad ya que en un alto porcentaje no le prestamos el cuidado adecuado a un componente tan fundamental como lo es el disco duro. Sin importar si usamos un disco duro mecánico (HDD) o uno de estado sólido (SDD), éste siempre estará expuesto a fallos eléctricos, de virus, de hardware, de fábrica, etc, y si no tenemos el respaldo de nuestra información podemos estar en problemas serios para su recuperación.
Como siempre Solvetic desea ser una fuente de soluciones y, por ello, te recomendamos crear copias de seguridad frecuentes de la información más valiosa y delicada alojada en el equipo. Uno de los métodos más funcionales y seguros para llevar a cabo esta tarea es clonando el disco duro completamente o bien una partición de este hacia otro medio físico, lo cual nos garantiza que la información siempre estará allí o es ideal cuando compramos un nuevo equipo y deseamos transferir toda la información de un equipo al otro.
Solvetic te dará algunas herramientas para que el clonado del disco duro no suene como algo complejo sino todo lo contrario, sea una experiencia dinámica y funcional.
1. Cómo clonar disco o partición con el comando dd en Linux
El sistema operativo Linux integra un comando el cual nos permite llevar a cabo este proceso sin que sea necesario hacer uso de herramientas de terceros y esto se logra a través del comando dd.
El uso del comando dd nos permitirá clonar tanto particiones como discos duros completos de forma segura.
Para dar inicio a este proceso es necesario saber que particiones disponemos en el sistema, esto lo logramos con el comando “fdisk -l”, en este caso disponemos de las particiones /dev/sdb1/ y /dev/sdc1 por lo cual podemos listarlas ejecutando:
sudo fdisk -l /dev/sdb1/ /dev/sdc1
Ahora, vamos a clonar la partición /dev/sdb1 en /dev/sdc1 de modo que ejecutamos lo siguiente:
sudo dd if=/dev/sdb1 of=/dev/sdc1
Como vemos, después de que el proceso se lleve a cabo obtendremos información sobre cuantos registros fueron clonados, el tiempo usado y la velocidad empleada. Después de este proceso, es posible verificar el estado de las particiones ejecutando. Podemos ver que ambas particiones son una copia exacta.
sudo fdisk -l /dev/sdb1 /dev/sdc1
2. Cómo clonar disco o partición con el comando dd en Linux
Para este caso el proceso es idéntico salvo que, en lugar de especificar la partición a clonar, debemos indicar solo la unidad completa, como recomendación, se debe usar una unidad de disco duro que sea del mismo tamaño o mayor que la unidad de origen para conservar la totalidad de los datos.
En este caso ejecutamos lo siguiente para clonar el disco duro en otro:
sudo dd if=/dev/sdb of=/dev/sdc
Al igual que el proceso anterior, recibiremos los detalles de la tarea ejecutada, podemos validar que se clono el disco de forma correcta ejecutando.
sudo fdisk -l /dev/sdb /dev/sdc
3. Cómo clonar disco o partición con Clonezilla en Linux
Clonezilla es una utilidad ligera con la cual podemos crear imágenes, clonar particiones o bien discos duros completos si este es el caso o la necesidad, de modo que si estamos en nuestra empresa y se requiere el clonado de diversos equipos esta es una solución más que esencial ya que ella nos permite clonar hasta más de 35 equipos y lo mejor es que está disponible en ediciones como Clonezilla live, Clonezilla lite server o Clonezilla SE (Server Edition).
Su descarga la encontramos en el siguiente enlace:
- Compatible con LVM2.
- Compatible con el formato de Bittorrent.
- Puede soportar el arranque MBR y GPT.
- Se puede usar con múltiples formatos de archivo como son ext2, ext3, ext4, reiserfs, reiser4, xfs, jfs, btrfs, f2fs y nilfs2 de GNU / Linux, FAT12, FAT16, FAT32, NTFS s, HFS +, UFS de FreeBSD, NetBSD y OpenBSD, minix y VMFS3 y VMFS5
- Cuenta con un modo desatendido con el cual todo el proceso de clonado se hará de forma automática.
- Cuenta con el sistema de encriptación AES-256 el cual es uno de los mejores del mundo.
Una vez descarguemos la ISO podemos grabarla en un DVD o bien en un medio USB, en el siguiente enlace te explicamos algunas opciones para ello:
Luego de esto será necesario acceder al BIOS o UEFI del equipo donde se ha de clonar el disco y configurar el arranque ya sea desde el DVD (CD-ROM Drive) o desde el USB (Removable Devices):
Estamos listos para usar Clonezilla y clonar nuestro disco duro en Linux y Solvetic te guará en el paso a paso de este proceso. Una vez el sistema sea iniciado con la imagen de Clonezilla veremos lo siguiente:
En este caso damos clic en la opción Clonezilla Live (Default Settings, VGA 800×600) posteriormente veremos que Clonezilla se carga con el fin de seleccionar el idioma y región del teclado a usar:
Una vez seleccionado el idioma deseado debemos configurar algunos más asociados al idioma. Luego iremos a la ventana principal de Clonezilla donde debemos elegir la opción “Start Clonezilla Iniciar Clonezilla”:
Al acceder allí dispondremos de las siguientes opciones donde estas dos son las que ideales para el proceso de clonado del disco duro:
- device-image: gracias a esta línea será posible crear una copia del dispositivo a una imagen de disco.
- device-device: al usar esta opción vamos a copiar directamente el disco de origen en otro disco instalado localmente.
Para nuestro propósito seleccionamos la opción device-device y pulsamos Enter, y luego seleccionaremos el modo de ejecución siendo Beginner el adecuado si no conocemos a fondo la utilidad:
En la próxima ventana definiremos que hemos de clonar, las opciones a usar son:
- disk to local disk: con esta opción se clonará el disco actual a otro disco local.
- part to local part: si usamos esta opción vamos a clonar una partición de un disco a otra partición de disco local disponible.
Seleccionamos “disk to local disk” y pulsamos Enter para ver los discos del equipo con parámetros como:
- Ruta de acceso
- Capacidad
- Etiqueta
Seleccionamos el disco a copiar y pulsamos Enter para seleccionar el disco de origen donde se aplicará la clonación:
De nuevo pulsamos Enter y en la próxima ventana será posible realizar un análisis del estado del disco antes de su clonación, si deseamos que la integridad sea del 100% podemos seleccionar alguna de las opciones disponibles para ello:
En la siguiente ventana podemos configurar que acción se ejecutará cuando el proceso finalice, podemos apagar o reiniciar el sistema o también lanzar la pregunta al final:
Pulsamos Enter en la opción adecuada y recibiremos el siguiente mensaje:
Pulsamos Enter para confirmar y luego recibiremos el siguiente mensaje advirtiendo que se borrarán los datos en el disco de destino:
Confirmamos la acción y así se dará inicio al proceso de clonación del disco duro según los valores confirmados:
Cuando este proceso finalice seleccionaremos que acción realizar. Con estos simples pasos, Clonezilla se convierte en una solución integral y práctica para clonar un disco duro o partición en Linux.
4. Cómo clonar disco o partición con Partimage en Linux
Otra de las utilidades disponibles para clonar nuestros discos o particiones es Partimage la cual se ha desarrollado como una utilidad de copia de seguridad de disco de código abierto. Con ella es posible almacenar particiones con sistemas de archivos compatibles directamente en un punto del sector en un archivo de imagen seleccionado.
Un punto fundamental de Partimage es que el archivo de imagen creado puede ser comprimido por temas de espacio en el disco duro y para mejorar el tiempo de transferencia. Además de esto, esta utilidad puede ser no solo usada en ambientes Linux sino también en sistema operativos Windows.
El clonado de nuestro disco o partición puede ser alojado a través de la red usando el soporte de red de Partimage, o también a través de Samba / NFS con lo cual se amplían las opciones de configuración y uso.
Un aspecto que debemos tener muy presente es que Partimage puede ser ejecutado como una utilidad propia desde la terminal o bien como un modo independiente del SystemRescueCd en vivo a través de la configuración de una imagen ISO.
- Solo los clústeres de asignación en uso son leídos y almacenados para optimizar su velocidad.
- Dispone de funciones para un uso óptimo de la caché del disco duro.
- Ofrece integridad de la información ya que ninguno de los datos se modificará.
- Sincronización completa entre todos los segmentos del disco a clonar.
- Podemos crear la clonación en el mismo disco duro, en otro disco local o en un archivo adjunto a la red.
- No se recuperan archivos borrados.
Con esta herramienta encontramos las siguientes limitaciones:
- No es compatible con sistemas de archivos ext4 o btrfs.
- El sistema de archivos que estamos respaldando deberá ser desmontado e inaccesible para otros programas en el sistema.
- Los archivos individuales o directorios no podrán ser restaurados.
- No es posible ejecutar una tarea de desfragmentación en el proceso de guardar o restaurar.
Ahora bien vamos a ver cómo funciona esta utilidad para clonar nuestro disco en Linux. El primer paso es instalar la utilidad ejecutando lo siguiente:
sudo apt install partimage
Una vez la utilidad haya sido instalada vamos a ejecutarla con la siguiente orden:
sudo partimage
Accederemos al siguiente entorno:
Allí vamos a seleccionar el disco o partición a clonar y luego de esto con las teclas de nuestro teclado vamos al campo “Fichero imagen a crear / usar” y allí ingresaremos el nombre deseado de la imagen, luego seleccionamos la acción a realizar en la sección Acción a realizar:
Pulsamos la tecla F5 para ir a la siguiente ventana y a continuación podemos definir acciones como:
- Definir el nivel de compresión a usar
- Verificar la partición
- Configurar el modo de imagen
- Confirmar la acción a ejecutar cuando el proceso finalice
Definido esto pulsamos la tecla F5 y ahora podemos ingresar una descripción de la partición:
Pulsamos Ok y veremos que se da paso al proceso de clonación del disco o partición seleccionada. Con este método será posible clonar el disco disponiendo de diversas opciones.
5. Cómo clonar disco o partición con Partclone en Linux
Al igual que el método anterior, esta utilidad se ha construido para ofrecernos una serie de utilidades con el fin de guardar y restaurar bloques que han sido usados en una partición y una de sus grandes ventajas es que ha sido diseñado con más compatibilidad del sistema de archivos a través del uso de bibliotecas existentes.
- partclone.btrfs
- partclone.ext2, partclone.ext3, partclone.ext4
- partclone.fat32, partclone.fat12, partclone.fat16
- partclone.ntfs
- partclone.exfat
- partclone.hfsp
- partclone.jfs
- partclone.reiserfs
- partclone.reiser4
- partclone.ufs (with SU+J)
- partclone.vmfs (v3 and v5)
- partclone.xfs
- partclone.f2fs
- partclone.nilfs2
El primer paso será instalar la utilidad ejecutando lo siguiente. Ingresamos la letra S para confirmar el proceso de descarga e instalación de Partclone.
sudo apt install partclone
Ahora, para su ejecución usaremos la siguiente sintaxis:
partclone.[fstype]
El campo fstype hace referencia al sistema de archivos a usar, por ejemplo, si ejecutamos la siguiente línea se creará una imagen del disco uno así:
partclone.ext3 -c -d -s /dev/sda1 -o sda1.img
Allí se dará inicio al proceso de clonado, ahora, para restaurar esta imagen ejecutamos lo siguiente:
partclone.extfs -r -d -s sda1.img -o /dev/sda1
- btrfs: partclone.btrfs
- ext2, ext3, ext4: partclone.[ext2|ext3|ext4]
- reiserfs 3.5: partclone.reiserfs
- reiser 4: partclone.reiser4
- xfs: partclone.xfs
- ufs | ufs2: partclone.ufs
- jfs: partclone.jfs
- hfs plusfs: partclone.[hfs+|hfsplus]
- vmfs: partclone.vmfs
- ntfs: partclone.ntfs
- fat12, fat16, fat32: partclone.[fat12|fat16|fat32]
- exfat: partclone.exfat
- minix: partclone.minix
- f2fs: partclone.f2fs
- nilfs2: partclone.nilfs2
Además de ello podemos usar otros parámetros como son:
- dd: copia cualquier archivo raw
- imgchk: Verifica el archivo de imagen
- imginfo: lista la información del encabezado de la imagen
- restore: restaura una imagen creada
- ntfs reloc: administra los encabezados de los sistemas de archivos NTFS
- vmfs type: obtiene el tipo de vmfs
De esta forma podremos tanto clonar un disco duro como una partición de forma rápida con el comando dd desde Linux. Las opciones son amplias y cada una de ellas ofrece una gran solución para el proceso de clonación de un disco duro total o de solo una partición lo cual nos permite disponer de la información almacenada.

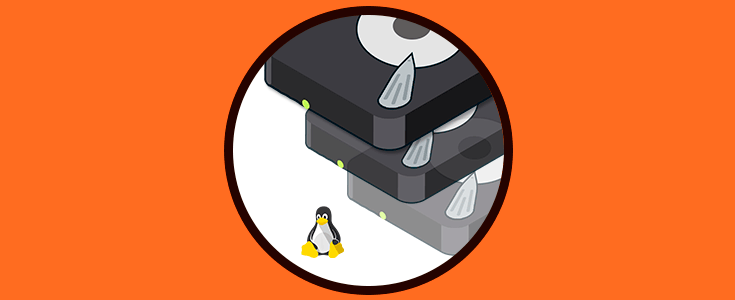
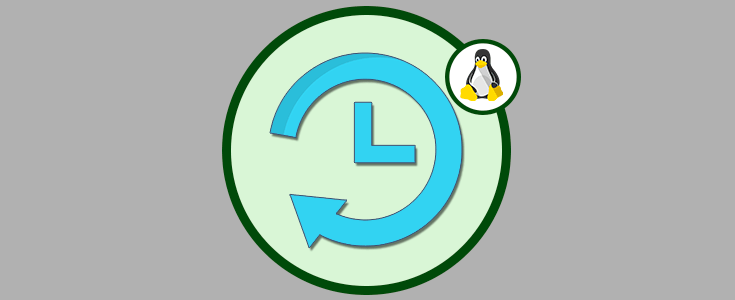
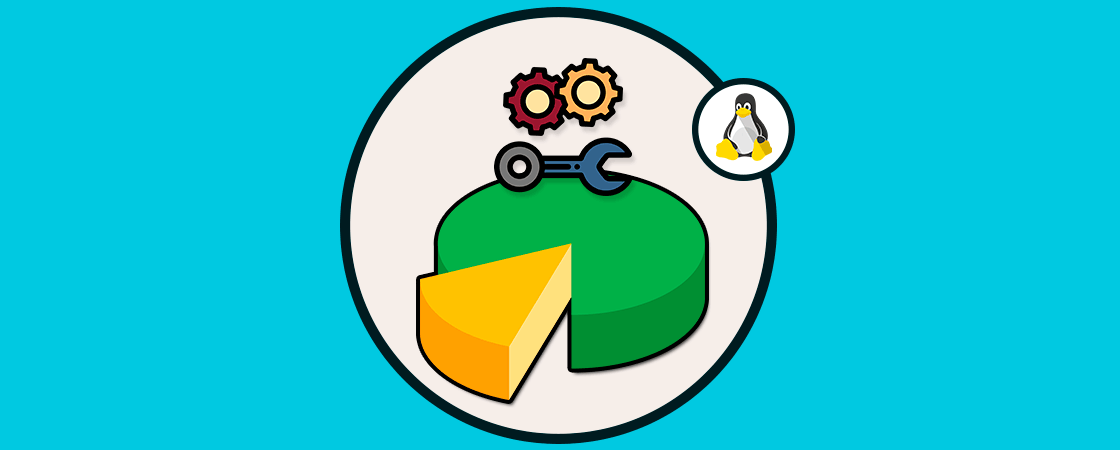
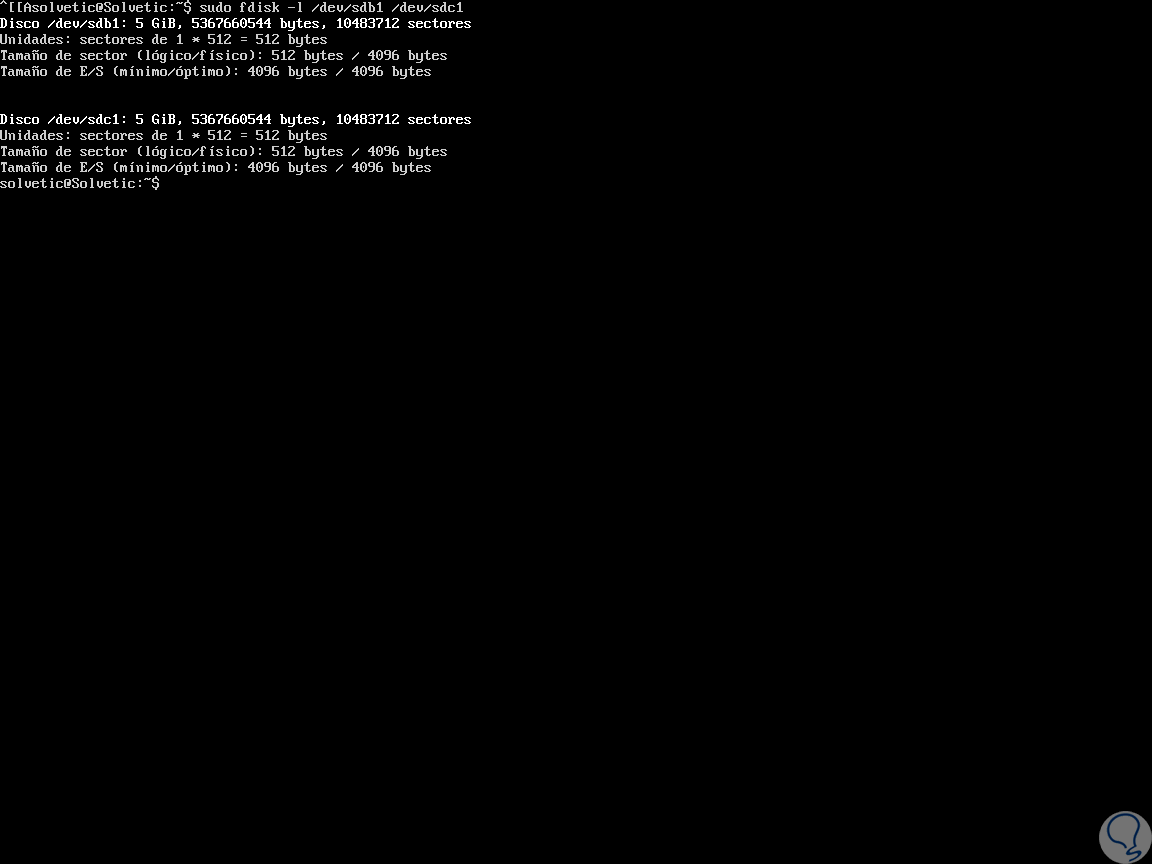
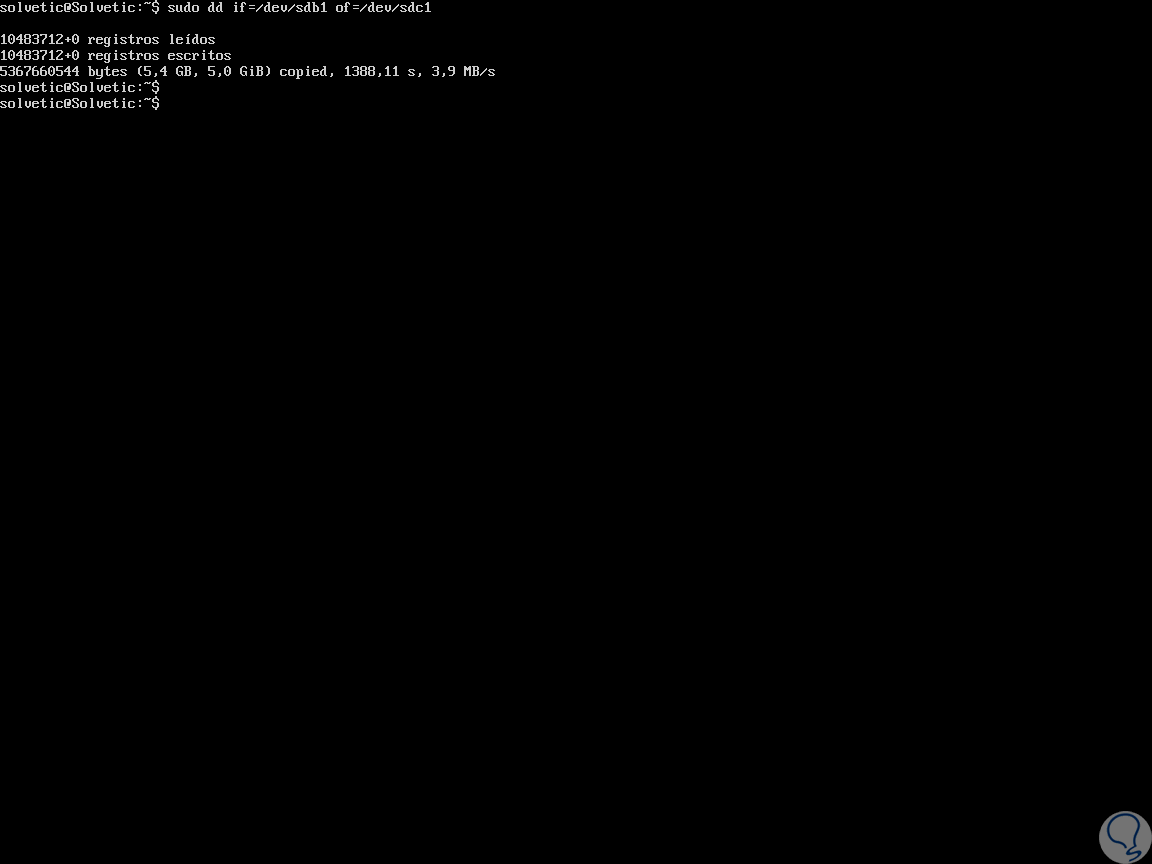
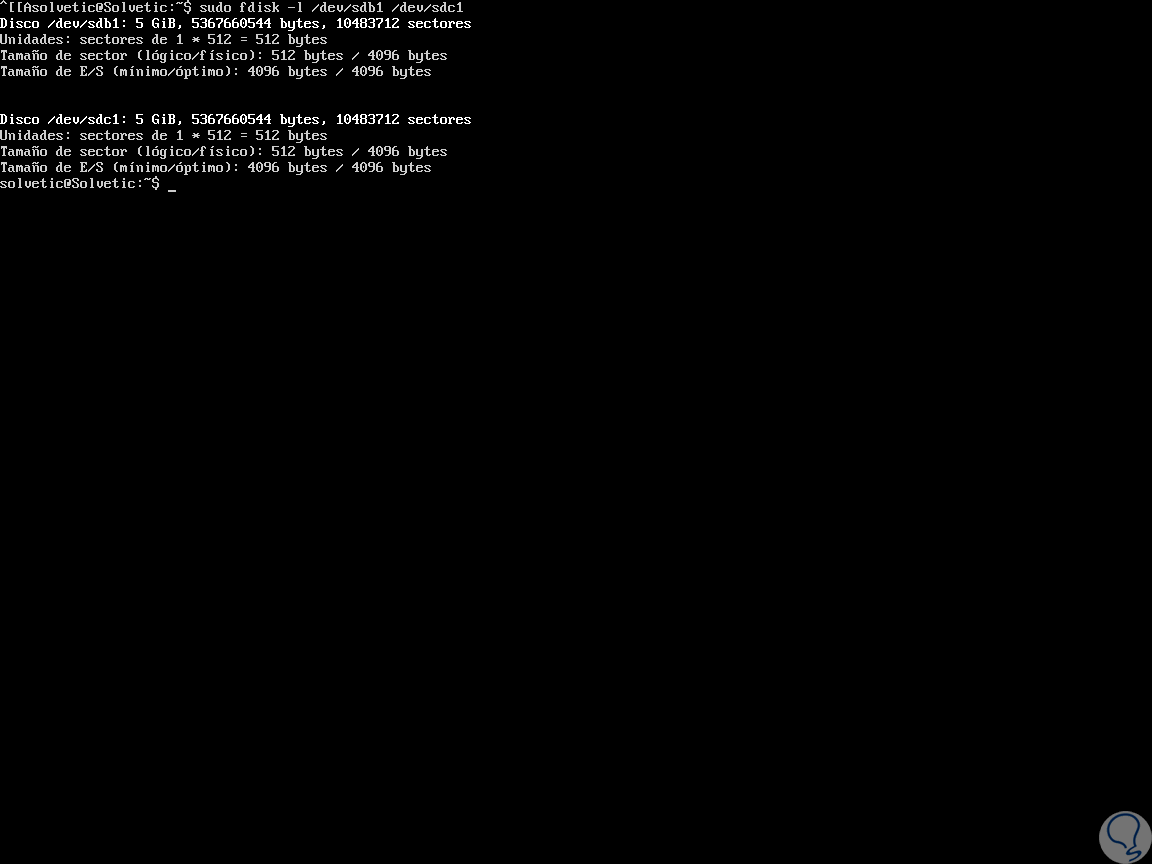
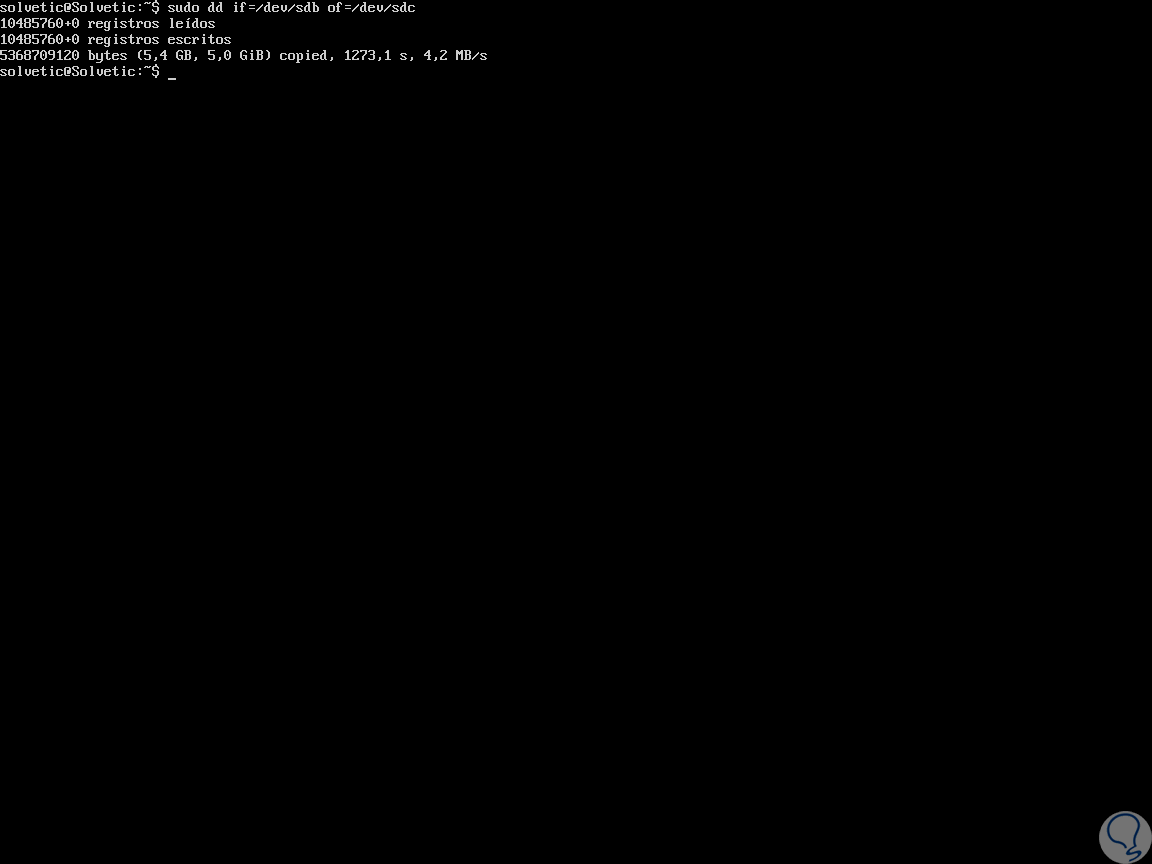
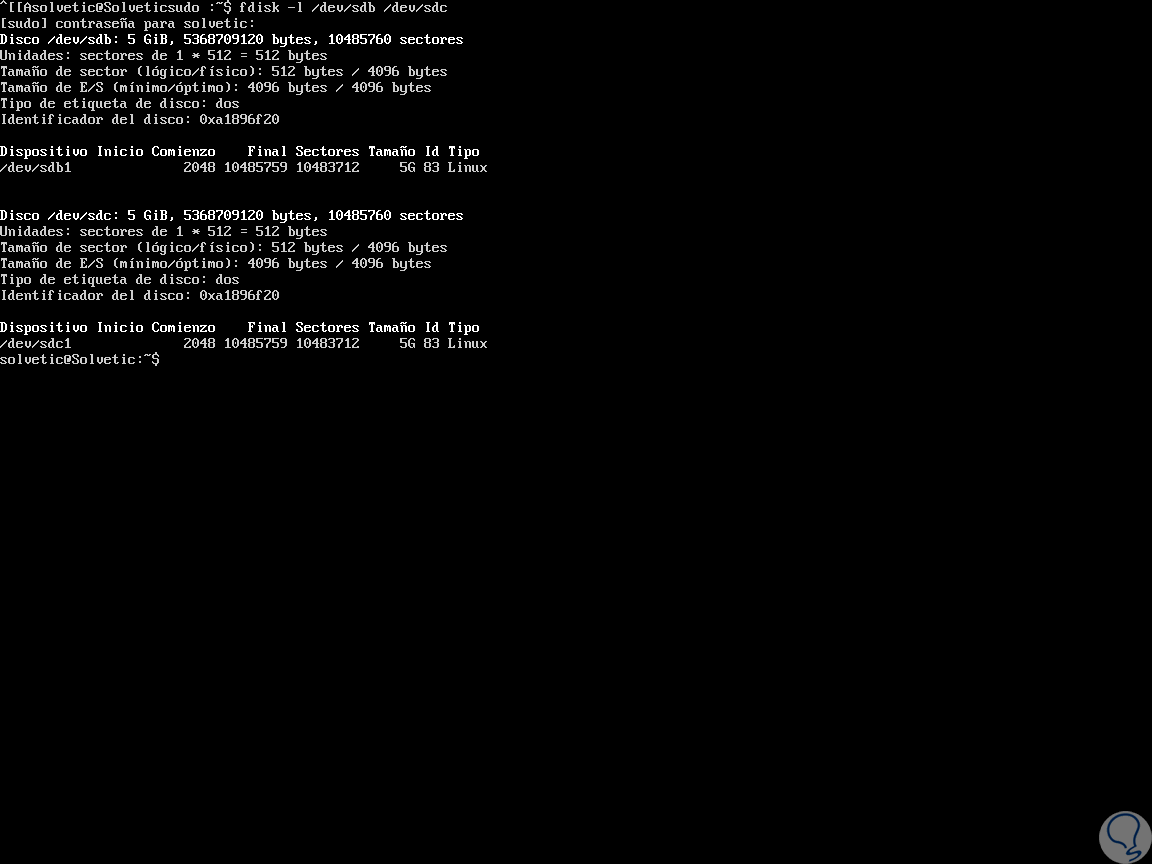


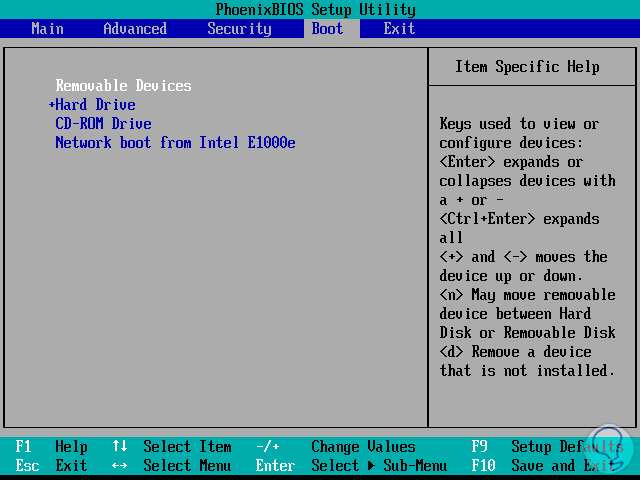
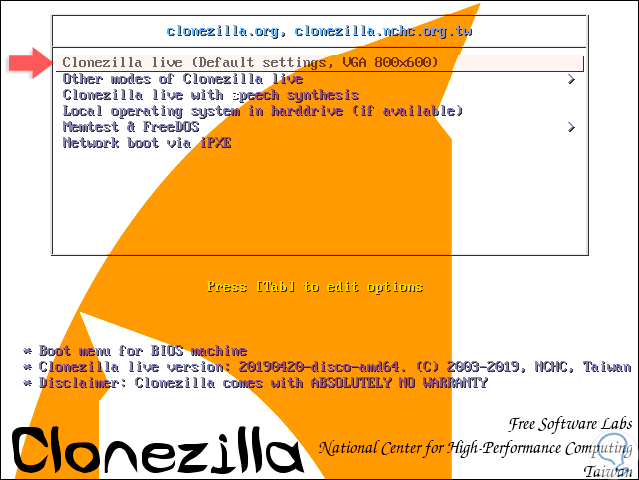


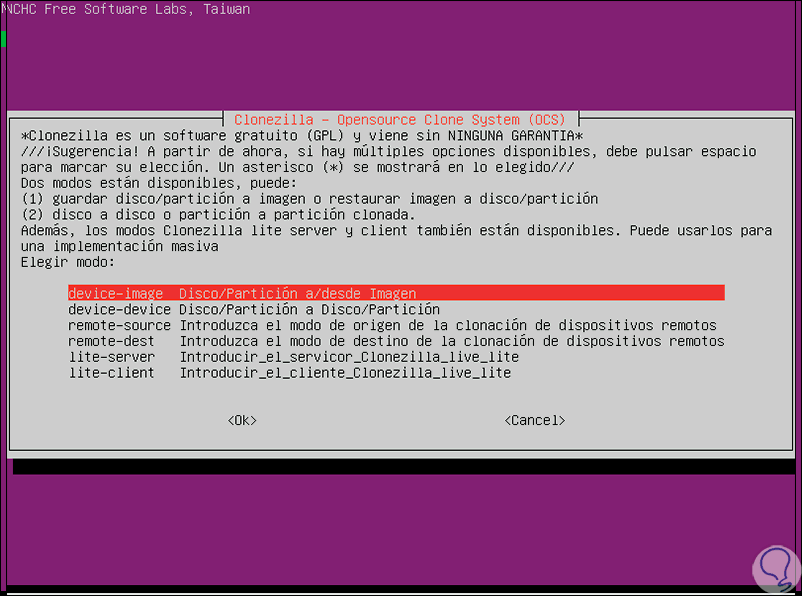

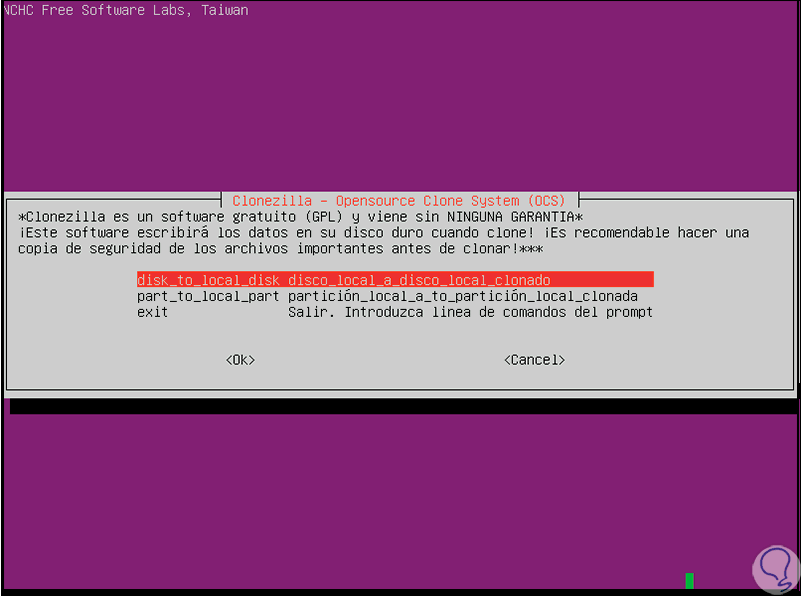
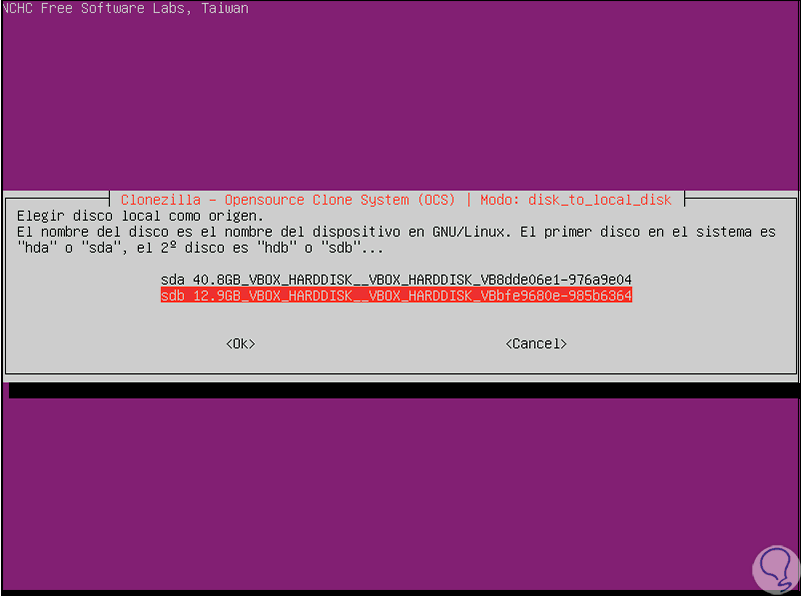
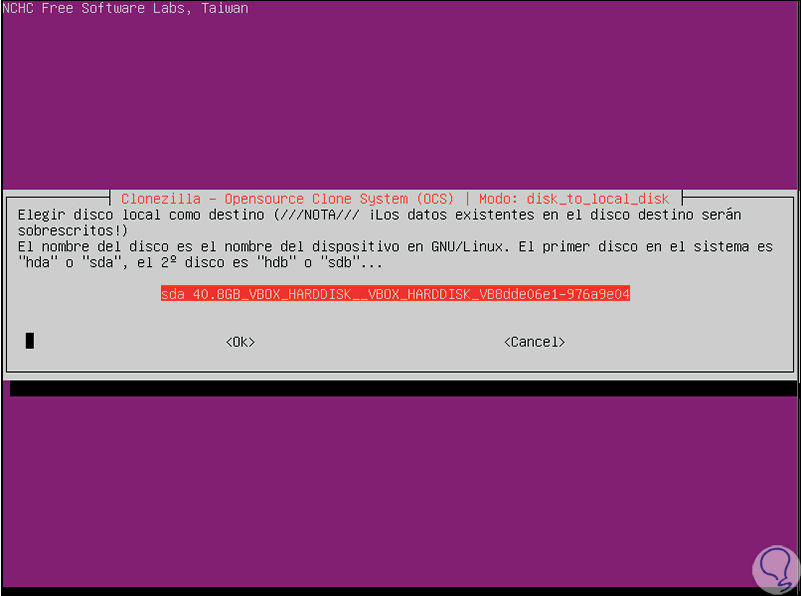
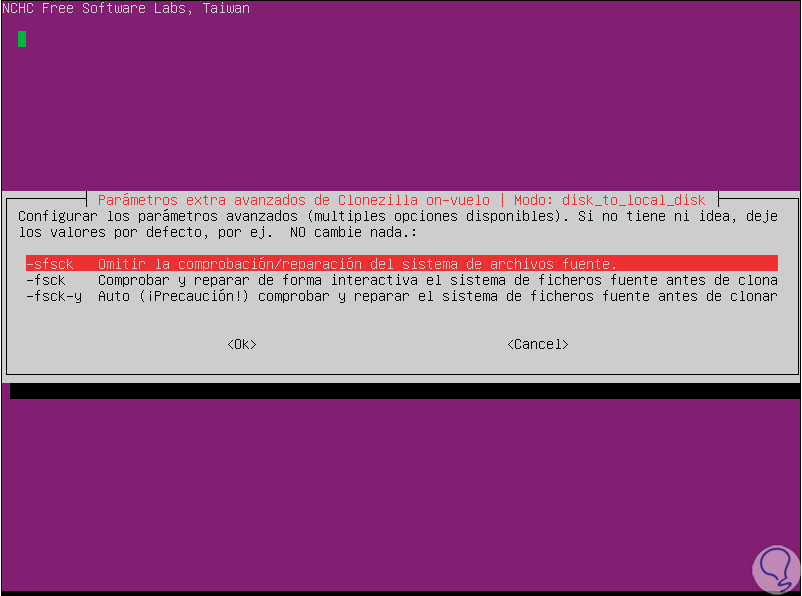
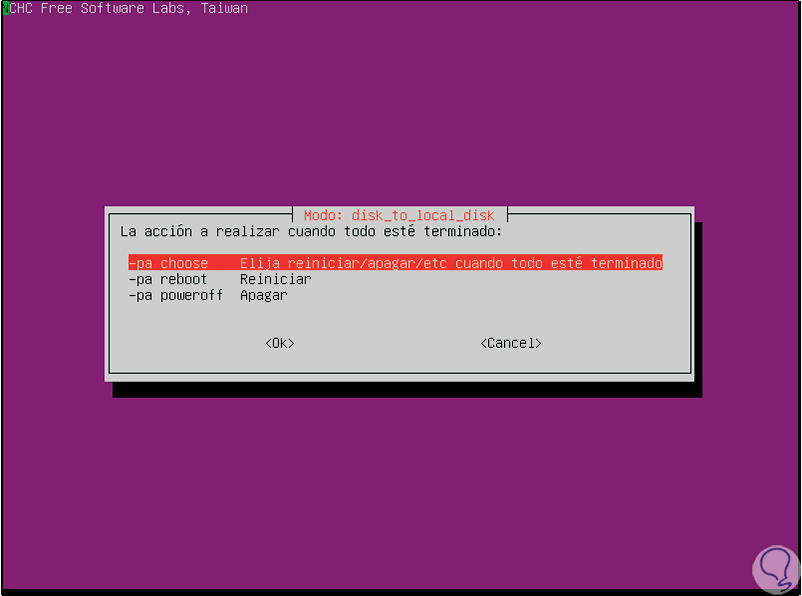
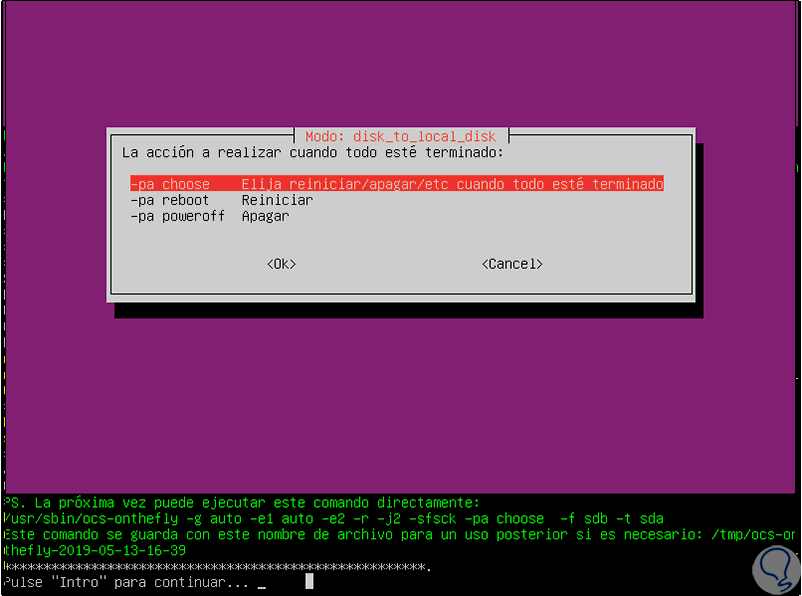
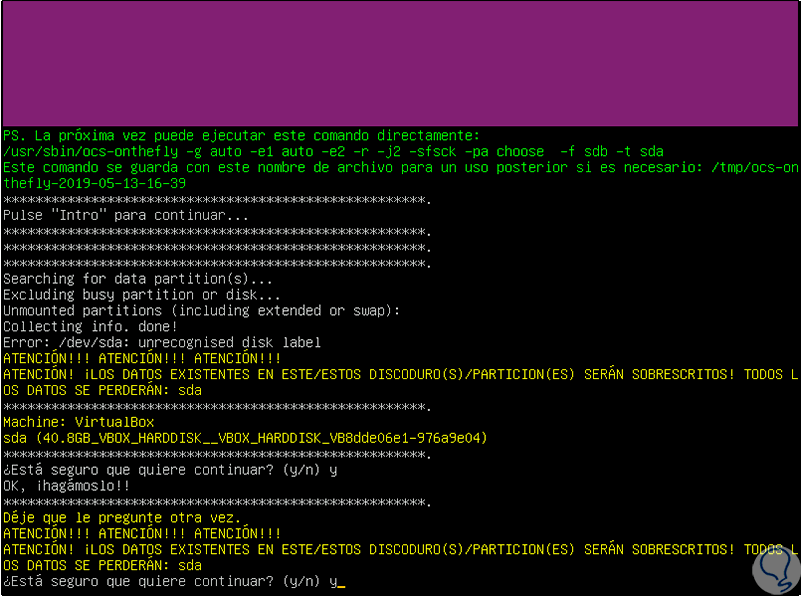
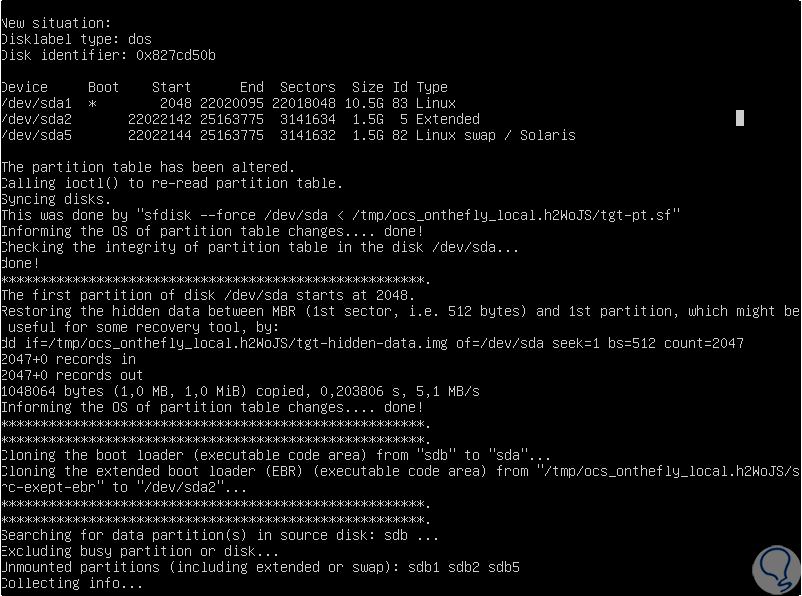
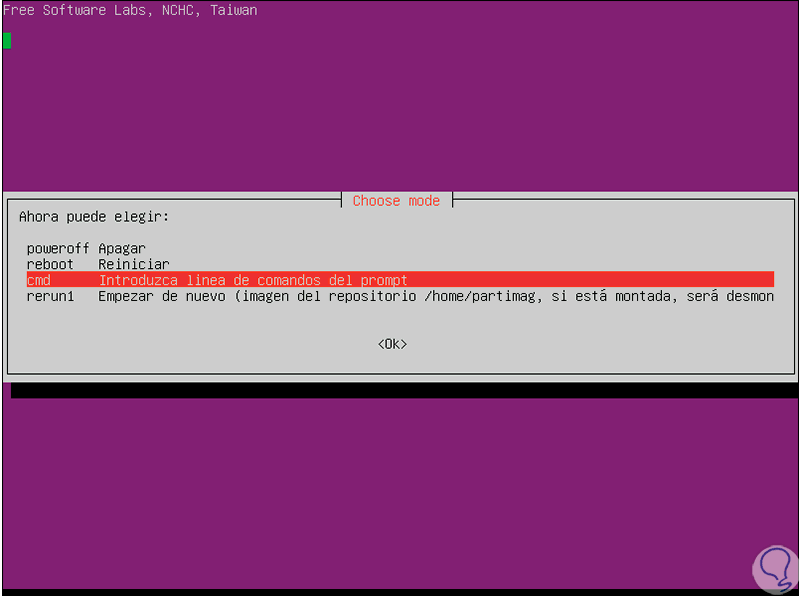
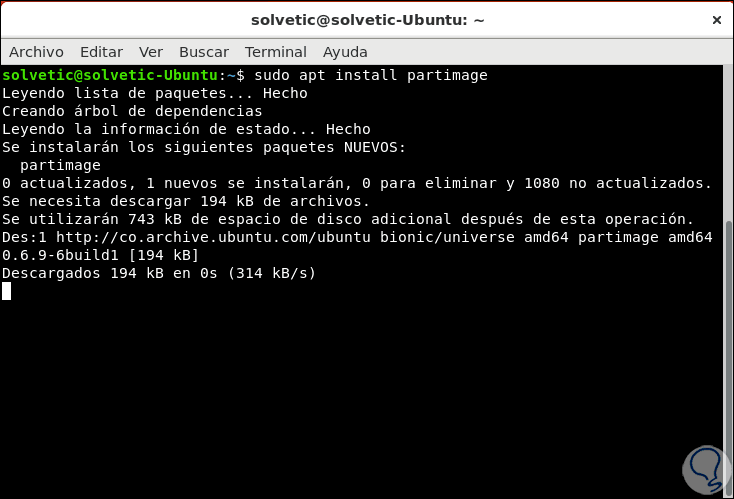
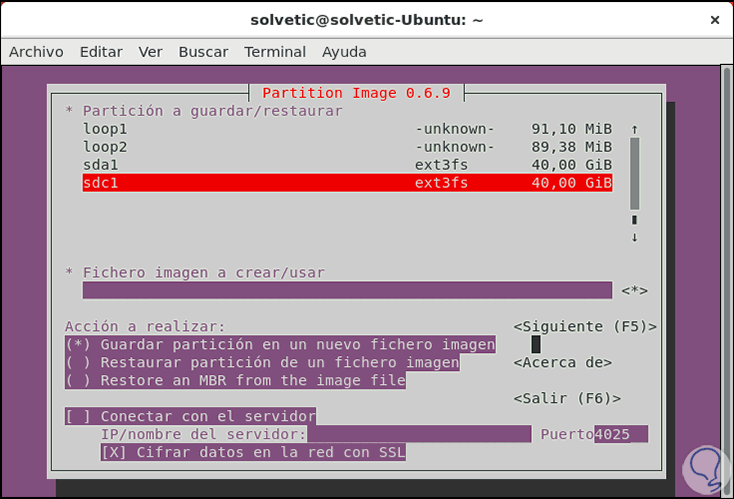

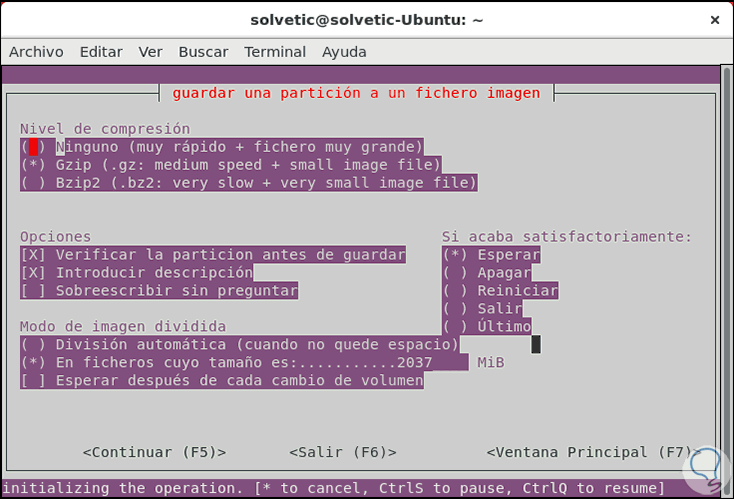
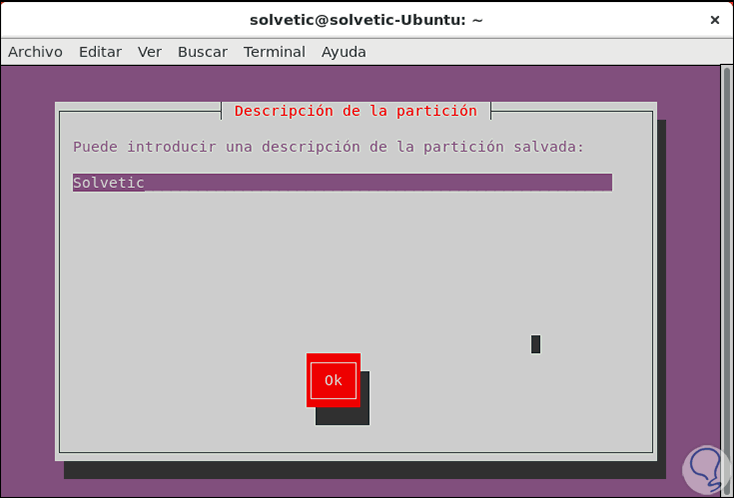

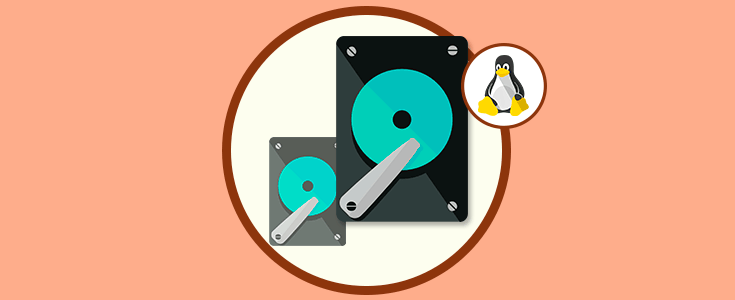



Nada como Gnome-Disk-Utility, anteriormente empleaba "partimage", que en realidad es mejor, porque guarda el tamaño real, es decir, solo el espacio usado por los datos en la partición, no la guarda entera, de manera que ahorra mucho espacio.
¿CON EL COMANDO DD, se puede hacer copia de una partición que está mondada? ESA ES MI INQUIETUD!