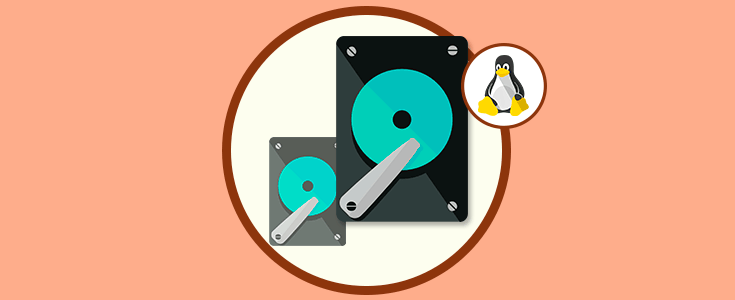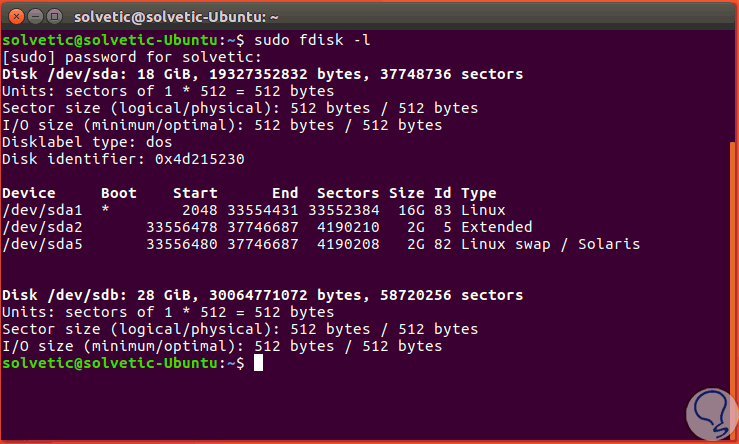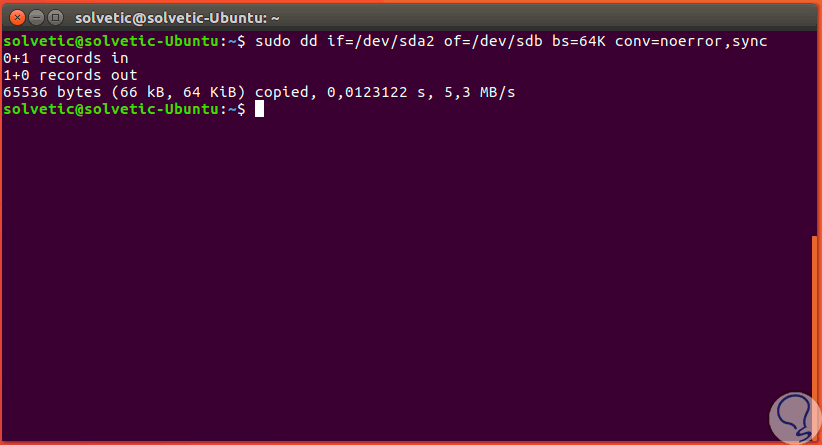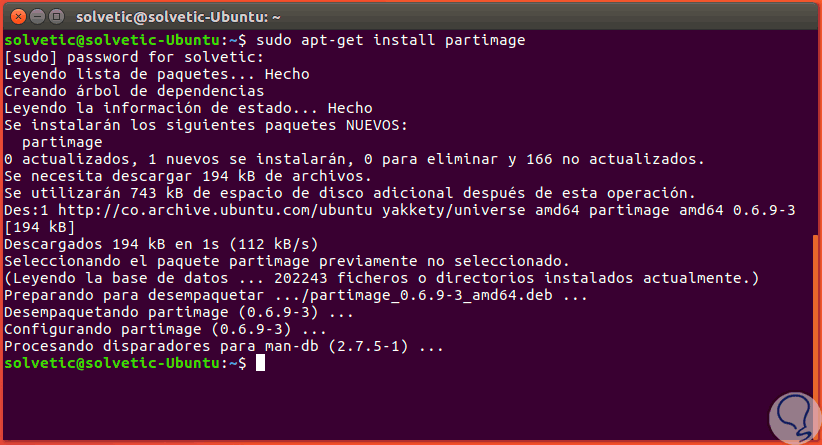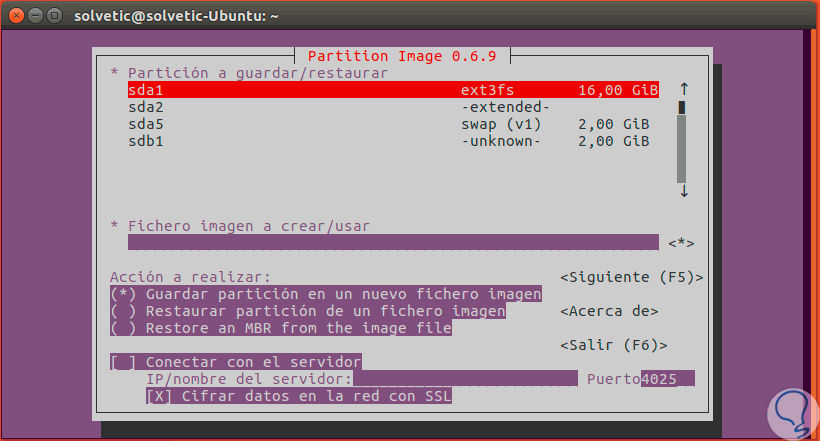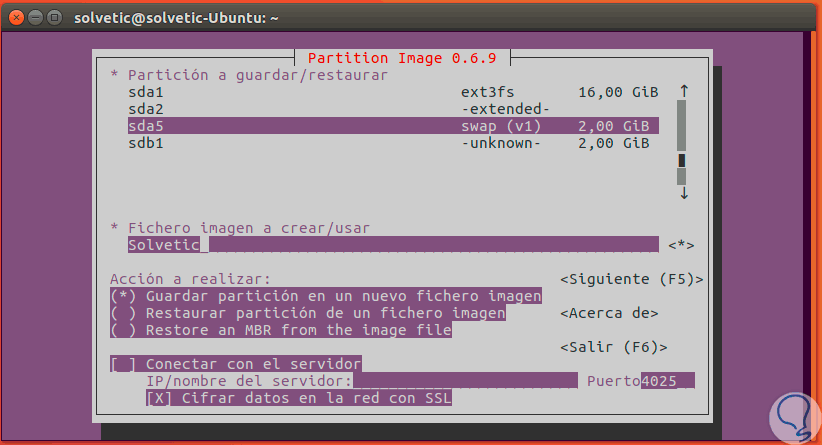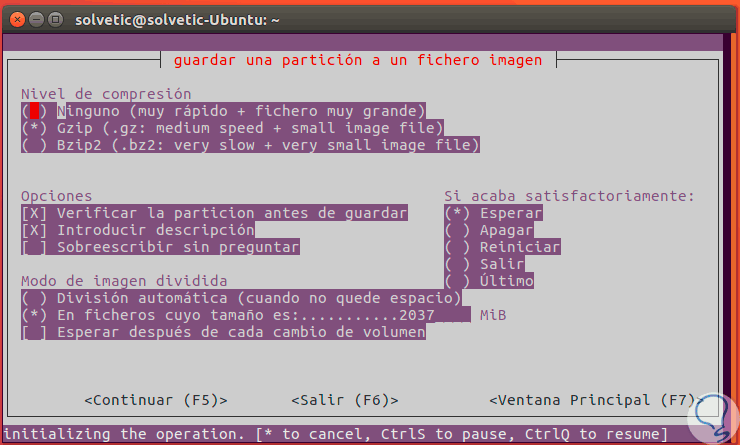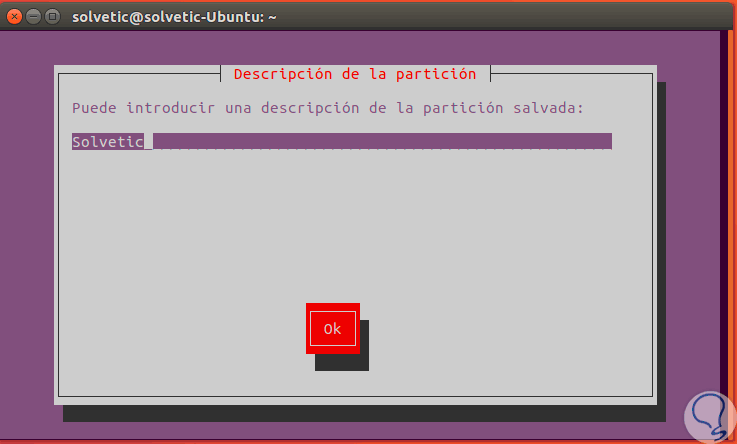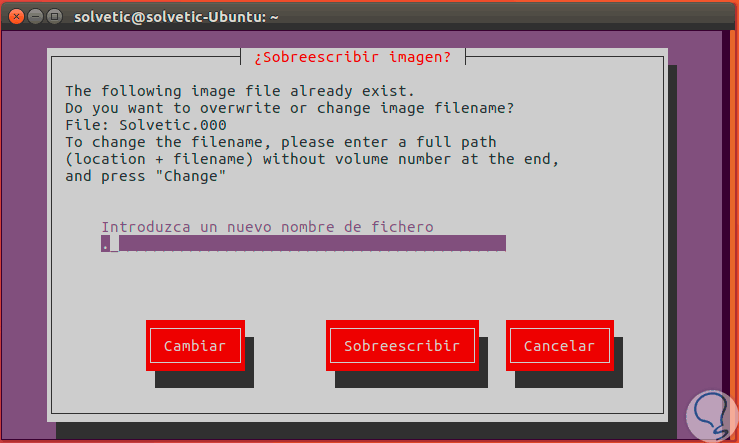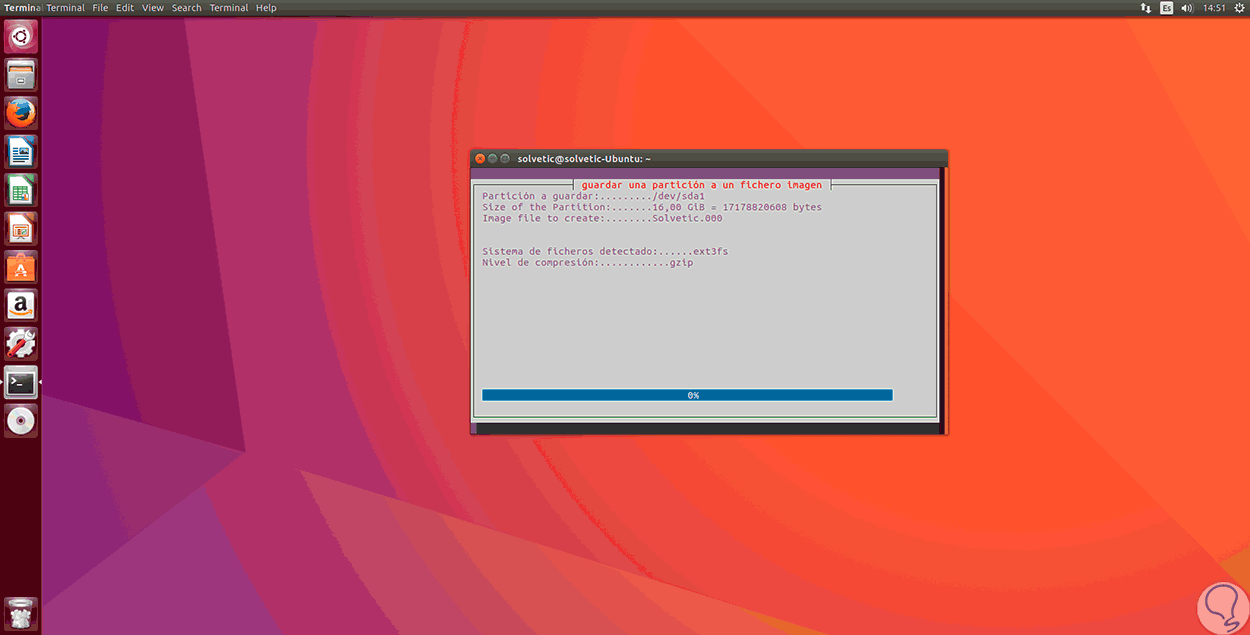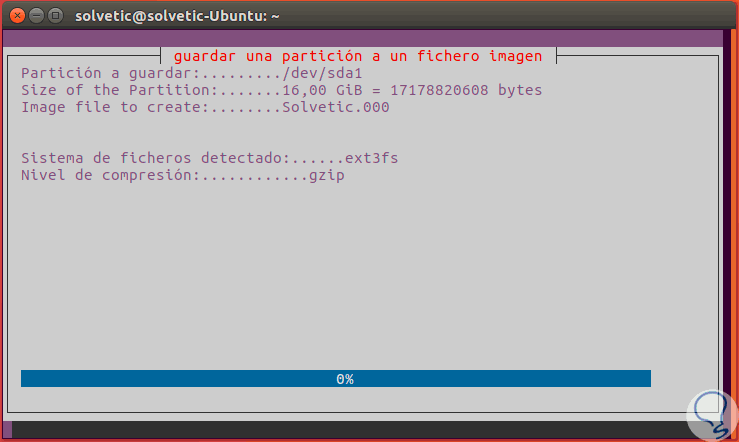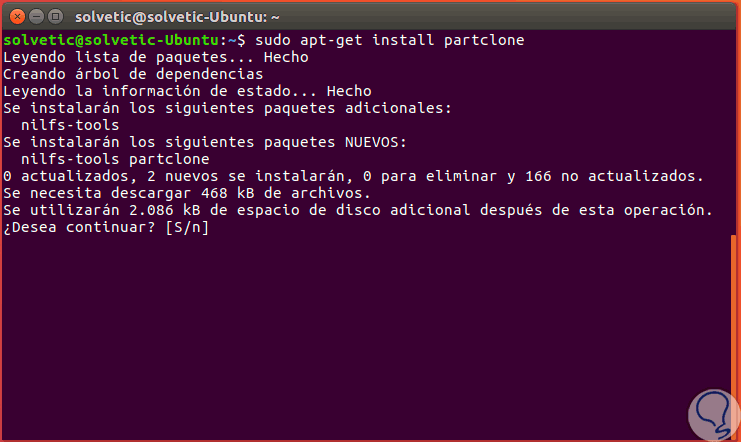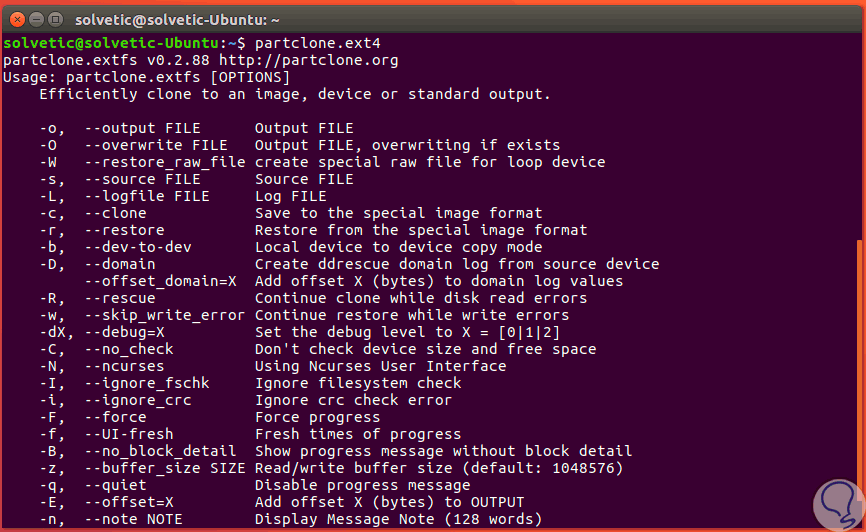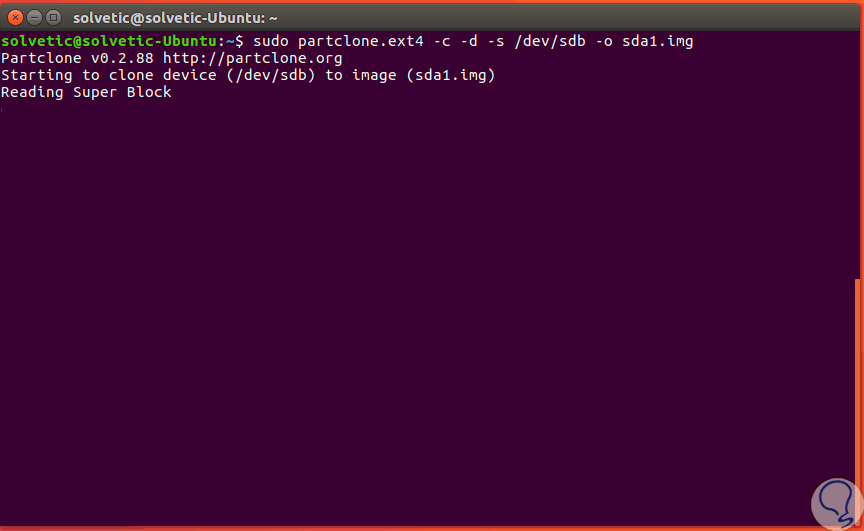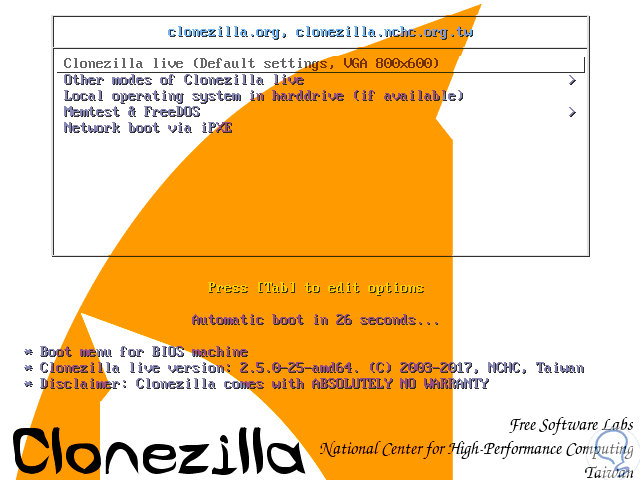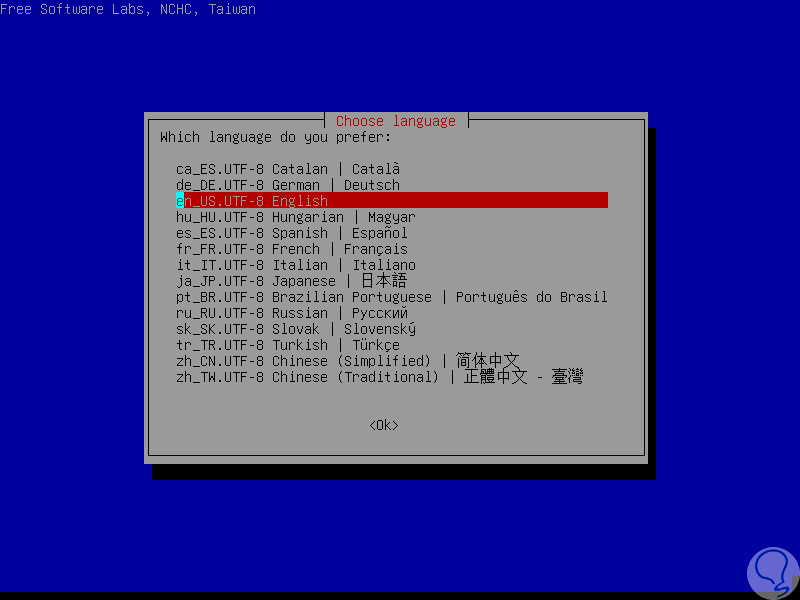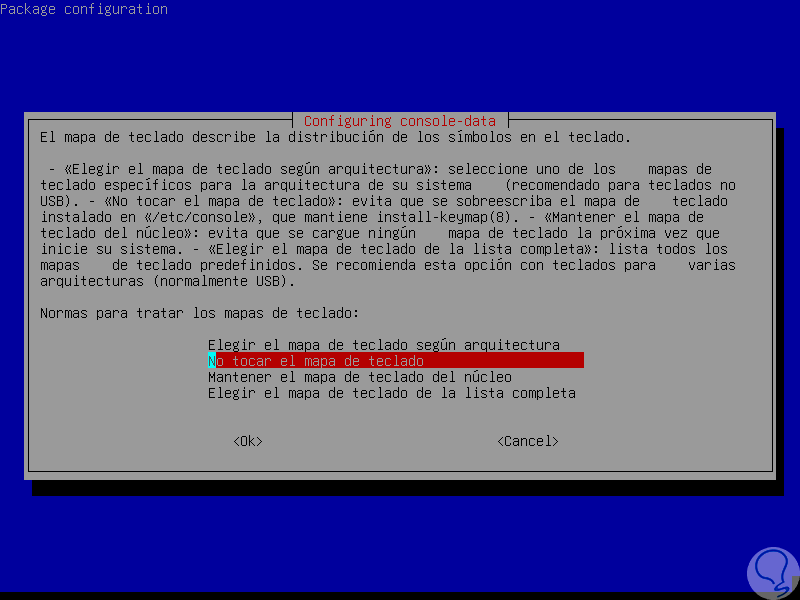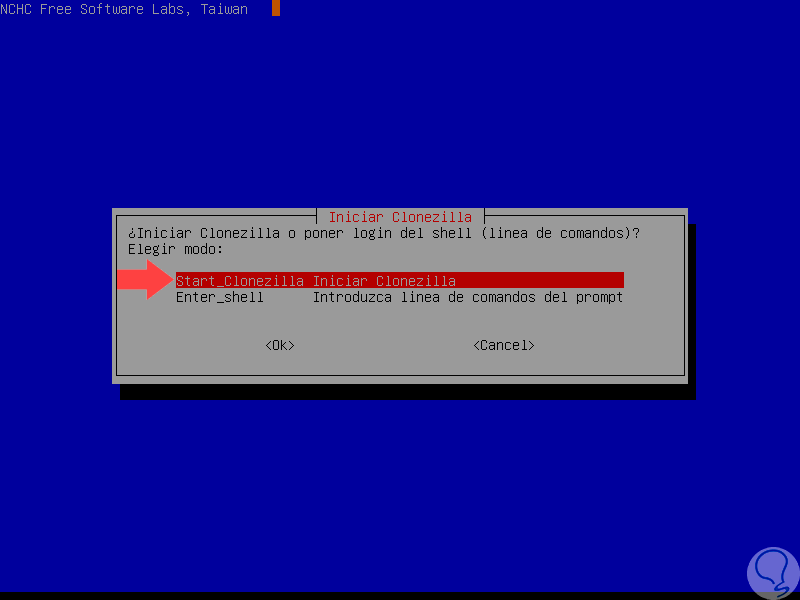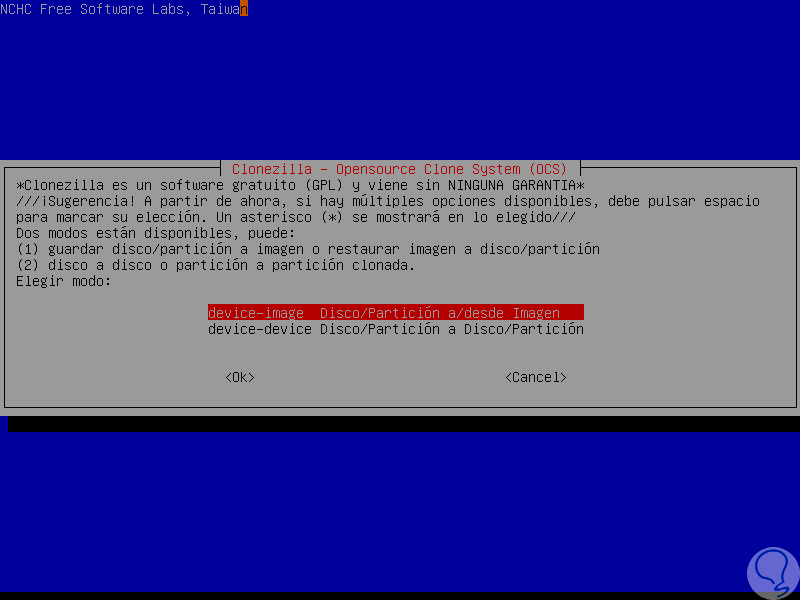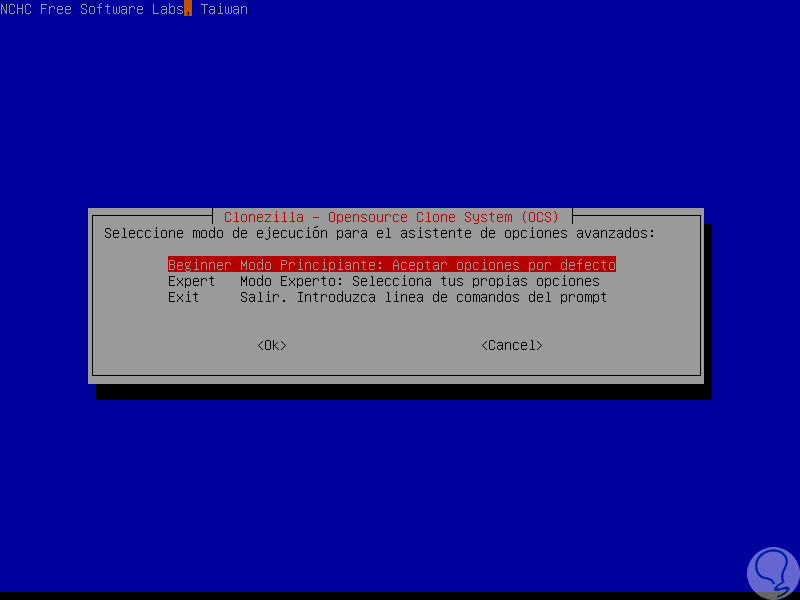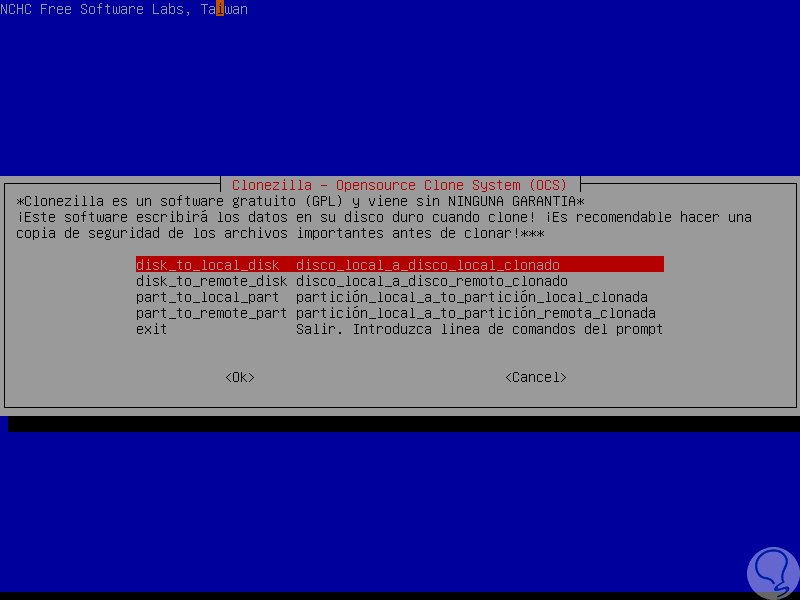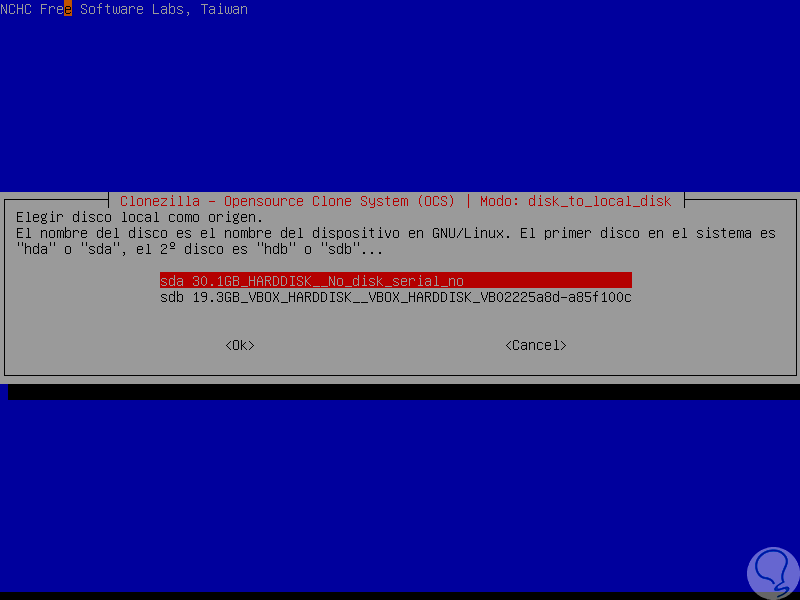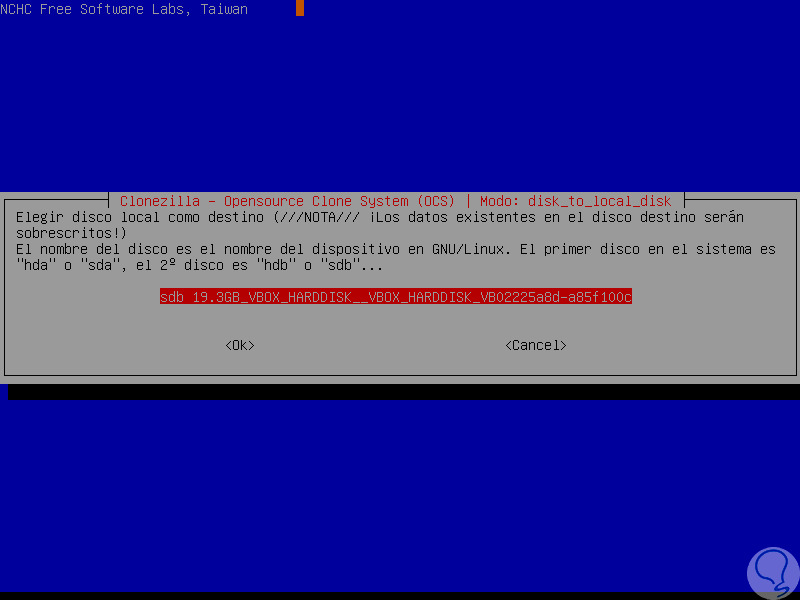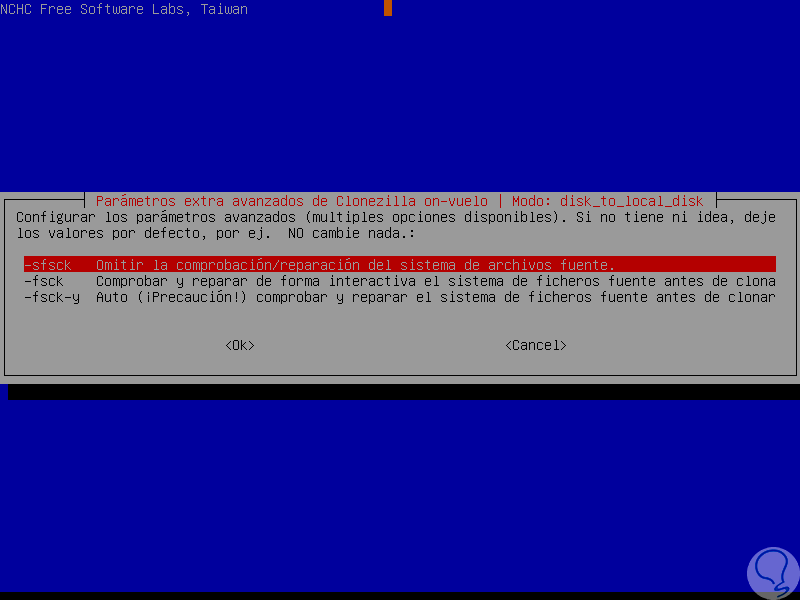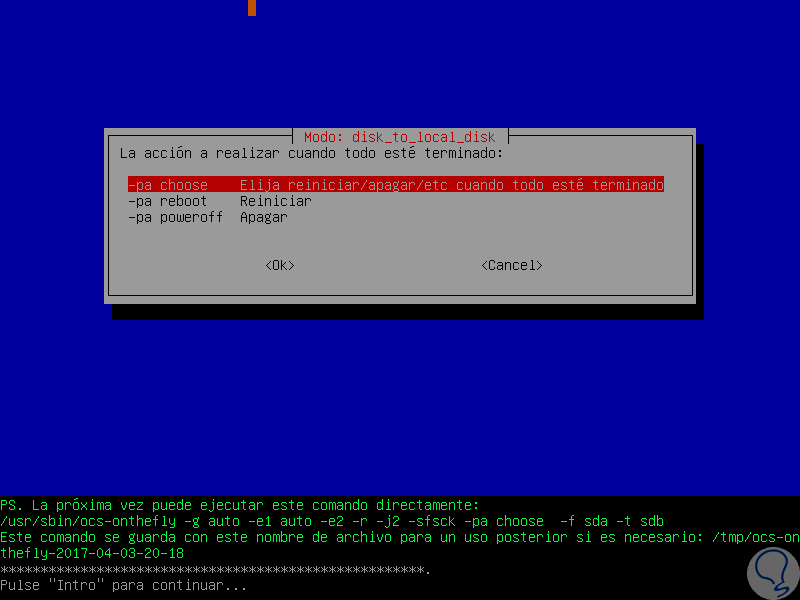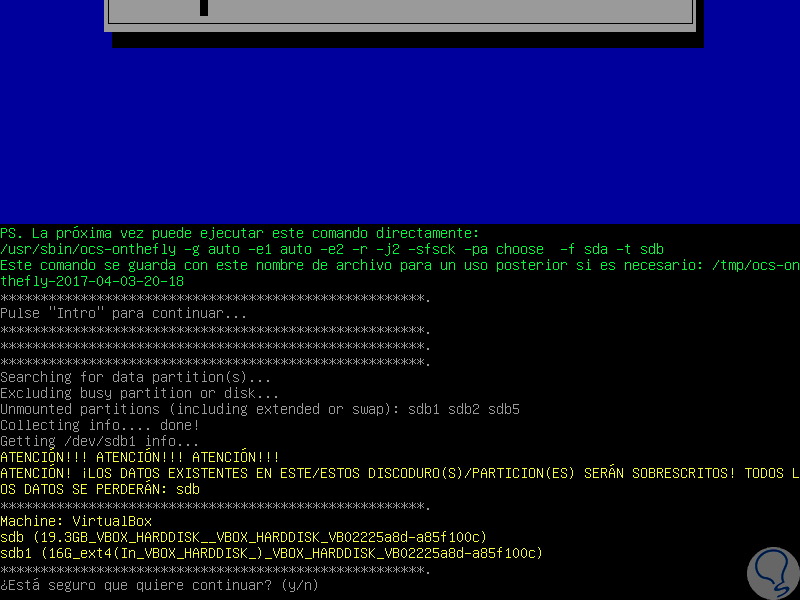Cuando dentro de nuestro rol está el administrar, gestionar o supervisar múltiples equipos de cómputo, independiente del Sistema Operativo usado, una de las mejores prácticas y tareas que podemos desarrollar es crear respaldos de los discos duros de los equipos primordiales ya que en cualquier momento estos pueden fallar por múltiples causas como:
- Fallos eléctricos.
- Daños en hardware o software.
- Sectores corruptos.
- Infección de virus.
- Golpes, entre muchas otras causas.
Para respaldar la información de los discos y contar siempre con disponibilidad hacemos uso del clonado del disco el cual nos permite tener siempre a mano una réplica del disco duro en actividad conservando todos sus parámetros, archivos y configuración.
En esta oportunidad veremos cómo clonar un disco duro en Ubuntu 16.10 pero este proceso es similar para las demás distros disponibles.
1. Cómo clonar disco usando comando DD en Linux
El comando DD (Dataset Definition) es un comando que viene integrado con el Sistema Operativo y nos permite realizar múltiples tareas de gestión sobre los discos duros de una forma sencilla y totalmente segura conservando la integridad de los mismos.
Con DD podemos realizar tareas como clonación de una partición o una unidad completa, eliminar todos los datos de un disco, por lo cual debemos usarlo con precaución.
La sintaxis básica del comando es:
sudo dd if=origen of=destino IF= Input File – Archivo de entrada, el cual hace referencia al disco a clonar OF=Output File – Archivo de salida, indica el destino donde será clonado el disco y puede ser otra partición, otro disco duro, un disco duro externo, una USB, entre otras opciones.
Además de la sintaxis anterior añadiremos las siguientes líneas:
bs=64K conv=noerror,syncEl valor 64K indica el tamaño de los bloques, bs (Block Size), recordemos que entre más grande el tamaño del bloque más rápida la transferencia pero entre más pequeño será más confiable.
Para ver las unidades en Ubuntu 16.10 usaremos el comando:
sudo fdisk –l
El objetivo es clonar la ruta /dev/sda2 en el destino /dev/sdb, para ello ejecutaremos lo siguiente:
dd if=/dev/sda2 of=/dev/sdb bs=64K conv=noerror,sync
Allí será necesario esperar el proceso de clonado el cual depende de la capacidad y contenido del disco de origen. Como vemos el proceso se completa de forma efectiva gracias al comando DD.
2. Cómo clonar disco usando herramienta Partimage en Linux
Partimage es una herramienta gratuita de respaldo de discos duros la cual podremos usar con total confianza que guardará la integridad de nuestros datos.
Partimage ha sido desarrollada para guardar en un archivo de imagen las particiones seleccionadas y una vez creado el archivo podremos comprimirlo para ahorrar espacio en la máquina. Con esta herramienta tendremos ventajas como:
- Rapidez y seguridad.
- Posibilidad de guardar la imagen en la red usando NFS o SAMBA.
- Es posible sincronizar múltiples archivos.
- Compatible con sistemas Windows y Linux.
- Método de restauración simple.
Los problemas que actualmente presenta Partimage es que no es compatible con los sistemas de archivos ext4 y btrfs.
Para instalar Partimage en Ubuntu 16.10 ejecutaremos el siguiente comando:
sudo apt-get install partimage
Iniciamos la aplicación ejecutando el comando:
sudo partimage
Este será el entorno ofrecido:
Allí seleccionamos la unidad a respaldar y usando la tecla tabulador accedemos a la línea Fichero imagen a crear / usar y asignaremos el nombre deseado. Definimos la tarea a ejecutar en el campo Acción a realizar verificando que la misma este con el símbolo asterisco y pulsamos la tecla F5 para continuar.
En la siguiente ventana definiremos parámetros como:
- Nivel de compresión de la imagen.
- Modo de la imagen.
- Opciones adicionales.
Una vez definidos los respectivos valores pulsamos F5. A continuación podemos agregar una descripción para la imagen:
Pulsamos en OK y en la siguiente ventana podemos especificar una nueva ruta y nombre a la imagen a crear, o bien, dejar el nombre y ruta por defecto:
En caso de ingresar un nuevo nombre seleccionamos la opción Cambiar, en caso contrario elegimos Sobreescribir. Una vez configurado este proceso iniciará el respaldo de la unidad:
3. Cómo clonar disco usando herramienta Partclone en Linux
Con Partclone tenemos a mano una poderosa herramienta que nos permite realizar múltiples tareas sobre los discos y a diferencia de Partimage, esta si soporta archivos ext4.
Para su instalación ejecutaremos el siguiente comando:
sudo apt-get install partclone
Aceptamos la descargar y respectiva instalación de los paquetes en Ubuntu 16.10. Para su ejecución usaremos la siguiente sintaxis:
partclone.(Sistema de archivos de la unidad a clonar)
Podemos ejecutar lo siguiente. Veremos las siguientes opciones de parámetros a usar.
partclone.ext4
Ejecutaremos la siguiente sintaxis. Esto creara una imagen de sda1 en el disco sdb llamada sda.img.
sudo partclone.ext4 –c –d –s /dev/sdb –o sda1.img
4. Cómo clonar disco usando herramienta Clonezilla en Linux
Clonezilla es una herramienta basada en Partclone que nos ofrece múltiples características a nivel de respaldo del sistema. Clonezilla puede ser descargada como un archivo ZIP o una imagen ISO para su ejecución desde el arranque del sistema en el siguiente enlace:
- Soporta múltiples sistemas de archivos como ext2, ext3, ext4, reiserfs, reiser4, xfs, jfs, btrfs, entre otros.
- Soporta LVM2.
- Cuenta con el modo desatendido.
- Sistema de encriptación AES de 256 bits.
- Soporta multidifusión.
Con Clonezilla puede ser usado en modo masivo para que sea desplegado en múltiples equipos ahorrando tiempo y recursos. En este caso usaremos el archivo ISO e iniciaremos Ubuntu 16.10 desde allí, esta será la primer ventana que observaremos:
Allí pulsamos Enter para elegir la primer opción por defecto y se desplegara la siguiente ventana donde seleccionaremos el idioma:
Posteriormente definimos las opciones de teclado:
En la siguiente ventana seleccionamos la opción Start Clonezilla:
En primer lugar definimos que tipo de tarea realizar, en este caso será Disco / Partición a Disco / Partición:
Pulsamos Enter y ahora definimos el modo de usuario a usar:
Una vez definido seleccionamos el modo de ejecución de Clonezilla el cual será de Disco local a Disco local clonado:
A continuación seleccionamos el disco de origen, es decir, el disco que será clonado:
Posteriormente elegimos el disco de destino donde será creado el respaldo:
En la siguiente ventana configuramos, solo si es necesario, los valores avanzados de Clonezilla:
Una vez definido seleccionamos la tarea a realizar cuando el proceso haya concluido:
Comenzará el proceso y se desplegarán una serie de preguntas las cuales aceptaremos:
Finalmente iniciará el proceso de clonado del disco:
Usando alguno de estos métodos tendremos la posibilidad de clonar nuestros discos duros y de esta manera garantizar siempre la integridad y disponibilidad de la información allí alojada. Aquí tienes más opciones para poder clonar disco o partición tanto en Linux como en Windows 10.